
1-әдіс: дұрыс парольді енгізіңіз
Көптеген жағдайлардың басым көпшілігінде қарастырылған қате таңдалған желіге қосылмаған құпия сөзге байланысты орын алады және оны оң жақ нұсқаулығымен жоюға болады.
- Бастау үшін, сіздің біліміңізсіз код өзгертілмегенін тексеріңіз: Бір желіге қосылған басқа құрылғыны пайдаланыңыз (ноутбуктер, смартфондар және планшеттер сәйкес келеді) және олардың «Жарамсыз кілт ...» қателігін көрсетпейтініне көз жеткізіңіз . Егер мәселе байқалса, кілт сөзі немесе фраза өзгерген болуы мүмкін - бұл жағдайда не істеу керектігі туралы мақалада не істеуге болады.
Толығырақ: Wi-Fi маршрутизаторындағы парольді қалай өзгертуге болады
- «Ондаған» желілік менеджерін ашып, Мәселе қосылымын нұқыңыз. Сізден парольді енгізу сұралады, бірақ кірер алдында, көздің суреті бар түймесін жолдың оң жағымен басыңыз: оны енгізілген таңбаларды көру үшін пайдалануға болады. Код / сөздерді жазыңыз, тізбекті және тіркелуді қатаң сақтаңыз (үлкен және кішкентай белгілер алмастырылмайды). Осы әрекеттің соңында Enter пернесін басыңыз.
- Егер пароль ұмытып кетсе немесе сіз оны жеткілікті есте сақтағаныңызға сенімді емес болсаңыз, келесі мақалаларды қолданыңыз: оларда сипатталған әрекеттер дәл мәліметтерді алуға көмектеседі.
Толығырақ: Windows / Android-де Wi-Fi-де парольді қалай көруге болады
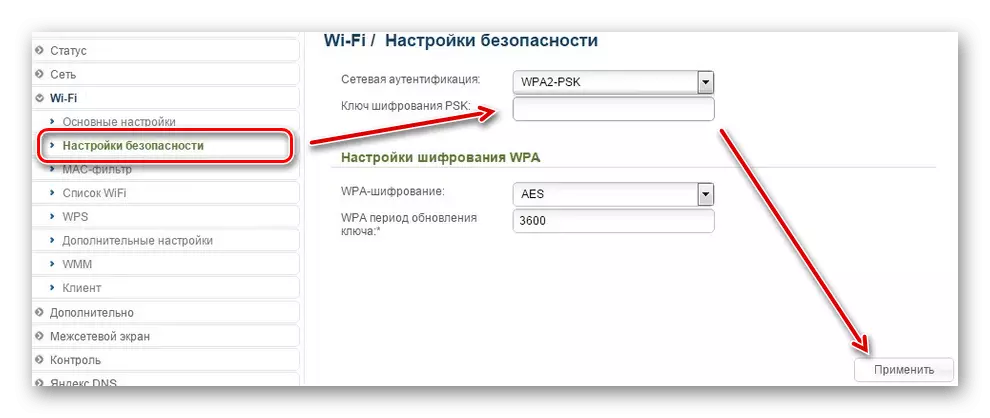
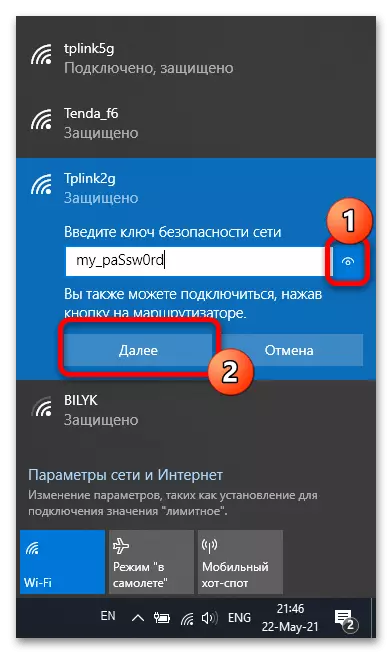
Егер проблеманың себебі қате енгізілген кілтпен болса, жоғарыдағы әрекеттерді орындағаннан кейін оны жою керек.
2-әдіс: құрылғыларды қайта іске қосу
Егер пароль сенімді болса, бірақ қате байқалса, бағдарламалық жасақтамадағы істің терезелердің өзі де, маршрутизатордың микробағдарламасы да сәтсіз болуы мүмкін. Әдетте мұндай жағдайларда компьютерді, маршрутизаторды немесе екі құрылғыны да қайта жүктеуге көмектеседі.Толығырақ: Компьютер / маршрутизаторды қайта қосу
3-әдіс: драйверді орнатыңыз
Кейде кез-келген ретпен қарастырылған қатенің көрінісін әдейі дұрыс кілтпен қарау себебі, Wi-Fi модуліне, чипсетпен және / немесе электрмен жабдықтау жүйелеріне арналған драйверлер (тек ноутбуктер) үшін драйверлер болуы мүмкін. Факт, бұл бағдарламалық жасақтаманың осындай проблемаларымен құрылғы алдын-ала болжанбайды, қате кілтті де, дұрыс емес кілтті шығарады. Қажетті бағдарламалық жасақтаманы қалай орнату керектігі туралы біз қазірдің өзінде жаздық, сондықтан біз төмендегі нұсқаулықтарға сілтеме жасауды ұсынамыз.
Ары қарай оқу:
Wi-Fi / аналық тақтаға драйверлерді орнату
Ноутбукке драйверлерді орнату тәртібі
4-әдіс: Wi-Fi адаптерін қайта іске қосыңыз
Алдыңғы әдісте сипатталған себептердің жалғасы, егер маршрутизаторға дұрыс жалғанбайтын құрылғы дұрыс көрсетілмеген сымсыз желілік модульдің бағдарламалық жасақтамасы. Әдетте, бұл компьютерді қайта қосу арқылы жойылады, бірақ тек Wi-Fi модулін қайта қосу үшін практикалық болады.
- Ол «Device Manager» арқылы жасалады - «Бастау» мәзірін қолдана отырып, оны «ондаған» -те ашу оңай, содан кейін WIN + X пернелер тіркесімін басыңыз, содан кейін тінтуірдің сол жақ батырмасын (LKM) таңдаңыз.
Толығырақ: Windows 10-да «Пайдаланушы менеджері» қалай ашуға болады
- Суретті іске қосқаннан кейін, «Желілік адаптерлер» санатын ашыңыз, модульді тінтуірдің оң жақ түймешігімен нұқыңыз (PCM) түймесін басып, «Құрылғыны өшіру» тармағын таңдаңыз.
- 30 секундтан 1 минутқа дейін күтіңіз, содан кейін сіз PCM батырмасын басып, компонентті қосыңыз.

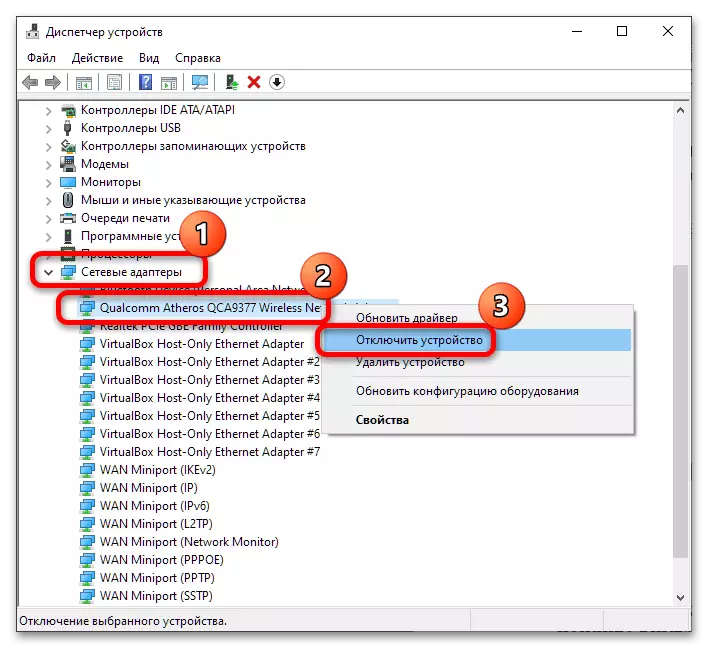
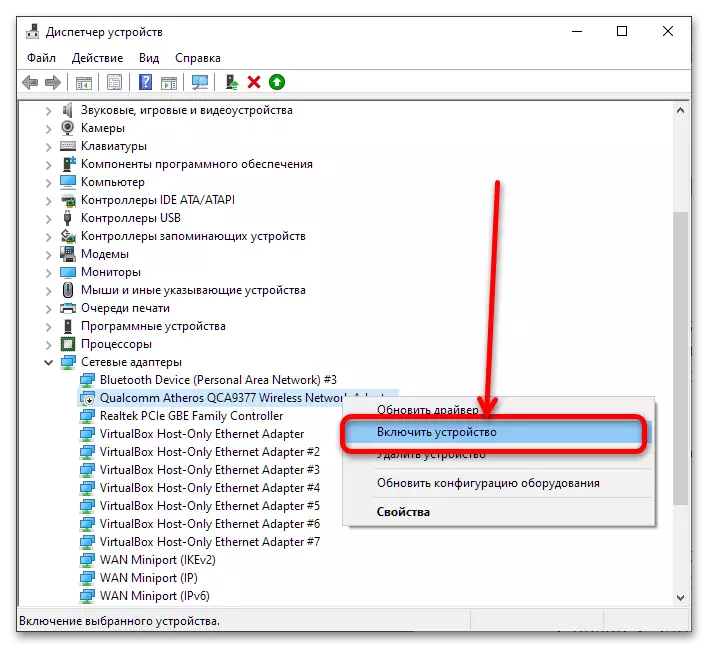
Қатені тексеру: егер іс жүргізушінің істен шыққан болса, оны жою үшін жоғарыда сипатталған әрекеттер жеткілікті болуы керек.
5-әдіс: қолмен жалғастыру
Кейде мәселе сәтсіздік қосылымын алып тастауға көмектеседі және оны «желіні басқару орталығы» арқылы қолмен қосуға көмектеседі. Бұл келесідей жасалады:
- Алдымен Wi-Fi менеджерін жүйелік науадан ашыңыз, есіңізде болсын (немесе жақсырақ жазыңыз) Қате шығаратын қосылымның атауын алыңыз да, оны қосыңыз және «ҰҚМ» басыңыз.
- Әрі қарай, келесі сұранысты енгізіп, OK түймесін басыңыз.
Control.exe / name Microsoft.networkandsharingCharingCenter
- Мұнда «Жаңа қосылымды немесе желіні құру және орнату» опциясындағы LKM түймесін басыңыз.
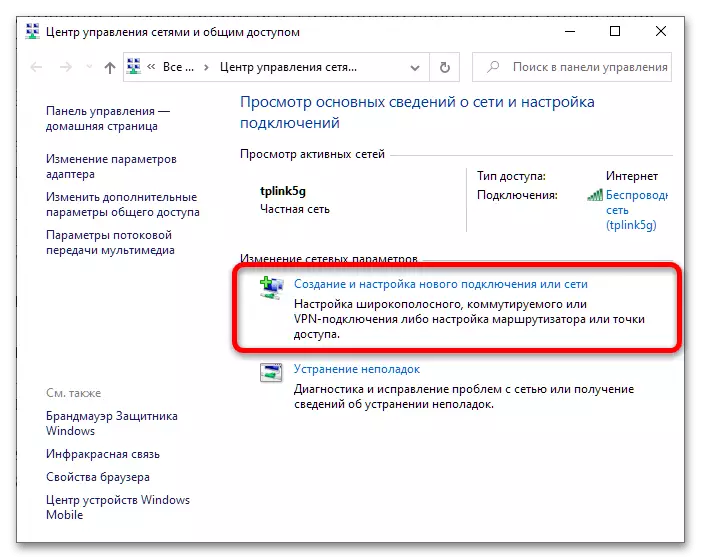
«Сымсыз желі нұсқаулығына қосылу» элементін пайдаланып, содан кейін «Келесі» түймесін басыңыз.
- «Желілік атау» өрісіне 1-қадамда алынған қосылымның атын енгізіңіз, «Қауіпсіздік түрі» «WPA2-Person» ретінде орнатылып, қауіпсіздік кілті жолында дұрыс құпия сөзді жазыңыз. Көрсетілген мәндерді тексеріп, «Келесі» түймесін басыңыз.

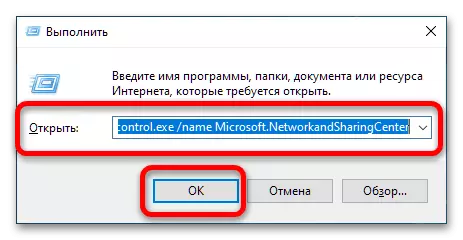
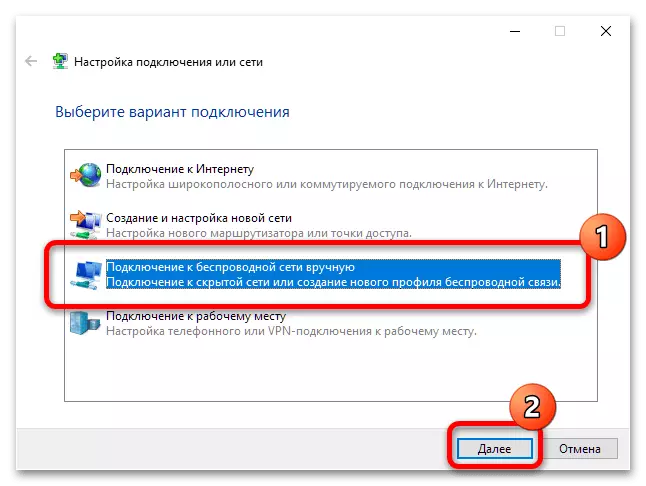
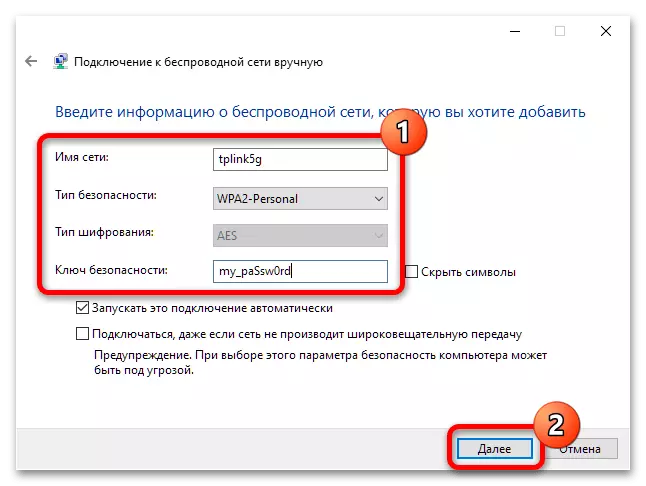
Қосылымды сақтағаннан кейін, SNAP-ON-мен жабыңыз, содан кейін желіге науа менеджері арқылы қосылуға тырысыңыз - бұл жолы бәрі қиындықсыз өтуі керек.
