
Corel Plage Көптеген дизайнерлерге, иллюстраторлар мен суретшілер-графиктерге көп функционалды ыңғайлы сурет салу құралы ретінде белгілі. Бұл бағдарламаны ұтымды пайдалану және оның интерфейсінен қорықпау үшін, жаңадан келген суретшілер өз жұмысының негізгі қағидаттарымен танысуы керек.
Бұл мақалада біз Corel Draw қалай ұйымдастырылғаны және оны қаншалықты үлкен тиімділікпен қалай қолдануға болатындығы туралы айтамыз.
Corel Draw қалай пайдалануға болады
Егер сіз суретті салып, визит карточкасын, баннер, плакат және басқа визуалдық өнімдерді жасау үшін ойластырсаңыз, Corel Draw-ті қауіпсіз пайдалануға болады. Бұл бағдарлама сізге басып шығару схемасын салып, дайындауға көмектеседі.
Компьютерлік графикалық бағдарламаны таңдаңыз? Біздің веб-сайтта оқыңыз: Не таңдау керек - Corel Draw немесе Adobe Photoshop?
1. Бағдарламалық жасақтаманы орнату файлын Әзірлеушінің ресми сайтынан жүктеп алыңыз. Бастау үшін, бұл қолданба нұсқасын сынай алады.

2. Жүктеуді күткеннен кейін бағдарламаны құрастыру шебері бойынша компьютерге орнатыңыз.
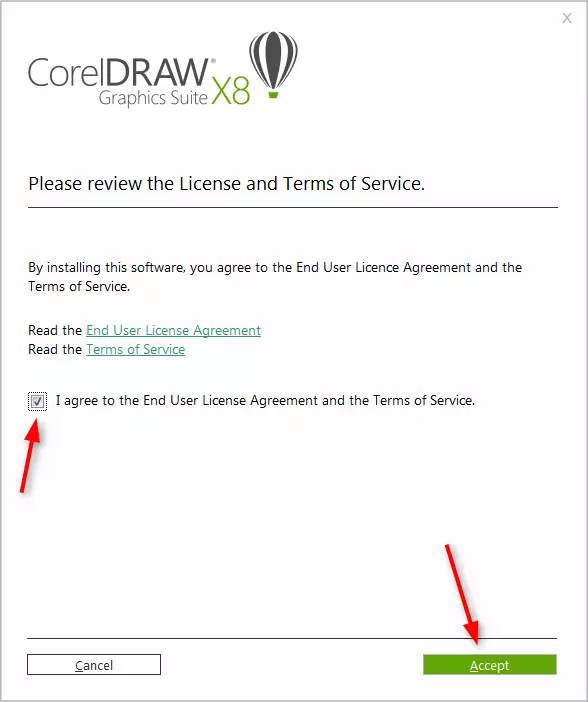
3. Орнатқаннан кейін сізге Corel Custom тіркелгісін жасау керек.
Жаңа құжат Корпусын құру
Пайдалы ақпарат: Corel Draw ішіндегі ыстық пернелер
1. Бастапқы терезеде «Жасау» немесе CTRL + N пернелер тіркесімін қолданыңыз. ARMERS құжатын, аты-жөнін орнатыңыз: Аты, парақ бағыты, пиксель немесе метрикалық бірліктерде, беттер саны, ажыратымдылығы, ажыратымдылығы, түрлі-түсті профильдер. OK түймесін басыңыз.
2. Бізге құжаттың жұмыс орны болып табылады. Парақ параметрлері Біз әрқашан мәзір жолағының астында өзгере аламыз.

Corel Draw ішіндегі нысандарды салу
Құралдар тақтасын пайдаланып сурет салуды бастаңыз. Онда өзімшілдік сызықтарды, қисық бағаналарды, көпбұрышты контурлар, көпбұрыштар бар.
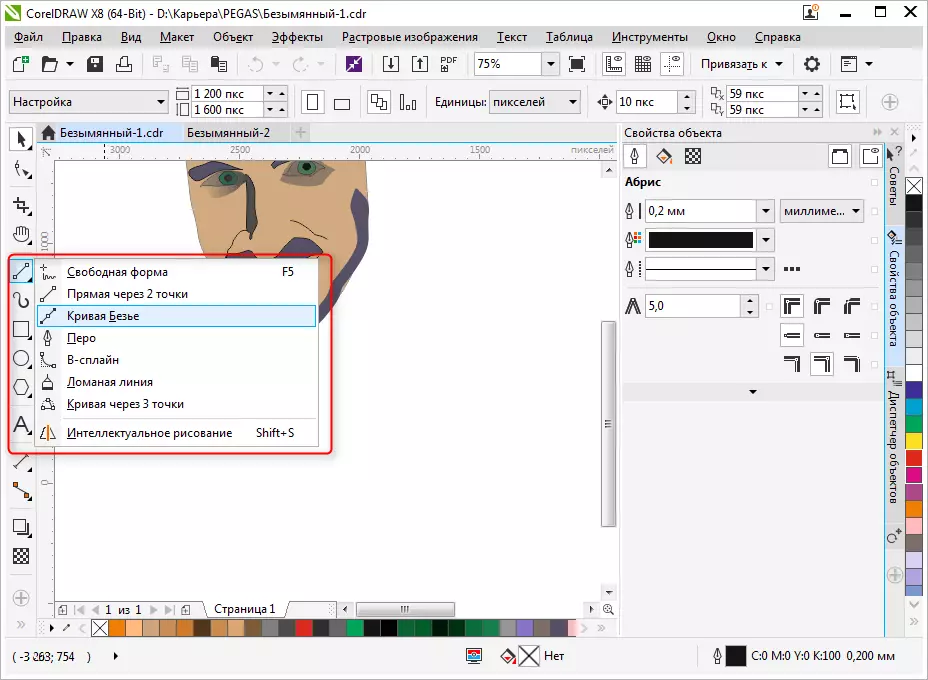
Сол панельде сіз кадрлар мен панельдеу құралдарын, сондай-ақ «форма» құралын, сондай-ақ «Пішін» құралы, бұл сізге сплайн нүктелерін өңдеуге мүмкіндік береді.

Corel Draw ішіндегі нысандарды өңдеу
Жиі жұмысыңызда сіз заттың қасиеттері тақтасын сызылған элементтерді өңдеу үшін пайдаланасыз. Таңдалған нысан келесі қасиеттермен өңделеді.
- Абис. Осы қойындысында нысанның тізбегінің параметрлерін орнатыңыз. Оның қалыңдығы, түсі, түрі, типі, түймелері және бұрыштық бұрыштың ерекшеліктері.
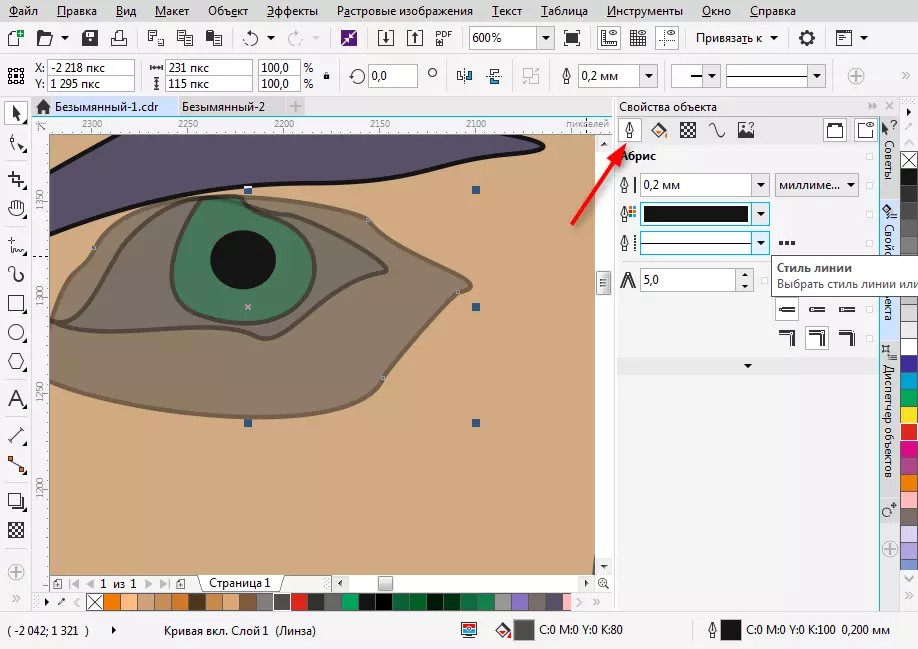
- толтырыңыз. Бұл қойынды жабық аймақтың толтырылуын анықтайды. Бұл қарапайым, градиент, өрнекті және растай болуы мүмкін. Толтырудың әр түріне өз параметрлері бар. Толтырудың түсі палитрада нысанның қасиеттеріне таңдай алады, бірақ қажетті түсті таңдаудың ең ыңғайлы әдісі - оны бағдарлама терезесінің оң жақ шетіне жақын жерде басу керек.
Назар аударыңыз, жұмыс кезінде пайдаланылатын түстер экранның төменгі жағында көрсетілетініне назар аударыңыз. Оларды объектіге жай ғана басу арқылы да қолдануға болады.
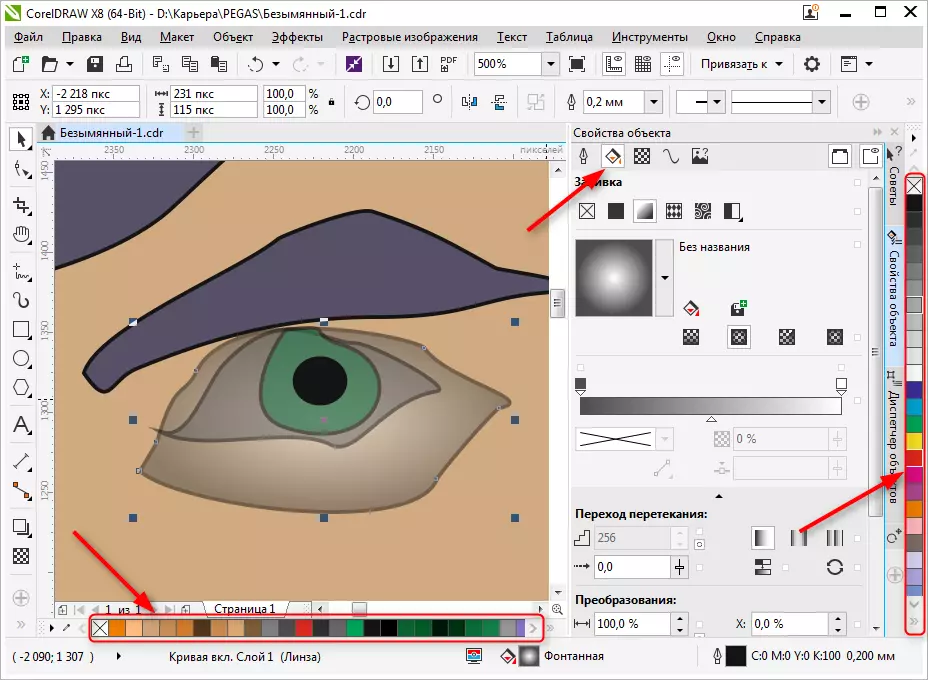
- мөлдірлік. Нысан үшін мөлдірлік түрін алыңыз. Ол гомогенді немесе градиент бола алады. Жүгірткіні пайдалану, оның дәрежесін орнатыңыз. Құралдар тақтасынан мөлдірлікті тез қосуға болады (Скриншотты қараңыз).
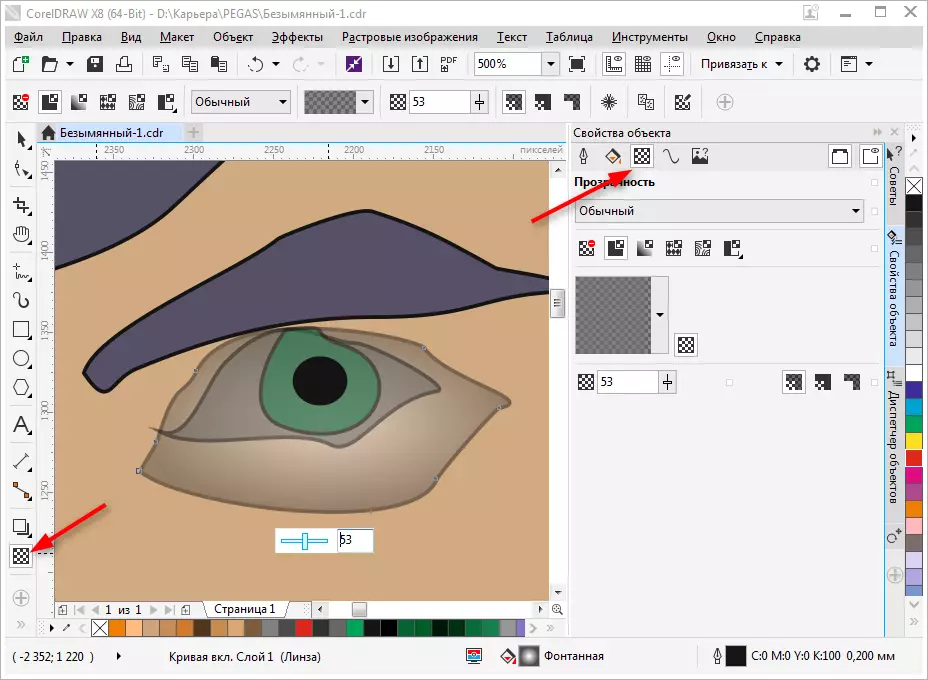
Таңдалған нысанды масштабтауға, бұруға, шағылыстыруға, шағылыстыруға, пропорцияларды өзгертуге болады. Бұл түрлендіру панелінің көмегімен жасалады, ол жұмыс кеңістігінің оң жағындағы параметрлер қойындысында ашылады. Егер осы қойындыда болмаса, бар қойындылардың астындағы «+» түймесін басып, түрлендіру әдістерінің біріне қарама-қарсы құсбелгіні қойыңыз.

Көлеңкелі нысанды таңдалған нысанға орнатыңыз, құралдар тақтасындағы тиісті белгішені басу арқылы орнатыңыз. Көлеңке үшін сіз форманы және мөлдірлікті орната аласыз.

Басқа форматтарға экспорттау
Суретті экспорттамас бұрын парақта болуы керек.
Егер сіз JPEG сияқты растрлық форматқа экспорттағыңыз келсе, сіз топталған үлгіні бөліп, Ctrl + E басыңыз, содан кейін пішімді таңдаңыз және «Таңдалған» бөлімін таңдаңыз. Содан кейін «Экспорттау» түймесін басыңыз.
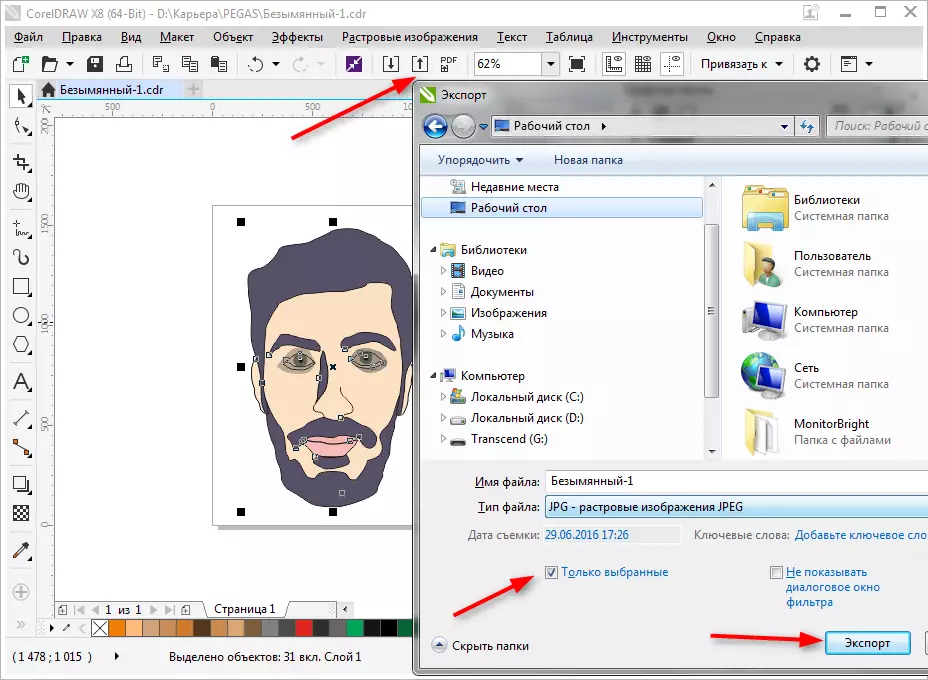
Экспортқа дейін соңғы параметрлерді көрсетуге болатын терезе ашылады. Біз тек өрістерсіз және шегіністерсіз біздің бейнеміз экспортталғанын көреміз.

Бүкіл парақты сақтау үшін оны тіктөртбұрышпен экспорттамас бұрын және парақтағы барлық нысандарды, соның ішінде осы төртбұрышты бөлектеу керек. Егер сіз оны көрінгенді қаламасаңыз, жай ғана икисканы ажыратыңыз немесе инсульттің ақ түсінен сұраңыз.
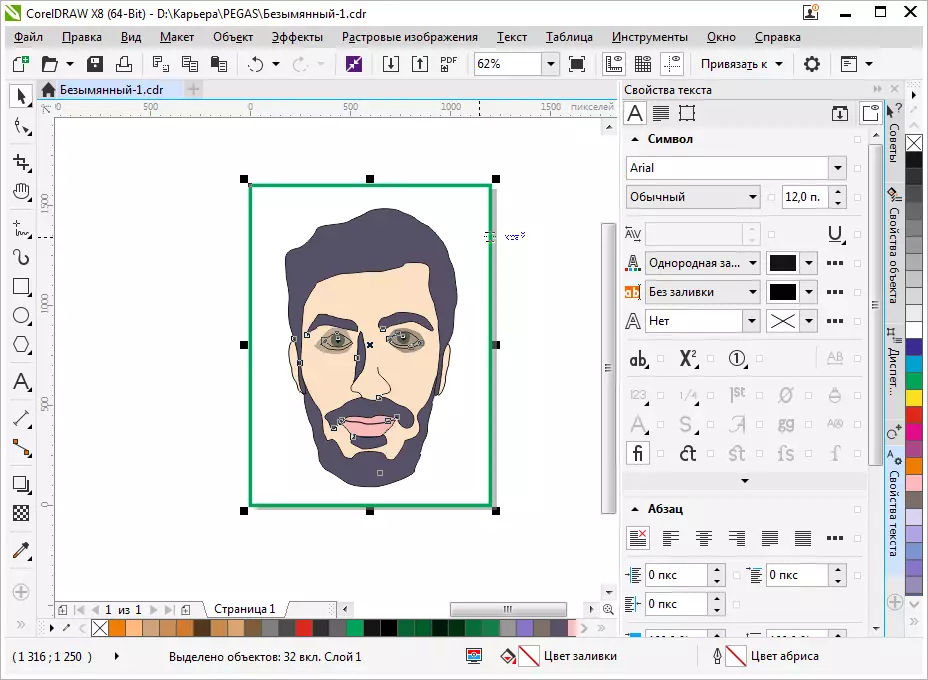
PDF-те сақтау үшін сізге парағы бар манипуляциялар қажет емес, парақтың барлық мазмұны автоматты түрде осы форматта сақталады. Скикограмма, скринограмманы, содан кейін «Параметрлер», содан кейін «Параметрлер» түймесін басып, Құжат параметрлерін орнатыңыз. «Жарайды» және «Сақтау» түймесін басыңыз.
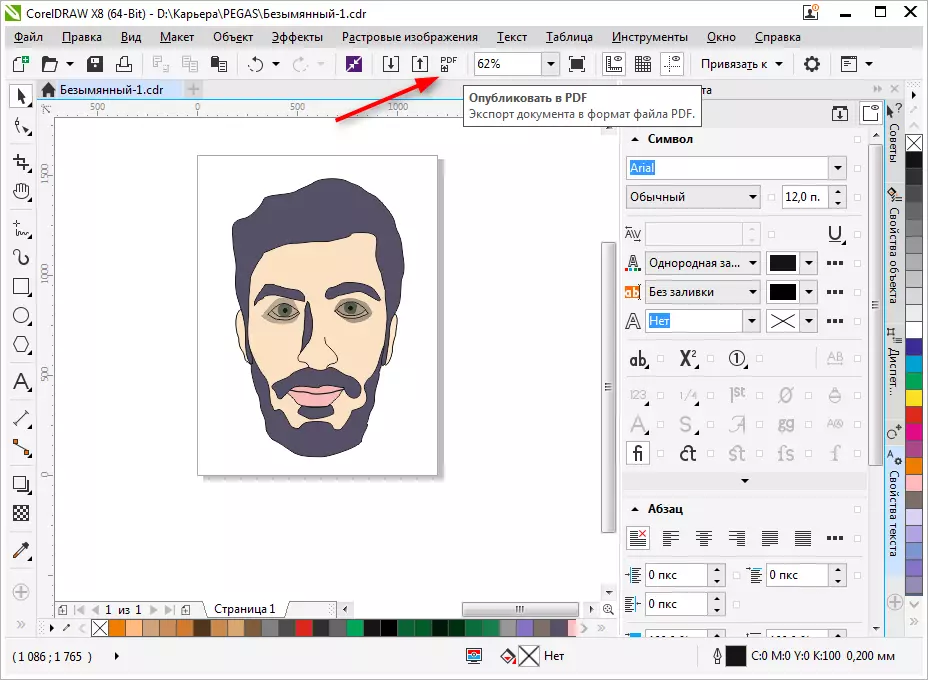
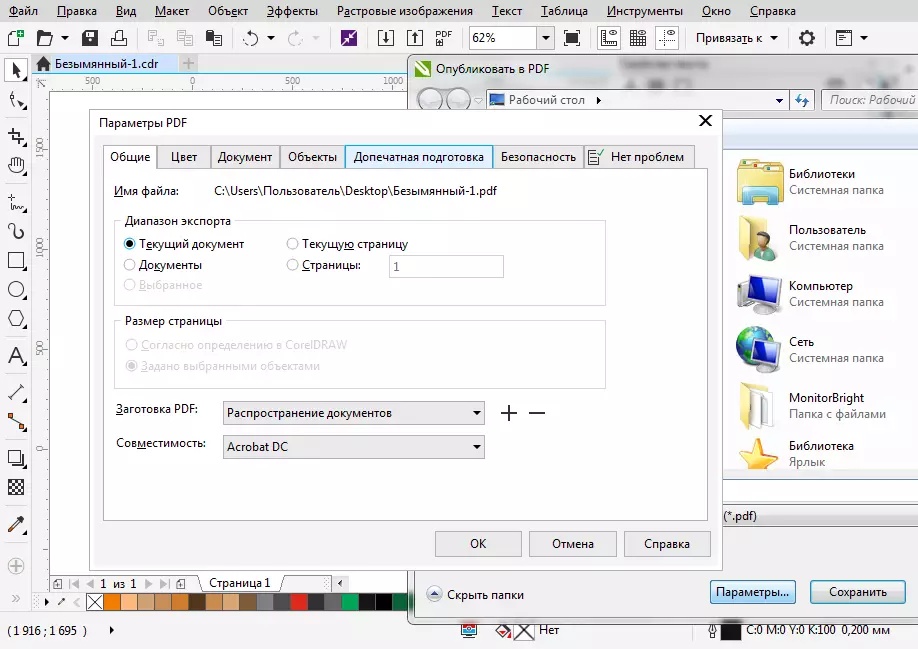
Біз сізге оқуға кеңес береміз: өнер туындайтын ең жақсы бағдарламалар
Біз Corel ұтыс ойынының негізгі қағидаттарын қысқаша қарастырдық және қазір оқу сіз үшін анық және тезірек болады. Компьютерлік графикадағы сәтті тәжірибелер!
