
Стандартты ақ фоны бар жақсы есте қаларлық презентацияны ұсыну қиын. Көрсеткіштер дисплейде ұйықтамайтындай етіп көптеген дағдыларды байлау керек. Немесе сіз оны оңай жасай аласыз - әлі де қалыпты фон жасаңыз.
Ауыстыру опциялары
Барлығы слайдтардың артқы жоспарын өзгертудің бірнеше нұсқалары бар, оны қарапайым және күрделі құралдар ретінде жасауға мүмкіндік береді. Таңдау презентацияның дизайнына, оның міндеттеріне, негізінен автордың тілектеріне байланысты болады.Жалпы, сіз слайдтардан өң орнатудың төрт негізгі әдісін бөлекте аласыз.
1-әдіс: дизайнның өзгеруі
Бұл оңай әдіс, бұл презентация жасау кезіндегі алғашқы қадам.
- Бағдарлама тақырыбындағы «Дизайн» қойындысына өту керек.
- Мұнда сіз тек слайд аймақтарының орналасуымен ғана емес, сонымен бірге фонмен ерекшеленетін негізгі дизайн параметрлерінің барлық түрлерінің кең ауқымын көре аласыз.
- Сіз пішімге және презентацияның мағынасына сәйкес дизайнды таңдауыңыз керек. Таңдалғаннан кейін, фон көрсетілген барлық слайдтар үшін өзгереді. Кез келген уақытта, таңдауды өзгертуге болады, одан ақпарат ауысуы мүмкін - форматтау автоматты түрде пайда болады және енгізілген барлық мәліметтер жаңа стильге бейімделеді.


Жақсы және қарапайым әдіс, бірақ ол барлық слайдтар үшін өңді өзгертеді, оларды бірдей түрге айналдырады.
2-әдіс: қолмен өзгерту
Егер сіз ұсынылған дизайн параметрлерінде ештеңе болмаса, ежелгі сөз жұмыс істей бастағанда, күрделі фон жасағыңыз келсе, ежелгі сөз жұмыс істей бастайды: «Егер сіз жақсы нәрсе жасағыңыз келсе - оны жасаңыз.»
- Міне, екі жол. Слайдтағы бос орынды тінтуірдің оң жақ түймешігімен нұқыңыз (немесе сол жақтағы тізімде) және ашылатын мәзірде «Фон пішімі ...» таңдаңыз ...
- ... Немесе «Дизайн» қойындысына өтіп, оң жақтағы құралдар тақтасының аяғында бірдей түймені басыңыз.
- Арнайы пішімдеу мәзірі ашылады. Мұнда сіз Артқа жоспарды жобалаудың кез-келген тәсілдерін таңдай аласыз. Көптеген опциялар бар - өз сызбасын енгізу үшін қолдан жасалған фонның қолтарынан.
- Суретке негізделген жеке фоныңызды жасау үшін алдымен «Сурет немесе құрылым» опциясын таңдау керек, содан кейін файл түймесін басыңыз. Браузер терезесінде сіз фон ретінде пайдалануға жоспарланған кескінді табуыңыз керек. Суреттер слайдтың көлеміне қарай таңдауы керек. Стандартқа сәйкес бұл қатынас 16: 9 құрайды.
- Төменгі жағында қосымша түймелер бар. «Фонды қалпына келтіру» барлық өзгерістерді болдырмайды. «Барлығына жағыңыз» нәтижесінде алынған нәтижені презентациядағы барлық слайдтарға автоматты түрде пайдаланады (әдепкі бойынша пайдаланушы бір нақты өңдейді).



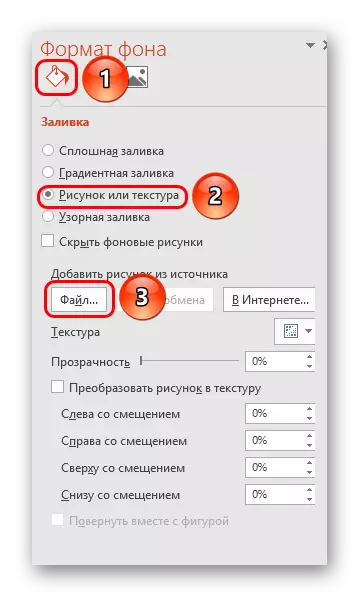
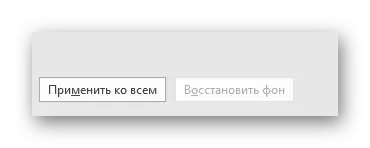
Бұл әдіс мүмкіндіктердің ендікіне байланысты ең функционалды болып табылады. Сіз әр слайд үшін кем дегенде бірегей көріністер жасай аласыз.
3-әдіс: шаблондармен жұмыс
Әмбебап фондық кескін параметрлеріне де тереңірек әдіс бар.
- Бастау үшін, көрсетілім қақпағындағы «Көру» қойындысын енгізіңіз.
- Мұнда шаблондармен жұмыс режиміне бару керек. Бұл сізден слайд үлгісін басуды талап етеді.
- Слайдтар орналасуының дизайнері ашылады. Мұнда сіз өзіңіздің опцияңызды жасай аласыз («Орналастыруды кірістіру» батырмасын) және қол жетімді өңдей аласыз. Стикалистік презентация үшін ең қолайлы слайдты жасағаныңыз жөн.
- Енді сіз жоғарыда көрсетілген процедураны өткізуіңіз керек - фондық форматты енгізіп, қажетті параметрлерді енгізіңіз.
- Сондай-ақ, сіз конструктордың тақырыбында орналасқан стандартты өңдеу құралдарын қолдануға болады. Мұнда сіз жалпы тақырып жасай аласыз және сіз жеке аспектілерді қолмен конфигурациялай аласыз.
- Жұмысты аяқтағаннан кейін, орналасудың атын белгілеген дұрыс. Мұны Атын өзгерту түймесін пайдаланып жасауға болады.
- Үлгі дайын. Жұмысты аяқтағаннан кейін, қалыпты көрсетілім режиміне оралу үшін ол «Үлгі режимін жабу» түймесін басу арқылы қалады.
- Енді, оң жақ слайдтарда сол жақтағы тізімді тінтуірдің оң жақ түймесімен басып, қалқымалы мәзірден «Орналасу» опциясын таңдаңыз.
- Мұнда слайд-үлгілерге қатысты болады, олардың ішінде бұрын-соңды орындалған барлық фондық параметрлермен жасалады.
- Ол таңдауды басу керек және үлгі қолданылады.
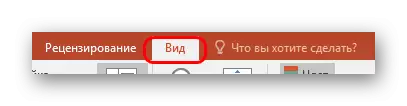






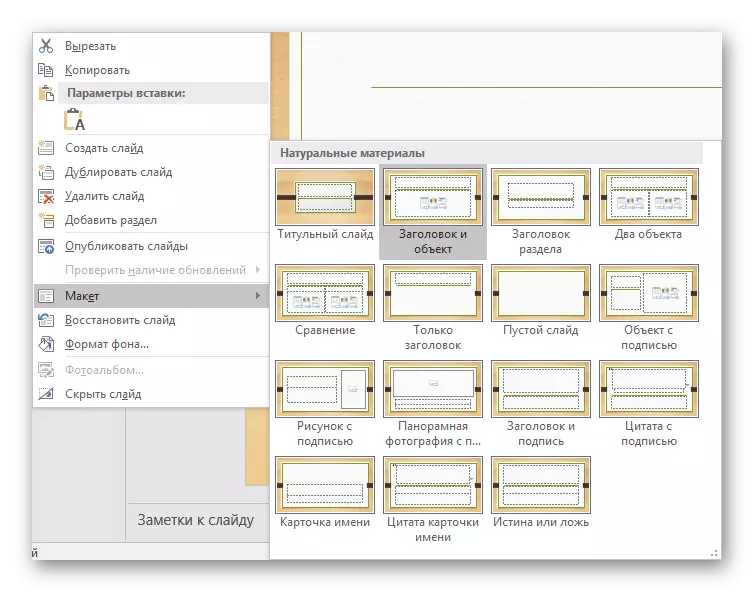
Бұл әдіс презентациялар әртүрлі фондық суреттермен слайдтар топтарын құру үшін қажет болған жағдайда өте қолайлы.
4-әдіс: фондағы сурет
Дилеттандық жол, бірақ бұл мүмкін емес деп айтуға болмайды.
- Бағдарламаға суреттерді енгізу керек. Ол үшін «Кірістіру» қойындысына кіріп, «Суреттер» кескініндегі «Суреттер» опциясын таңдаңыз.
- Бақылаушы ашылғанда, сіз қажетті суретті тауып, оны екі рет басыңыз. Енді ол тек тінтуірдің оң жақ батырмасымен салынған суретті нұқыңыз және қалқымалы мәзірдегі «Артқа жоспарға» опциясын таңдаңыз.

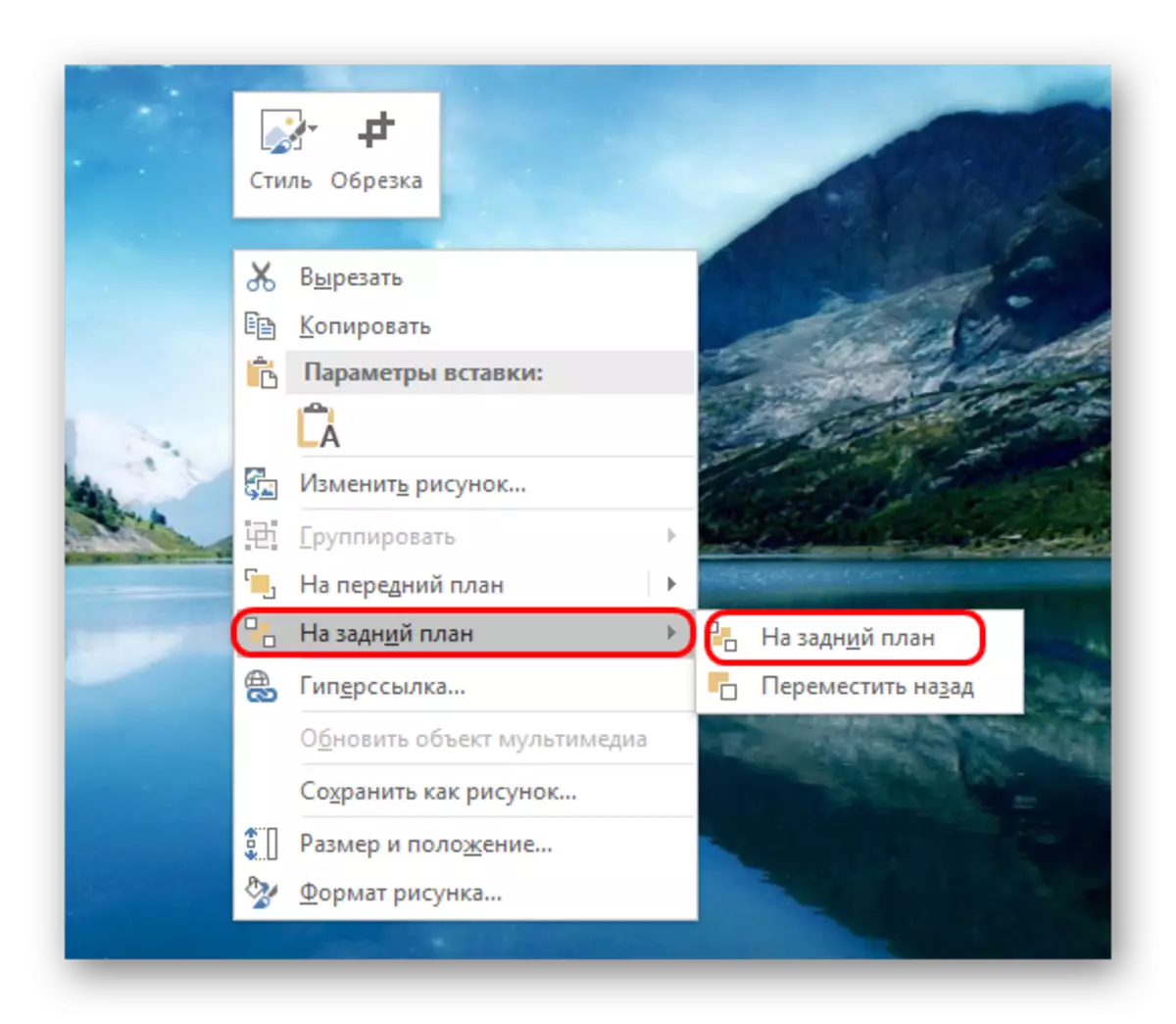
Енді сурет фон болмайды, бірақ элементтердің қалған бөлігінде болады. Қарапайым қарапайым нұсқа, алайда, минуссыз емес. Слайдтағы компоненттерді таңдау проблемалы болады, өйткені меңзер көбінесе «фонға» түсіп, оны таңдаңыз.

Ескерту
Фон суретін таңдағанда, слайд үшін бірдей пропорциялармен шешім таңдау жеткіліксіз. Жоғары ажыратымдылықтағы суретті алған дұрыс, өйткені толық экранды шоу, төменгі форматты арқалар пикселдене алады және түнде көрінеді.
Сайттарға арналған дизайнды таңдағанда, жеке элементтер белгілі бір таңдауға байланысты қалады. Көп жағдайда бұлар слайдтың жиектері бойымен әртүрлі сәндік бөлшектер. Бұл сізге суреттеріңізбен қызықты комбинациялар жасауға мүмкіндік береді. Егер ол араласса, дизайнның кез-келген түрін таңдап, бастапқы презентациямен жұмыс жасамағаныңыз жөн.
