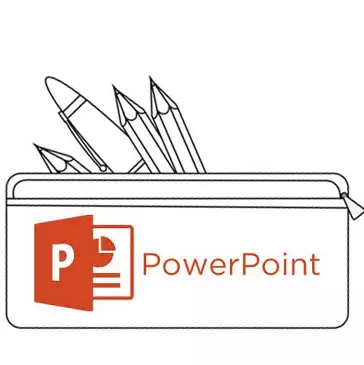
Мультимедиа файлдары мен кестелерін салу әрқашан слайдқа мәтін қосу қарапайым сияқты қиындық тудырмайды. Бұл мәселені қалай шешу керектігін білетіннен көп нәрсе болуы мүмкін. Сондықтан олқылықтарда олқылықтарды түзеудің уақыты келді.
PowerPoint бағдарламасындағы мәтіндік мәселелер
Егер ол мүлдем ерекше дизайнды қолданатын жобамен жұмыс істемесе де, PowerPoint-те мәтіндік ақпарат үшін мәтіндер жеткілікті. Әдетте, стандартты негізгі слайдтарда тек екі терезе бар - кез-келген мазмұнды, соның ішінде мәтінді қосуға және енгізуге арналған.Бақытымызға орай, қосымша мәтінді қосу жолдары кез-келген тапсырманы шешу үшін жеткілікті. Барлық әдістер 3 және олардың әрқайсысы оның қолданылу саласында жақсы.
1-әдіс: слайд шаблонын өзгертіңіз
Мәтіннің көп бағыттары қажет болған жағдайлар үшін бұл әдіс қолайлы. Егер сіз стандартты шаблондарды қолдансаңыз, сіз осындай екі бөлікке дейін жасай аласыз.
- Қажетті слайдтағы тінтуірдің оң жақ батырмасын басып, «Орналасу» қалқымалы мәзіріндегі құлыптау жеткілікті.
- Берілген слайд үшін бірнеше шаблондардың таңдауы жағында пайда болады. Сіз оның құрамына мәтіннің бірнеше аймағында барын таңдай аласыз. Мысалы, «екі нысан» немесе «салыстыру».
- Шаблон автоматты түрде слайдқа қолданылады. Енді мәтін енгізу үшін екі терезені бірден пайдалануға болады.
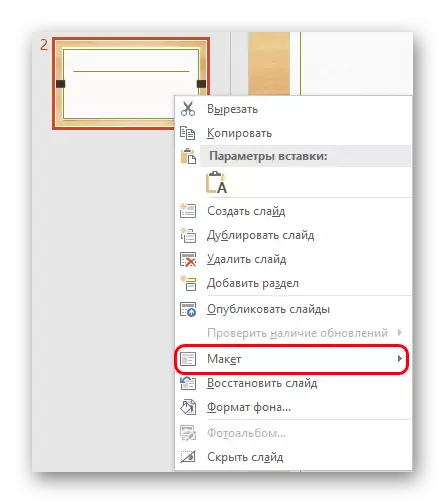
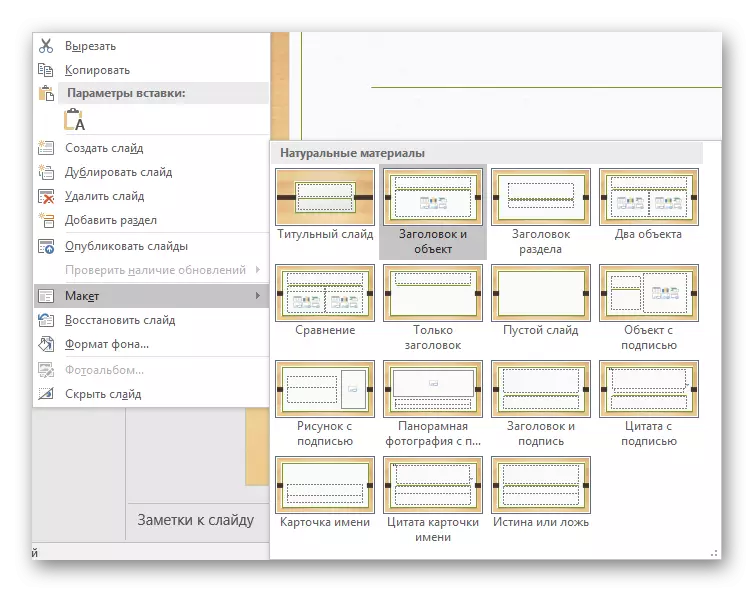
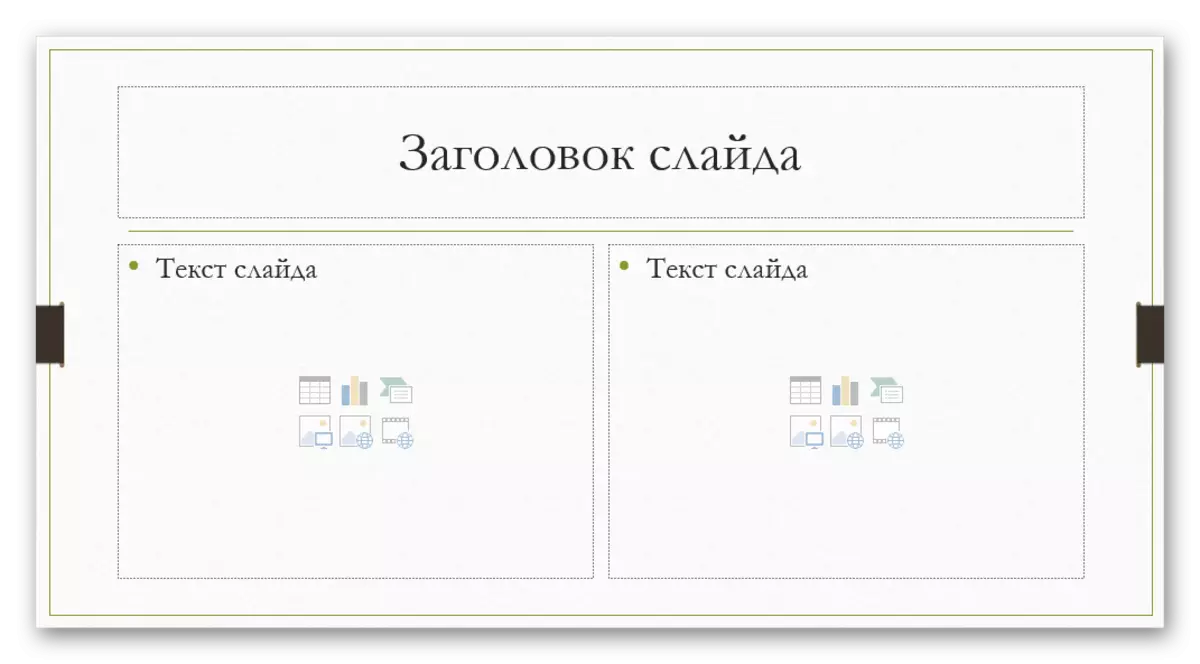
Сонымен қатар, шаблондарды толығырақ зерттеуге болады, сонымен қатар сіз өзіңіздің ақпаратыңызды енгізу аймағыңызбен қызып кетуге болады.
- Ол үшін презентация қақпағындағы «Көру» қойындысына өтіңіз.
- Мұнда «Слайд үлгісін» басу керек.
- Бағдарлама шаблондарды конфигурациялауға болатын бөлек режимге ауысады. Мұнда сіз қол жетімді екі қол жетімді және «орналасу» түймесін құра аласыз.
- «Сүзгіні енгізу» функциясын пайдалану, сіз слайдқа кез-келген аймақты қоса аласыз. Осы батырманы басқан кезде, мәзір параметрлермен айналады.
- Слайдтарда «Мазмұны» әдетте мәтінді енгізуге болатын терезені қолданады, дегенмен, элементтер жылдам қосу белгішелері арқылы енгізілген. Сондықтан бұл таңдау ең жақсы және жан-жақты болады. Егер сізге мәтін керек болса, дәл сол опция төмен.
- Басқаннан кейін әр опция терезенің қажетті өлшемін көрсететін слайдты салу керек. Мұнда сіз бірегей слайдты құрудың көптеген құралдарын қолдана аласыз.
- Осыдан кейін шаблонның атыңызды бергеніңіз жақсы. Мұны Атын өзгерту түймесін пайдаланып жасауға болады. Көріп отырғаныңыздай, «Жою» функциясы одан жоғары, бұл сәтсіз опциядан құтылуға мүмкіндік береді.
- Жұмыс аяқталғаннан кейін «Үлгі режимін жабу» түймесін басу керек. Тұсаукесер әдеттегі ойына оралады.
- Жасалған шаблонды слайдқа қолдану тінтуірдің оң жақ батырмасында жоғарыда сипатталуы мүмкін.
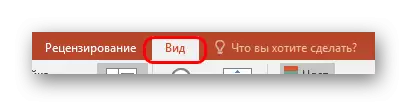






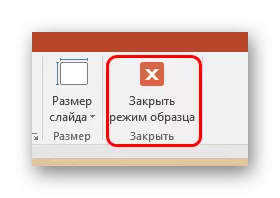
Бұл ең ыңғайлы және функционалды әдіс - бұл слайдқа мәтін қосуға ғана емес, сонымен қатар оны тек сыпыратын кез-келген түрін беруге мүмкіндік береді.
2-әдіс: Жазуды қосу
Мәтінді қосудың қарапайым әдісі бар. Бұл опция кестелерде, диаграммаларда, суреттермен және басқа медиа файлдар астында қолдарды қосу үшін ең қолайлы.
- Сізге қажет функция презентация қақпағындағы «кірістіру» қойындысында.
- Мұнда «Мәтін» өрісіндегі «Жазу» опциясын басу керек.
- Жүгіргі бірден өзгеріп, инверттелген крестті еске түсіреді. Мәтінді енгізу үшін слайд аймағында сурет салу қажет болады.
- Осыдан кейін тартылған зат жұмыс үшін қол жетімді болады. Дереу өріс мәтін жиынтығы үшін іске қосылады. Сіз кез-келген нәрсені жазып, ақпаратты стандартты құралдармен пішімдей аласыз.
- Мәтін енгізу режимін жапқаннан кейін бірден, бұл элементті жүйе медиа файл сияқты бір компонент ретінде қабылдайды. Оны сіз қалағандай тыныштандыруға болады. Аудан жасалған жағдайларда проблемалар туындауы мүмкін, бірақ ондағы мәтін аз, жаңа мәліметтерді енгізу үшін аймақты таңдау қиын болады. Осындай жағдайды өзгерту үшін сізге осы нысанды басу керек және «Мәтінді өзгерту» қалқымалы мәзірін нұқыңыз.
- Бұл өзгерту үшін пайдалы болуы мүмкін, өйткені шартты маркерлерді тарылту немесе кеңейту аймақтары үшін қолдану мәтіннің өзіне әсер етпейді. Қаріпті азайту немесе арттыру.

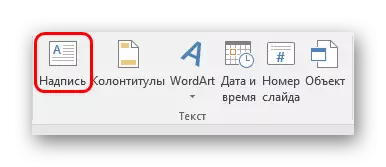

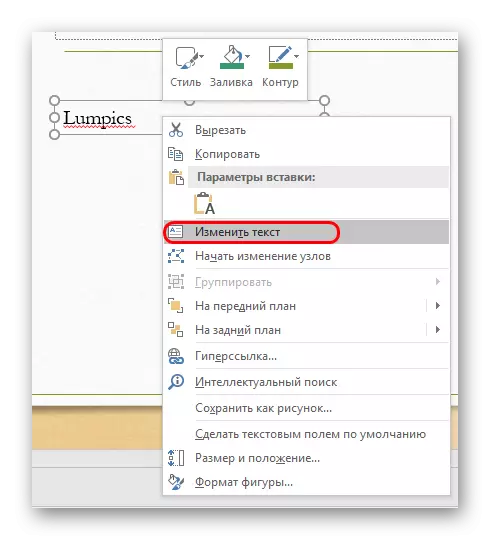
3-әдіс: Мәтінді енгізу
Қарапайым әдіс Мәтінді PowerPoint-ке басқа параметрлермен араласпаған жағдайда, басқа параметрлермен араласпаған жағдайлар үшін мәтін кірістіру және мәтінді енгізу керек.- Мәтінді тінтуірдің оң жақ батырмасымен немесе «Ctrl» + «v» тіркесімімен енгізу жеткілікті. Әрине, бұған дейін кейбір үзінді көшіріп алу керек.
- Алмасу буферінде қол жетімді өз терезеңізге мәтін қосыңыз. Қай мәтін көшірілгені маңызды емес, сіз тіпті бір сөзді жазбадан сол слайдқа сақтап, оны салып, оны салыңыз, содан кейін өңдей аласыз. Бұл аймақ енгізілген ақпарат көлеміне қарай автоматты түрде кеңейеді.
Айта кету керек, бұл әдіс мазмұнды енгізу үшін терезедегі мәтіннің пішімін дәл көшірмеңіз. Мұнда сіз параграфтардың таңбалануын қолмен жасауыңыз керек және шегіністерді теңшеуіңіз керек. Сондықтан опция фотосуретке кішігірім сипаттамаларды жасауға ыңғайлы, маңызды компоненттерге жақын.
Қосымша
Сондай-ақ, кейбір жағдайларда мәтінді қосудың балама тәсілдері жақындауы мүмкін. Мысалға:
- Егер сіз сипаттамаларды немесе белгіленген фотосуреттерді қосқыңыз келсе, оны файлға редакторға орналастыруға болады және дайын опцияны салыңыз.
- Кестелер мен диаграммаларды Excel-ден енгізуге қатысты - сіз тікелей сипаттаманы қоса аласыз және толыққанды опцияны енгізе аласыз.
- WordArt өңдеу құралдарын пайдалануға болады. Мұндай компоненттерді тиісті функцияны қолданып «Кірістіру» қойындысында қосуға болады. Фотосуретке субтитрлер немесе тақырыптар үшін жақсы сәйкес келеді.
- Егер сізде ештеңе болмаса, сіз редактордың көмегімен мәтіндерді фотосуреттегі тиісті орындарда қосып көре аласыз, слайдтың фонын көшіріп, оны фон ретінде салыңыз. Жол осылай, бірақ бұл туралы айтпағанда, бұл мүмкін емес, жақсы, тарихтағы пайдалану жағдайлары белгілі.
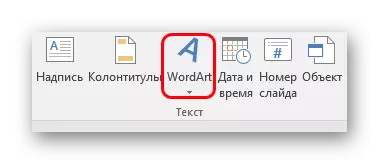
Қорытындылай келе, бастапқы опциялар жеткіліксіз болған кезде мәтінді қосудың жолдары, іс жүзінде мүлдем бос емес. Белгілі бір тапсырма үшін ең қолайлы таңдау және оны іске асыру үшін түзету жеткілікті.
