
Желілік кесте - бұл жоба жоспарын дайындауға және оның орындалуын бақылауға арналған кесте болып табылады. Кәсіби құрылыс үшін MS жобасы сияқты мамандандырылған қосымшалар бар. Бірақ шағын бизнеске және әсіресе жеке экономикалық қажеттіліктер үшін, мамандандырылған бағдарламалық жасақтаманы сатып алу және ондағы жұмысқа даярлау үшін уақыт теңізін өткізуге мағынасы жоқ. Желілік графиктің құрылысымен Excel кесте процессоры толығымен сәтті жұмыс істейді, ол көптеген пайдаланушылардан орнатылады. Осы бағдарламада жоғарыдағы тапсырманы қалай орындау керектігін білейік.

Бұл туралы кесте кестесін құру аяқталды деп санауға болады.

Сабақ: Excel бағдарламасындағы кестелер
2-кезең: уақыт шкаласын құру
Енді сіз біздің желілік графикалық - уақыт шкалағымыздың көп бөлігін құруыңыз керек. Бұл бағандар жиынтығы болады, олардың әрқайсысы бір жоба кезеңіне сәйкес келеді. Көбінесе бір кезең бір күнге тең, бірақ кезеңнің мөлшері бірнеше апта, айлар, кварталдар және тіпті жылдармен есептелетін жағдайлар бар.
Біздің мысалда бір кезең бір күнге тең болған кезде опцияны қолданыңыз. 30 күн ішінде уақыт шкаласын жасайық.
- Біздің үстелдің дайындаманың оң жақ шекарасына өтіңіз. Осы шекарадан бастап біз 30 бағанды бөлеміз, ал жолдар саны бұрын жасалған дайындамадағы сызықтар санына тең болады.
- Осыдан кейін «барлық шекаралар» режиміндегі «шекарадан» сазды саз.
- Белгіленген шекарадан кейін біз уақыт шкаласында күнді жасаймыз. Біз жобаны 2017 жылғы 1-30 маусым аралығында бақылап отырамыз делік. Бұл жағдайда уақыт шкалағының атауын көрсетілген уақытқа дейін орнату керек. Әрине, сіз барлық даталарды қолмен шаршадыңыз, сондықтан біз «прогрессия» деп аталатын автокриллді қолданамыз.
Уақыттың бірінші нысанында Шакал шляпасы «01.06.2017» күнін салыңыз. «Үйге» қойындысына және «толтыру» белгісіне жылжу. Қосымша мәзір «Прогресс ...» элементін таңдау керек жерде ашылады.
- «Прогресс» терезесінің активтенуі іске қосылды. «Орналасу» тобы «жолдарда» деп белгілеуі керек, өйткені біз тақырып ретінде ұсынылған тақырыпты толтырамыз. Type тобында күн параметрі белгіленуі керек. «Бірлік» блогында ауыстырғышты «Күн» позициясына жақын қойыңыз. «Қадам» аймағында «1» сандық өрнек болуы керек. Шектеулі мәнде біз 06/30/2017 күнін көрсетеміз. «OK» түймесін басыңыз.
- Қақпақтар массиві 2017 жылдың 1 қазанынан 30 маусымына дейін реттелетін күндермен толтырылады. Бірақ желінің кестесі үшін бізде тым көп жасушалар бар, олар үстелдің ықшамдылығына, және оның көрінуіне теріс әсер етеді. Сондықтан, біз кестені оңтайландыру үшін бірқатар манипуляциялар өткіземіз.
Уақыт шкаласының қақпағын таңдаңыз. Арнайы фрагменттегі саз. Тізім ұяшық форматындағы нүктеде тоқтатылады.
- Ашылған пішімдеу терезесінде біз «туралау» бөліміне ауысамыз. «Бағдарлау» аймағында біз «90 градус» мәнін орнатамыз немесе меңзерды «Жазу» элементін жылжыту арқылы орнатамыз. «ОК» түймесіндегі саз.
- Осы атаудан кейін күндер түріндегі бағандар көлденеңінен тікге қарай өзгерді. Бірақ жасушалардың мөлшері олардың мөлшерін өзгертпеді, есімдер оқылмай, тағайындалған парақ элементтеріне тіке сәйкес келмеді. Заттардың осы позициясын өзгерту үшін тақырыптың мазмұнын бөліңіз. «Ұяшқар» блогында орналасқан «Пішім» белгісіндегі саз. Тізімде сіз «Жолдың биіктігінің авто-бөлімі» опциясында тоқтайсыз.
- Сипатталған әр түрлі деңгейдегі бағандар атауы ұяшықтардың шекараларына сәйкес келеді, бірақ ұяшықтардың енінде жинақы болмады. Тағы да, «Пішім» батырмасында уақыт қақпақтары мен саздың ауқымын бөлеміз. Бұл жолы тізімде «Авто бағанның ені» опциясын таңдаңыз.
- Енді кестеде ықшамдылық пайда болды, ал торлы элементтер шаршы пішінді қабылдады.






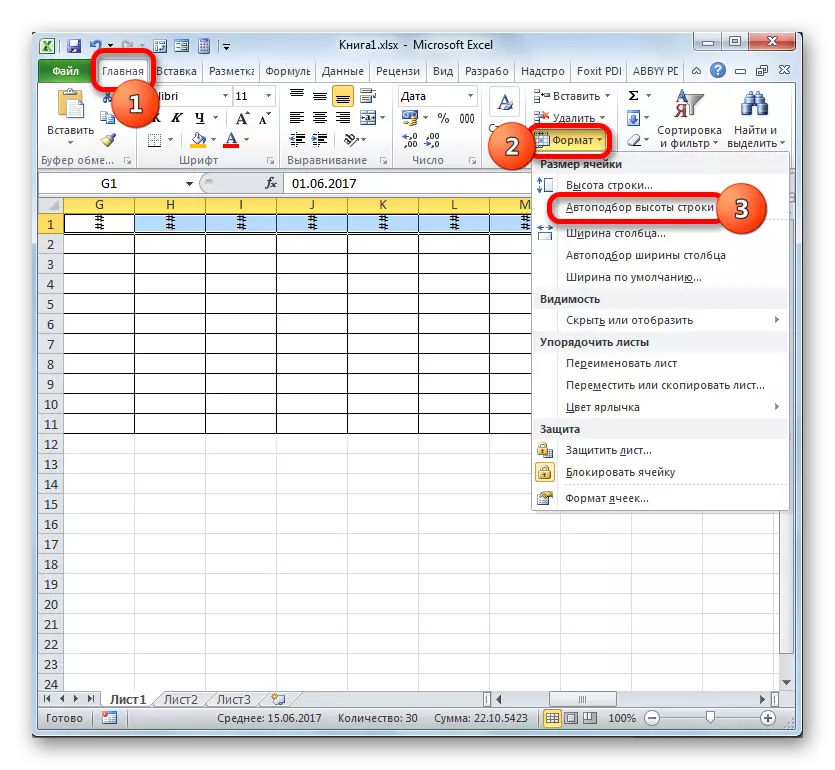
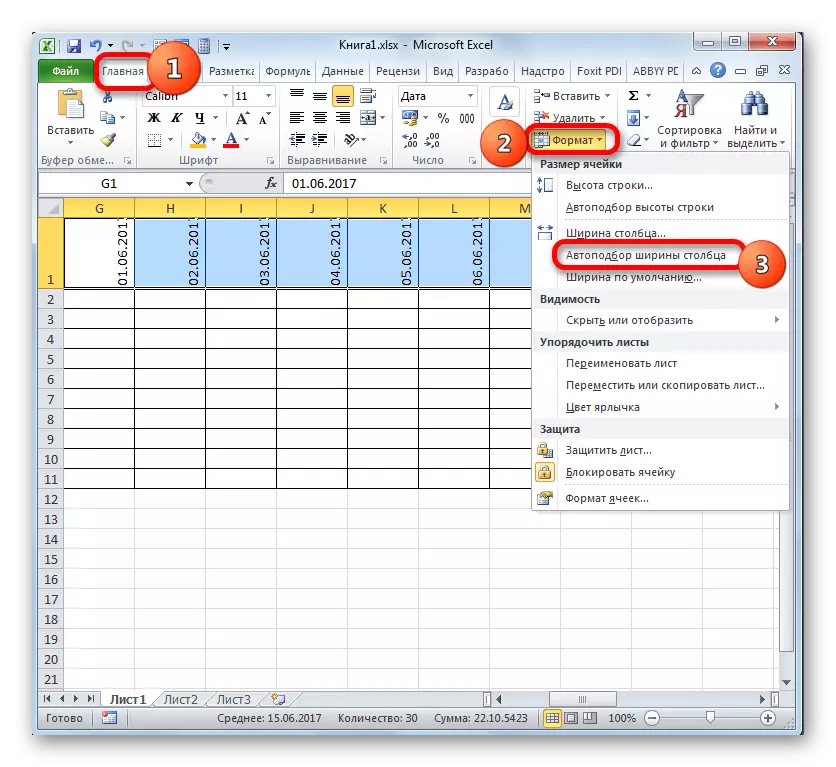

3 кезең: Деректерді толтыру
Әрі қарай сіз деректер кестесін толтыруыңыз керек.
- Біз кестенің жоғарғы жағына оралып, жоба барысында жоспарланған тапсырмалардың атауларымен «оқиға атауын» бағанын толтырамыз. Келесі бағанда біз белгілі бір шара бойынша жұмысты орындауға жауапты жауапты адамдардың есімдерін таныстырамыз.
- Осыдан кейін сіз «P / P» бағанын толтыруыңыз керек. Егер оқиғалар аздап болса, онда оны жасауға болады, оны қолмен, қолмен басқарады. Бірақ егер көптеген тапсырмаларды орындау жоспарланған болса, ол автоматты түрде аутуға жүгіну керек. Мұны істеу үшін «1» бағанының бірінші элементін қойдық. Курсор элементтің төменгі оң жақ шетіне бағытталған, оны крестке айналдырған сәтін күтеді. Сіз бір уақытта тінтуірдің сол жақ батырмасын және сол жақ батырмасын қысып тұрсаңыз, кроссты кестенің төменгі шегіне дейін тартып шығарасыз.
- Бүкіл баған мәндермен толтырылады.
- Әрі қарай, «Старт күніне» өтіңіз. Мұнда сіз әр нақты оқиғаның басталу күнін көрсетуіңіз керек. Біз мұны жасаймыз. «Күндердегі ұзақтықпен», біз көрсетілген тапсырманы шешуге жұмсайтын күндер санын көрсетеміз.
- «Notes» бағанында сіз нақты тапсырманың мүмкіндіктерін көрсете отырып, деректерді қажет болған жағдайда толтыра аласыз. Осы бағанға ақпарат беру барлық іс-шаралар үшін міндетті емес.
- Содан кейін біз кестенің барлық жасушаларын бөліп, тақырыптардан басқа, күндерден басқа. «Пішім» белгісіндегі «Пішім» белгішесінде біз бұрын қаралған таспадағы «Пішім» белгішесінде біз басталған «Баған ені тізімінің тізімін» батырмасымен нұқыңыз ».
- Осыдан кейін, таңдалған элементтердің бағандарының ені ұяшықтың өлшеміне тар тиеді, онда деректер ұзындығы бағанның қалған элементтерімен салыстырылады. Осылайша, жер парақта сақталады. Сонымен бірге, кесте тақырыбында атаулар ені сәйкес келмейтін парақтың осы элементтеріндегі сөздер бойынша аударылады. Бұл біздің қалпақшалардың қақпақтарының қақпақтарының қақпақтарының қақпақтарының қақпақтарының қақпақтарының қақпақтарын «сәйкес бойынша аударыңыз» параметріне орнатқанымызға байланысты болды.
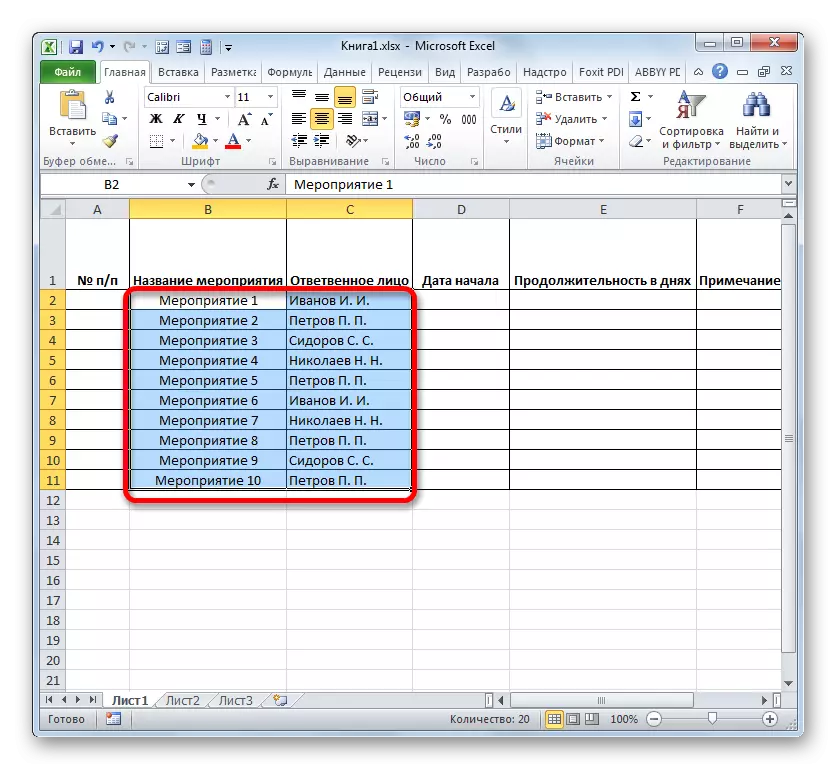

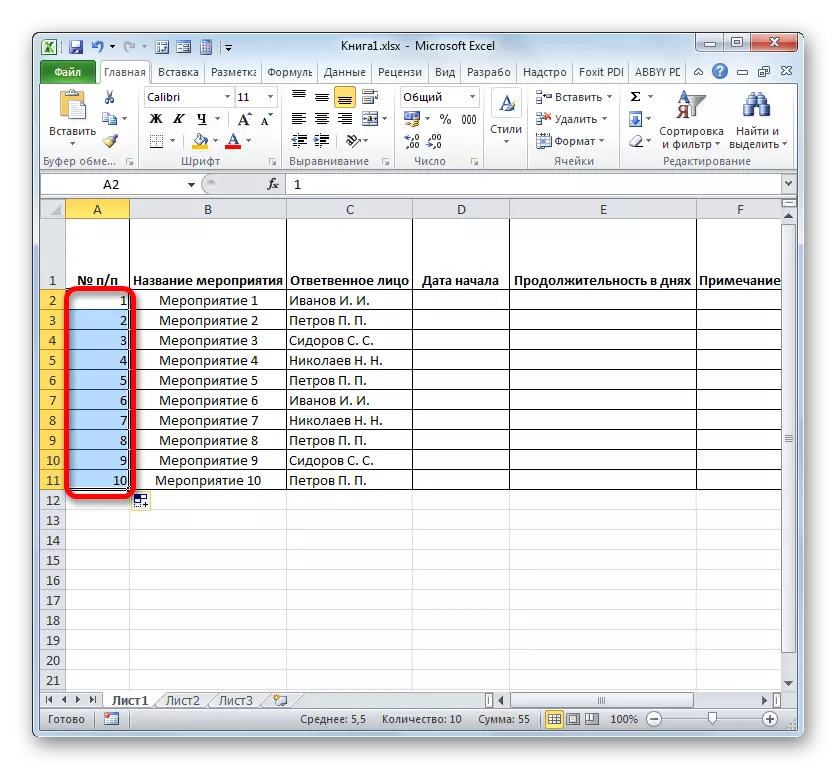

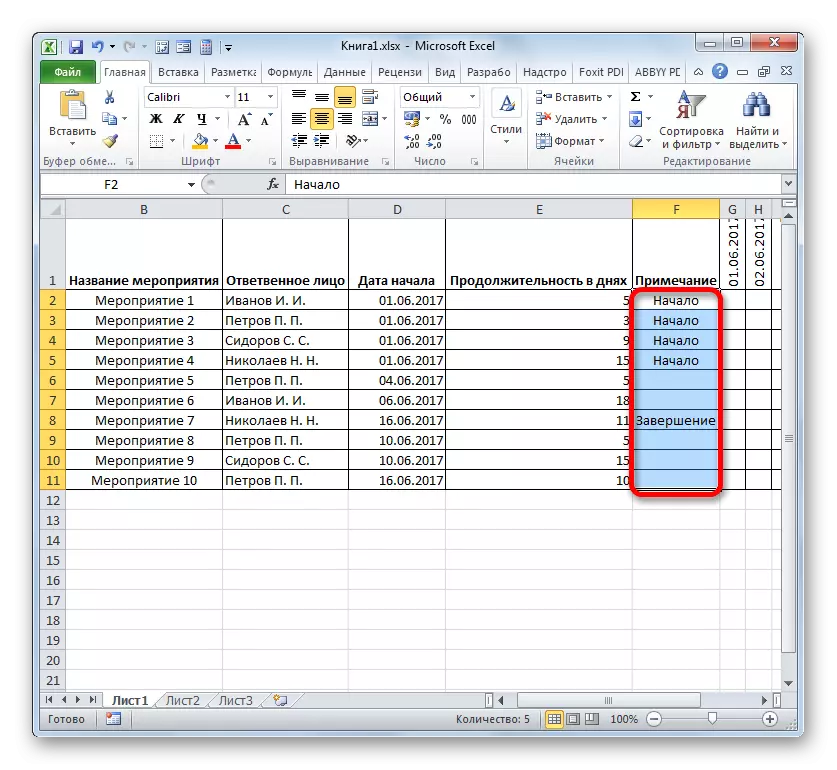


4 кезең: Шартты пішімдеу
Желі кестесімен жұмыстың келесі кезеңінде біз белгілі бір оқиғаны орындау кезеңіне сәйкес келетін тор ұяшығының түсін құюымыз керек. Мұны шартты пішімдеу арқылы жасауға болады.
- Біз бос ұяшықтардың барлық массивін квадрат пішін элементтерінің торы ретінде ұсынылатын уақыт шкаласынан белгілейміз.
- «Шартты пішімдеу» белгішесін нұқыңыз. Ол «стильдер» блогында орналасқан, онда тізім ашылады. Ол «Ереже жасау» опциясын таңдауы керек.
- Ереже құрғыңыз келетін терезе іске қосылды. Типті таңдау өрісіне пішімделген элементтерді тағайындау үшін формуланы қолдануға болатын элементті ескертеміз. «Формат мәндері» өрісіне, біз формула ретінде ұсынылған шығарылым ережесін орнатуымыз керек. Біздің ісіміздің нақты жағдайы үшін келесі формада болады:
= Және (g $ 1> = $ D2; G $ 1
Бірақ сіз осы формуланы түрлендіру үшін және желінің кестеңіз үшін басқа координаттарға ие болуыңыз үшін, біз жазылған формуланы ашуымыз керек.
«Және» - бұл ендірілген Excel функциясы, ол оның дәлелдері ретінде жасалған барлық мәндердің шынайы екендігін тексереді. Синтаксис:
= Және (логикалық_дасу1; logical_dation2; ...)
Барлығы 255-ке дейін логикалық мәндер дәлелдер түрінде қолданылады, бірақ бізге тек екеуіміз керек.
Бірінші дәлел «G $ 1> = $ D2» өрнегі ретінде жазылады. Ол уақыт шкаласындағы мән белгілі бір оқиғаның сәйкес күніне көп немесе тең болатындығын тексереді. Тиісінше, осы өрнектегі бірінші сілтеме уақыт шкаласы бойынша жолдың бірінші ұяшығына жатады, ал екіншісі - оқиғаның басталу күні бағанының бірінші элементі. Доллар белгісі ($) нақты түрде осы таңба өзгертілмеген формулалардың координаты орнатылған және абсолютті болып қалды. Сіздің жағдайыңыз үшін сіз доллар белгішелерін тиісті орындарда қоюыңыз керек.
Екінші дәлел «G $ 1» өрнегімен ұсынылған
Егер формуланың екі дәлелі де орындалса, онда жасушалар үшін, олар түспен толтыру түріндегі шартты пішімдеу қолданылады.
«Пішімдеу ...» батырмасындағы толтырғыштың белгілі бір түсін таңдаңыз.
- Жаңа терезеде «толтыру» бөліміне ауысыңыз. «Фондық түстер» тобы әртүрлі ауруларды ұсынады. Біз белгілі бір тапсырманы орындау кезеңіне сәйкес келетін күндердің жасушалары бөлінетін түске назар аударамыз. Мысалы, жасыл түсті таңдаңыз. Көлеңке «Үлгілер» өрісінде, сазды «OK» -де көрсеткеннен кейін.
- Жасау терезесіне оралғаннан кейін, ережелер «OK» батырмасында да сазды.
- Соңғы әрекетті аяқтағаннан кейін, белгілі бір оқиғаны орындау кезеңіне сәйкес келетін желілік графикалық тордың массиві жасыл түске боялған.





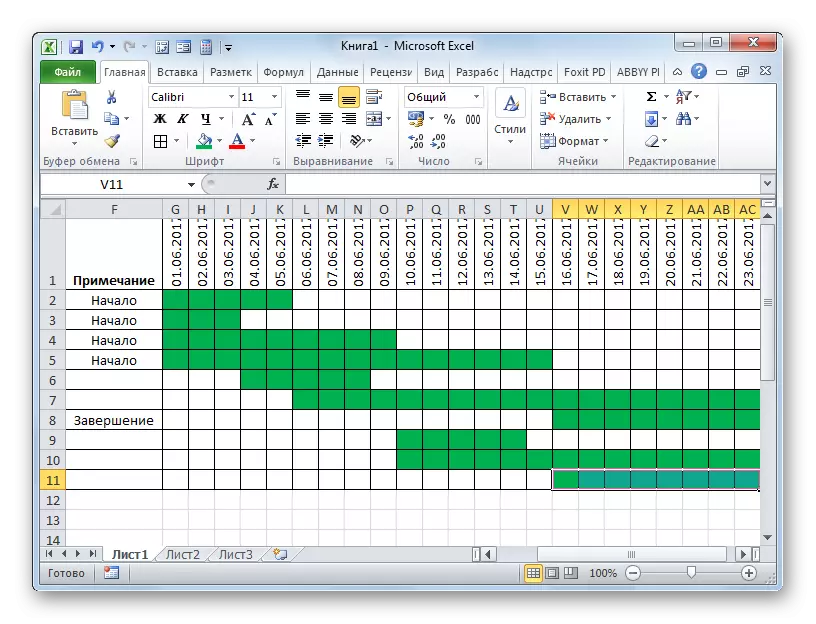
Бұл туралы желілік графиканы құру аяқталды деп қарастыруға болады.
Сабақ: Microsoft Excel бағдарламасындағы шартты пішімдеу
Жұмыс барысында біз желі кестесін құрдық. Бұл OUTOME-ді жасауға болатын ұқсас кестедің жалғыз мүмкіндігі емес, бірақ бұл тапсырманы орындаудың негізгі қағидаттары өзгеріссіз қалады. Сондықтан, егер қаласаңыз, әр пайдаланушы белгілі бір қажеттіліктер бойынша мысалда көрсетілген кестені жақсарта алады.
