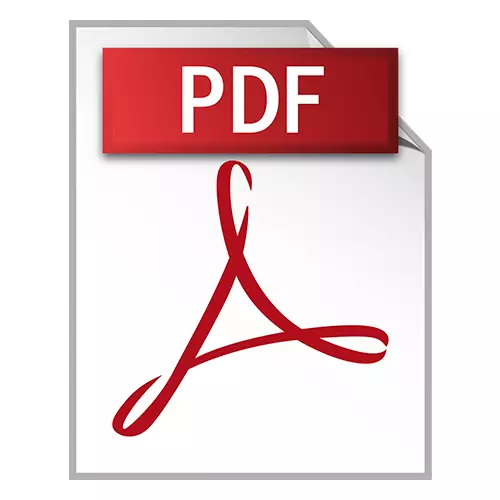
სამუშაოს დროს ხშირად საჭიროა PDF დოკუმენტში ტექსტის რედაქტირება. მაგალითად, ეს შეიძლება იყოს კონტრაქტების, ბიზნეს შეთანხმებების, პროექტის დოკუმენტაციის კომპლექტი და ა.შ.
გზების რედაქტირება
მიუხედავად იმისა, რომ მრავალი განაცხადების მიუხედავად, განსახილველად გახსნის, მხოლოდ მცირე რაოდენობის მათ აქვთ რედაქტირების ფუნქციები. განვიხილოთ ისინი.გაკვეთილი: ღია PDF
მეთოდი 1: PDF-XCHANGE რედაქტორი
PDF-XChange რედაქტორი არის ცნობილი მრავალფუნქციური განაცხადის მუშაობა PDF ფაილი.
ჩამოტვირთეთ PDF-XCHANGE რედაქტორი ოფიციალური საიტიდან
- ჩვენ აწარმოებს პროგრამას და გახსენით დოკუმენტი, და შემდეგ დააჭირეთ ღილაკს "რედაქტირება შინაარსის" წარწერა. შედეგად, რედაქტირების პანელი იხსნება.
- ტექსტის ფრაგმენტის შეცვლა ან მოხსნა შესაძლებელია. ამისათვის პირველ რიგში მიუთითეთ ის მაუსის გამოყენებით და შემდეგ გამოიყენეთ "წაშლა" ბრძანება (თუ თქვენ უნდა ამოიღოთ ფრაგმენტი) კლავიატურაზე და ახალი სიტყვების მოგება.
- ახალი შრიფტისა და ტექსტის სიმაღლისთვის, შეარჩიეთ იგი, შემდეგ დააჭირეთ ღილაკს მონაცვლეობით სფეროში "შრიფტი" და "შრიფტის ზომა".
- თქვენ შეგიძლიათ შეცვალოთ შრიფტის ფერი შესაბამის სფეროში დაჭერით.
- შესაძლებელია ზეთოვანი, საშუალო ხელოვნების ან ხაზგასმის გამოყენება, ასევე შეგიძლიათ გააკეთოთ ტექსტი ჩანაცვლებთან ან დამატებამდე. ეს იყენებს შესაბამის ინსტრუმენტებს.

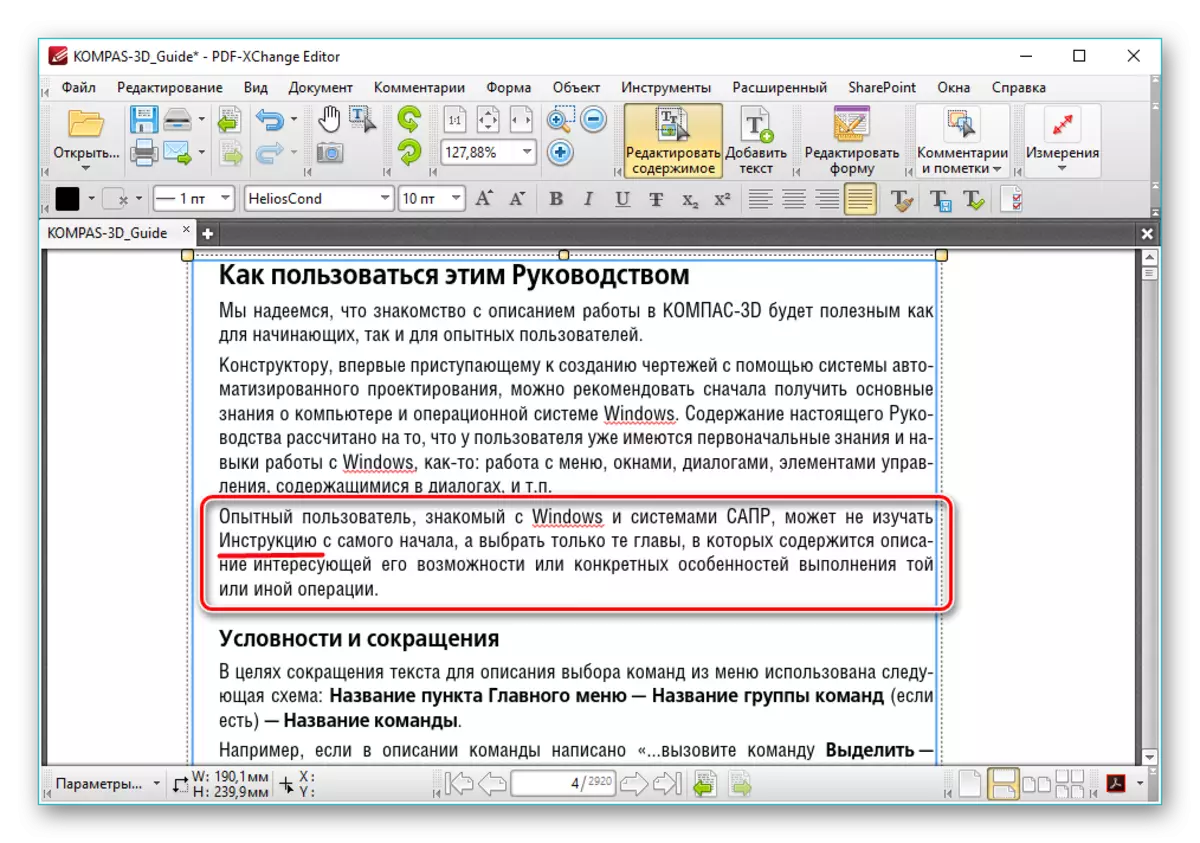
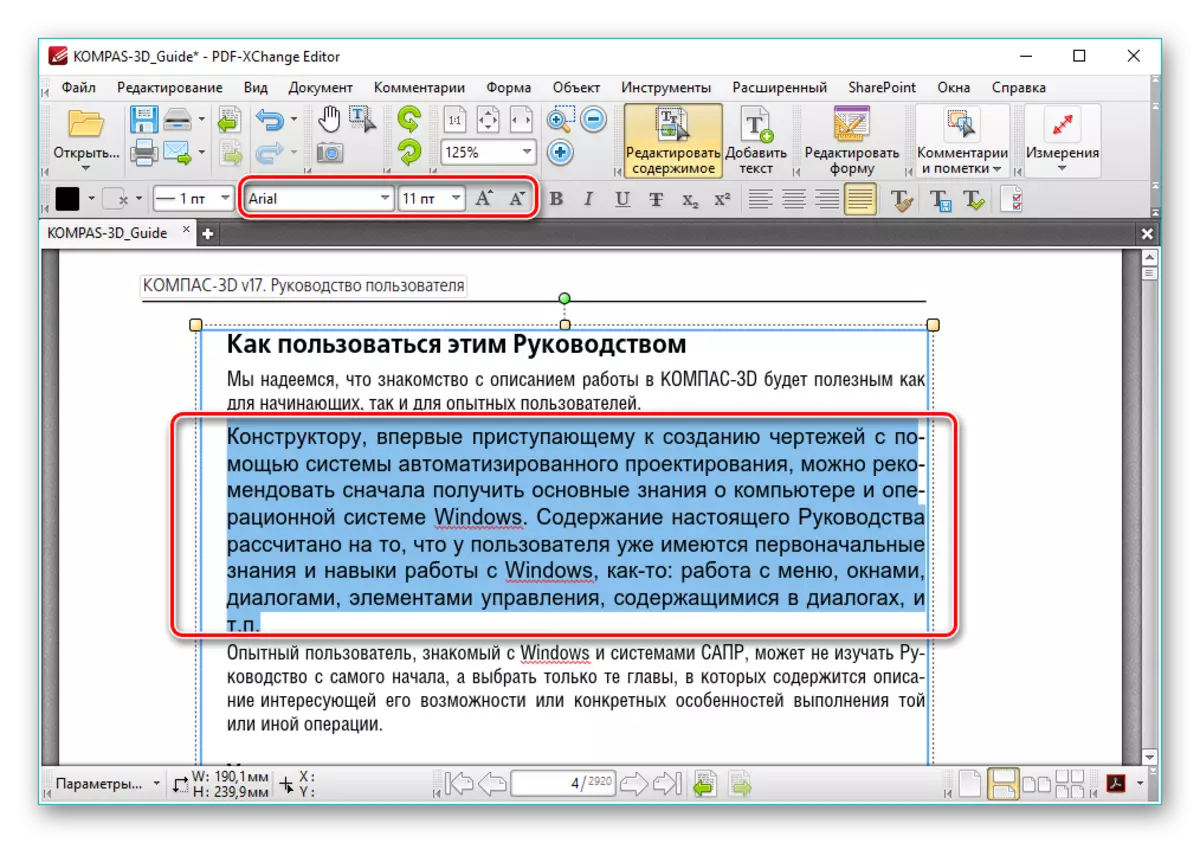

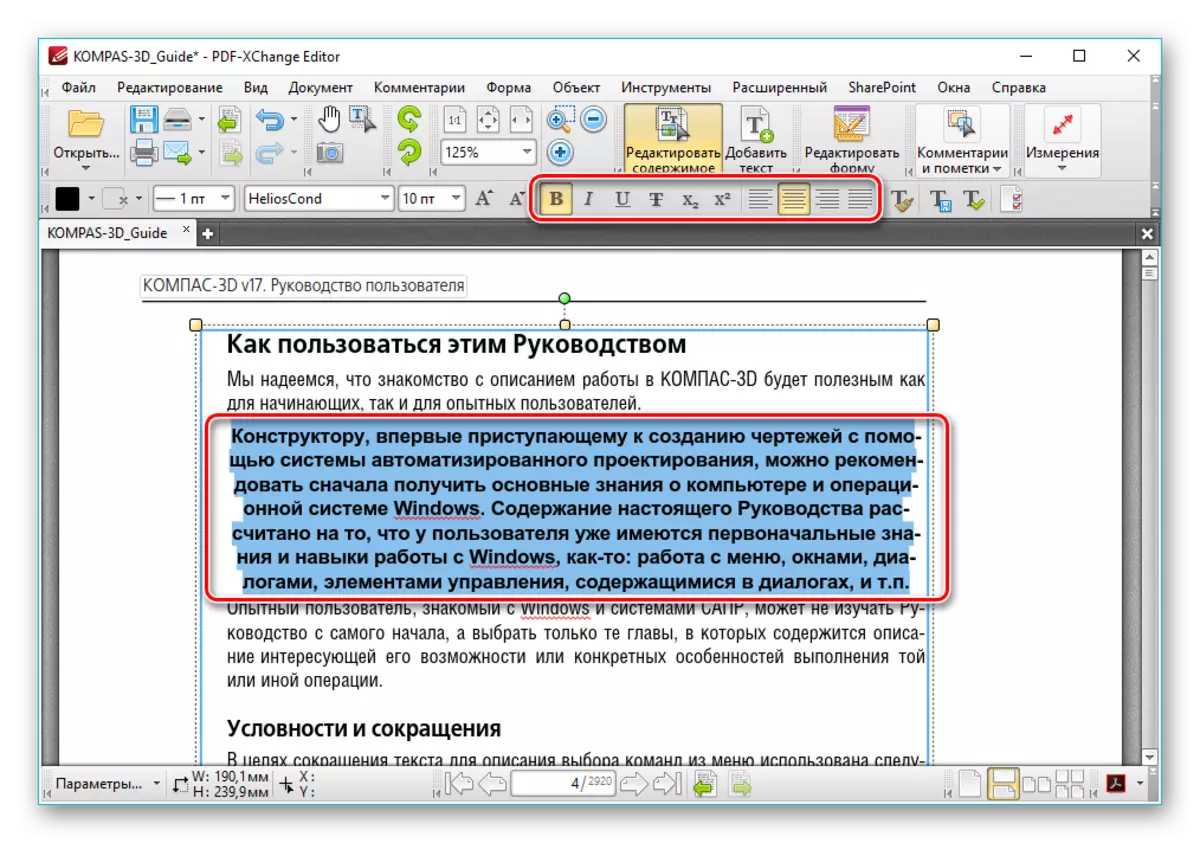
მეთოდი 2: Adobe Acrobat DC
Adobe Acrobat DC არის პოპულარული PDF რედაქტორი Cloud Services.
ჩამოტვირთეთ Adobe Acrobat DC ოფიციალური ვებ-გვერდიდან
- Adob Acrobat- ის დაწყების შემდეგ და გახსენით წყაროს დოკუმენტი, დააჭირეთ ღილაკს რედაქტირება PDF ველი, რომელიც არის ინსტრუმენტები tab.
- შემდეგი, ტექსტური აღიარება ხდება და ფორმატირების პანელი იხსნება.
- ხელმისაწვდომი ფერი, ტიპი და შრიფტის სიმაღლეები შესაბამის სფეროებში. იმისათვის, რომ საჭიროა წინასწარ შეარჩიოს ტექსტი.
- თაგვის გამოყენებით, შესაძლებელია ინდივიდუალური ფრაგმენტების დამატება ან წაშლა. გარდა ამისა, თქვენ შეგიძლიათ შეცვალოთ ტექსტის დიზაინი, იგი შეესაბამება დოკუმენტის დარგებს, ასევე დაამატეთ აღნიშნული სია შრიფტის ჩანართში ინსტრუმენტების გამოყენებით.
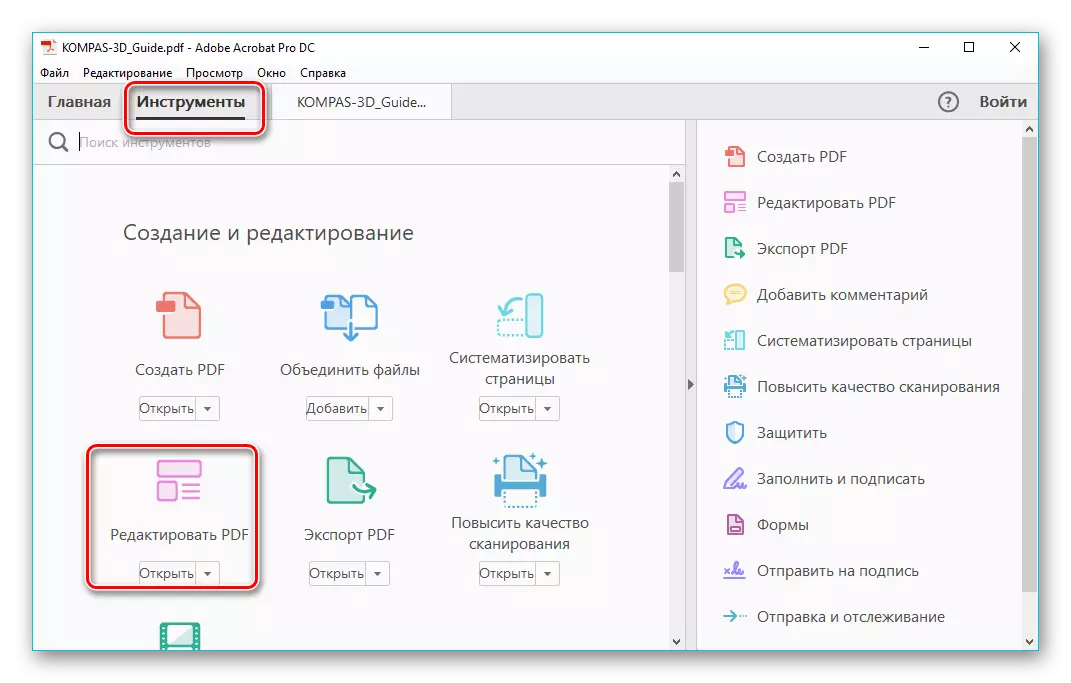
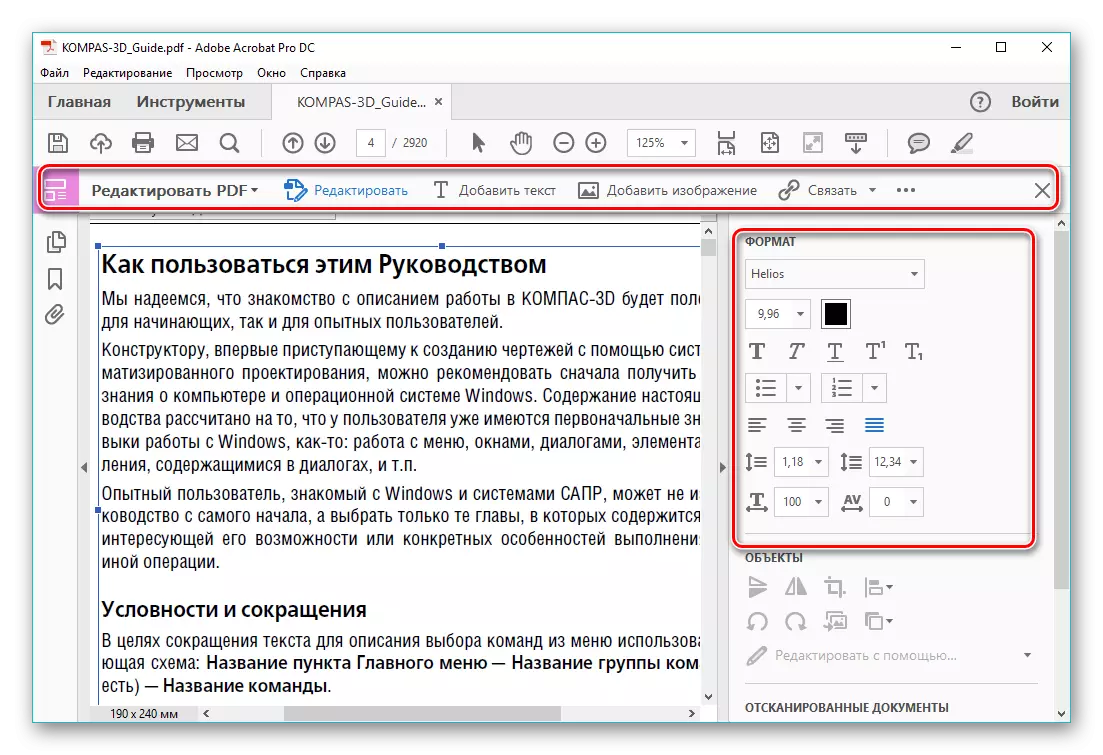
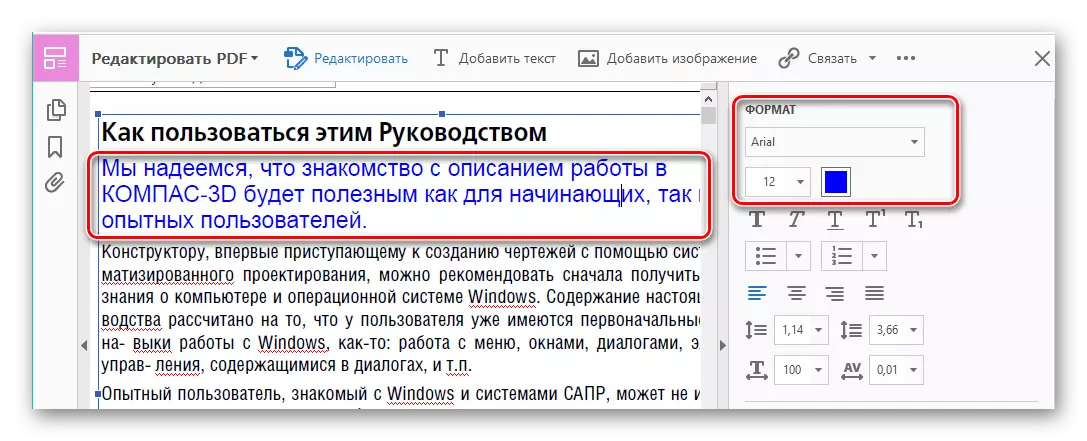
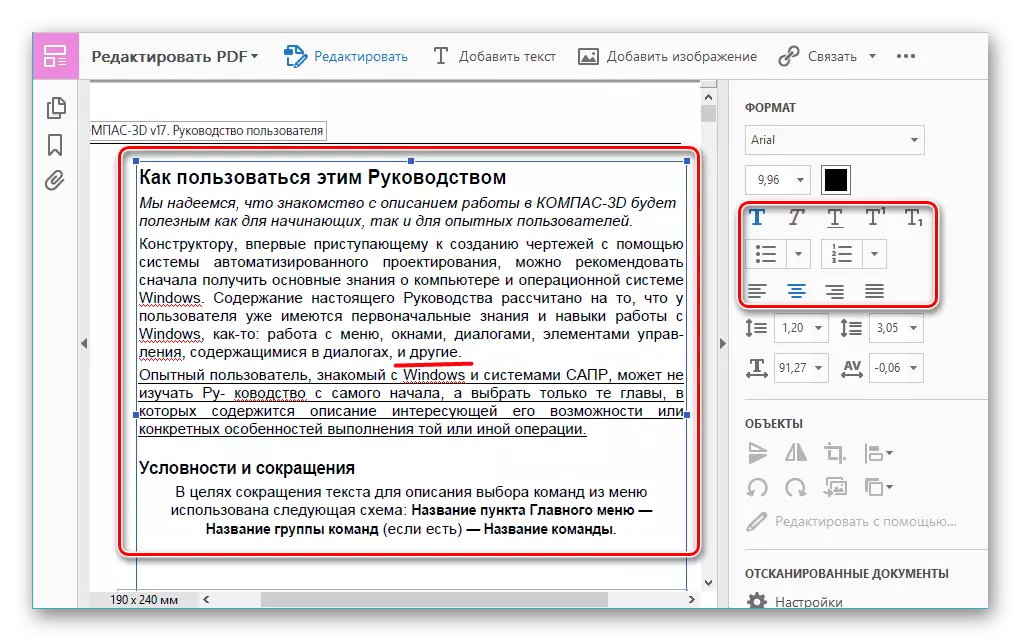
Adobe Acrobat DC- ის მნიშვნელოვანი უპირატესობა არის აღიარების ფუნქციის არსებობა, რომელიც სწრაფად მუშაობს. ეს საშუალებას გაძლევთ შეცვალოთ PDF დოკუმენტების რედაქტირება სურათების საფუძველზე მესამე მხარის აპლიკაციების გარეშე.
მეთოდი 3: Foxit Phantompdf
Foxit Phantompdf არის Foxit Reader PDF Viewer- ის გაფართოებული ვერსია.
ჩამოტვირთეთ Foxit Phantompdf ოფიციალური საიტი
- ჩვენ გახსენით PDF დოკუმენტი და გადავიდეთ მისი ცვლილება "რედაქტირება" მენიუში "რედაქტირების ტექსტის" დაჭერით.
- დაწკაპეთ მაუსის მარცხენა ღილაკის ტექსტზე, რის შემდეგაც აქტიური ფორმატირების პანელი ხდება. აქ "შრიფტის" ჯგუფში შეგიძლიათ შეცვალოთ ტექსტის შრიფტი, სიმაღლე და ფერი, ისევე როგორც მისი განლაგება გვერდზე.
- ალბათ, სრული და ნაწილობრივი რედაქტირება ტექსტის ფრაგმენტი გამოყენებით მაუსის და კლავიატურის გამოყენებით. მაგალითად გვიჩვენებს გარდა "17 ვერსიის" წინადადებას. შრიფტის ფერის ცვლილების დემონსტრირება, სხვა პუნქტის შერჩევა და დაწკაპეთ ხატი წერილის სახით და ცხიმოვანი ხაზით. თქვენ შეგიძლიათ აირჩიოთ ნებისმიერი სასურველი ფერი გამა წარმოდგენილია.
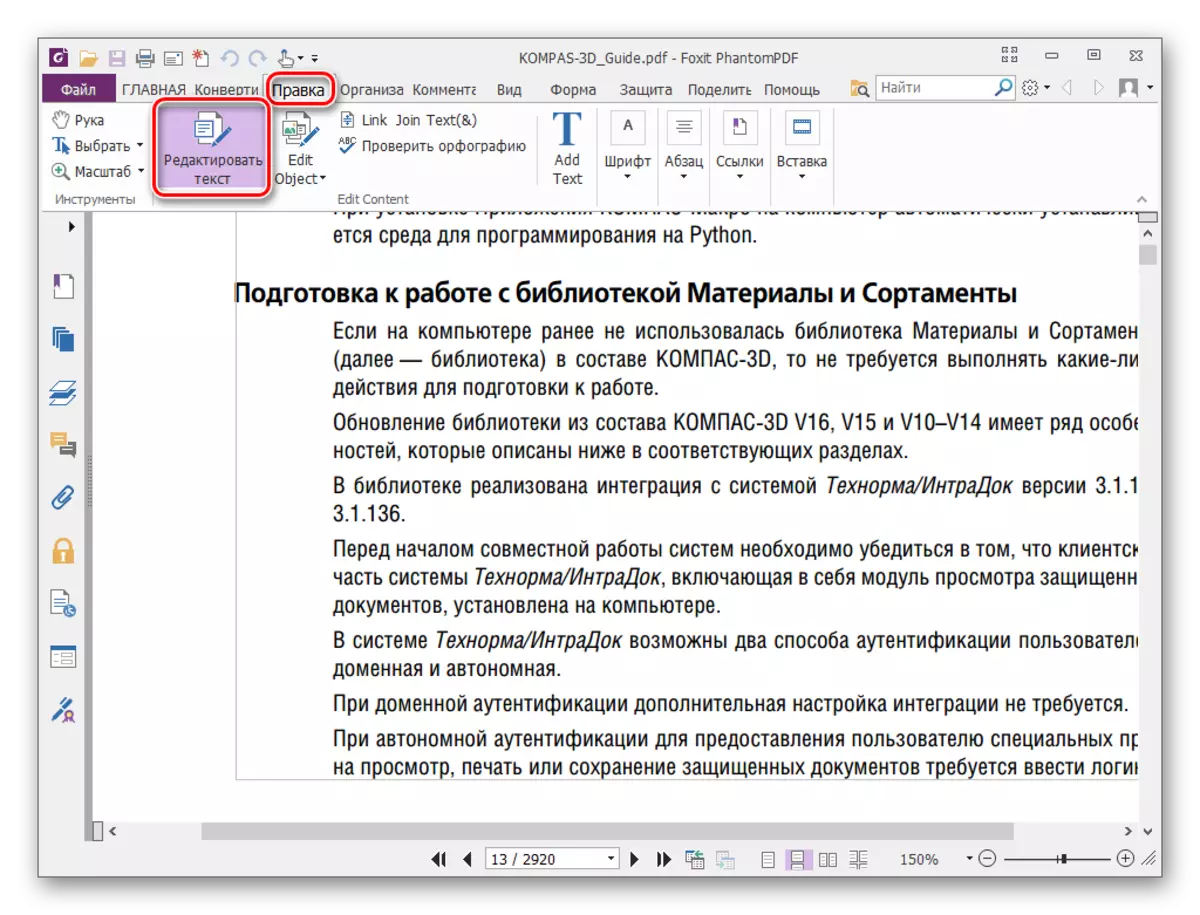
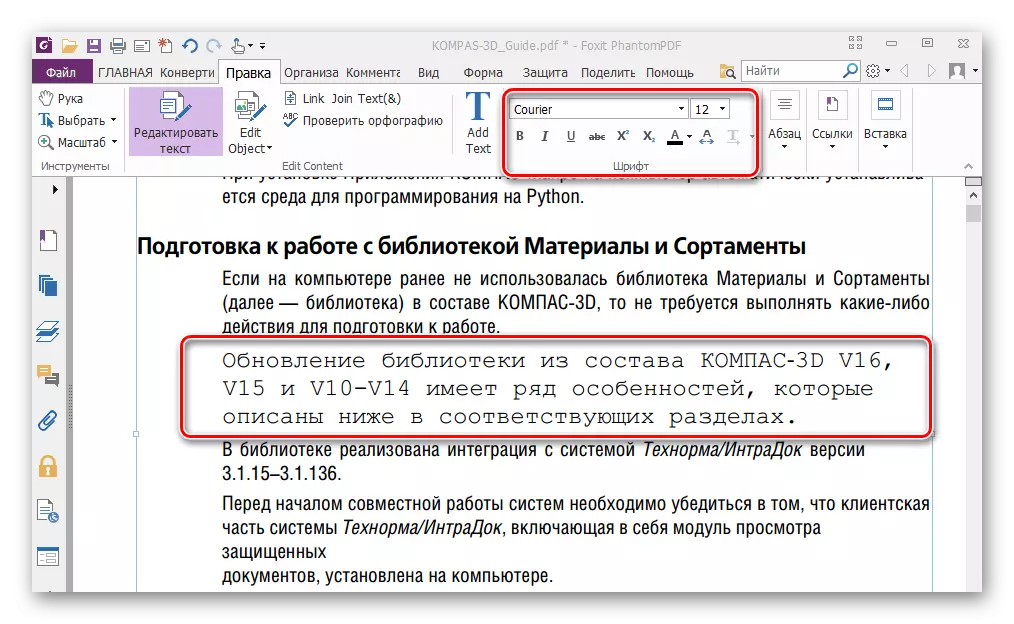
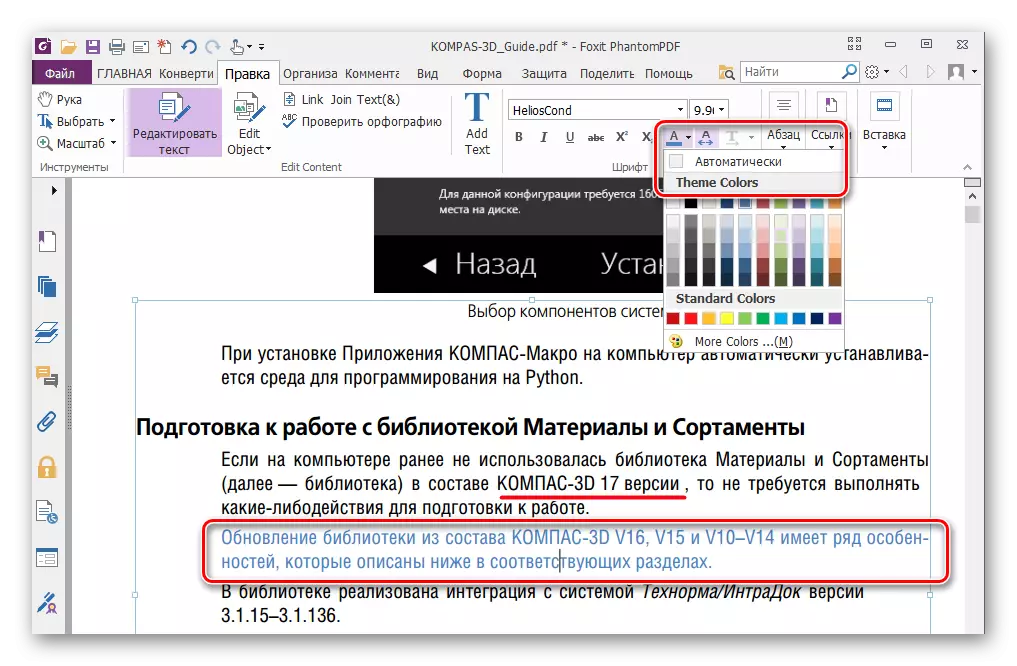
როგორც Adobe Acrobat DC- ის შემთხვევაში, Foxit Phantompdf- ს შეუძლია აღიაროს ტექსტი. ეს მოითხოვს სპეციალურ მოდელს, რომელიც პროგრამის ჩამოტვირთვებს მომხმარებლის მოთხოვნას.
სამივე პროგრამა სრულყოფილად დაძლევა ტექსტის რედაქტირებას PDF ფაილში. ფორმატირების პანელები მთელ რიგ პროგრამებში მსგავსია პოპულარული ტექსტის პროცესორებში, როგორიცაა Microsoft Word, ღია ოფისი, ასე რომ მათში მუშაობა საკმაოდ მარტივია. საერთო მინუსი შეიძლება მიეკუთვნოს იმას, რაც მათ ვრცელდება გადახდილი გამოწერაზე. ამავდროულად, შეზღუდული ვადით თავისუფალი ლიცენზიები ხელმისაწვდომია ამ განაცხადებისთვის, რომლებიც საკმარისია ყველა არსებული თვისების შესაფასებლად. გარდა ამისა, Adobe Acrobat DC და Foxit Phantompdf აქვს ტექსტური აღიარების ფუნქცია, რაც საშუალებას იძლევა ადვილად ურთიერთქმედება PDF ფაილი საფუძველზე გამოსახულებები.
