
ვარიანტი 1: დასძინა სამკერდე
მანამდე "ჩემი კომპიუტერი" ან "ეს კომპიუტერი" დესკტოპზე, მომხმარებელს სჭირდება იმის გაგება, თუ რა უნდა დაამატოთ: ხატი ან ეტიკეტი. ამ კონცეფციებს შორის გარკვეული განსხვავებაა და ყველაზე მნიშვნელოვანია კონტექსტური მენიუ. სამკერდე ნიშნის დროს, კონტექსტური მენიუს მოუწოდებთ, თქვენ იმუშავებთ სისტემურ წერტილებთან. სკრინშოტში, ნათელია, რომ თქვენ შეგიძლიათ მოიწვიოთ "კომპიუტერული მენეჯმენტი", მართოთ ქსელის დისკზე კავშირი და მოვუწოდებთ "თვისებები" ფანჯრების თავად (იხილეთ ზოგადი ინფორმაცია PC- ის შესახებ, მათ შორის მისი ტექნიკის მახასიათებლები, ოპერაციული ვერსია სისტემა, ასევე წასვლა სხვა სექციებში).
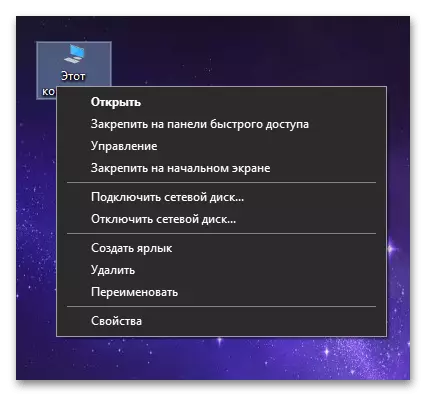
შესაბამისად, თუ ეს ვარიანტი გჭირდებათ, თქვენ უნდა დაამატოთ ხატი. Windows- ის მიხედვით, პროცედურა შეიძლება განსხვავდებოდეს და ქვემოთ თქვენ ნახავთ "ათეულობით" და ცალკე 8 და 7-ს.
Win 10, არსებობს რამდენიმე გზა, რათა დაამატოთ სასურველი ხატი ერთდროულად, ასე რომ მომხმარებელი თავისუფალია აირჩიოს ნებისმიერი შესაფერისი: რეგულარული განაცხადის "პარამეტრების" ან "პანელი", "Run" ფანჯარა. ვინმეს შეუძლია მოვიდეს მოსახერხებელი მეთოდი ფანჯრისთვის ცხელი კლავიშის ნაცვლად, ნაცვლად იმისა, რომ დაამატოთ სამკერდე ან მალსახმობი. Win 8 და 7, თითქმის ყველა იგივე ვარიანტი უნდა იყოს შესაბამისი სხვა "პარამეტრების" განაცხადის, რომელიც შექმნილია შეცვალოს "პანელი". დამატებითი ინფორმაცია თითოეული ჩამოთვლილი გზების შესახებ აღწერილია ქვემოთ მოცემულ ბმულებზე.
დაწვრილებით: დამატება "ჩემი კომპიუტერი" Shortcut on Desktop in Windows 10 / Windows 8 და 7
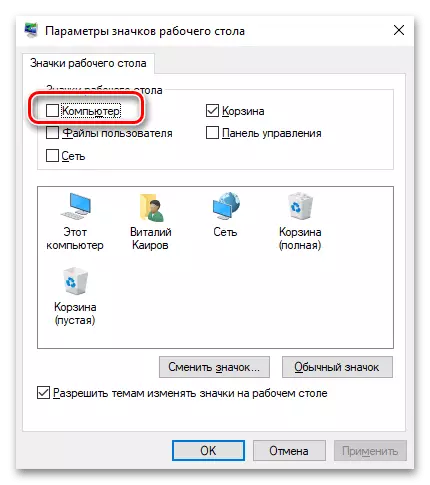
ვარიანტი 2: დასძინა მალსახმობი
მალსახმობი განსხვავდება ხატიდან, რომ მისი შექმნის შემდეგ, "ჩემი კომპიუტერი" / "ეს კომპიუტერი" ფანჯარა ასევე შეძლებს გახსნას, მაგრამ კონტექსტური მენიუ უკვე იგივე იქნება, როგორც ნებისმიერი სხვა ეტიკეტიდან:

უფრო დეტალურად, ხატის კონტექსტში მენიუს ფუნქცია ახსნილია წინა პუნქტებში, ახლა ის არ აჩვენებს სისტემურ ნივთებს, მაგრამ სხვადასხვა მანიპულაციებს ეტიკეტთან ერთად. გარდა ამისა, თავდაპირველად ეტიკეტზე ექნება სხვა ხატი, არა კომპიუტერი და "დირიჟორი", ამიტომ მას უფრო ნაცნობი სახე უნდა შეცვალოს.
- მარჯვენა ღილაკით ცარიელი ადგილია დესკტოპის შესახებ და აირჩიეთ "შექმნა"> "ლეიბლი".
- In "მიუთითეთ ობიექტის ადგილმდებარეობის" ველი, ჩადეთ ხაზი C: \ Windows \ Explorer.exe ":: {20D04FE0-3AEA-1069-A2D8-08002B30309D} და წავიდეთ" შემდეგი ".
- შეცვალეთ სახელი ნებისმიერი მოსახერხებელი და დააჭირეთ "დასრულება".
- როგორც ხედავთ, Shortcut შეიქმნა, როდესაც თქვენ გახსენით ჩამოტვირთვის ფანჯარა "ეს კომპიუტერი" / "ჩემი კომპიუტერი" ფანჯარა. ეს რჩება შეცვალოს ხატი, რათა ასახავდეს ეტიკეტის არსი. ამისათვის დააჭირეთ მასზე მაუსის მარჯვენა ღილაკით და გადადით "თვისებებზე".
- ფანჯარა გაიხსნება, სადაც თქვენ დააჭირეთ ღილაკს "შეცვლის ხატი".
- In "ძებნა ხატები ამ ფაილი" სფეროში, ჩადეთ C: \ Windows \ System32 \ shell32.dll გზა და დააჭირეთ Enter Keypad.
- მონიშნეთ ხატი კომპიუტერთან და დაადასტურეთ "OK" ღილაკზე "OK".
- ახლა ის რჩება "Properties" ფანჯარაში "OK" ღილაკზე "OK" ღილაკზე "OK" ღილაკით "OK" ღილაკით.
- შედეგი არის ეტიკეტი, გარედან იდენტური ხატი, მაგრამ ფუნქციურად - მხოლოდ ნახევარი.
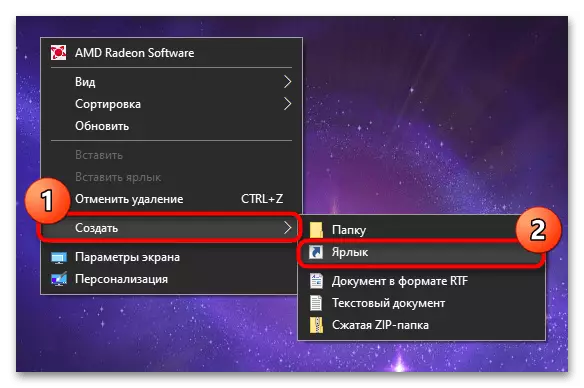
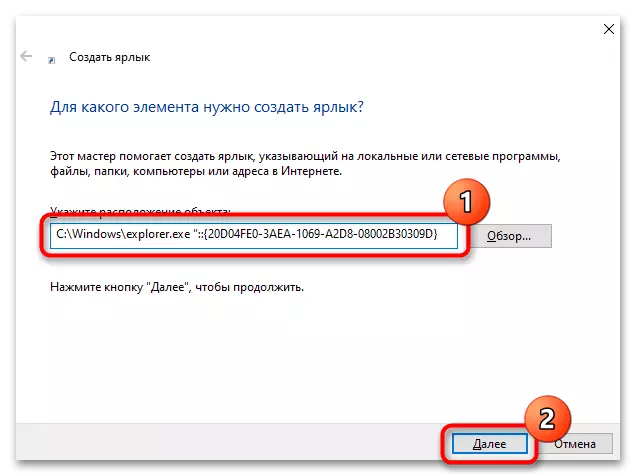


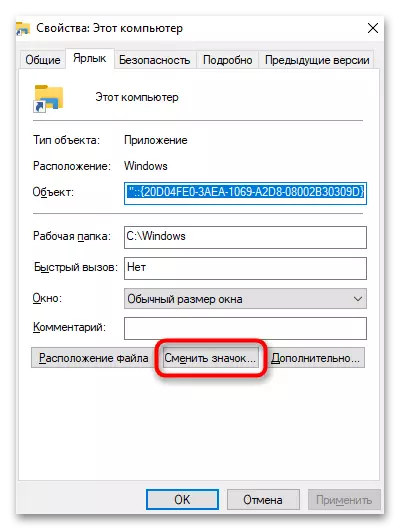

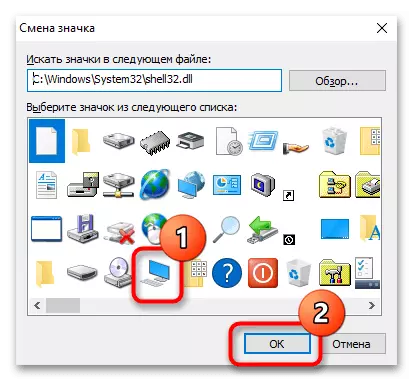


"ჩემი კომპიუტერი" არ დაემატება დესკტოპს
ზოგიერთ შემთხვევაში, მომხმარებელს არ შეუძლია ეკრანზე ხატი და სტანდარტული რეკომენდაციები არ დაეხმარება. ასეთ სიტუაციაში, თქვენ უნდა მოძებნოთ პრობლემა თქვენი ოპერაციული სისტემის მხარეს.
- Სისტემის აღდგენა. პირველი, და ხშირად ყველაზე ეფექტური, არის რესტავრაცია სისტემის. ეს ხელს უწყობს, თუ თქვენ ყოველთვის გაქვთ კომპიუტერის ხატი კომპიუტერზე და მოულოდნელად გაქრა, რის შემდეგაც ის ვერ დაბრუნდება. როგორც წესი, ზოგიერთი სისტემის ფაილი კორუმპირებულია ასეთ სიტუაციაში, მაგრამ გაირკვეს, თუ რომელი დამოუკიდებლად ძალიან რთულია, რის გამოც ოპტიმალური გადაწყვეტა იქნება OS- ის აღდგენა. მხოლოდ იმ მომხმარებლებს, რომლებსაც აქვთ შესაბამისი ფუნქცია, შედის და შენახვის რაოდენობაა.
დაწვრილებით: Rollback აღდგენის წერტილი Windows 10 / Windows 7
- სკანირების სისტემის ფაილები მთლიანობისთვის. ეს კონსოლი ინსტრუმენტი ჩართულია გარკვეული სისტემის ფაილების აღსადგენად საკუთარი საცავიდან, ამიტომ აზრი აქვს ამ კომუნალური იმ შემთხვევაში, როდესაც არ არსებობს ხატულა პრობლემის ხილული მიზეზები.
დაწვრილებით: Windows- ში სისტემის ფაილების მთლიანობის გამოყენება და აღდგენა
- სპეციალური პროგრამების გამოყენებით. ამ ფრაზის ფარგლებში ღირს მესამე მხარის tweaker პროგრამის გამოყენება, რომელიც გავლენას ახდენს რამდენიმე Windows- ის პარამეტრებში. ეს მხოლოდ იმ შემთხვევაში, თუ თქვენ ადრე გამორთეთ "ჩემი კომპიუტერი" ხატი ან "ეს კომპიუტერი" ამ პროგრამული უზრუნველყოფის მეშვეობით. ძიება და ჩამოტვირთეთ პროგრამა სპეციალურად ჩართვისთვის საჭირო არ არის.
- შექმნის REG ფაილი. ეს მეთოდი რეკომენდირებულია იმისათვის, რომ შეასრულოს მათი ძალები და მომხმარებლების ცოდნა, რომლებიც არ დაეხმარებოდნენ ნებისმიერ ზემოთ.
- გახსენით სტანდარტული Notepad განაცხადის, მაგალითად, მოძიებაში "დაწყება".
- ჩაწერეთ შემდეგი ხაზები:
Windows რეესტრის რედაქტორი ვერსია 5.00
[HKEY_CURRENT_USER \ Software \ Microsoft \ WINDOWS \ ASTALLVERSION \ Explorer \ hidedesktopicons \ newstartpanel]
"{20D04FE0-3AEA-1069-A2D8-08002B30309D}" = DWORD: 00000000
[HKEY_CURRENT_USER \ Software \ Microsoft \ Windows \ AVERSIVEVERSION \ Explorer \ hidedesktopicons \ classicstartmenu]
"{20D04FE0-3AEA-1069-A2D8-08002B30309D}" = DWORD: 00000000
- დარეკეთ "ფაილი" მენიუში, სადაც აირჩიეთ "შენახვა როგორც".
- პირველ რიგში, შეცვალეთ "ფაილის ტიპი" "ყველა ფაილი (* * *)", მაშინ შეიყვანეთ ნებისმიერი ფაილის სახელი, რის შემდეგაც დაამატეთ წერტილი და დაამატეთ "REG" გაფართოება ისე, რომ ეს ასეა: lumpics.reg. მიუთითეთ ადგილი, სადაც ფაილი განთავსდება და დააჭირეთ ღილაკს შენახვა.
- ის რჩება დაწკაპუნებით შექმნილი ფაილი ორჯერ მაუსის მარცხენა ღილაკს დაიწყოს, რის შემდეგაც თქვენ გადატვირთეთ "Explorer", ან გასვლა და წასვლა Windows ანგარიშზე, ან გადატვირთეთ კომპიუტერი.



