
ზოგიერთ შემთხვევაში, Windows ოპერაციული სისტემა უნდა დამონტაჟდეს იმავე ოპერაციული OS- ის თავზე. მაგალითად, აზრი აქვს ამ ოპერაციის შესრულებას, როდესაც სისტემაში ჩავარდება, მაგრამ მომხმარებელს არ სურს სრულად გადააყენოს, ისე, რომ არ დაკარგოთ არსებული პარამეტრები, მძღოლები ან არსებული პროგრამები. მოდით გაუმკლავდეთ, თუ როგორ შეიძლება გაკეთდეს.
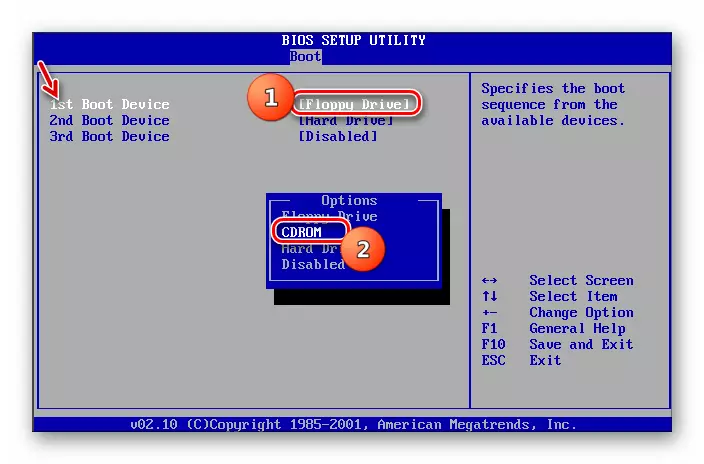
ნაბიჯი 2: ინსტალაცია OS
მოსამზადებელი პროცედურების შესრულების შემდეგ, შესაძლებელია OS- ის დაუყოვნებლივ მონტაჟზე.
- დისკის დისკზე ან ინსტალაციის ფლეშ დრაივში USB კონექტორში და კომპიუტერის გადატვირთვა. როდესაც თქვენ გადატვირთეთ, ინსტალერის საწყისი ფანჯარა გაიხსნება. აქ, მიუთითეთ ენა, დრო ფორმატში და კლავიატურის განლაგება, რაც თავდაპირველი პარამეტრების მიხედვით, ეს იქნება უფრო მოსახერხებელი ინსტალაციის პროცედურისთვის. შემდეგ დააჭირეთ ღილაკს "შემდეგი".
- მომდევნო ფანჯარაში, დააჭირეთ ღილაკს "კომპლექტი" ღილაკს.
- შემდეგი გახსნა ფანჯარა სალიცენზიო პირობებით. მათი შვილად აყვანის გარეშე, თქვენ ვერ შეძლებთ შემდგომი ინსტალაციის განხორციელებას. აქედან გამომდინარე, დააყენეთ ნიშნის შესაბამისი ჩამრთველი და დააჭირეთ "შემდეგი".
- ინსტალაციის ტიპის შერჩევის ფანჯარა იხსნება. ნორმალურ პირობებში, Winchester- ის სუფთა მონაკვეთის მონტაჟი უნდა იყოს შერჩეული ვარიანტი "სრული ინსტალაცია". მაგრამ მას შემდეგ, რაც ჩვენ სისტემაში მუშაობს Windows 7-ზე, მაშინ ამ შემთხვევაში დააჭირეთ "განახლებას" წარწერას.
- შემდეგი იქნება თავსებადობის შემოწმების პროცედურა.
- მისი დასრულების შემდეგ, ფანჯარა გაიხსნება თავსებადობის შემოწმების ანგარიშზე. აღსანიშნავია, რომ მიმდინარე ოპერაციული სისტემის კომპონენტები გავლენას მოახდენს მონტაჟზე კიდევ ერთი Windows 7-ზე. თუ ანგარიშის შედეგი კმაყოფილია, მაშინ ამ შემთხვევაში დააჭირეთ "შემდეგი" ან "დახურვა", რათა გააგრძელოს ინსტალაციის პროცედურა.
- შემდეგი დაიწყება პირდაპირ სისტემის ინსტალაციის პროცესი და უფრო სწორად საუბარი, მისი განახლებები. იგი დაყოფილია რამდენიმე პროცედურებად:
- კოპირება;
- ფაილების შეგროვება;
- გაუქმება;
- მონტაჟი;
- ფაილების და პარამეტრების გადაცემა.
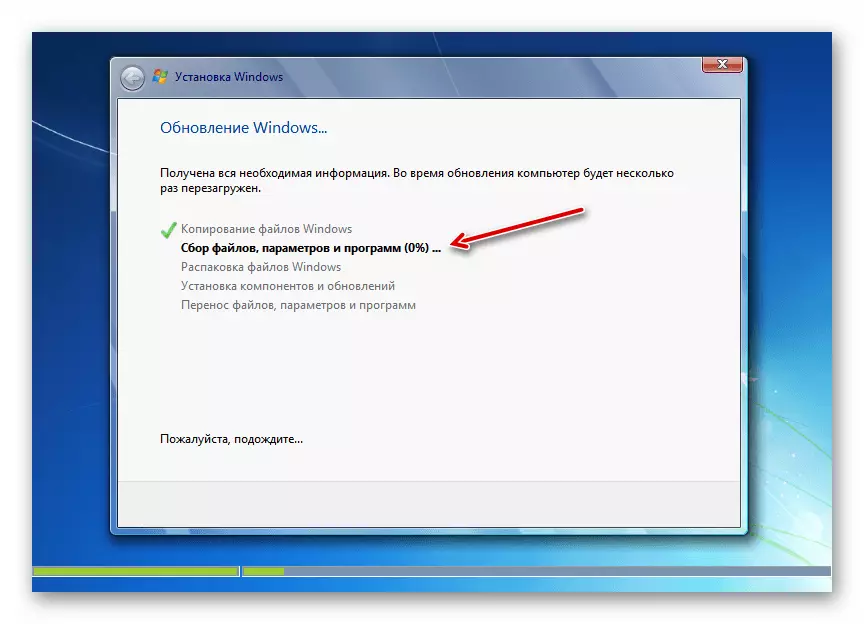
თითოეული ეს პროცედურა ავტომატურად დაიცვას ერთმანეთის მიყოლებით, და ისინი შეიძლება დაფიქსირდეს მათი დინამიკა იმავე ფანჯარაში პროცენტული ინფორმატორით. ამავდროულად, კომპიუტერი რამდენჯერმე გადატვირთულია, მაგრამ მომხმარებლის ჩარევა არ არის საჭირო.
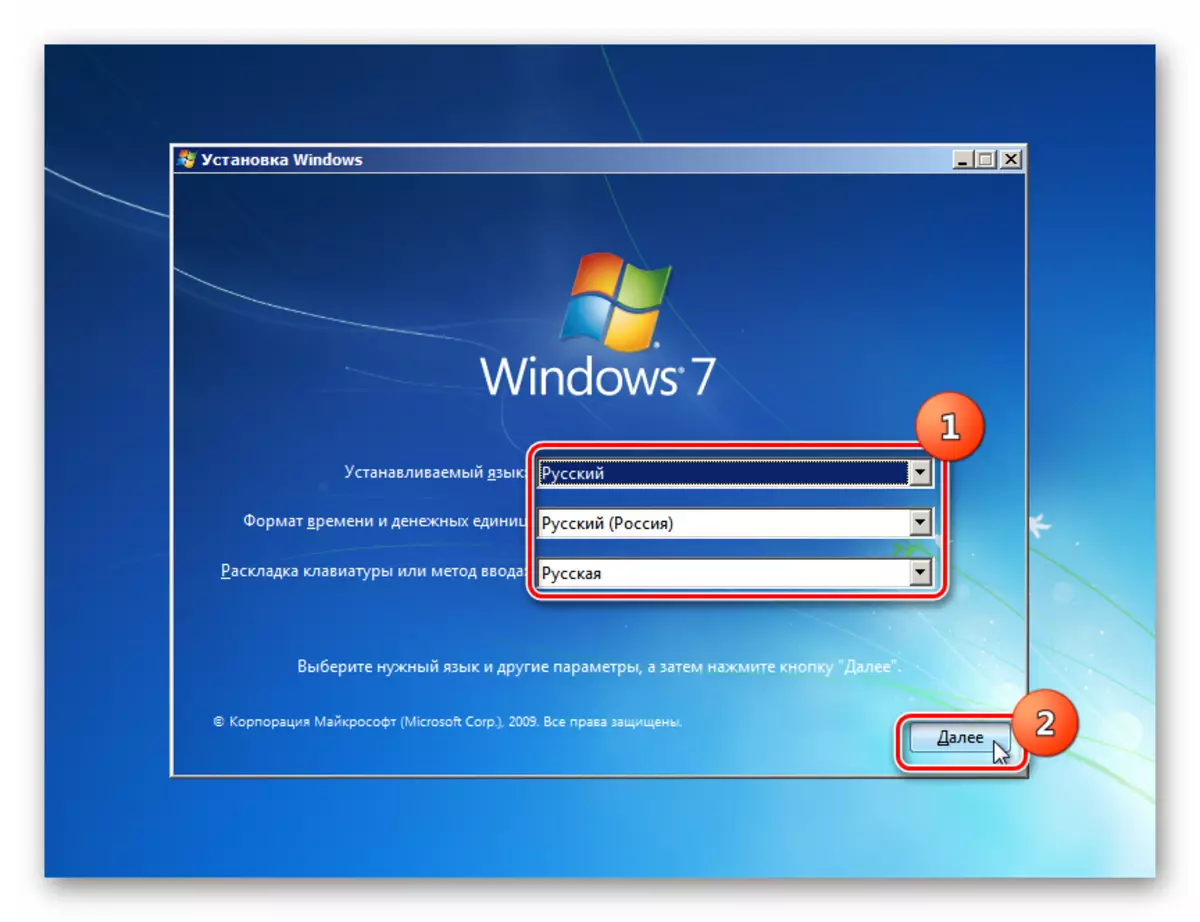
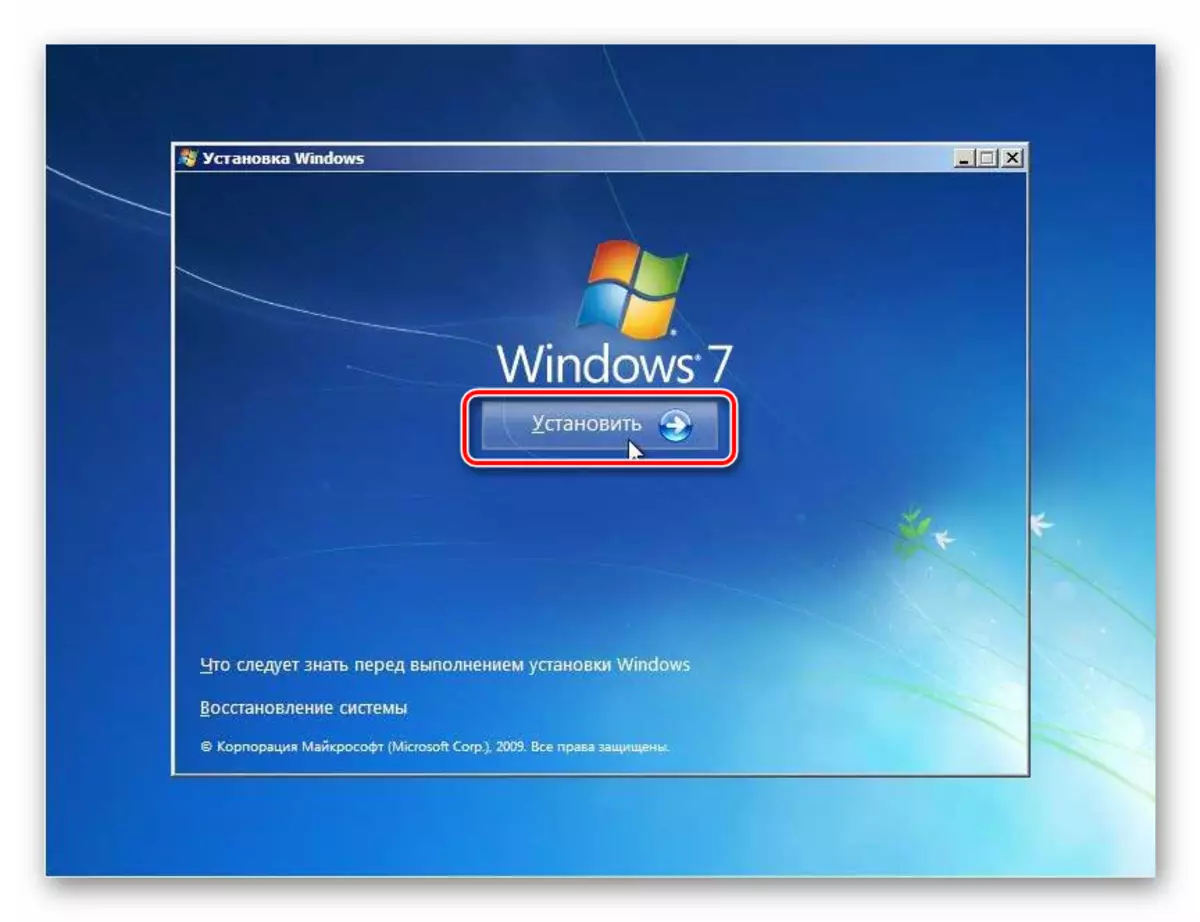
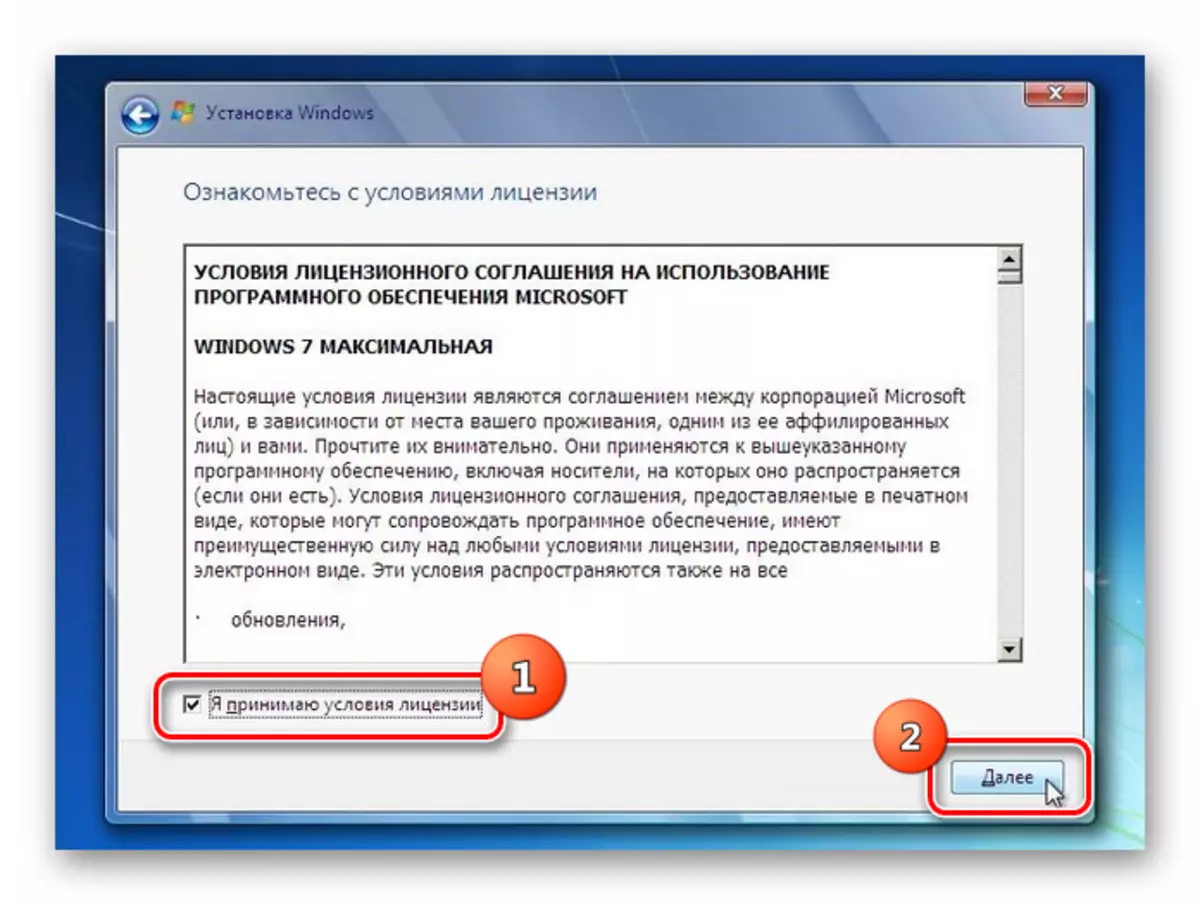
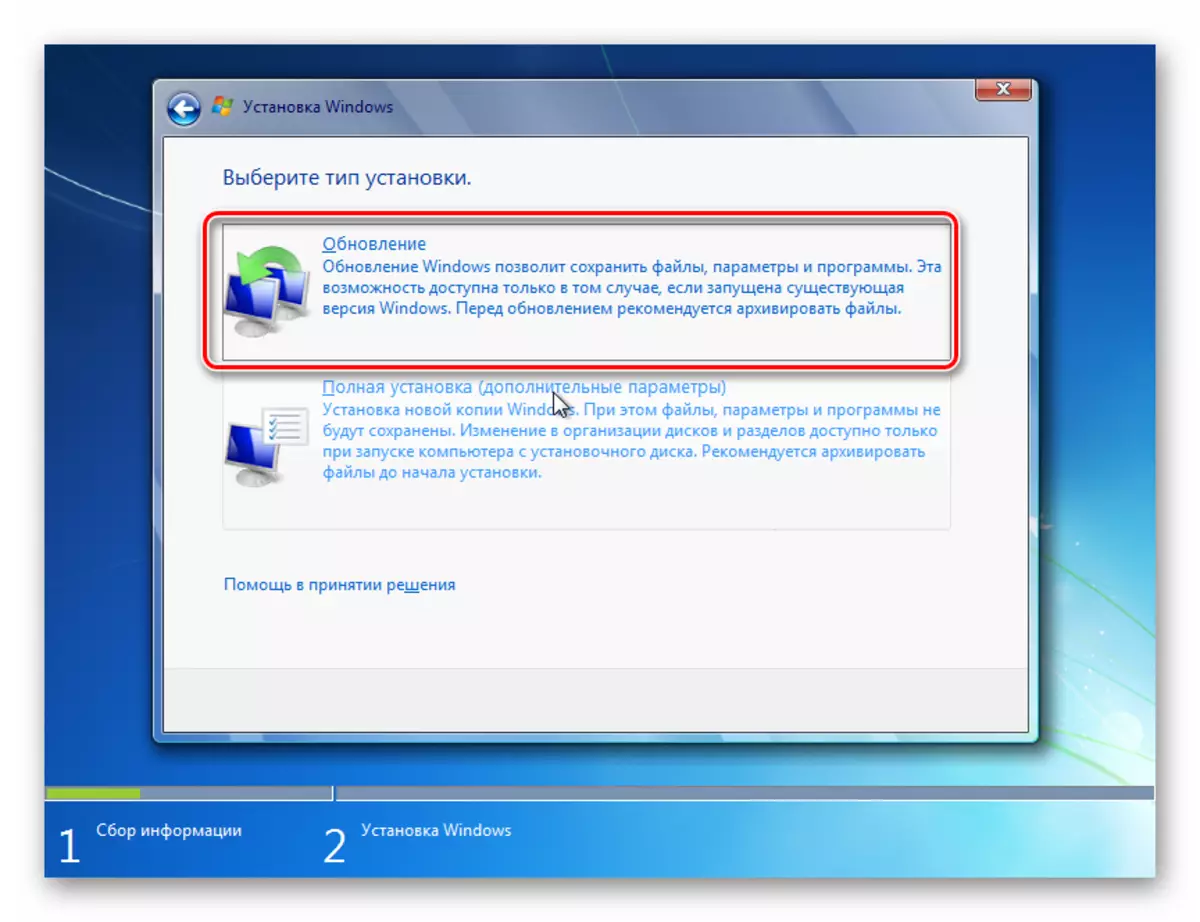
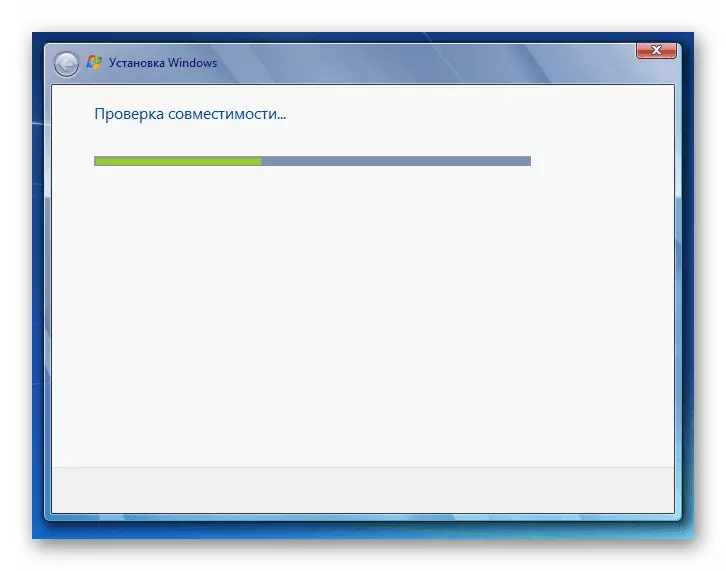
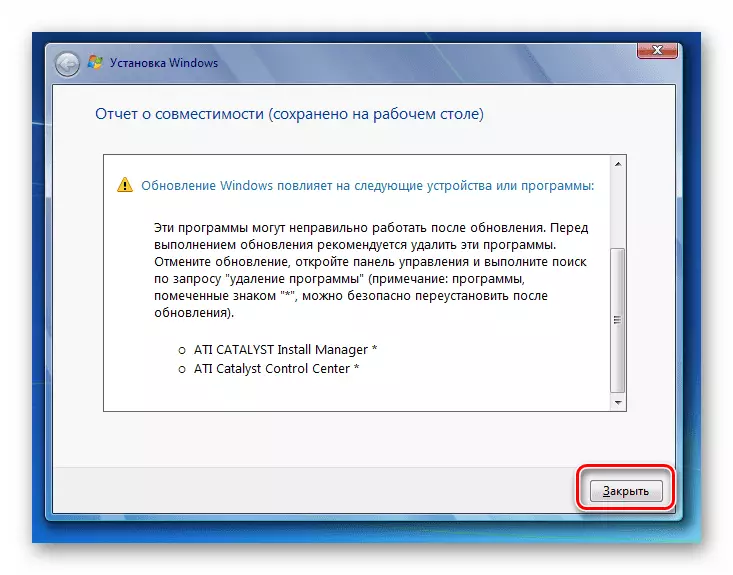
ნაბიჯი 3: Post Installation
ინსტალაციის დასრულების შემდეგ, თქვენ უნდა გააკეთოთ მთელი რიგი ქმედებები, რათა შეიქმნას სისტემა და შეიტანოთ აქტივაციის გასაღები, რათა მასთან მუშაობა.
- უპირველეს ყოვლისა, ანგარიშის შექმნის ფანჯარა გაიხსნება, სადაც "მომხმარებლის სახელი" სფეროში მთავარი პროფილის სახელი უნდა შეიტანოთ. ეს შეიძლება იყოს ანგარიშის სახელით სისტემაში, რომლის თავზე ინსტალაცია გაკეთდა და სრულიად ახალი ვარიანტია. ქვედა სფეროში, შეიყვანეთ კომპიუტერის სახელი, მაგრამ პროფილისგან განსხვავებით, გამოიყენეთ მხოლოდ ლატასის წერილები და ნომრები. ამის შემდეგ, დააჭირეთ "შემდეგ".
- მაშინ პაროლი შეყვანის ფანჯარა იხსნება. აქ, თუ გსურთ სისტემის უსაფრთხოების გაუმჯობესება, თქვენ უნდა შეიტანოთ ორჯერ პაროლი, რომელიც ხელმძღვანელობს ზოგადად მიღებული წესით კოდექსის გამოხატვის შერჩევისთვის. თუ სისტემაში, რომელთა თავზე ინსტალაცია დამონტაჟებულია, პაროლი უკვე შეიქმნა, მაშინ ის შეიძლება გამოყენებულ იქნას. ყველაზე დაბალი ველი, მინიშნება შევიდა, თუ დაგავიწყდათ საკვანძო სიტყვა. თუ არ გსურთ მსგავსი ტიპის სისტემის დაცვა, მაშინ დააჭირეთ ღილაკს "შემდეგი".
- ფანჯარა გაიხსნება, სადაც თქვენ უნდა შეიტანოთ პროდუქტის გასაღები. ეს ნაბიჯი გარკვეულ მომხმარებლებს ჩიხში აყენებს, რომლებიც ფიქრობენ, რომ გააქტიურება ავტომატურად გაიყვანს OS- სგან, რომელზეც ინსტალაცია ხდება. მაგრამ ეს ასე არ არის, ამიტომ მნიშვნელოვანია, რომ არ დაკარგოთ ეს აქტივაციის კოდი, რომელიც რჩება Windows 7-ის შესყიდვის დროს. მონაცემების შესვლის შემდეგ, დააჭირეთ "შემდეგ".
- ამის შემდეგ, ფანჯარა იხსნება, სადაც გსურთ აირჩიოთ ტიპის გარემოში. თუ არ მესმის პარამეტრების ყველა intricacacies, ჩვენ გირჩევთ არჩევის ვარიანტი "გამოყენება რეკომენდებული პარამეტრების".
- მაშინ ფანჯარა იხსნება, სადაც გსურთ დროის ზონის პარამეტრების, დროისა და თარიღების მშენებლობას. საჭირო პარამეტრების შესვლის შემდეგ, დააჭირეთ "შემდეგ".
- საბოლოოდ, ქსელის შექმნის ფანჯარა იწყება. თქვენ შეგიძლიათ დაუყოვნებლივ გააკეთოთ მიმდინარე პარამეტრების შესვლის ან მომავლის გადადების გზით "შემდეგი" დაჭერით.
- ამის შემდეგ, არსებული Windows 7- ზე სისტემის ინსტალაციისა და წინასწარ კონფიგურაცია დასრულდება. სტანდარტული "Desktop" იხსნება, რის შემდეგაც შეგიძლიათ გააგრძელოთ კომპიუტერის გამოყენება პირდაპირი მიზნით. ამ შემთხვევაში, ძირითადი სისტემის პარამეტრები, მძღოლები და ფაილები შენახული იქნება, მაგრამ სხვადასხვა შეცდომები, თუ ისინი მოხდება, იქნება აღმოფხვრილი.
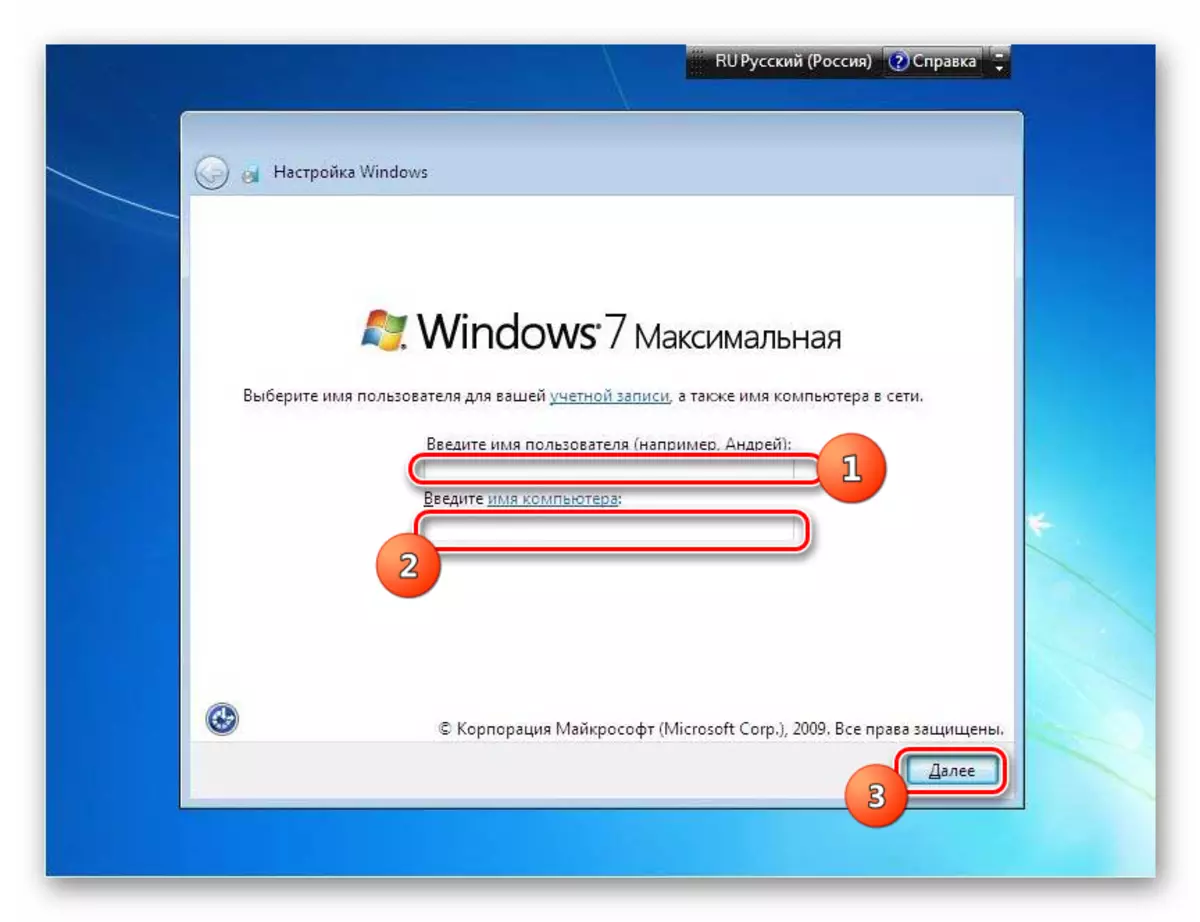
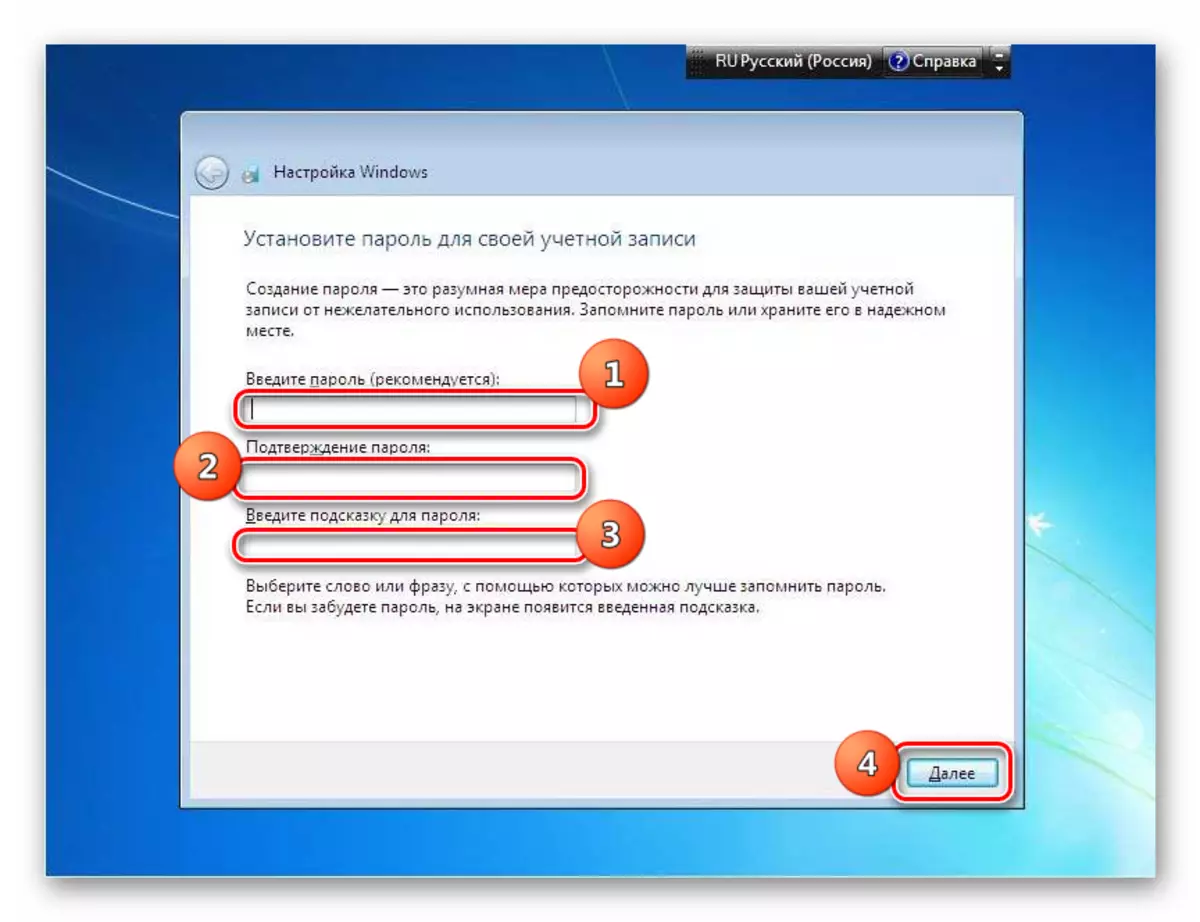
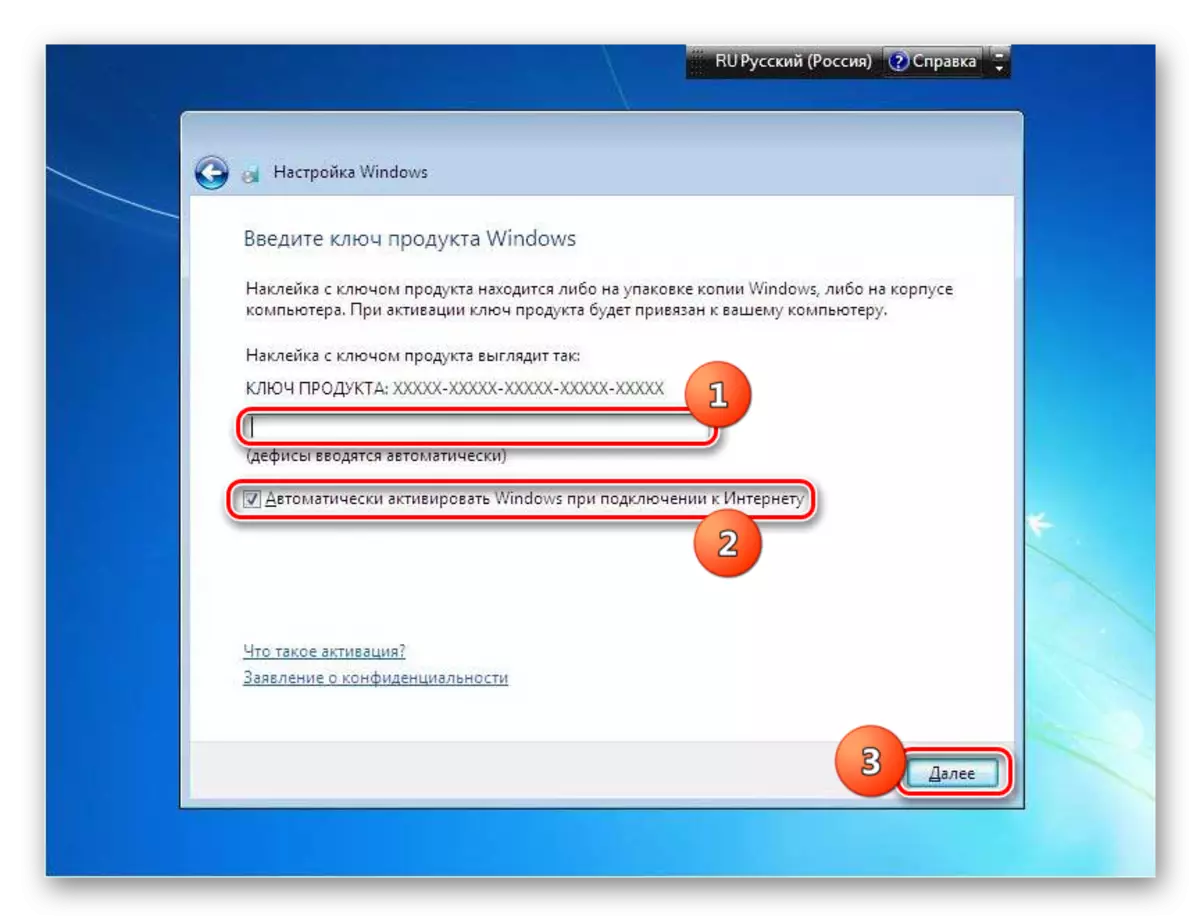
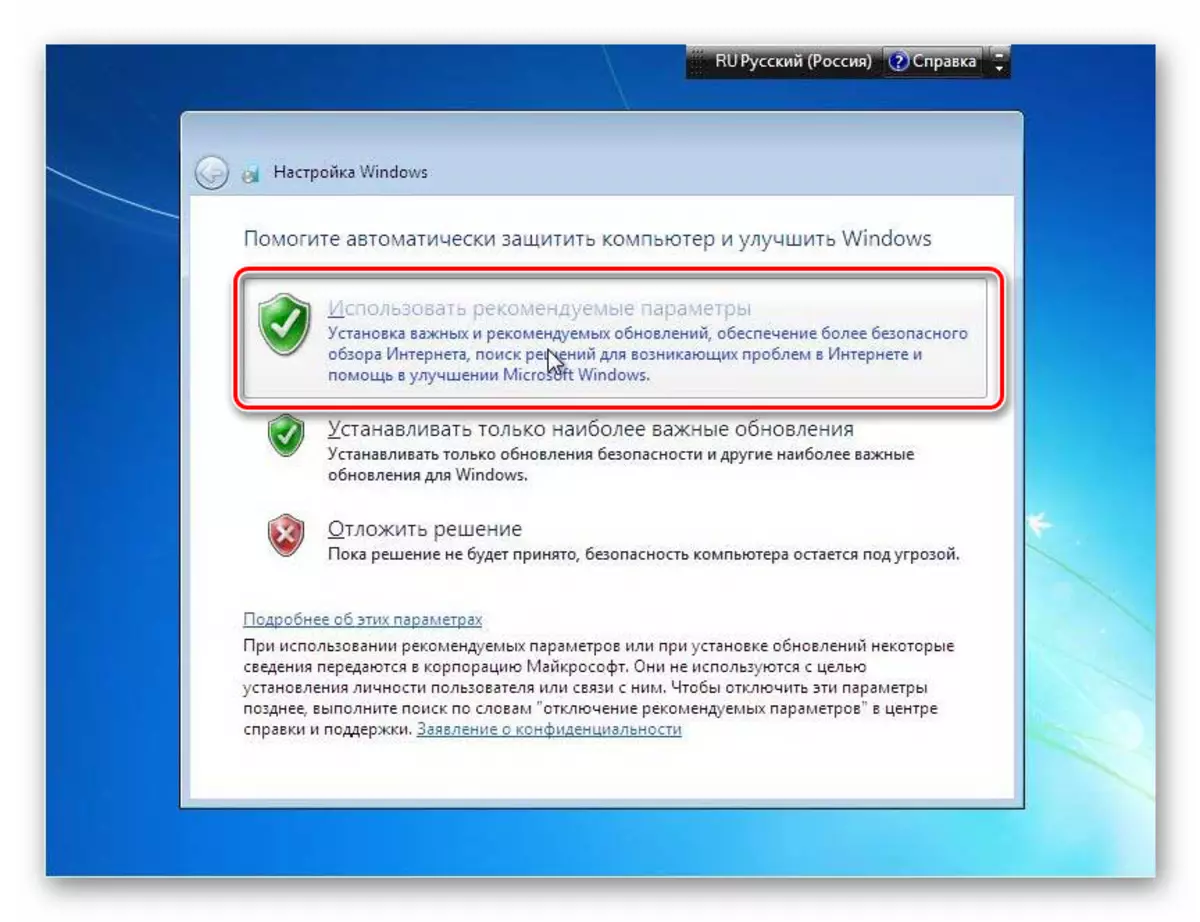
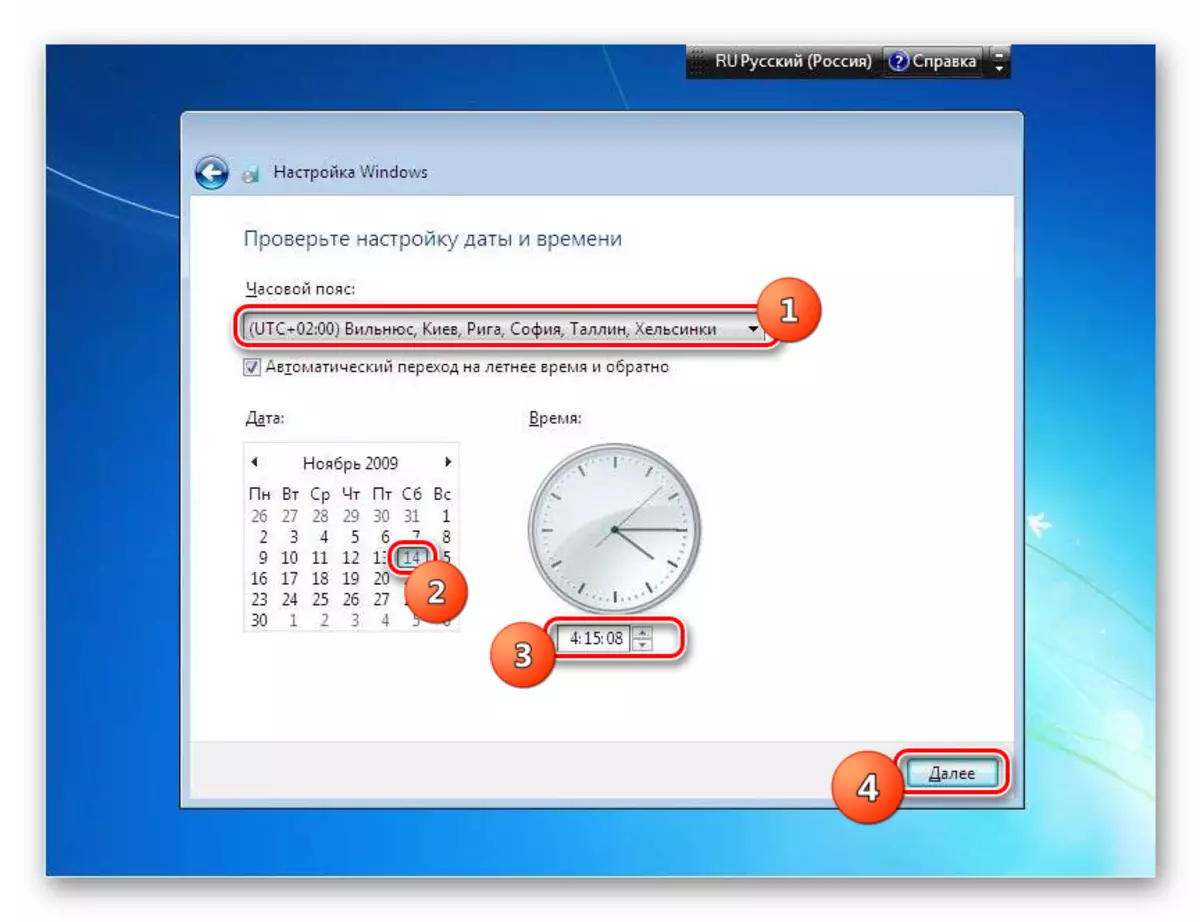
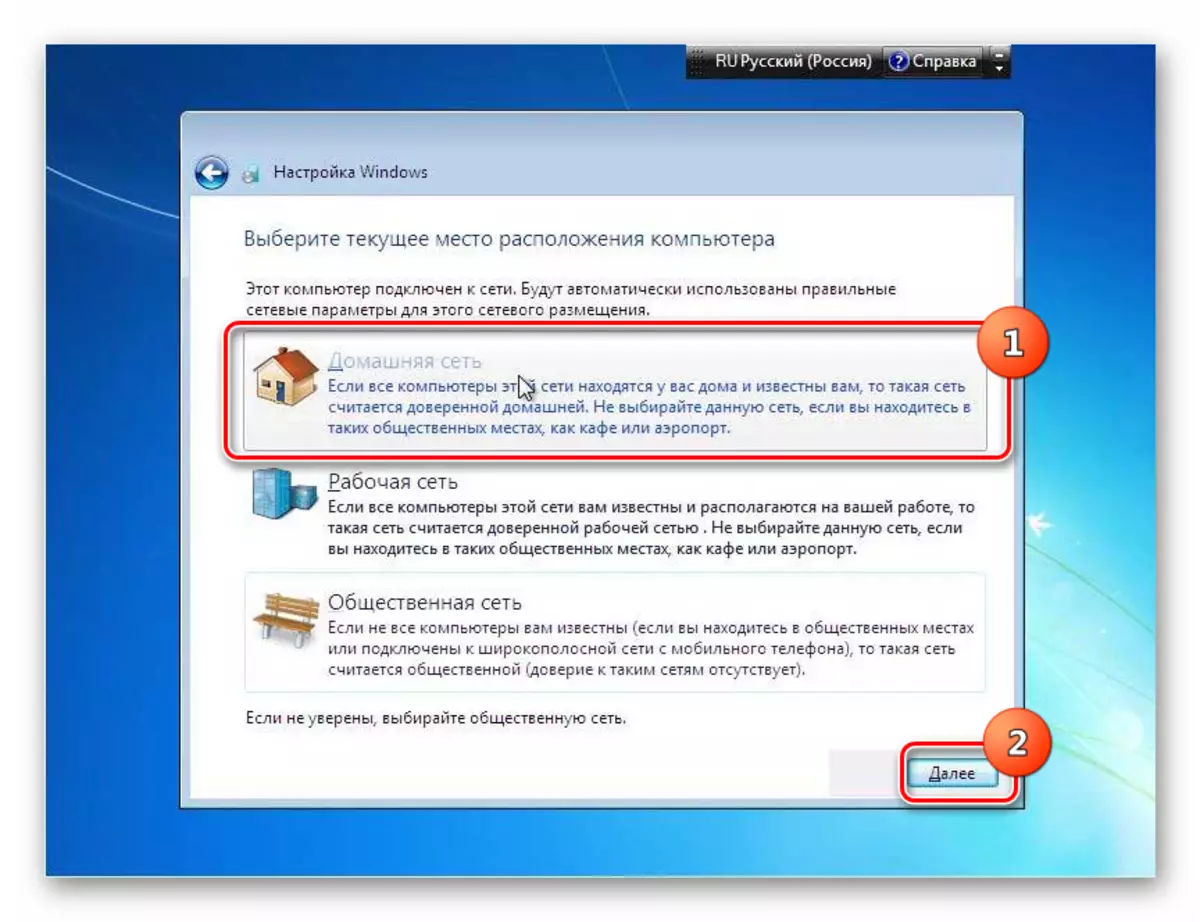

Windows 7-ის ინსტალაცია სამუშაო სისტემაში იგივე სახელით არ არის განსხვავებული სტანდარტული სამონტაჟო მეთოდით. მთავარი განსხვავება ისაა, რომ როდესაც ინსტალაციის ტიპი შეირჩევა, უნდა შეწყდეს "განახლების" ვარიანტი. გარდა ამისა, თქვენ არ გჭირდებათ მყარი დისკის ფორმატი. კარგად არის მიზანშეწონილი სამუშაოების დაწყებამდე სამუშაო OS- ის სარეზერვო ასლი, ეს ხელს შეუწყობს რაიმე მოულოდნელი პრობლემების თავიდან აცილებას და საჭიროების შემთხვევაში შემდგომი აღდგენის შესაძლებლობას.
