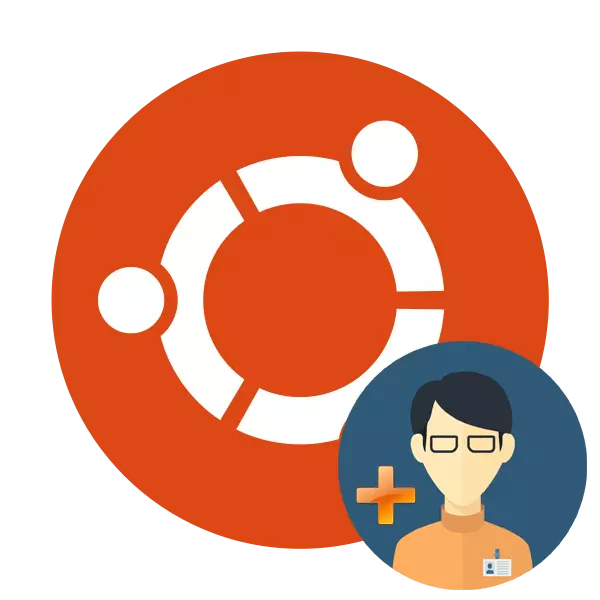
Ubuntu ოპერაციული სისტემის დამონტაჟებისას, მხოლოდ ერთი პრივილეგირებული მომხმარებელი აქვს ძირეული უფლებას და კომპიუტერულ მართვის შესაძლებლობებს. ინსტალაციის დასრულების შემდეგ, ხელმისაწვდომობა, როგორც ჩანს, შეუზღუდავი რაოდენობის ახალი მომხმარებლების შექმნა, თითოეული თქვენი უფლებების, სახლის საქაღალდე, დახურვის თარიღი და მრავალი სხვა პარამეტრი. დღევანდელი სტატიის ნაწილი, ჩვენ ვცდილობთ, რომ ეს პროცესის შესახებ ყველაზე დეტალურად ვცდილობთ, ბრძანებებში თითოეული საჩუქრის აღწერას.
ახალი მომხმარებლის დამატება Ubuntu- სთვის
თქვენ შეგიძლიათ შექმნათ ახალი მომხმარებელი ერთ ორ გზაზე და თითოეული მეთოდი აქვს საკუთარი კონკრეტული პარამეტრების და სასარგებლო იქნება სხვადასხვა სიტუაციებში. მოდით გავაანალიზოთ ყველა განსახიერება ამოცანა დეტალურად, და თქვენ, თქვენი საჭიროებების მიხედვით, აირჩიეთ ყველაზე ოპტიმალური ერთი.მეთოდი 1: ტერმინალი
Linux Kernel- ზე ნებისმიერი ოპერაციული სისტემის შეუცვლელი განაცხადი არის "ტერმინალი". მადლობა ამ კონსოლის, ბევრი სხვადასხვა ოპერაციების გაკეთდეს, მათ შორის დასძინა მომხმარებლებს. ეს იქნება ჩართული მხოლოდ ერთი ჩადგმული კომუნალური, მაგრამ სხვადასხვა არგუმენტები, რომ ჩვენ გვეუბნებიან ქვემოთ.
- გახსენით მენიუ და დაიწყე "ტერმინალი", ან შეგიძლიათ გამართოთ Ctrl + Al + T გასაღები კომბინაცია.
- დააყენეთ Useradd -D- ის ბრძანება იმისათვის, რომ შეიტყოთ სტანდარტული პარამეტრების გასარკვევად, რომელიც ახალ მომხმარებელს მიმართავს. აქ ნახავთ სახლის საქაღალდე, ბიბლიოთეკებს და პრივილეგიებს.
- შექმენით ანგარიშის სტანდარტული პარამეტრები ხელს შეუწყობს მარტივი Sudo Useradd სახელი ბრძანება, სადაც სახელი არის ნებისმიერი მომხმარებლის სახელი ლათინური სიმბოლოების მიერ.
- ასეთი ქმედება განხორციელდება მხოლოდ პაროლის შესასვლელად.
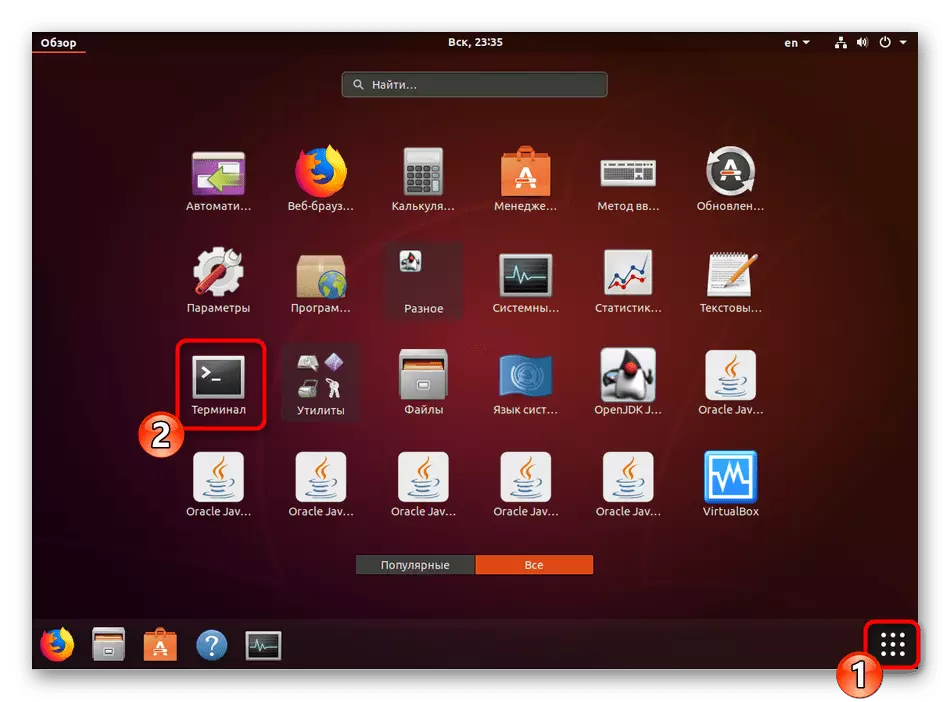
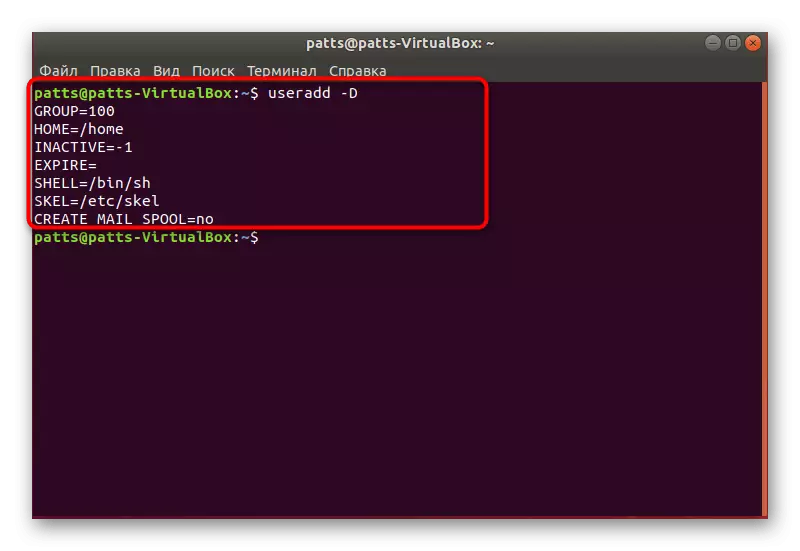
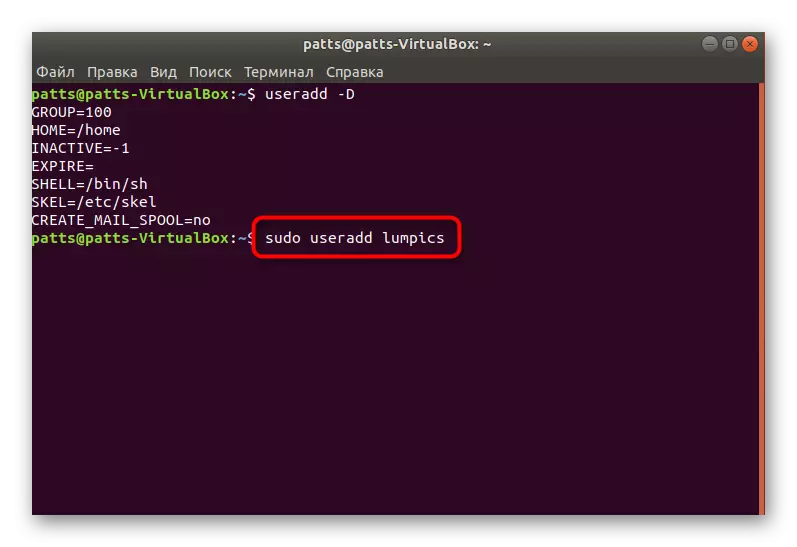
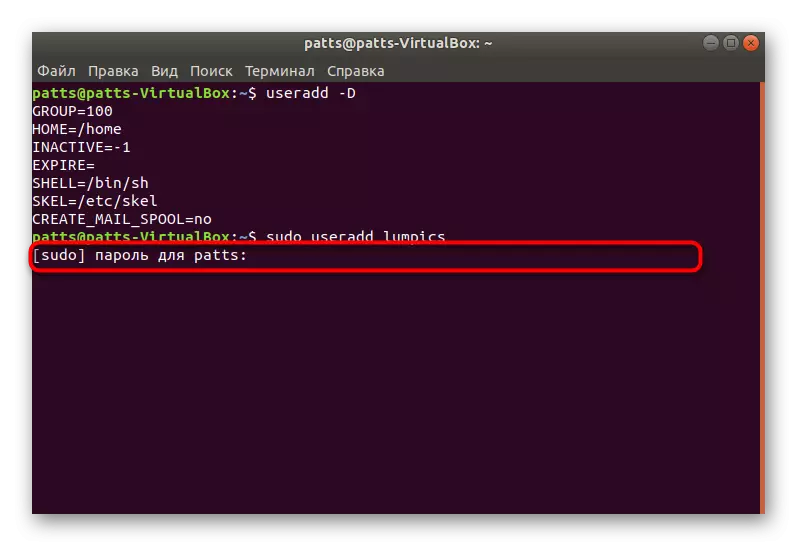
ამასთან, სტანდარტული პარამეტრების ანგარიშის შექმნის წესი წარმატებით დასრულდა, ბრძანების გააქტიურების შემდეგ, ახალი ველი გამოჩნდება. აქ შეგიძლიათ შეიყვანოთ არგუმენტი -P, პაროლის მითითება, ისევე როგორც არგუმენტი, რომელიც გამოიყენება ჭურვი. მაგალითის ასეთი ბრძანება ასე გამოიყურება: Sudo Useradd -P პაროლი -s / bin / bash მომხმარებელი, სადაც Password არის ნებისმიერი მოსახერხებელი პაროლი, / bin / bash - ადგილმდებარეობის ჭურვი, და მომხმარებლის სახელი ახალი სახელი მომხმარებელი. ეს ქმნის მომხმარებელს გარკვეული არგუმენტების გამოყენებით.
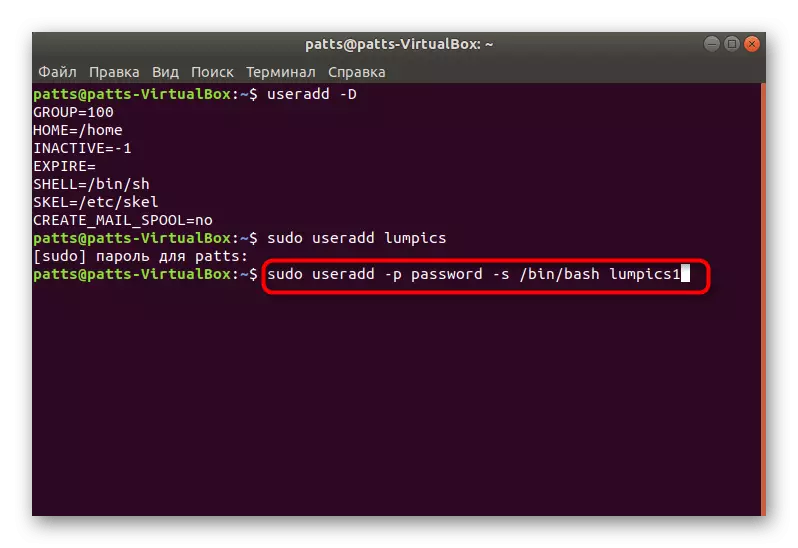
ცალკე, მინდა ყურადღება მიაქციოთ არგუმენტს. ეს საშუალებას გაძლევთ ანგარიშზე შესაბამისი ჯგუფი კონკრეტულ მონაცემებთან მუშაობა. ეს არის ძირითადი ჯგუფებისგან:
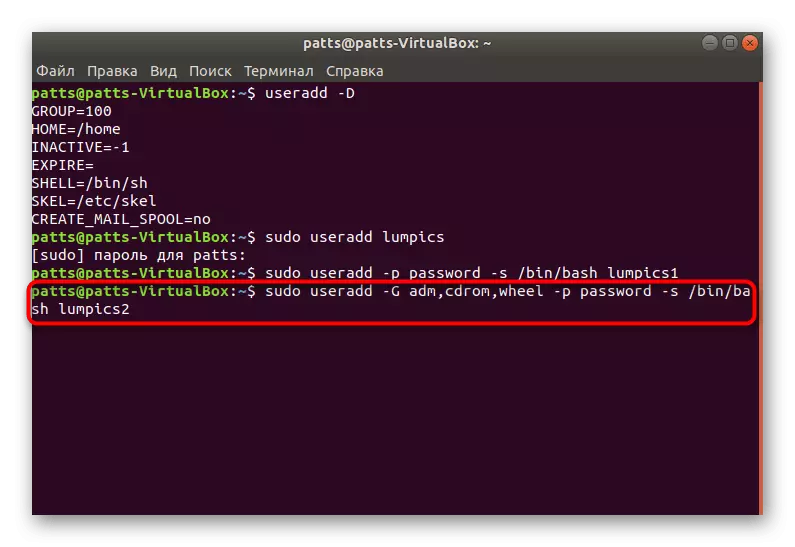
- ADM - ნებართვა წაკითხვის ჟურნალი Folder / Var / log;
- CDROM - უფლება გამოიყენოს დისკზე;
- საჭე - SUDO- ს ბრძანების გამოყენების უნარი კონკრეტული ამოცანების ხელმისაწვდომობის უზრუნველსაყოფად;
- Plugdev - გარე დისკების დამონტაჟების ნებართვა;
- ვიდეო, აუდიო - აუდიო და ვიდეო მომხმარებლების ხელმისაწვდომობა.
სკრინშოტში ზემოთ ხედავთ, რომელი ფორმატის ჯგუფებს გაეცნობიან მომხმარებლის ბრძანების გამოყენებისას -G- ს არგუმენტთან.
ახლა თქვენ კარგად იცნობთ Ubuntu OS- ის კონსოლს ახალი ანგარიშების დასამატებლად, თუმცა ჩვენ არ მიგვაჩნია ყველა არგუმენტი, მაგრამ მხოლოდ რამდენიმე ძირითადი. სხვა პოპულარულ გუნდებს აქვთ შემდეგი სიმბოლოები:
- -B - გამოყენებით ძირითადი დირექტორია განსახლება მომხმარებლის ფაილი, როგორც წესი, ეს არის საქაღალდე / სახლში;
- -C - კომენტარის დამატება ჩანაწერს;
- -E - დრო, რომლის მეშვეობითაც შეიქმნება მომხმარებელი დაბლოკილი. შეავსეთ GGS-MM-DD- ის ფორმატში;
- -F - მომხმარებლის ჩაკეტვა დაუყოვნებლივ დასძინა.
არგუმენტების მინიჭების მაგალითებით, თქვენ უკვე გაეცანით ზემოთ, ყველაფერი უნდა შესრულდეს, როგორც მითითებულია ეკრანის შესახებ თითოეული ფრაზის დანერგვის შემდეგ. ასევე აღსანიშნავია, რომ თითოეული ანგარიში ხელმისაწვდომია შემდგომი ცვლილებისთვის იმავე კონსოლით. ამისათვის, გამოიყენეთ Sudo UserMod მომხმარებლის ბრძანება ჩასმა საჭირო არგუმენტებით ღირებულებები მომხმარებელთა და მომხმარებლის შორის. ეს არ ვრცელდება პაროლის შეცვლაზე, იგი შეიცვალა Sudo Passwd 12345 მომხმარებელი, სადაც 12345 არის ახალი პაროლი.
მეთოდი 2: მენიუ "პარამეტრი"
ყველას არ არის მოსახერხებელი "ტერმინალის" გამოყენება და ყველა ეს არგუმენტი, გუნდები, გარდა ამისა, ყოველთვის არ არის საჭირო. აქედან გამომდინარე, ჩვენ გადავწყვიტეთ, რომ ნახოთ ან ადვილად, მაგრამ ნაკლებად მოქნილი მეთოდი ახალი მომხმარებლის გრაფიკული ინტერფეისით.
- გახსენით მენიუ და იპოვეთ "პარამეტრების" ძებნა.
- ქვედა პანელში, დააჭირეთ "სისტემის ინფორმაციას".
- გადადით კატეგორიაში "მომხმარებლები".
- შემდგომი რედაქტირებისათვის დაგჭირდებათ Unlocking, ასე რომ დააჭირეთ შესაბამის ღილაკს.
- მიუთითეთ თქვენი პაროლი და დააჭირეთ "დადასტურებას".
- ახლა "Add User" ღილაკს ახლა გააქტიურებულია.
- პრიორიტეტულად შეავსეთ ძირითადი ფორმით ჩაწერის ტიპი, სრული სახელი, სახლის საქაღალდის და პაროლი.
- შემდეგი გამოჩნდება "დამატება", სადაც და თქვენ უნდა დააჭიროთ მაუსის მარცხენა ღილაკს.
- შესვლამდე, დარწმუნდით, რომ შეამოწმოთ ყველა ინფორმაცია. ოპერაციული სისტემის დაწყების შემდეგ, მომხმარებელს შეეძლება მისი პაროლით შეიყვანოს, თუ დამონტაჟდა.
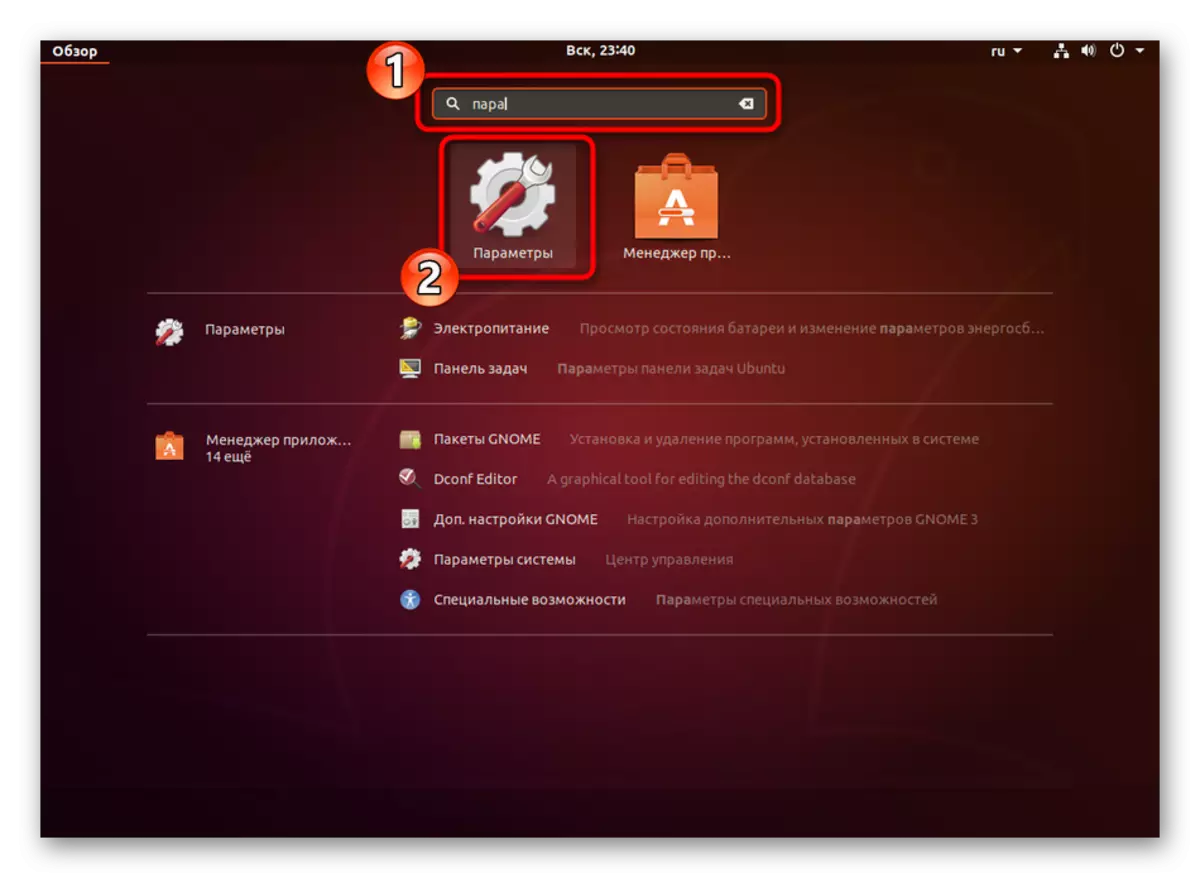
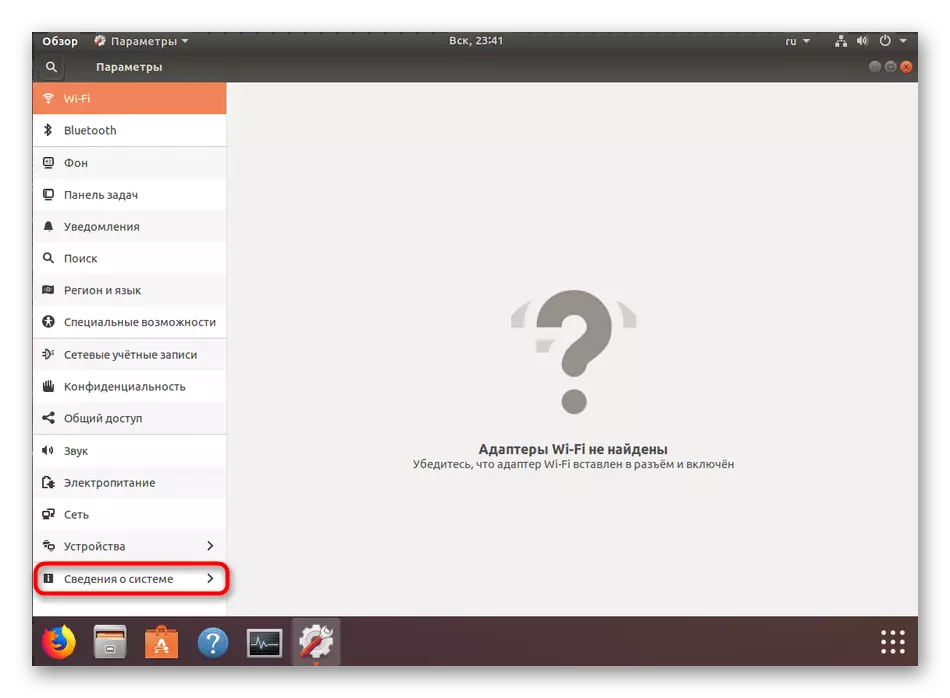
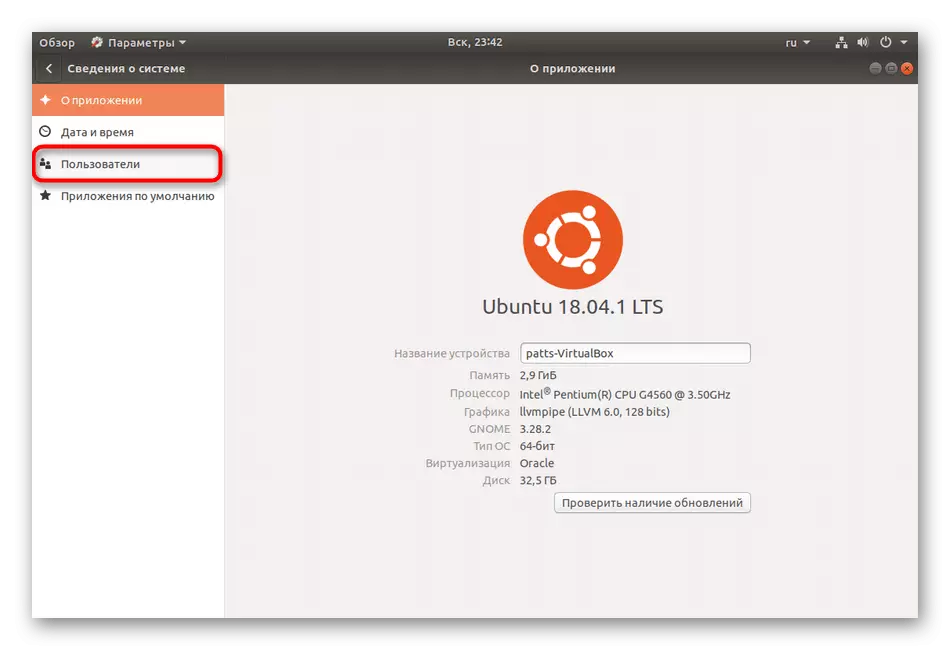
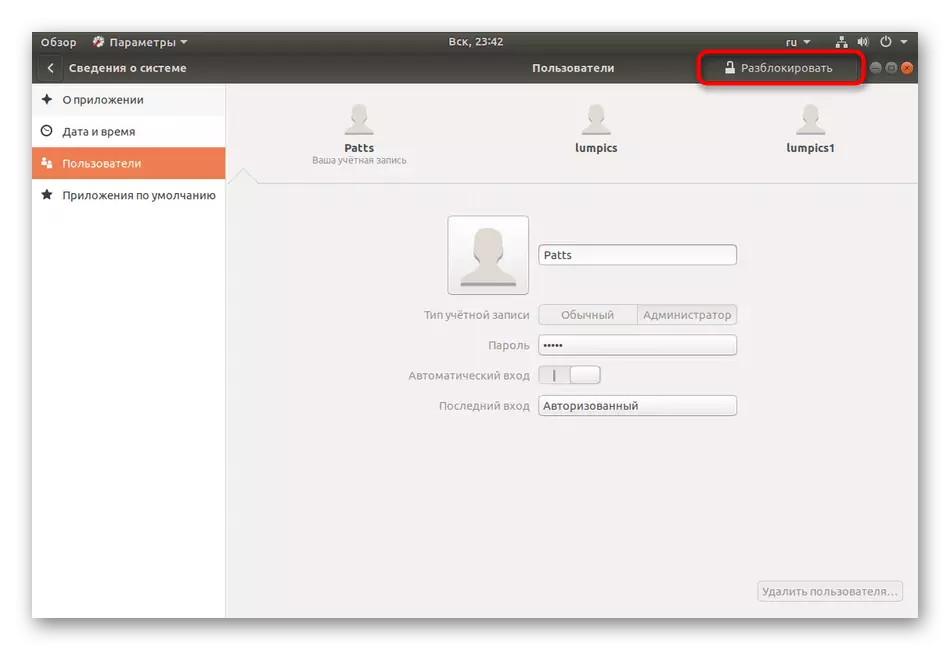
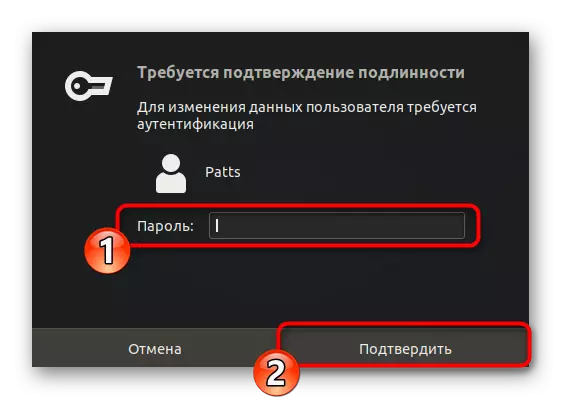
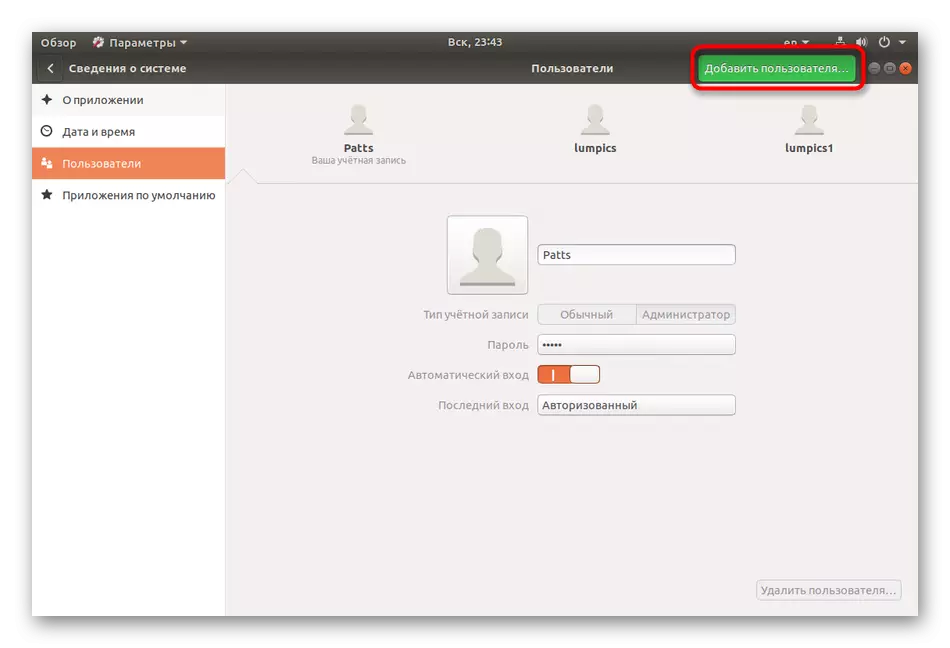
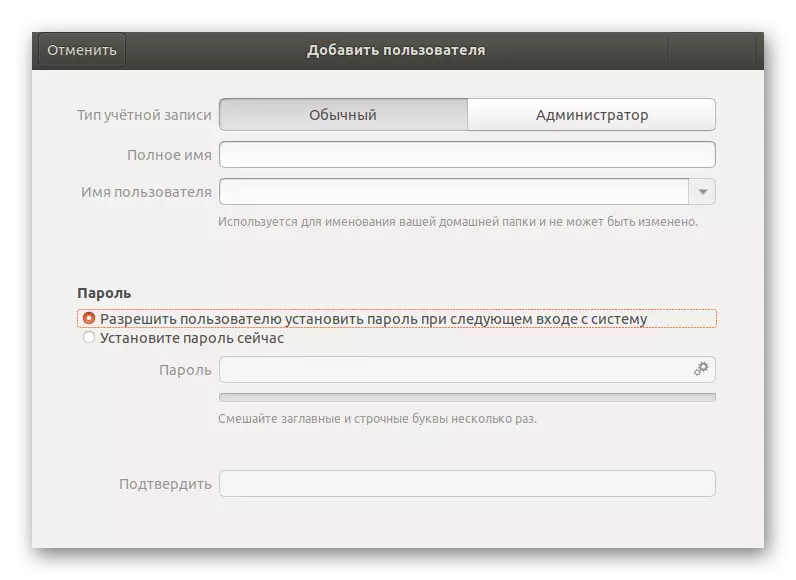
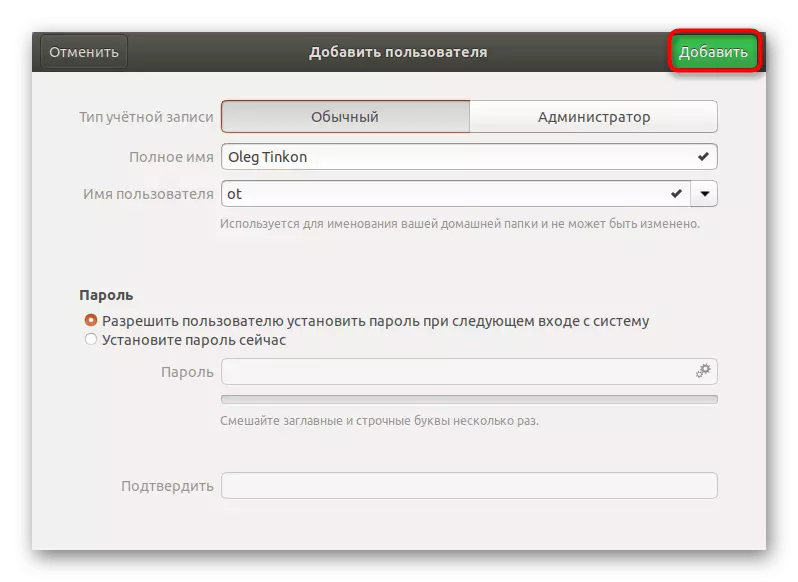
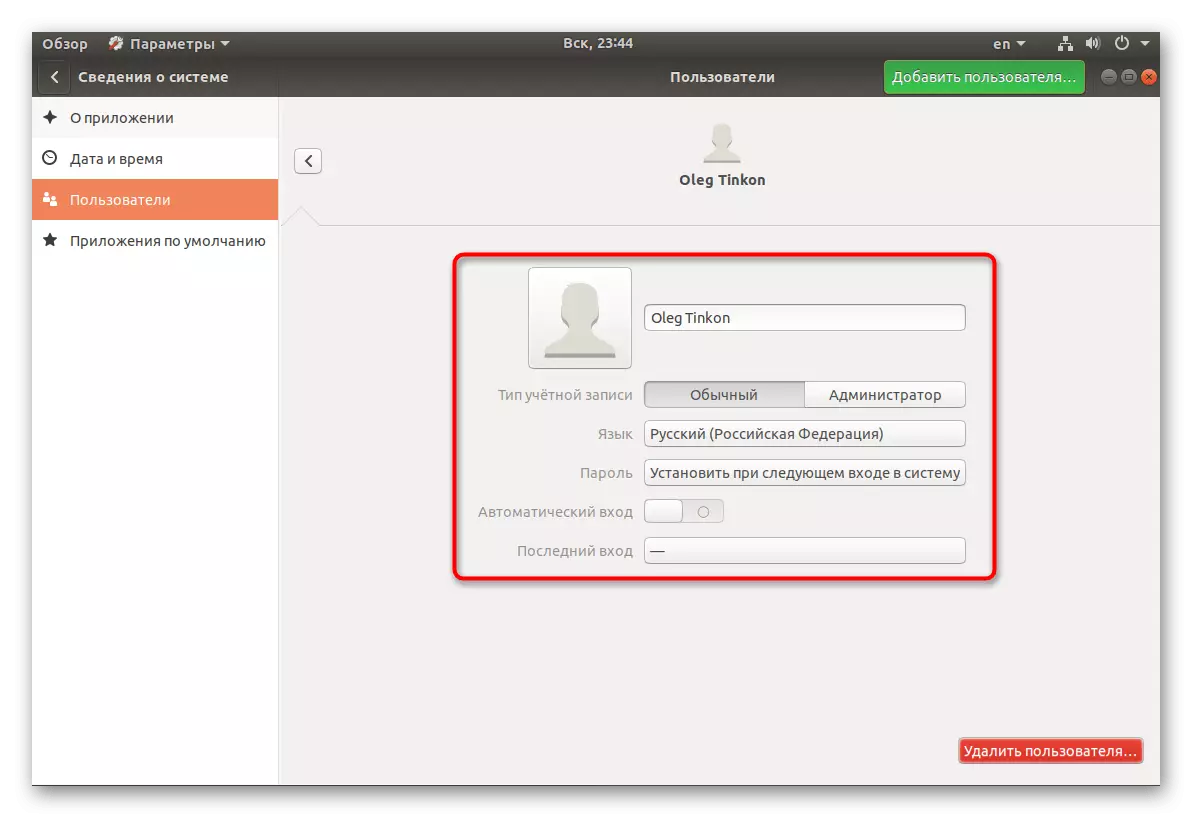
ანგარიშებზე მუშაობის ორი ვარიანტი ხელს შეუწყობს ოპერაციულ სისტემებში ჯგუფების სწორად კონფიგურაციას და თითოეულ მომხმარებელს სთავაზობს მათ პრივილეგიებს. რაც შეეხება არასასურველ ჩაწერის მოხსნას, იგი ხორციელდება იგივე "პარამეტრების" მენიუდან ან Sudo UserDel მომხმარებლის ბრძანებით.
