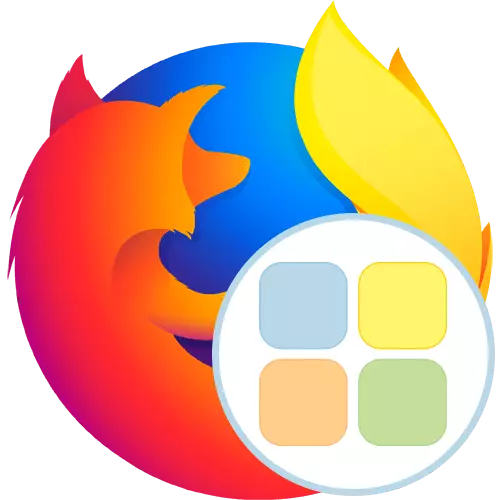
ზოგიერთი მომხმარებელი ბრაუზერით მათი ურთიერთქმედების დროს ხშირად იძულებულია იმავე გვერდებზე გაიაროს. ასეთ სიტუაციებში მოხერხებულობისთვის შეიქმნება სპეციალური ვიზუალური სანიშნეები. თუმცა, ზოგჯერ აუცილებელია მოქნილად კონფიგურაცია ასეთი პანელები და მისცეს გვერდზე თავად უნიკალური სახე. შემდეგ თქვენ უნდა დააყენოთ დამატებითი თანხები მესამე მხარის დეველოპერებს, რომლებიც მხოლოდ მიზნად ისახავს ასეთი ქმედებების განხორციელებას. დღეს, ჩვენი სტატია საუბრობს სწრაფი აკრიფეთ (სანამ დამატებით უწოდა სწრაფი Dial). ეს პროგრამა ჩვენ გავაანალიზებთ Mozilla Firefox- ში მონტაჟის მაგალითს.
გამოიყენეთ სწრაფი აკრიფეთ გაფართოება Mozilla Firefox- ში
სწრაფი აკრიფეთ გამოყენების პრინციპი პრაქტიკულად არ განსხვავდება სხვა მსგავსი პროგრამებისგან, თუმცა, აქ დასამატებლად დირექტორიები ან სანიშნეები უნდა შეასრულონ რამდენიმე უჩვეულო ქმედებები კონტექსტური მენიუს გამოყენებით. ამასთან დაკავშირებით უფრო დეტალურად გითხრათ შესაბამისი ნაბიჯების შემდგომი ნაბიჯები და ახლა დავიწყოთ პირველი ქმედება - დანადგარები.ნაბიჯი 1: ბრაუზერში მონტაჟი
ინსტალაციის პროცესი ასევე სტანდარტულია, თუმცა, ზოგიერთი მომხმარებლისთვის, სწრაფი აკრიფეთ იქნება ვებ-ბრაუზერში დამონტაჟებული პირველი გაფართოება. ასეთ სიტუაციებში, ჩვენ გირჩევთ, გაეცნოთ შემდეგ ინსტრუქციებს, რათა გაეცნოთ ალგორითმი განაცხადების დასამატებლად.
- გახსენით ძირითადი ბრაუზერის მენიუ ღილაკზე დაჭერით სამი ჰორიზონტალური ზოლების სახით, რომელიც მდებარეობს ზემოთ მარჯვნივ. აქ თქვენ ხართ დაინტერესებული სექციაში "დამატებები".
- შექმნის ძებნა string წასვლა ოფიციალური Firefox Extension Store და იპოვოს სწრაფი აკრიფეთ იქ.
- შედეგებს შორის, იპოვეთ შესაბამისი დამატება და დააჭირეთ მასზე მაუსის მარცხენა ღილაკს.
- პროგრამის გვერდზე ის რჩება მხოლოდ "Firefox- ზე".
- შეამოწმეთ მოთხოვნილი ნებართვა და დაადასტურეთ ისინი.
- წარმატებული დამატებითი გაფართოება დასტურდება pop-up შეტყობინებით.
- ახლა ვიზუალური სანიშნეების გვერდი გაიხსნება ახალი ჩანართის შექმნისას ან დააჭირეთ სწრაფი აკრიფეთ ხატულას, რომელიც ბრაუზერის პანელზე იყო ნაჩვენები.
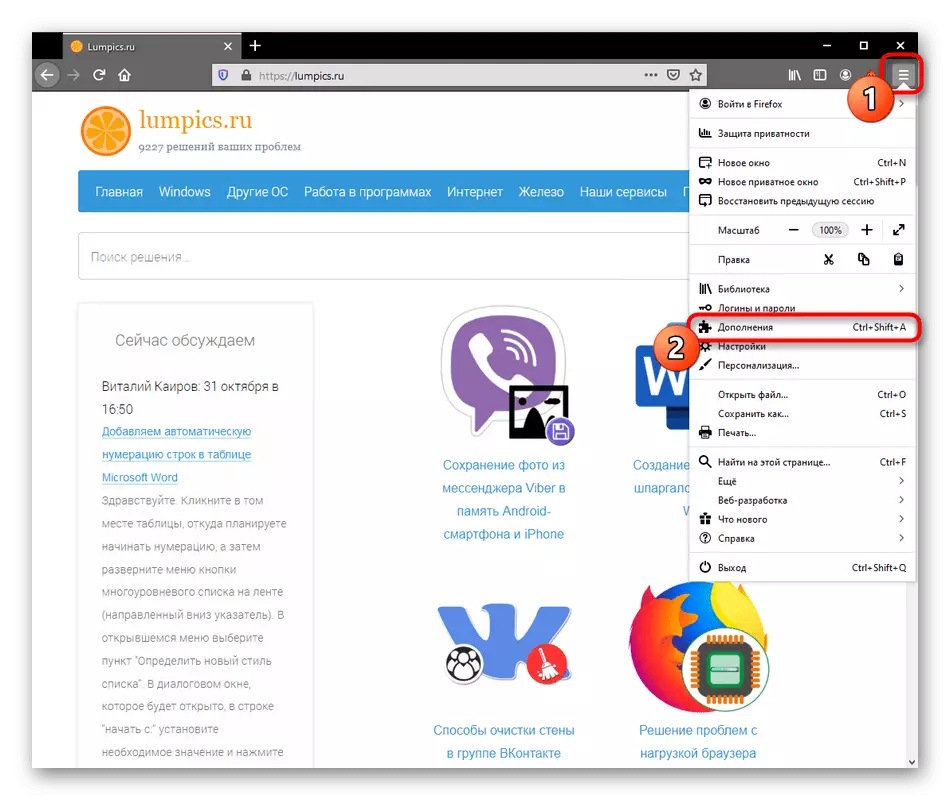
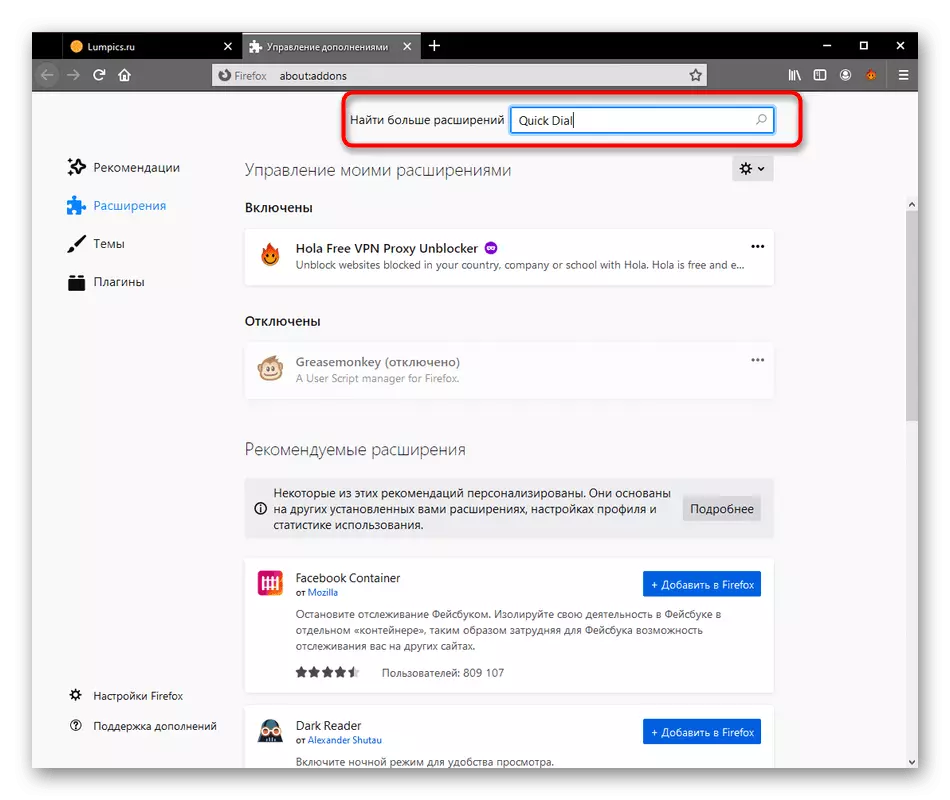
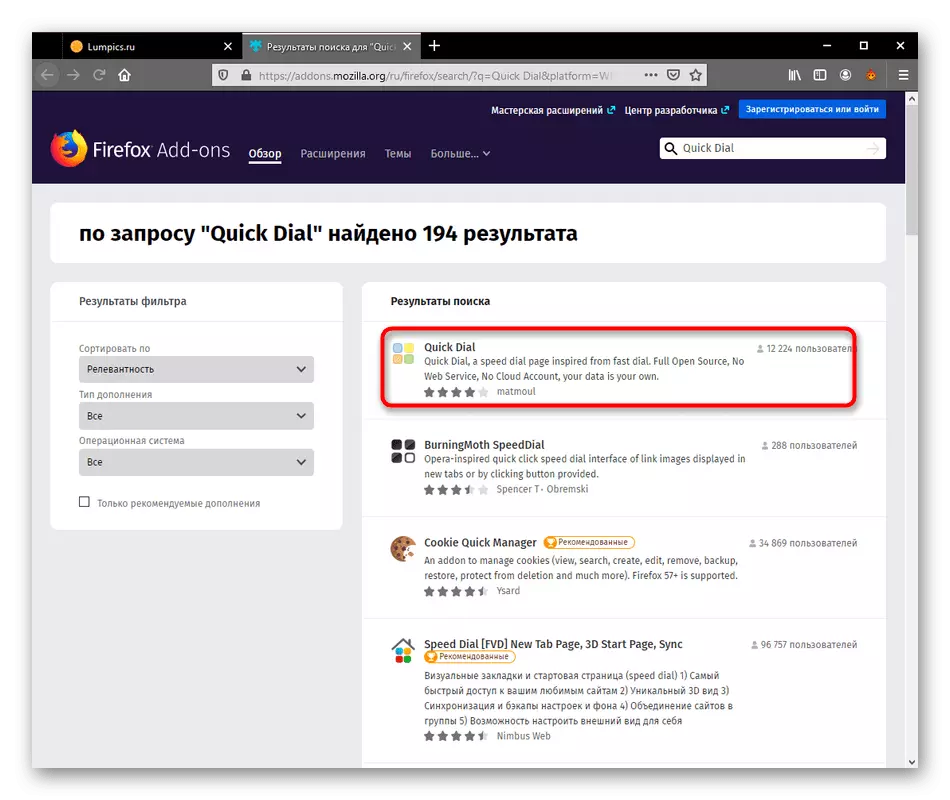
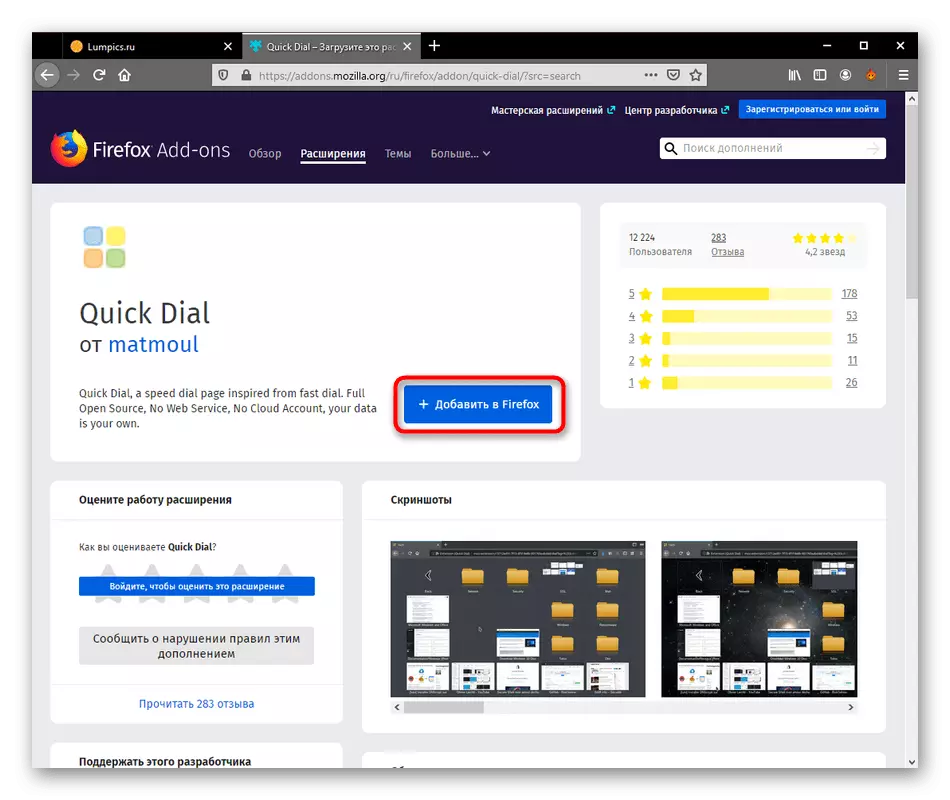
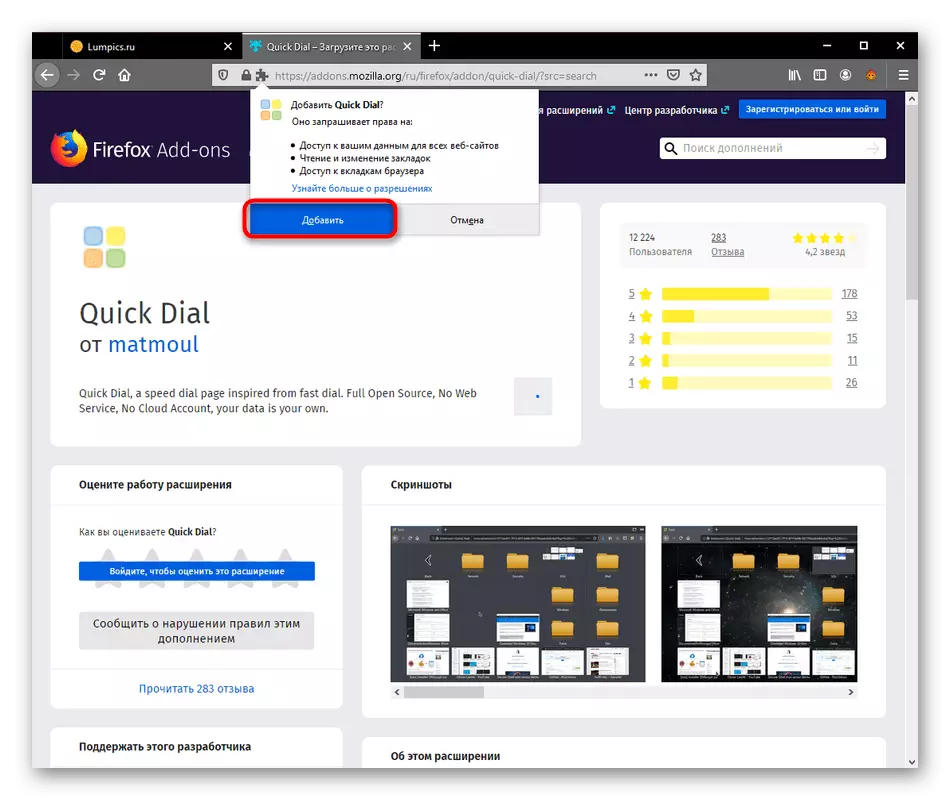
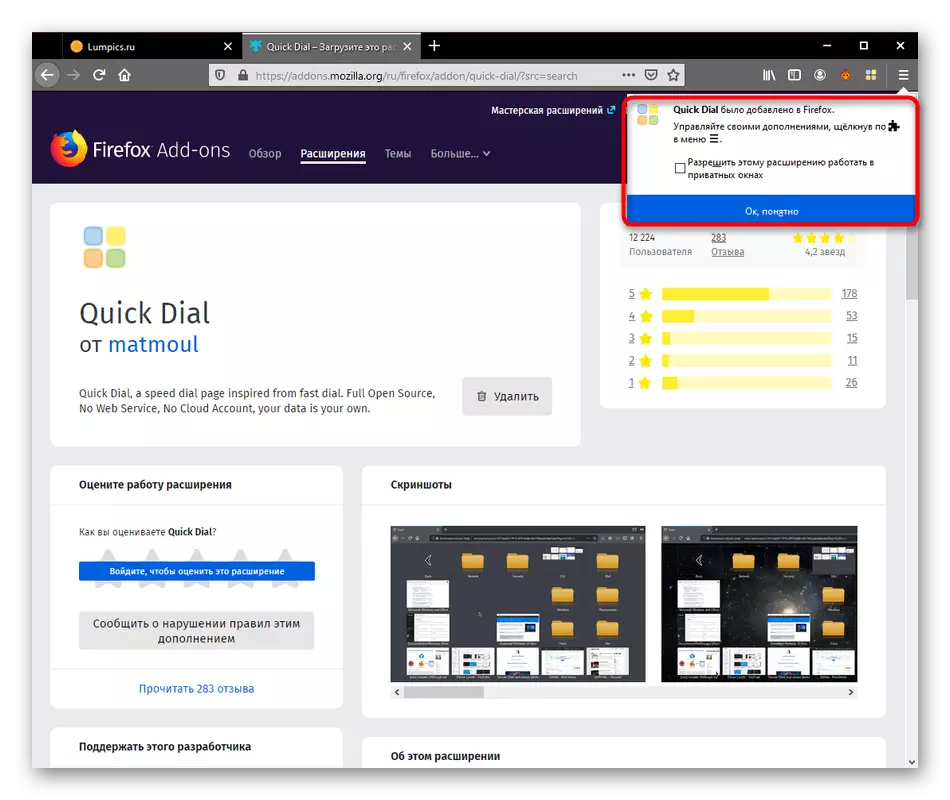
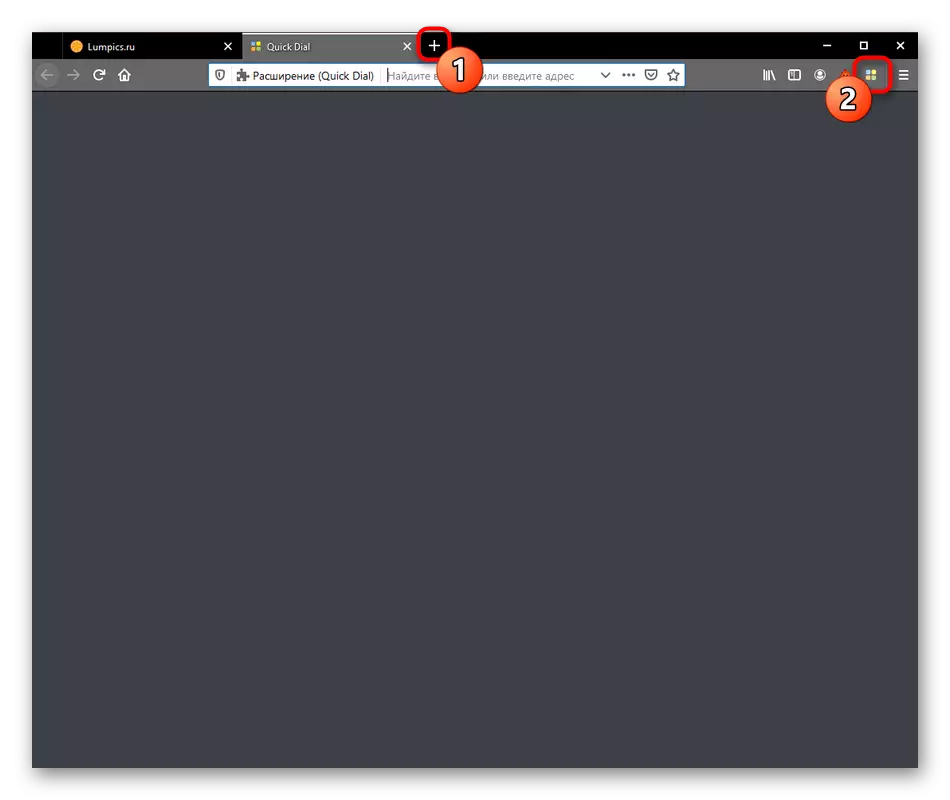
როგორც ჩანს, სკრინშოტი ზემოთ, ახლა სფეროში ვიზუალური სანიშნეების ცარიელია. აქ რამდენიმე ფილები არ არის შექმნილი ხშირად ეწვია ან პოპულარული საიტები, რომლებიც ეწინააღმდეგებოდნენ სხვა მსგავსი გაგრძელებით, ასე რომ თქვენ უნდა გააკეთოთ საკუთარ თავს, რომელიც მიეძღვნება მომდევნო ორ ეტაპს.
ნაბიჯი 2: შექმნა ვიზუალური სანიშნე
ჩვენ გავაგრძელებთ სწრაფი აკრიფეთ - ვიზუალური სანიშნეების შექმნას. როგორც ზემოთ აღინიშნა, ამ პროცედურის აღსრულება განსხვავდება ანალოგებისგან, რომ ყველა ქმედება დამზადებულია კონტექსტური მენიუდან.
- გახსენით სწრაფი Dial Tab, დააწკაპუნეთ ცარიელი მარჯვენა ღილაკით და აირჩიეთ "დამატება".
- მარჯვნივ, ორი ვარიანტი იქნება ნაჩვენები. პირველი ჩვენ შევქმნით "Bookmark".
- მოკლე ფანჯარაში, რომელიც გამოჩნდება, თქვენ მოგიწევთ ხელით შეიტანოთ ბმული გვერდზე ან დააკოპირეთ მისამართზე ბარიდან. მას შემდეგ, რაც რჩება მხოლოდ ორჯერ შეამოწმეთ სახელი და დააჭირეთ "OK".
- მარცხნივ ნახავთ ერთი შექმნილი ფილა გვერდის ლოგოში. ქვემოთ ჩამოთვლილია წიგნის სახელი, რომელიც ნაგულისხმევებს იმეორებს ბმულს.
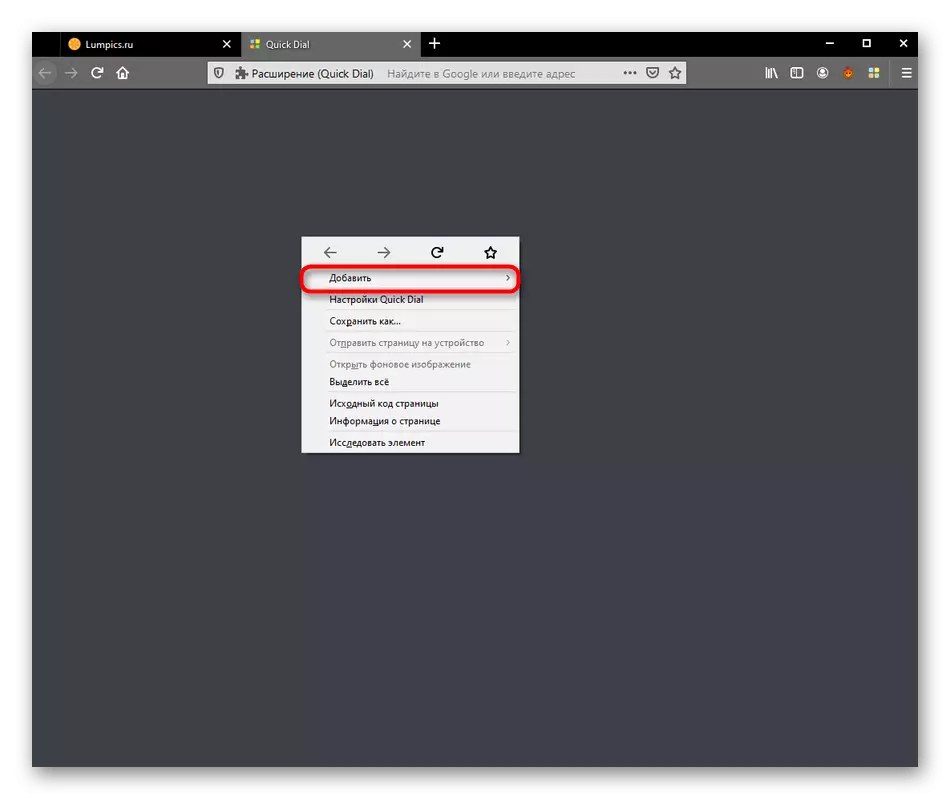
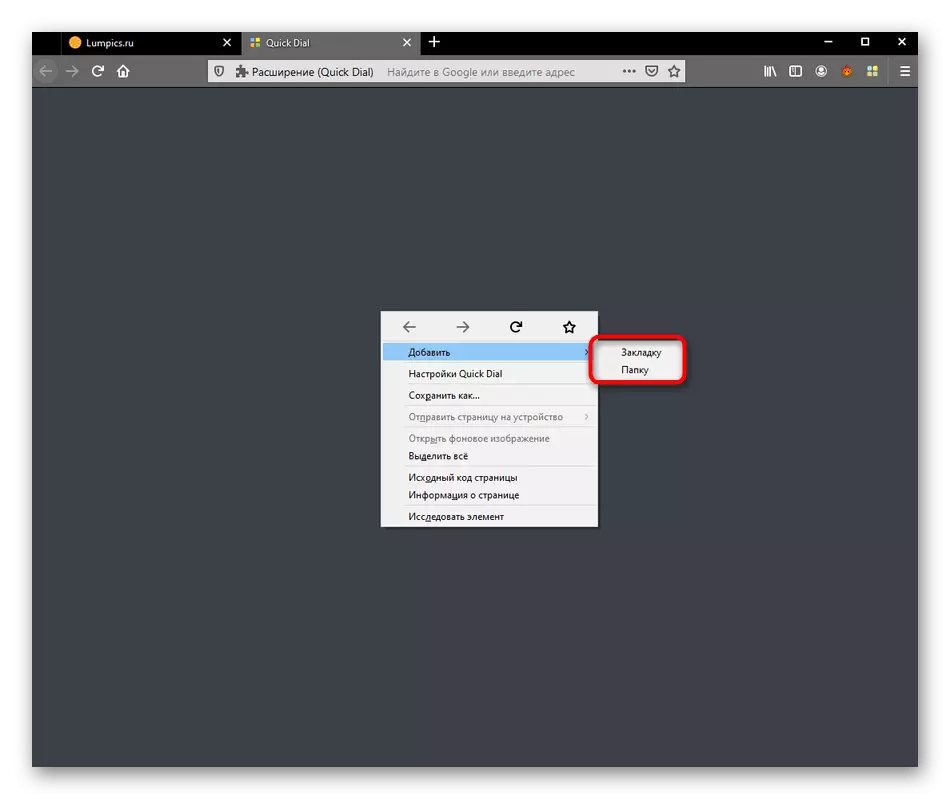
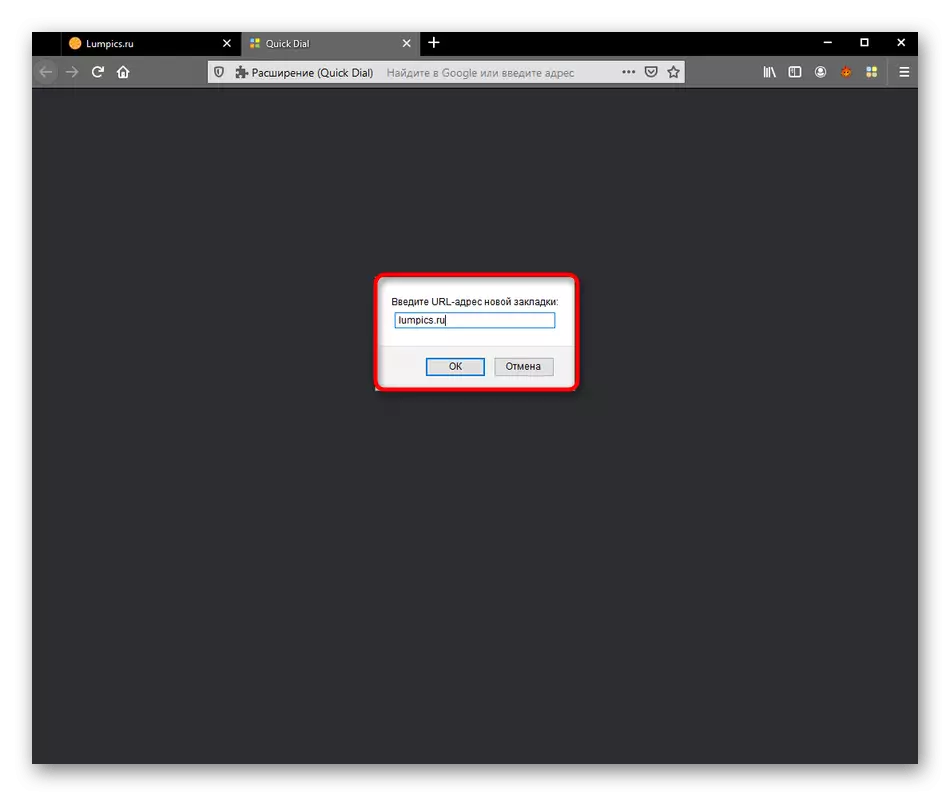
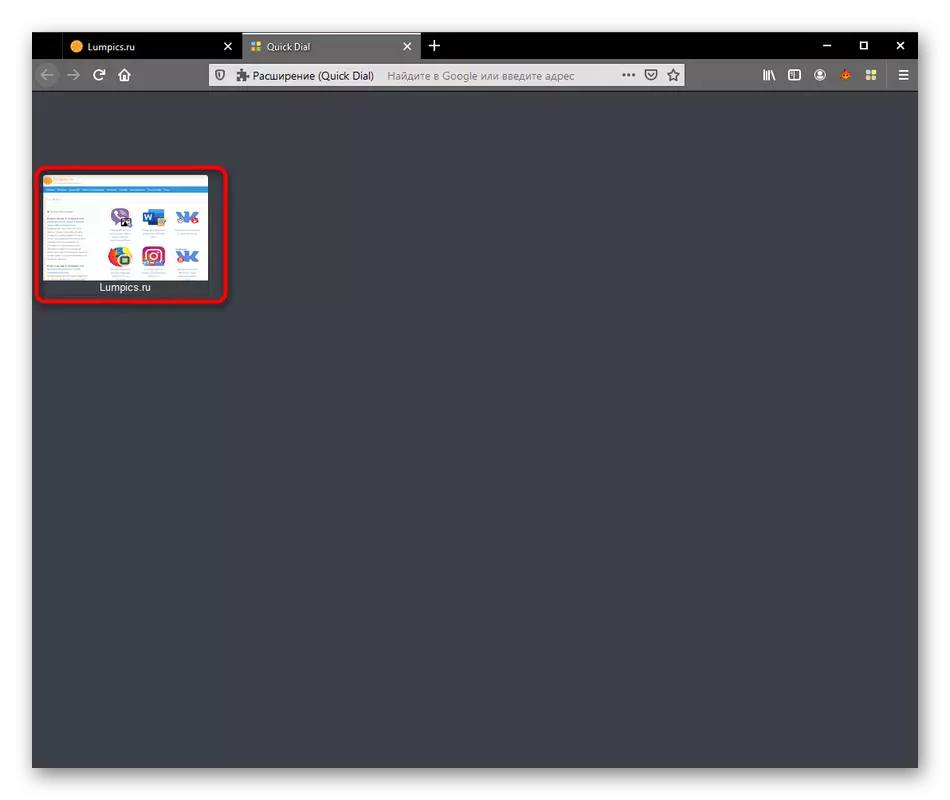
ანალოგიურად, დაამატეთ ყველა სხვა სანიშნეში მთავარი პანელი. ჩვენ ვისაუბრებთ თითოეული მათგანის რედაქტირებაზე ცოტა მოგვიანებით, რადგან აღსრულების ყველა ფუნქცია არ არის ნაჩვენები, როდესაც ფილა უშუალოდ ქმნის.
ნაბიჯი 3: შექმნა ფოლდერები
წინა ეტაპზე, თქვენ დაინახეს, რომ როდესაც კურსორს "დაამატეთ" მეორე ვარიანტი სახელწოდებით "საქაღალდე" გამოჩნდება. დირექტორიები სწრაფი აკრიფეთ საშუალებას გაძლევთ შექმნათ თემატური ჯგუფები, გარკვეული სანიშნეების განთავსება. გარდა ამისა, არაფერია ხელს უწყობს სხვა ფოლდერის შიგნით და შეუზღუდავი საქაღალდეების დამატებას, რაც საშუალებას იძლევა განსახილველად პროგრამის მეშვეობით შეუზღუდავი რაოდენობის სანიშნეების განხორციელება. რაც შეეხება დირექტორიაში შექმნას, იგი ორი დაწკაპუნებით ხდება:
- დარეკეთ კონტექსტური მენიუ და "დამატება" "დამატება".
- მიუთითეთ ის თვითნებური თემატური სახელი და დაადასტურეთ დამატებით.
- ამის შემდეგ, საქაღალდე მიენიჭება სტანდარტულ ხატულას და ეს იქნება ყველა ადრე შექმნილი ნივთების უფლება.
- როდესაც საქაღალდეში მიდიხარ, თქვენ შეგიძლიათ შექმნათ სანიშნეები ან უფრო მეტი დირექტორია იმავე პრინციპზე, რადგან უკვე ადრე უკვე ნაჩვენებია.
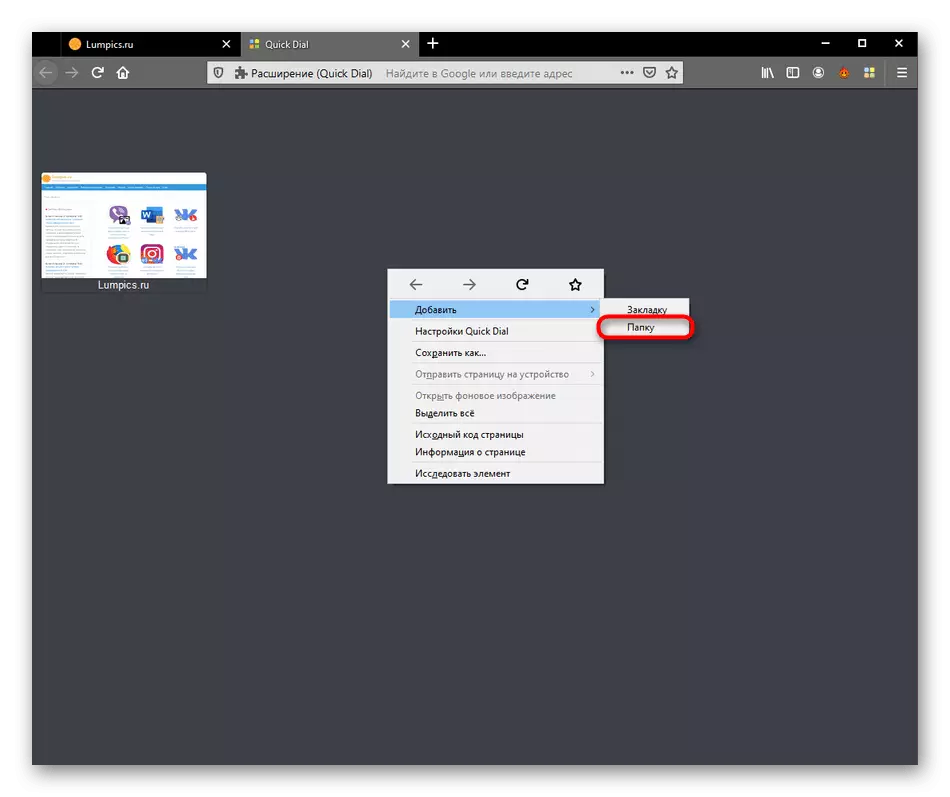
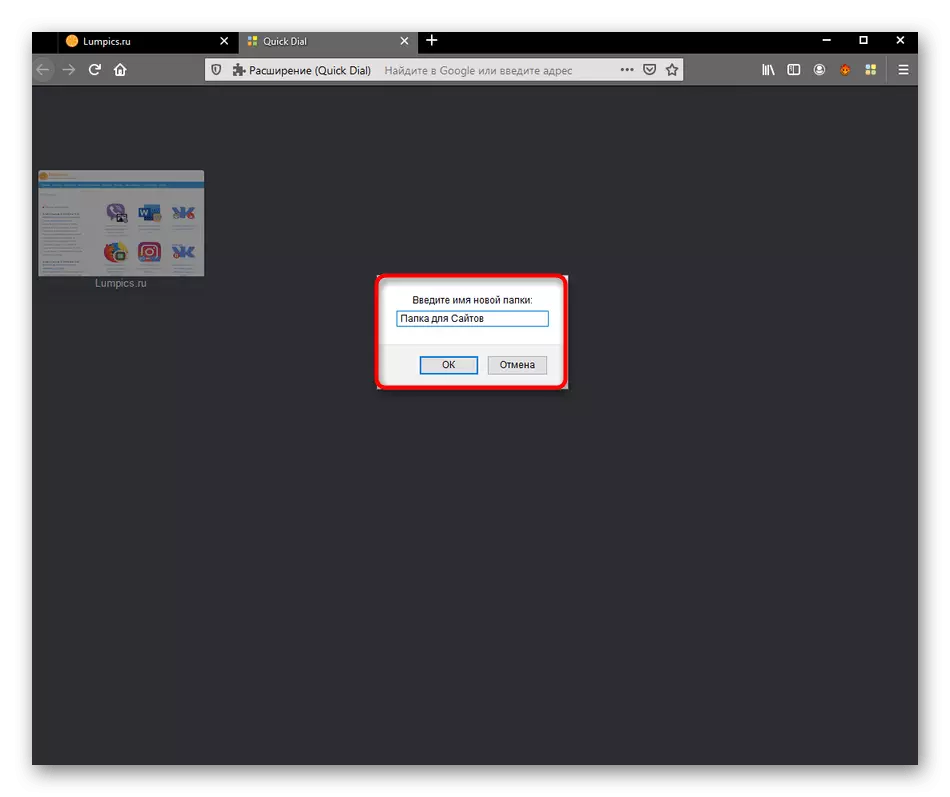
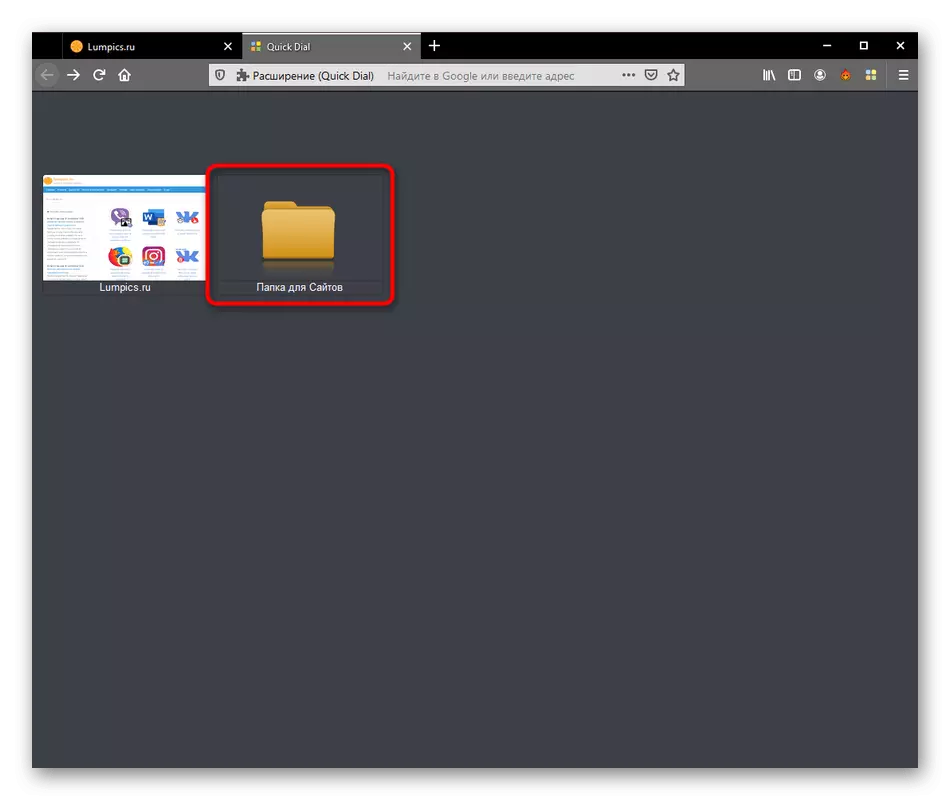
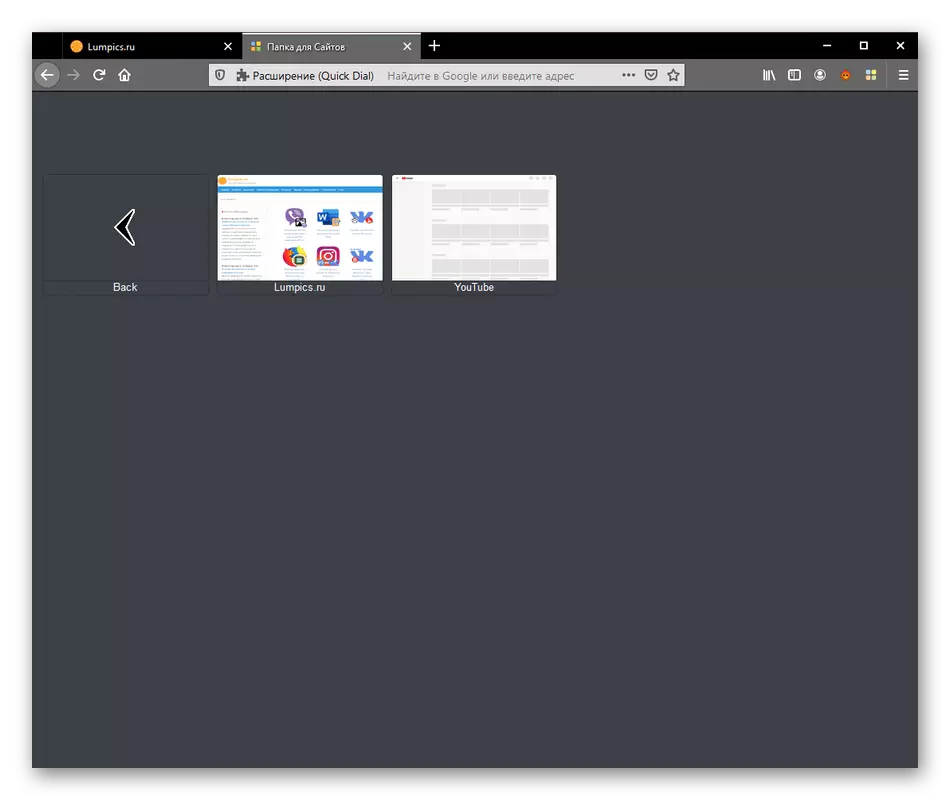
არსებობს პარამეტრები, რომლებიც საშუალებას გაძლევთ შეცვალოთ საქაღალდის გამოჩენა და მისი სახელი. ჩვენ ასევე ვისაუბრებთ ამ მომდევნო ნაბიჯზე.
ნაბიჯი 4: რედაქტირება სანიშნეები და დირექტორია
დასძინა სანიშნეების და დირექტორიების სტანდარტული მეთოდი ყოველთვის არ არის სათანადო ჩვენება, მას შემდეგ, რაც ეკრანის ნაცვლად, გვერდის გადახედვა არის ნაჩვენები ან რეგულარული დირექტორია ხატი. დეველოპერები საშუალებას გაძლევთ ხელით ხელით შეცვალონ ოპტიმალური გამოჩენა.
- აირჩიეთ შესაბამისი ფილა და დააჭირეთ მასზე მარჯვენა ღილაკს. არსებობს რიგების მთელი სია, რომელიც საშუალებას მოგცემთ გახსნათ გვერდი ან დააკოპირეთ მისი შინაარსი, მაგრამ ჩვენ გვჭირდება პუნქტი "თვისებები".
- აქ შეგიძლიათ შეცვალოთ კრამიტის სახელი, შეცვალონ ბმული, დააყენოთ გამოსახულების პოზიცია ან ჩამოტვირთოთ თქვენი სურათი, რომელიც "Explorer" - ს მიერ ადგილობრივი შენახვისგან.
- ყველა ცვლილების მიღების შემდეგ, მხოლოდ მათ "ვრცელდება" დაჭერით.
- ხედავთ, როგორ გადაკეთდა სანიშნე გამოსახულება. თუ PNG ფორმატში უკანა ფონზე იყენებ სურათს, მაშინ აქ არ იქნება ნაჩვენები, რაც უკეთეს შედეგს მისცემს.
- დაახლოებით იგივე რედაქტირება ხორციელდება დირექტორიაში. თქვენ შეგიძლიათ შეცვალოთ სახელი ან დააყენოთ სურათი თქვენი შეხედულებისამებრ.
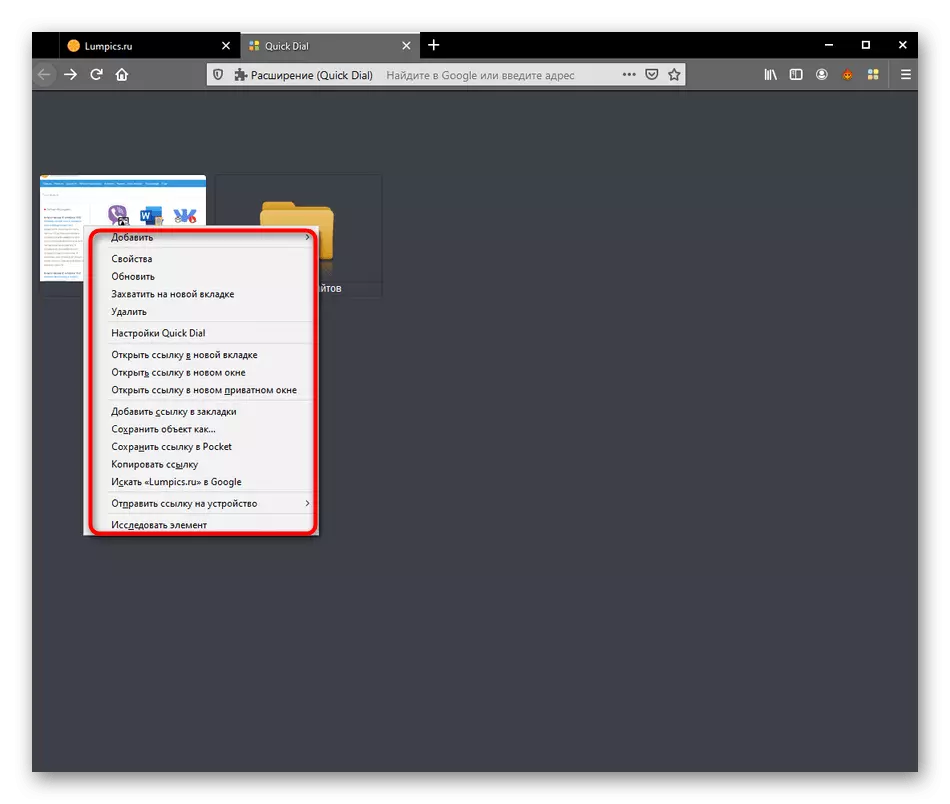
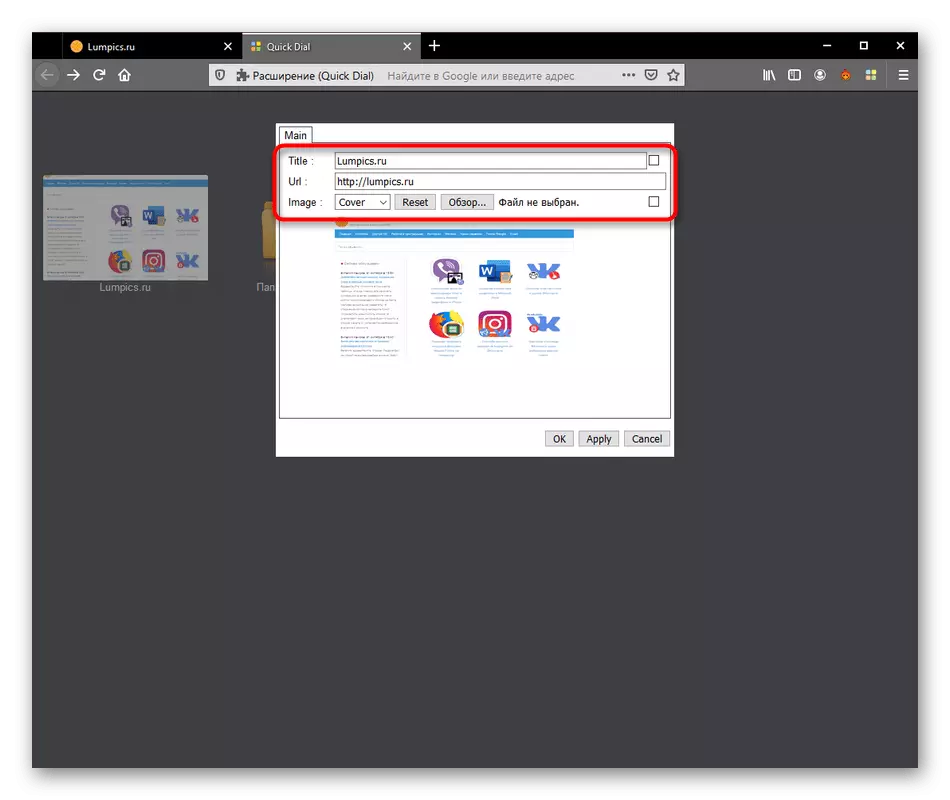
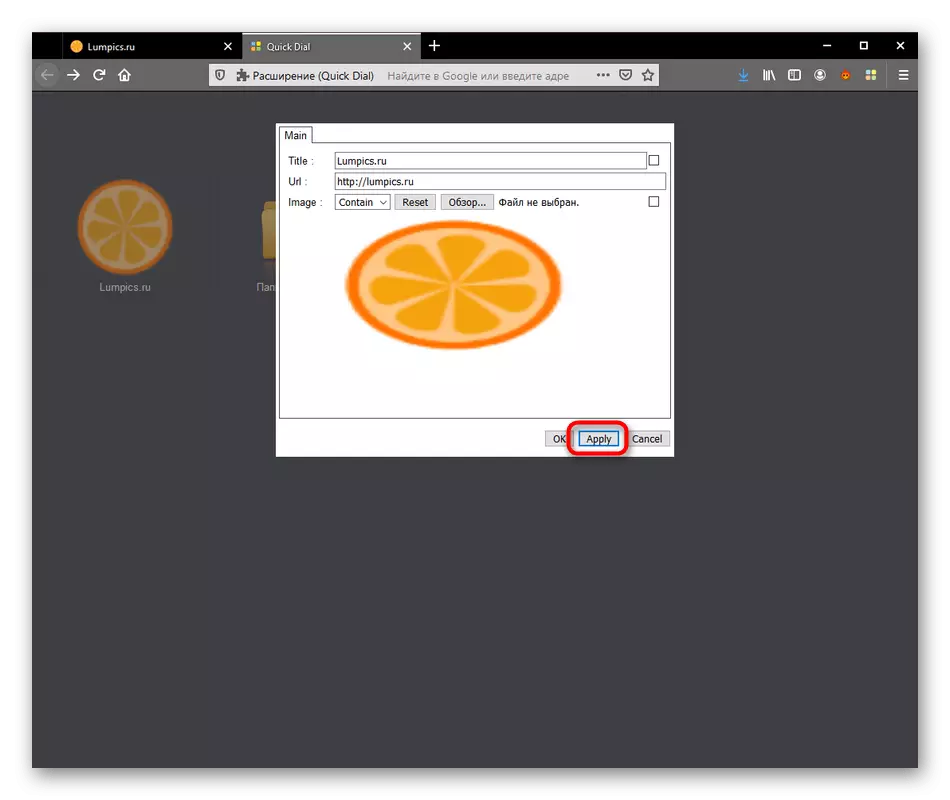
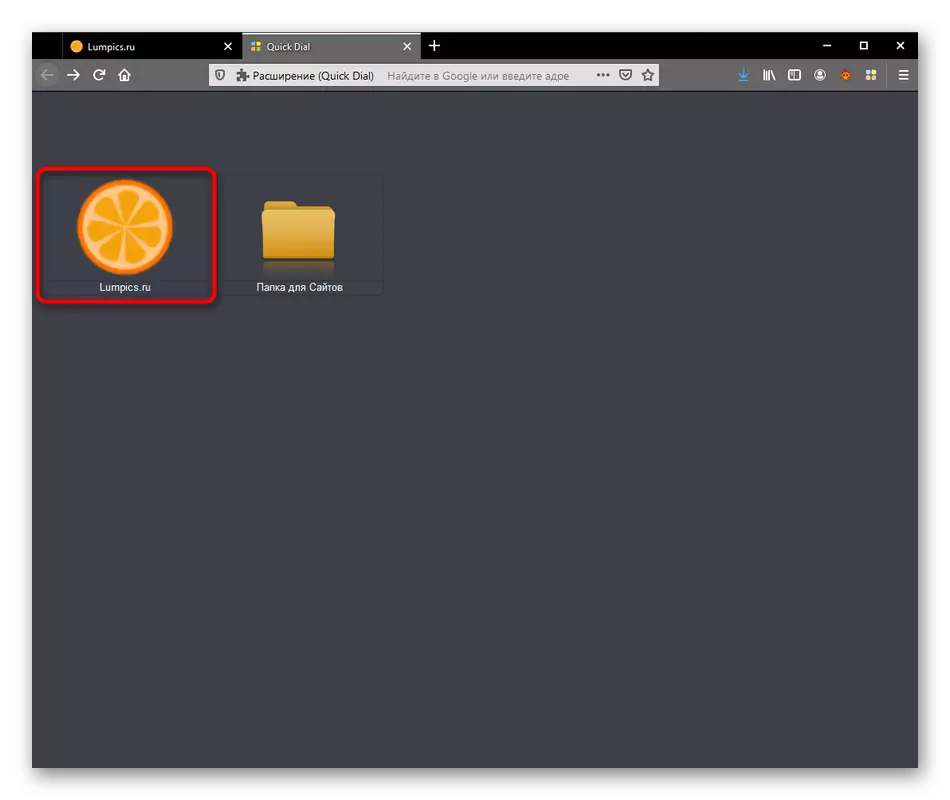
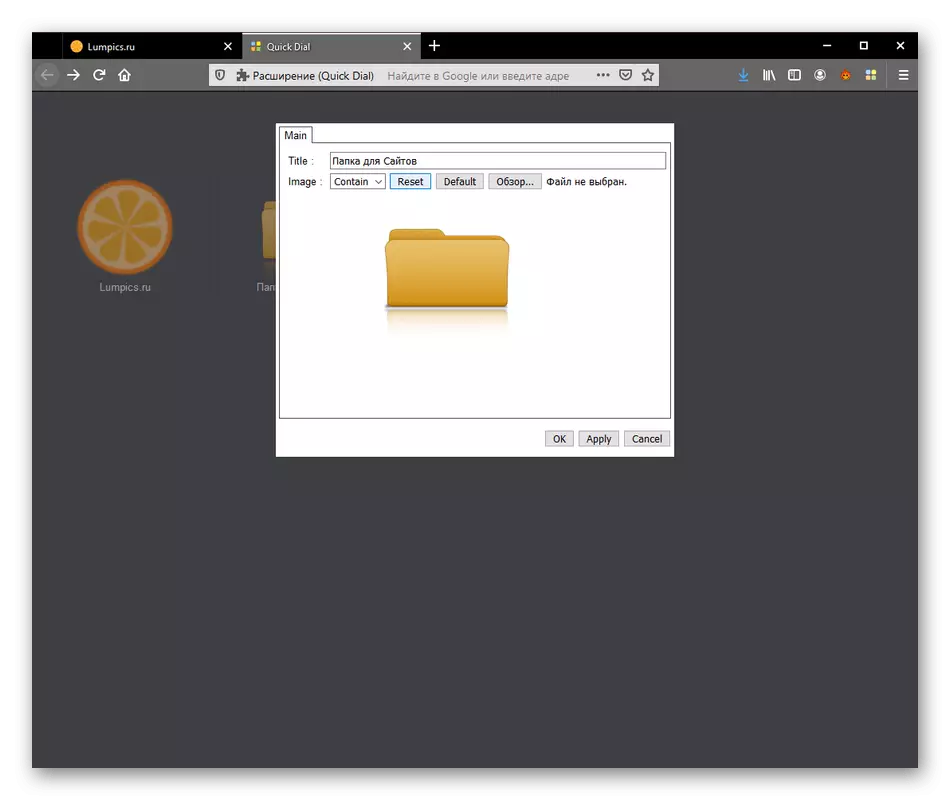
ეს იყო ყველა კონფიგურაციის ქულა, რომელიც დაკავშირებულია სანიშნეებისა და დირექტორიაში ინდივიდუალური პარამეტრებით. ყველა სხვა პარამეტრი ვრცელდება მხოლოდ გაფართოების ზოგად პარამეტრებზე, რომელიც ჩვენ დეტალურად ვისაუბრებთ მომდევნო ნაბიჯში.
ნაბიჯი 5: გაფართოების კონფიგურაცია
სწრაფი აკრიფეთ არ გააჩნია უზარმაზარი სასარგებლო ვარიანტი, მაგრამ არსებული ძირითადი საშუალებას მოგცემთ შეცვალოთ ინტერფეისი შესაბამისი ფონზე, ფილების ზომა და ადგილმდებარეობა, ასევე შრიფტების ჩვენება. ეს ყველაფერი კეთდება ცალკე მენიუდან.
- დაწკაპეთ ნებისმიერი PCM ფილები და კონტექსტური მენიუში, რომელიც გამოჩნდება, აირჩიეთ "სწრაფი აკრიფეთ".
- ფანჯარა სამი ჩანართებით გაიხსნება. პირველ რიგში შეგიძლიათ დააყენოთ სურათი, რომელიც შეასრულებს როგორც ფონზე, ჩამოტვირთვის თქვენი სურათი ან არჩევის მყარი ფერი. პირადი სურათების გამოყენებისას, არ უნდა დაგვავიწყდეს, რომ კონფიგურაცია კონფიგურაცია.
- Mesh და სანიშნეები კონფიგურირებულია მეორე tab. დააინსტალირეთ ფილების გახსნის პრინციპი, მაგალითად, იმავე ან ახალ ჩანართზე, ასევე სტანდარტული arrow ხატები და დირექტორია.
- ბოლო სექცია "უჯრედები" პასუხისმგებელია შრიფტის კორექტირებაზე. აქ თქვენ შეგიძლიათ გადმოგცეთ შესაბამისი ზომა და ფერი თითოეული ტიპის წარწერებისთვის. ყველა მათგანი ხაზს უსვამს ცალკეულ ხაზებს, ამიტომ შესაძლებელი იქნება ამის გაკეთება.
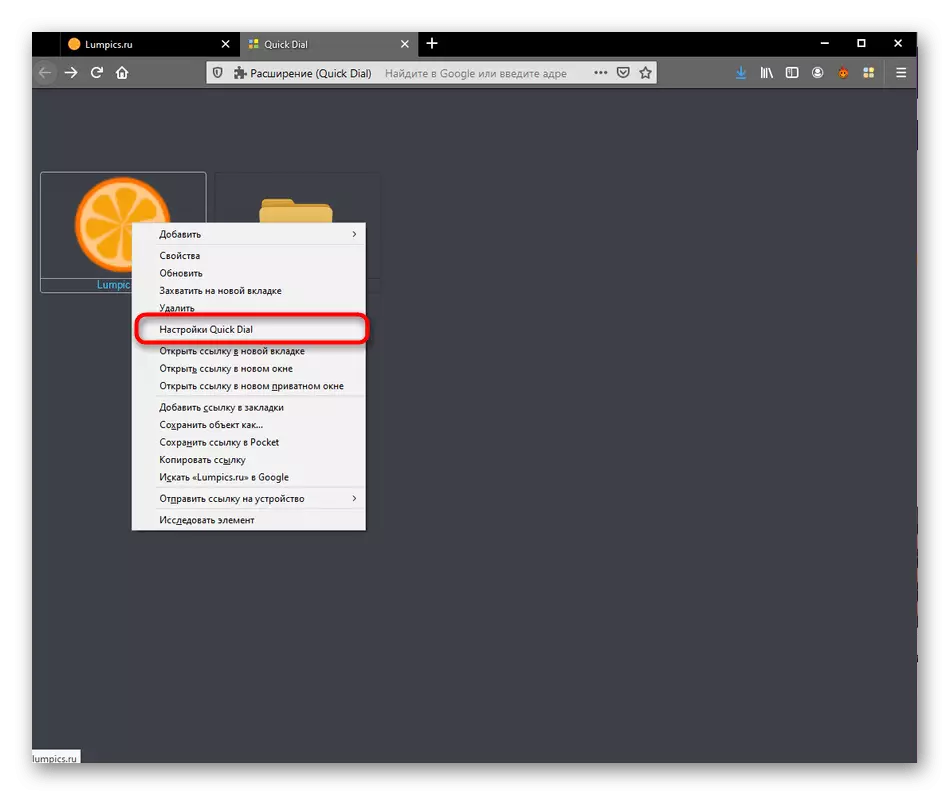
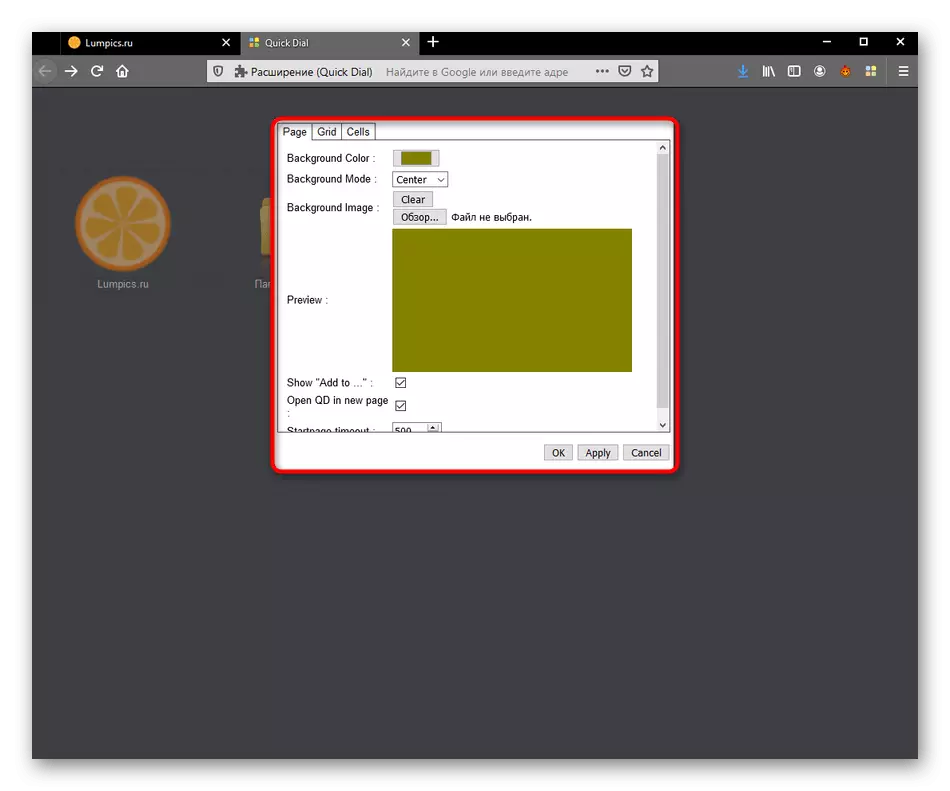
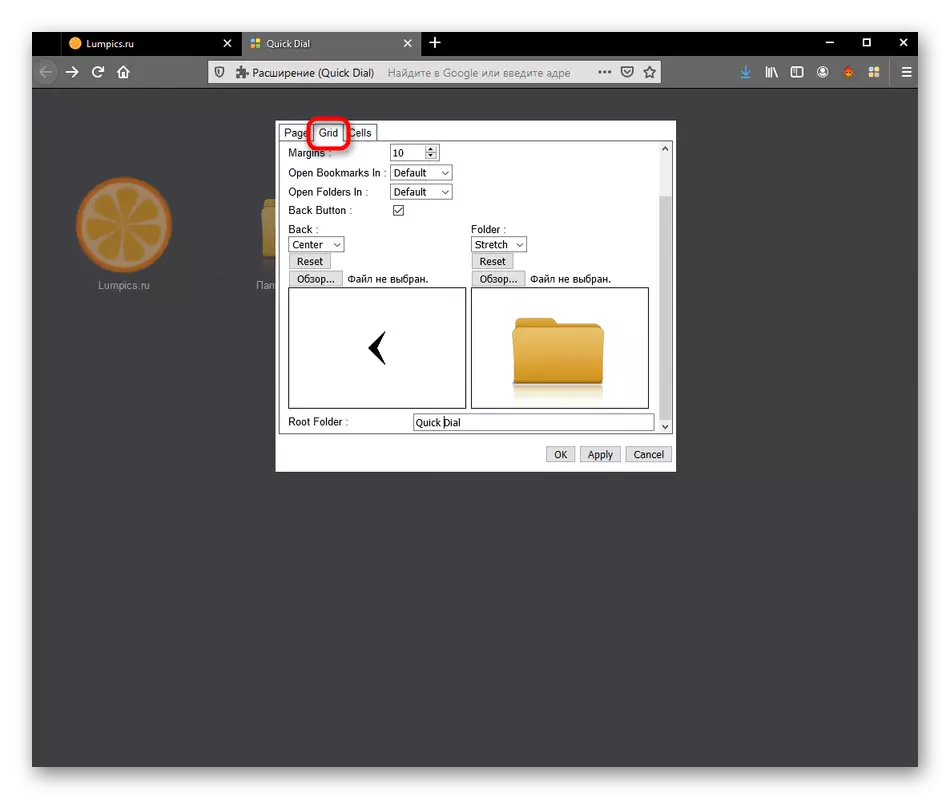
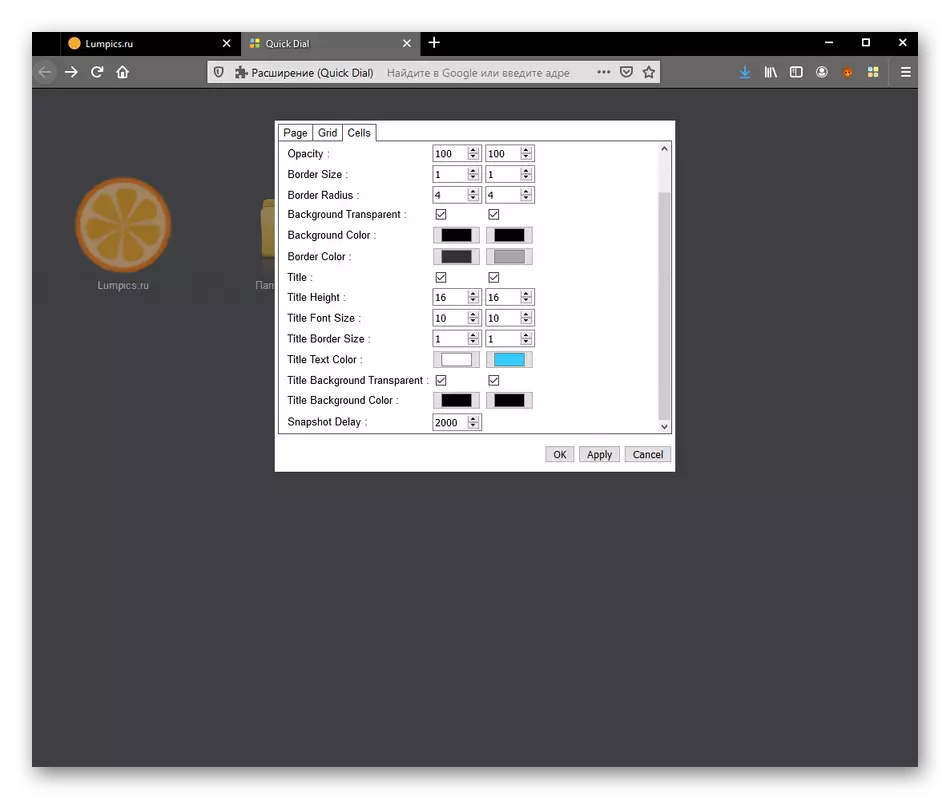
ცვლილებების შეტანის შემდეგ, არ უნდა დაგვავიწყდეს, გამოიყენოთ ისინი "ვრცელდება" დაწკაპუნებით, წინააღმდეგ შემთხვევაში, მთელი კონფიგურაცია გადაეცემა იმას, რაც მენიუში მიდიხარ.
ნაბიჯი 6: სამუშაო ნებართვა კერძო რეჟიმში
დღევანდელი სტატიის ბოლო ეტაპზე, ჩვენ გვინდა ვუთხრათ, რომ კერძო ფანჯარაში სწრაფი აკრიფეთ ოპერაციის გააქტიურება. ახლა ბევრი მომხმარებელი იყენებს ამ კონკრეტულ რეჟიმს, ამიტომ მნიშვნელოვანია განაცხადის სწორი ფუნქციონირება.
- საჭირო პარამეტრების კონფიგურაცია, გადადით ბრაუზერის მენიუში "Add-on" სექციაში.
- დამონტაჟებული მოდულების სიაში, აირჩიეთ სწრაფი აკრიფეთ შესაბამისი კრამიტის დაჭერით.
- დააინსტალირეთ მარკერის მახლობლად "კერძო ფანჯარაში", რათა "დაუშვას" სახელმწიფო.
- ამის შემდეგ, წასვლა ყველა დამატებების სიაში. აქ ნახავთ კონფიდენციალურობის ხატულას მარჯვნივ. ეს იმას ნიშნავს, რომ სწრაფი აკრიფეთ ახლა ფუნქციონირებს ამ რეჟიმში.
- აწარმოეთ კერძო ფანჯარა, რათა დარწმუნდეთ, რომ.
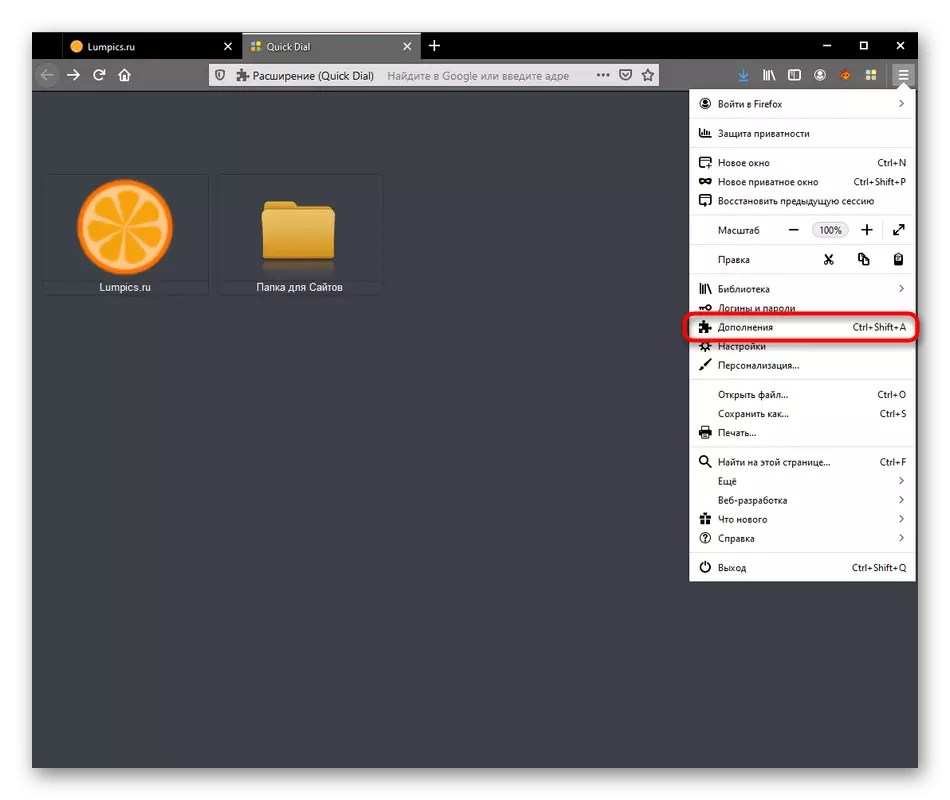
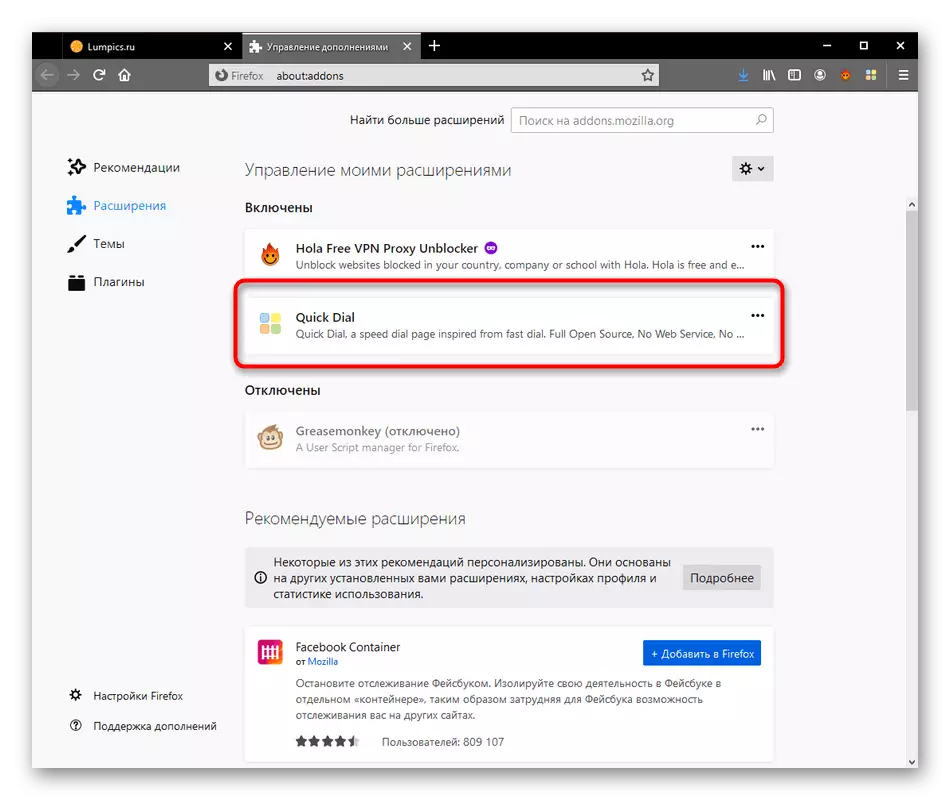
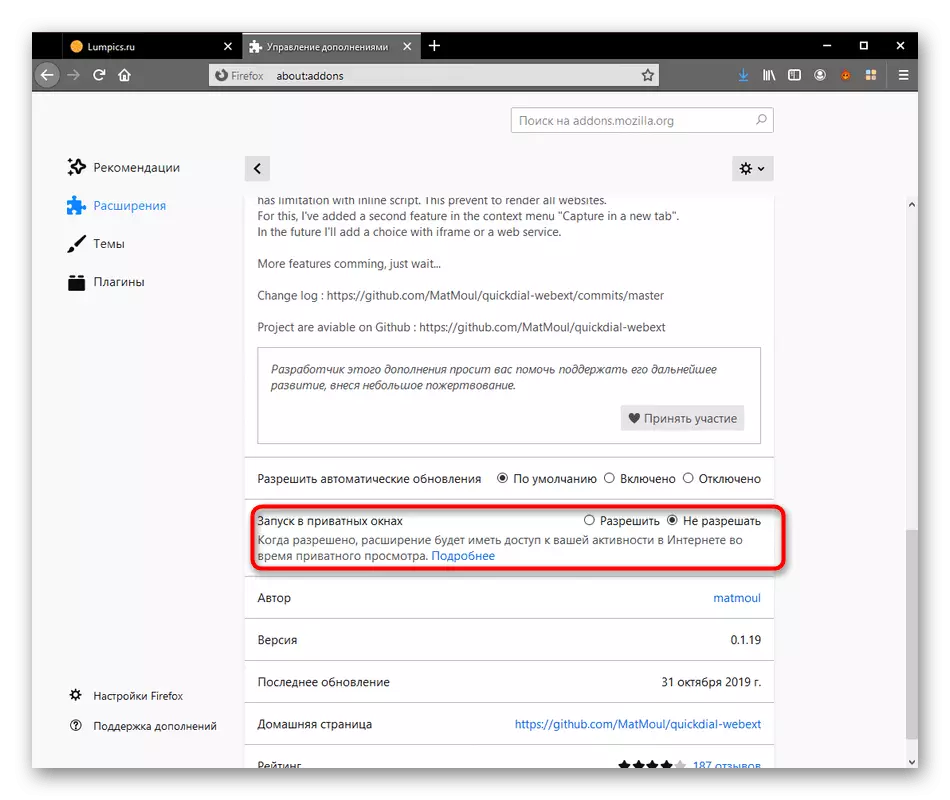
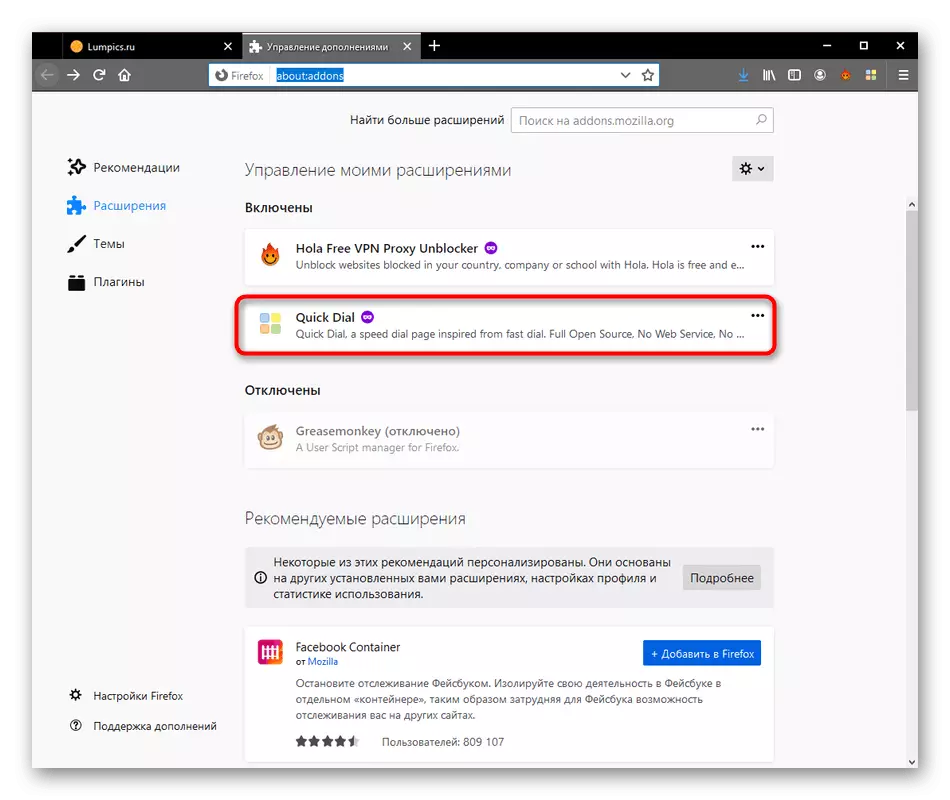
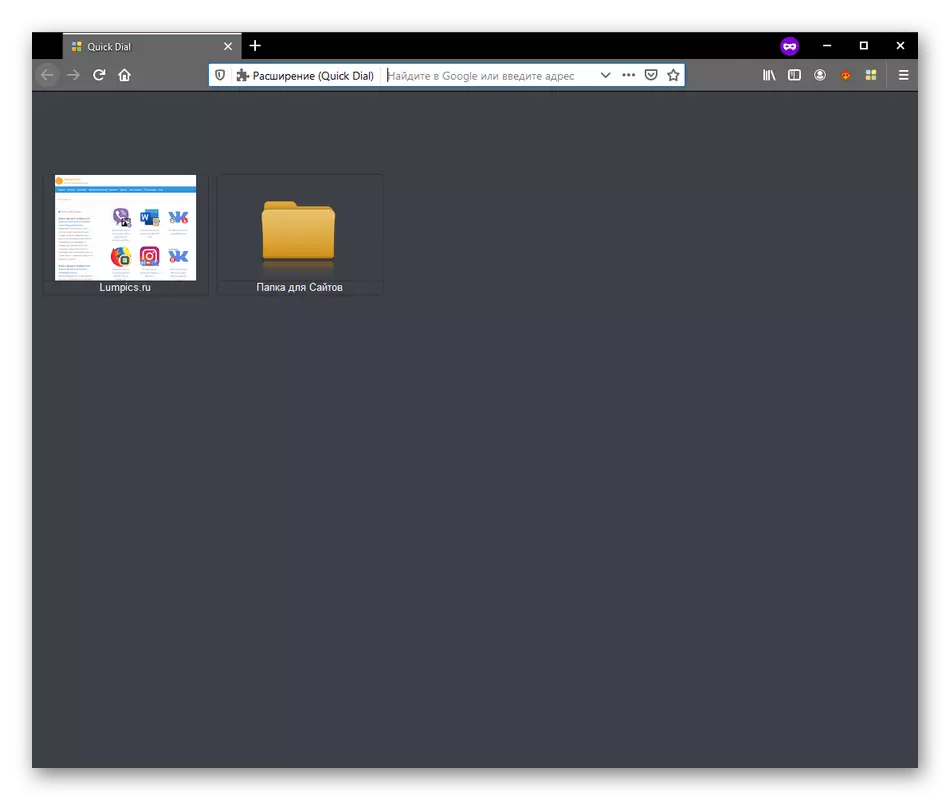
თქვენ გაქვთ სწრაფი აკრიფეთ Mozilla Firefox- ში. ნაჩვენები ინსტრუქციის საფუძველზე, შეგიძლიათ დასკვნების გაკეთება, თუ არა ეს გაფართოების დატვირთვა და გამოიყენოს იგი მიმდინარე საფუძველზე. თუ გადაწყვეტთ, რომ არ არის ღირს, ჩვენ გვინდა გაეცნოთ ანალოგებს ჩვენს სხვა სტატიაში.
დაწვრილებით: ვიზუალური სანიშნეები Mozilla Firefox
