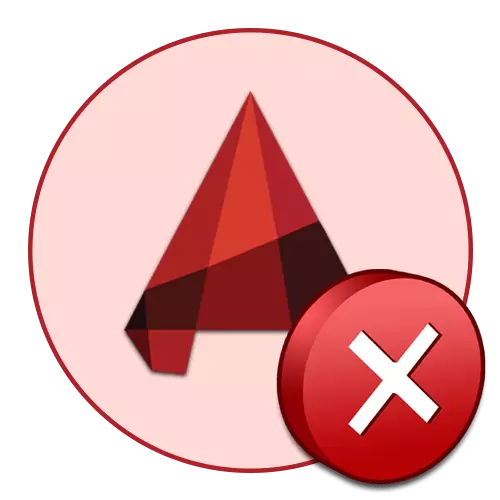
ნებისმიერ პროგრამას ზოგჯერ შეუძლია გააკონტროლოს მათი მუშაობა, აჩვენებს პრობლემის არასახელმწიფოს შეტყობინებას. AutoCAD არ გადააჭარბა, ზოგჯერ, ზოგჯერ მომხმარებლებს შეექმნათ ფატალური შეცდომების გამოჩენა, როდესაც ხდება გარკვეული ქმედებები. სინამდვილეში, ბევრი მსგავსი შეცდომაა, თითოეულ მათგანს აქვს საკუთარი კოდი. დღეს ჩვენ გვინდა ვისაუბროთ მათ ყველაზე პოპულარული მათთვის, წარმოადგინონ ყველაზე ცნობილი და ეფექტური კორექციის მეთოდები.
ჩვენ პრობლემის მოგვარება ავტოკადში ფატალური შეცდომით
როგორც ზემოთ აღინიშნა, არსებობს უამრავი სიტუაცია, სადაც გამოჩნდება ფატალური შეცდომა. თითქმის ყოველთვის, მას მივყავართ პროგრამული უზრუნველყოფის მუშაობის დასრულება და ავტომატური არხის დაწყებისას, გადავარჩინოთ, ნახატების რედაქტირება ან ბეჭდვა. აქედან გამომდინარე, ჩვენ გთავაზობთ გაეცანით თითოეულ განყოფილებას ცალკე, რათა იპოვოთ შესაფერისი გამოსავალი თქვენთვის.AutoCAD- ის დაწყებისას ფატალური შეცდომა
ყველაზე ხშირად, სირთულე განსახილველად გამოვლინდება ავტომობილის დასაწყისში. ეს შეიძლება მოხდეს პირველი დაწყების შემდეგ ინსტალაციის შემდეგ და პროგრამული უზრუნველყოფის გრძელვადიანი გამოყენების შემდეგ. არსებობს სხვადასხვა სტიმული, რასაც მსგავსი პრობლემები აქვს. ყველა მათგანი მოითხოვს სხვადასხვა კორექტირების მეთოდებს. დავიწყოთ მარტივი დრო, რომ გადავარჩინოთ ეს უბედურება.
მეთოდი 1: სისტემური მოთხოვნების შემოწმება
უპირველეს ყოვლისა, ჩვენ გირჩევთ, შეამოწმოთ AutoCAD- ის მინიმალური სისტემური მოთხოვნების დაკმაყოფილება იმ მომხმარებლებისთვის, რომლებიც ფატალურ შეცდომას შეექმნათ, როდესაც პირველად დაიწყებთ პროგრამას. მთავარი ყურადღება უნდა მიექცეს პროცესორის, ისევე, როგორც ვიდეო კარტს, ასევე ვიდეო ბარათს. ეს სისტემის კომპონენტები აქტიურად იყენებენ ავტოკადამთან მთელი ურთიერთქმედების პროცესს, ასე რომ, ნებისმიერი შეუთავსებლობა დაუყოვნებლივ მივყავართ პრობლემებს. შეიტყვეთ ოფიციალური ვებ-გვერდის უახლესი პროგრამული ვერსიის მინიმალური სისტემური მოთხოვნები, ქვემოთ მოცემულ ბმულზე დაჭერით.
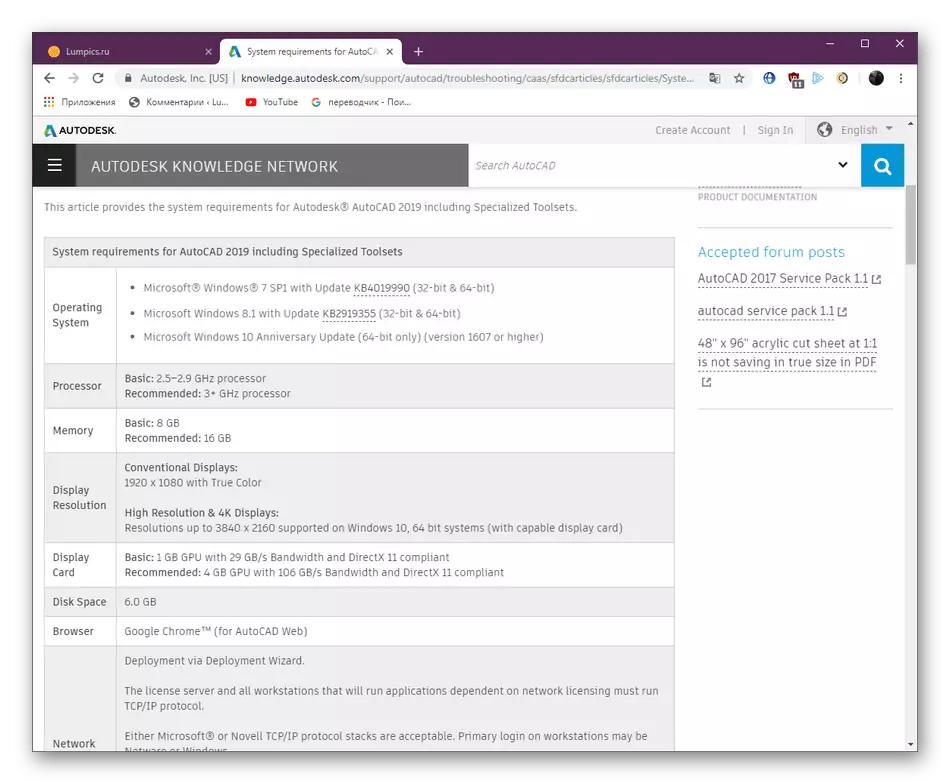
AutoCAD სისტემის მოთხოვნები 2019
თუ მოულოდნელად არ იცით თქვენი კომპიუტერის მახასიათებლები, პირველ რიგში უნდა განსაზღვროთ ისინი და შეადაროთ ადგილზე წარმოდგენილი ინდიკატორები. გამოიყენეთ შედარებითი მაგიდები ინტერნეტში, რათა დადგინდეს, რამდენად ძლიერია თქვენი კომპიუტერის ერთი ან სხვა კომპონენტი. ამ თემაზე მხარდაჭერის ინსტრუქციები შეგიძლიათ იხილოთ ჩვენს სხვა მასალებში.
Წაიკითხე მეტი:
როგორ გაირკვეს თქვენი კომპიუტერის მახასიათებლები
ვისწავლოთ კომპიუტერული ფუნქციები Windows 10
იმ შემთხვევაში, როდესაც აღმოჩნდა, რომ კომპიუტერი ნამდვილად არ აკმაყოფილებს უახლესი ვერსიის პროგრამული უზრუნველყოფის მოთხოვნებს, ის რჩება მხოლოდ ხანდაზმულ ვერსიებზე ინფორმაციის სანახავად და დაათვალიეროთ ყველაზე შესაფერისი ან ანალოგი, რომელიც არ იძლევა ასეთი სერიოზული ბარი კომპიუტერულ ჯირკვალში.
მეთოდი 2: ვიდეო ადაპტერის მძღოლების განახლება
შეუფერხებლად გადაადგილება კიდევ ერთი პრობლემა ასოცირდება PC აქსესუარები. ახლა ეს ეხება კომპონენტის პროგრამის ნაწილს. ფაქტია, რომ გრაფიკული ადაპტერის დეველოპერები რეგულარულად გაათავისუფლებენ მხარდაჭერილი პროდუქტის მოდელებს. იგი ასევე აისახება სხვადასხვა პროგრამასთან, მათ შორის ავტოკადამთან. თუ თქვენ არ განახლდათ თქვენი კომპონენტის დებულება დიდი ხნის განმავლობაში, შემდეგ კი გადაწყვიტეს AutoCAD- ის ინსტალაცია, პრობლემის გათვალისწინებით, აუცილებელია მძღოლების განახლება. ამ პროცესის განხორციელების ყველა საჭირო ინსტრუქცია შეიძლება მოიძებნოს ცალკეულ სტატიაში შემდეგნაირად შემდეგნაირად.
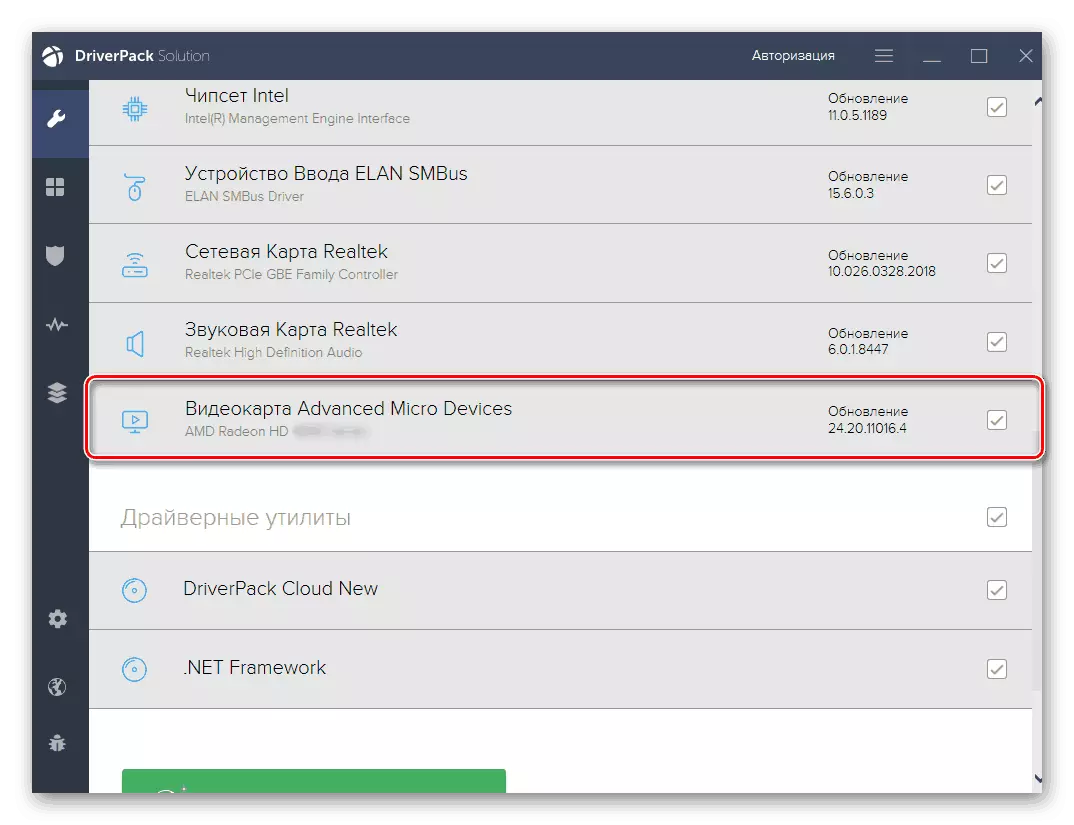
დაწვრილებით: როგორ განაახლოთ NVIDIA / AMD Radeon მძღოლები
მეთოდი 3: შეამოწმეთ ანტივირუსული ბირჟები და Windows Firewall
ხშირად, სხვადასხვა პროგრამული უზრუნველყოფის დაწყების პრობლემები გამოწვეულია ანტივირუსული დაცვისა და სტანდარტული Windows Firewall- ის კონფლიქტებით. ეს მაშინაც კი, დეველოპერების მიერ დაწერილი ოფიციალური ვებ-გვერდზე, ხოლო მტკიცებულებათა მტკიცებულება, რომ პროგრამული უზრუნველყოფა არ არის მუქარის საფრთხეები და არ აკეთებს საეჭვო ქმედებებს. გაირკვეს, თუ ფატალური შეცდომა მართლაც გამოწვეულია, რადგან ეს არის საკმარისი მარტივი - თქვენ უნდა გამორთოთ firewall და დამონტაჟებული ანტივირუსული.
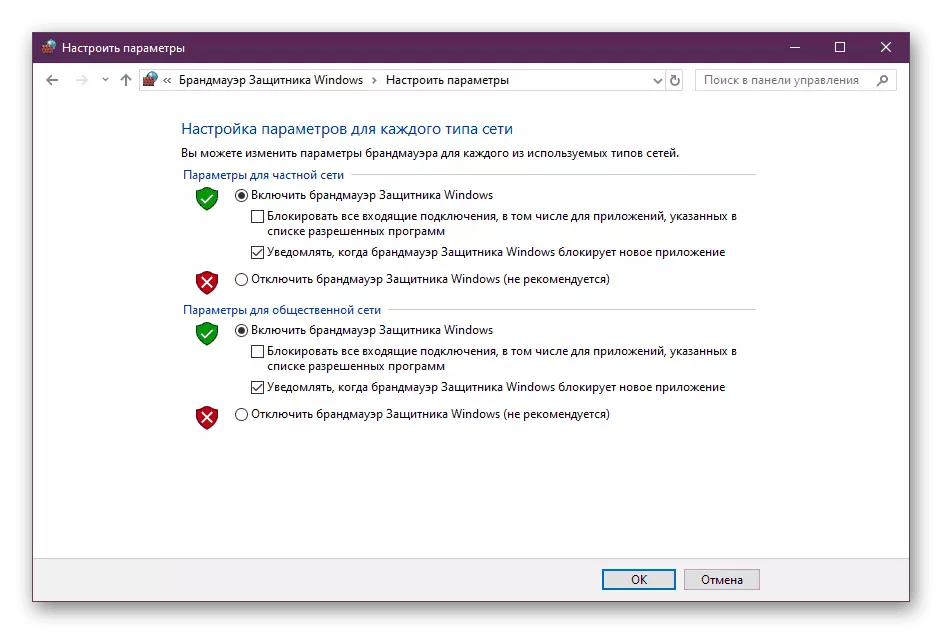
Წაიკითხე მეტი:
გამორთვა Firewall Windows 10
გამორთე ანტივირუსული
თუ პრობლემა ნამდვილად მდგომარეობს ამ კომპონენტებში, თქვენ უნდა ხელით დაამატოთ AutoCAD გამონაკლისი, რომელიც უკვე განხორციელებულია პირდაპირ კონფლიქტურ ინსტრუმენტებში. თქვენ შეგიძლიათ გაუმკლავდეთ ამ და საკუთარ თავს, მაგრამ ბევრად უფრო ადვილია გამოიყენოთ სპეციალურად შექმნილი სახელმძღვანელო მითითებები.
Წაიკითხე მეტი:
Wirewall Setup სახელმძღვანელო Windows 10
დამატება პროგრამის გამოყოფა ანტივირუსული
მეთოდი 4: დამატებითი ქმედებები
თქვენ უკვე გამოაქვეყნეთ ცალკე სტატია ავტოკადის დაწყების პრობლემების გადაჭრის თემაზე. თავდაპირველად, ის განკუთვნილია იმ სიტუაციებში, სადაც, როდესაც ცდილობს პროგრამული უზრუნველყოფის დაწყებისას, უბრალოდ არ მოხდება, თუმცა ფატალური შეცდომების შემთხვევაში, თქვენ უნდა შევეცადოთ მეთოდები. მასალის ძირითადი ფუნქციაა სისტემის და პროგრამის ფაილების შემოწმება, აგრეთვე დამატებითი კომპონენტების მონტაჟში, რომლებიც გავლენას ახდენენ მთელი პროგრამული უზრუნველყოფის შესრულებაზე.დაწვრილებით: პრობლემების მოგვარება AutoCAD პროგრამის დაწყებისთანავე
მეთოდი 5: გადატვირთეთ ნაგულისხმევი პარამეტრები
ეს გამოსავალი იქნება ოპტიმალური მათთვის, ვინც შეექმნა ფატალური შეცდომების შესწავლა, რაც აღარ მუშაობს პროგრამული უზრუნველყოფით. ზოგჯერ მომხმარებლებს შემთხვევით ან აპირებენ ცვლილებების შეტანას გლობალურ საავტომობილო პროგრამებში, რაც ხელს უწყობს კონფლიქტების არსებობას. ახლა არ იქნება შესაძლებელი პარამეტრების გამოსწორება, რადგან ეს არ იწყება. ეს რჩება მხოლოდ სტანდარტული კონფიგურაციის აღდგენის წინასწარ დამონტაჟების გამოყენებისას და ეს ასე გაკეთდა:
- გახსენით "დაწყება" და წასვლა AutoCAD საქაღალდეში.
- ყველა ინსტრუმენტის სიაში, იპოვეთ "ნაგულისხმევი პარამეტრების აღდგენა" და დააჭირეთ ამ ხატულას მაუსის მარცხენა ღილაკით.
- თქვენ შეგიძლიათ დაუყოვნებლივ გადატვირთოთ მომხმარებლის პარამეტრები ან პირველი შექმნა მათი სარეზერვო. ამავდროულად, ყველა AutoCAD პროცესი უნდა დაიხუროს.
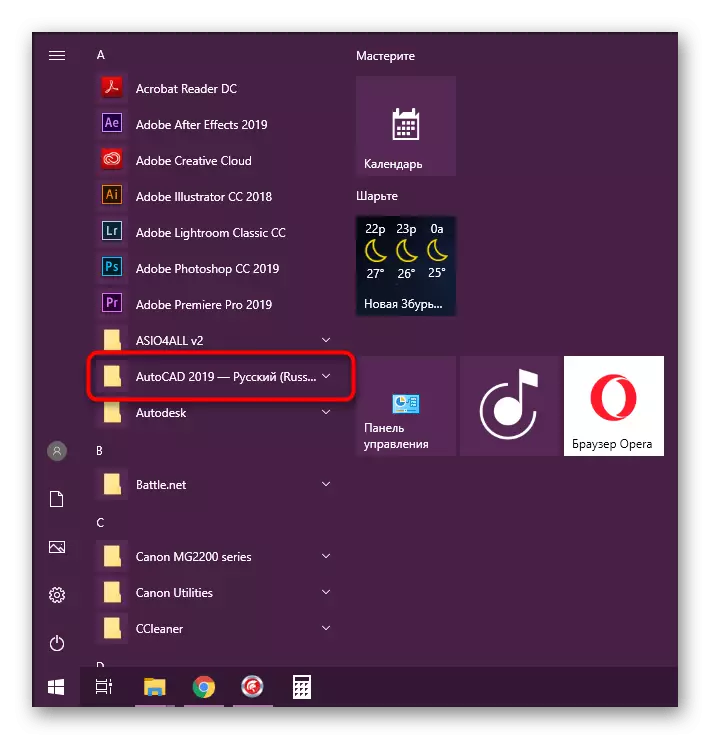
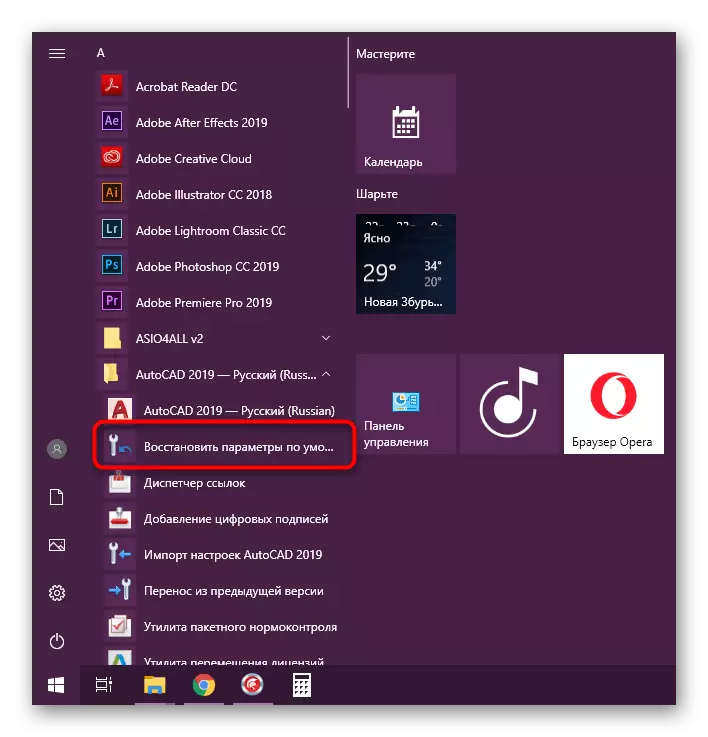
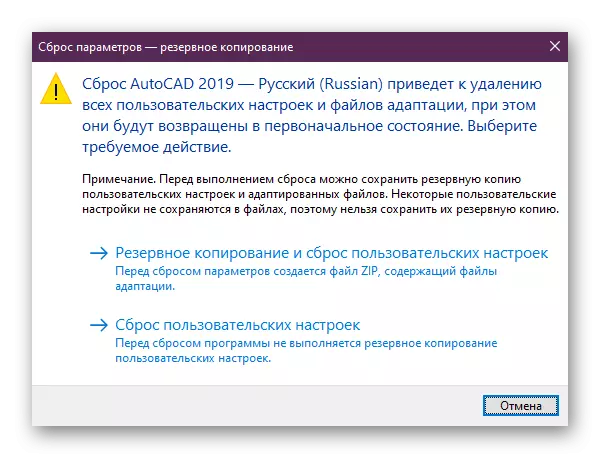
თუ ეს პარამეტრი არ დაგვეხმარება ან უბრალოდ არ გაქვთ რაიმე მიზეზით, თქვენ უნდა შეასრულოს იგივე ქმედებები ხელით. ალგორითმი ოდნავ განსხვავდება.
- გახსენით "დაწყება" და ამავე საქაღალდეში ავტოკარდიით. დააჭირეთ საექსპორტო პარამეტრების გამოყენებას, თუ გსურთ შეინახოთ საბაჟო პარამეტრები.
- შემდეგ მიდიან შემდეგ ბილიკებზე და წაშალეთ შესაბამისი ფოლდერები.
C: \ მომხმარებელი \ AppData \ roaming \ Autodesk \ AutoCAD 20xx
C: \ მომხმარებელი \ AppData \ local \ autodesk \ AutoCAD 20xx
თუ არ არსებობს "AppData" საქაღალდე, საშუალებას მისცემს მისი ხილვადობა ოპერაციულ სისტემაში.
დაწვრილებით: როგორ უნდა ნახოთ ფარული ფაილები და ფოლდერები Windows 7 / Windows 10
- რეესტრის რედაქტორის გაშვება "Run" Remand- ის მეშვეობით (Win + R) მეშვეობით რეგედიტში შესვლისას.
- წავიდეთ გასწვრივ HKEY_CURRENT_USER \ Software \ Autodesk \ AutoCAD \ rxx.x \ Acad-XXXX: 40x, დააჭირეთ ამ PCM საქაღალდეში და აირჩიეთ ექსპორტის ვარიანტი.
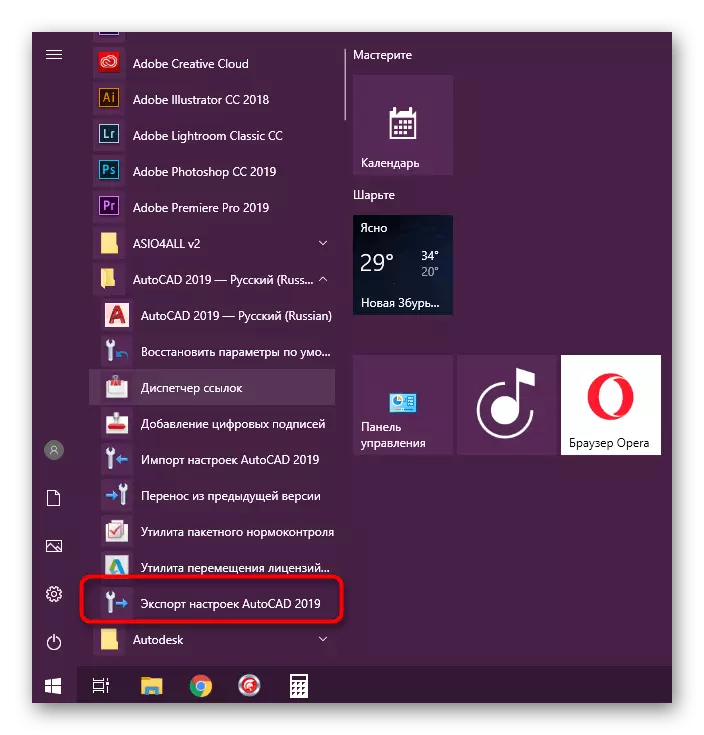
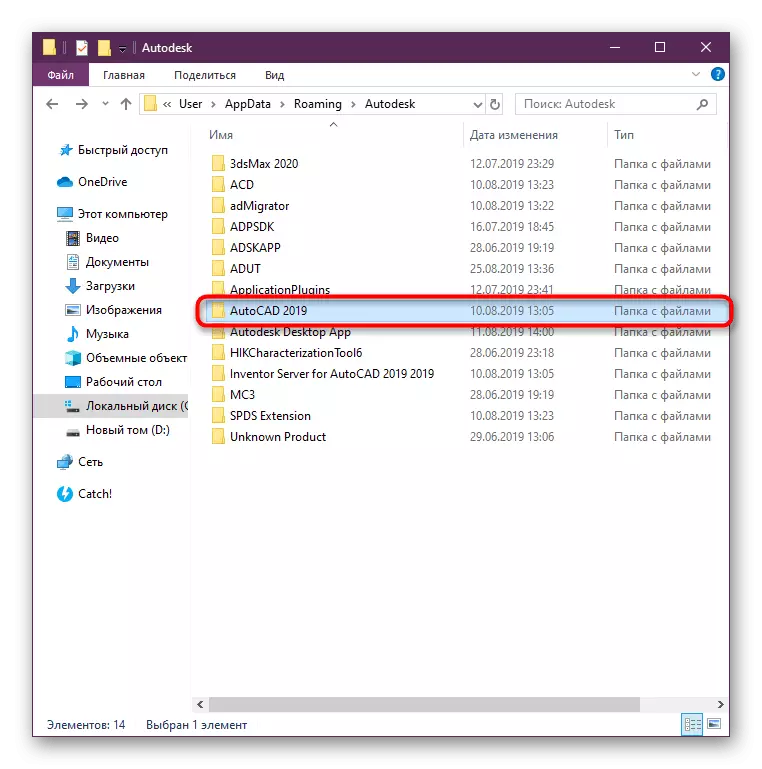
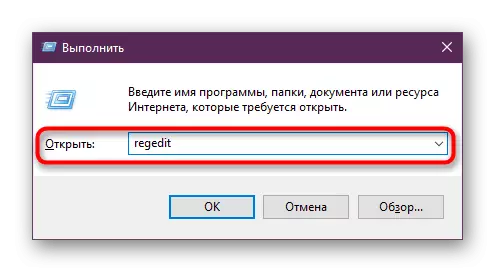
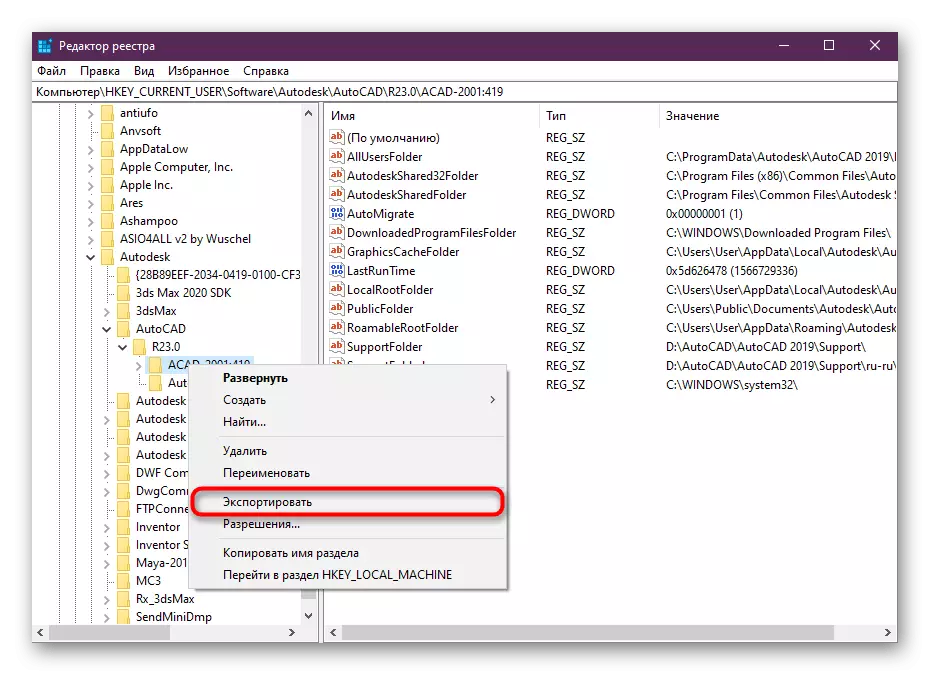
ამის შემდეგ, სავალდებულო, გადატვირთეთ კომპიუტერი და მხოლოდ მაშინ შეამოწმეთ მეთოდის ეფექტურობა.
მეთოდი 6: Reinstall AutoCAD
ეს უკანასკნელი მეთოდი - პროგრამული უზრუნველყოფის აღდგენა - არის ყველაზე რადიკალური და აუცილებელია გამოიყენოს ეს მხოლოდ მაშინ, როდესაც წინა მეთოდები არ მოუტანს შედეგს. უფრო მეტიც, თქვენ უნდა გაწმენდა და ყველა "კუდები" დარჩენილი შემდეგ სტანდარტული AutoCAD Uninstall. დაწვრილებით ამის შესახებ სხვა მასალაში შემდგომი.დაწვრილებით: როგორ ამოიღონ AutoCAD კომპიუტერიდან
ხელახლა ინსტალაციით, მაშინაც კი, ახალბედა მომხმარებელიც კი გაურკვეველია, მაგრამ თუ არ ხართ დარწმუნებული თქვენი შესაძლებლობების შესახებ, ჩვენ ვურჩევთ ამ თემას სპეციალური გაკვეთილის შესწავლას შემდეგ ბმულზე დაჭერით.
დაწვრილებით: დააინსტალირეთ AutoCAD კომპიუტერზე
ფატალური შეცდომა ბეჭდვის გაგზავნისას
ზოგიერთი ნაკლებად ხშირად, ფატალური შეცდომები სხვადასხვა კოდებით გამოჩნდება, როდესაც თქვენ ცდილობენ დოკუმენტის გაგზავნას ვირტუალური ან ფიზიკური პრინტერის გამოყენებით. ასეთ ვითარებაში, ყველა ზემოთ ჩამოთვლილი მეთოდი არ დაეხმარება ვინმეს, და მომხმარებელს მოუწევს სხვა ოპტიმალური პარამეტრები. ჩვენ ოთხი ყველაზე პოპულარული გადაწყვეტილებები მოვამზადეთ. გამოიყენეთ თითოეული მათგანი, რათა გამოავლინოს შესაბამისი.
მეთოდი 1: დამაკავშირებელი PMP ფაილი
PMP ფაილი პრინტერის თვისებებში განსაზღვრავს არასტანდარტულ ბეჭდურ პარამეტრებს. ჩვეულებრივ, ეს არ არის დაკავშირებული ჩვეულებრივი მოწყობილობებისთვის, თუმცა, ჩვენ ვურჩევთ სწრაფად დამაკავშირებელი მიმდინარე მეთოდის ეფექტურობის შემოწმების გზით. ფაქტობრივად, არასტანდარტული პარამეტრები არ ვრცელდება, თუმცა, ისინი საშუალებას მოგცემთ გაგზავნოთ ნახაზი ფატალური შეცდომების გარეშე. მთელი კავშირის პროცედურა ასე გამოიყურება:
- წასვლა AutoCAD და წასვლა "ბეჭდვითი" სექციაში მეშვეობით სწრაფი წვდომის პანელი. თქვენ შეგიძლიათ გააკეთოთ ის და Ctrl + P გასაღების დაჭერით.
- გაფართოების სია ყველა პრინტერები აირჩიოს შესაბამისი.
- წასვლა მისი თვისებები დაჭერით შესაბამისი ღილაკს.
- თვისებების ბოლოში, დააჭირეთ "PMP ფაილის სახელი" სექციაში.
- დააჭირეთ "დაკავშირებას" ღილაკს მიზნის მისაღწევად.
- მენიუ გაიხსნება სტანდარტული PMP ფაილებით. აქ, აირჩიეთ ნებისმიერი ვარიანტი, რადგან ამ ეტაპზე მას არ აქვს აბსოლუტურად მნიშვნელობა.
- დაადასტურეთ ცვლილებები "OK "- ზე დაჭერით, შემდეგ კი შეეცადეთ გააგზავნოთ პროექტის ბეჭდვა.
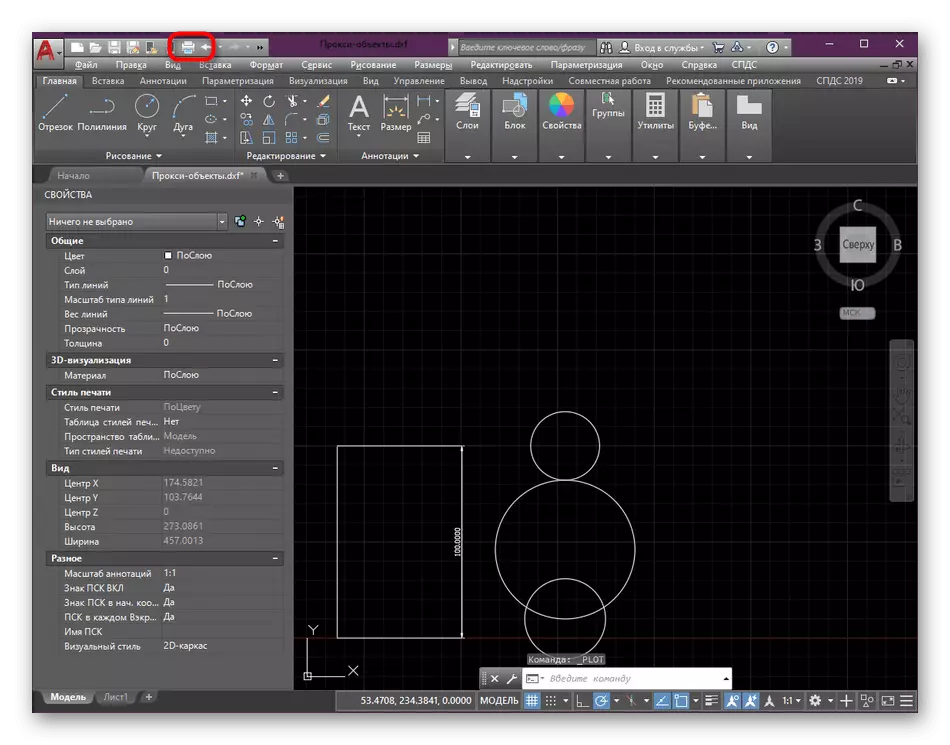
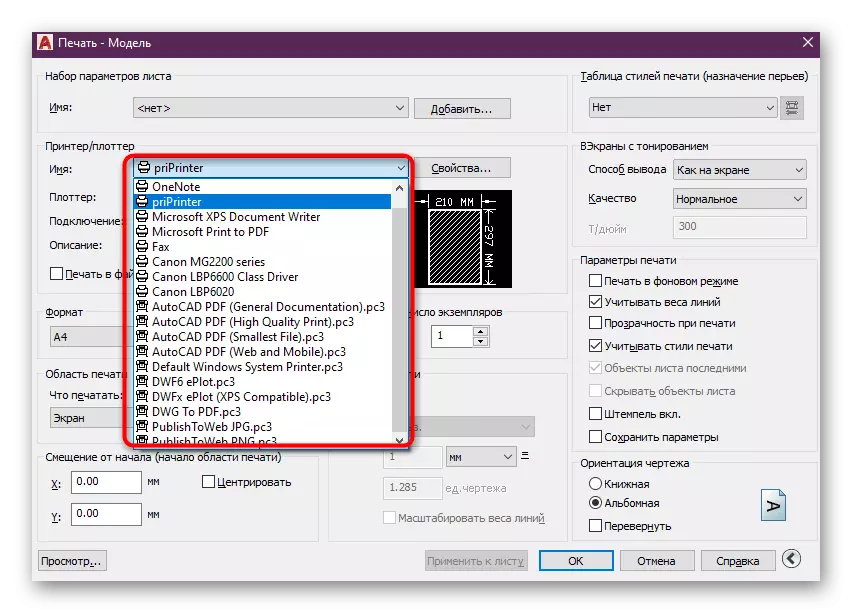
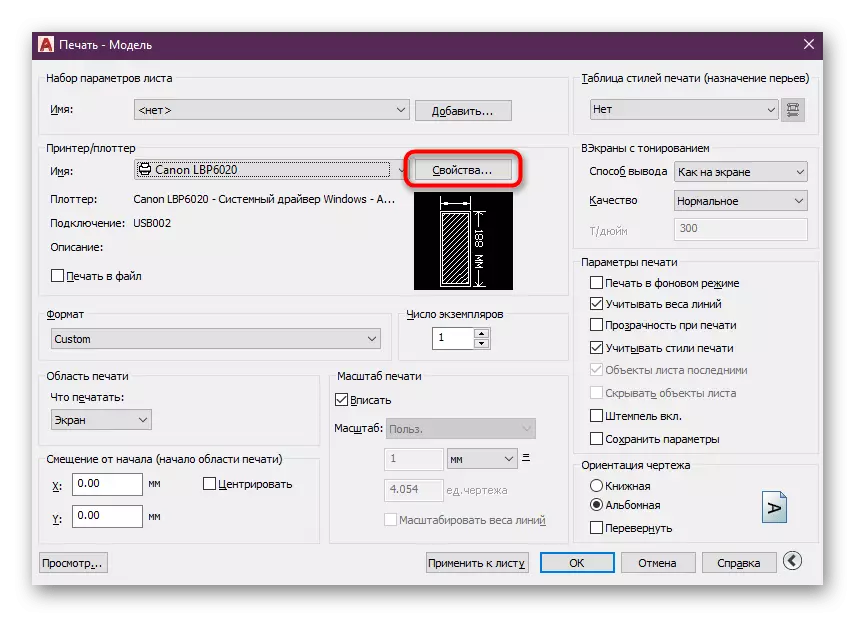
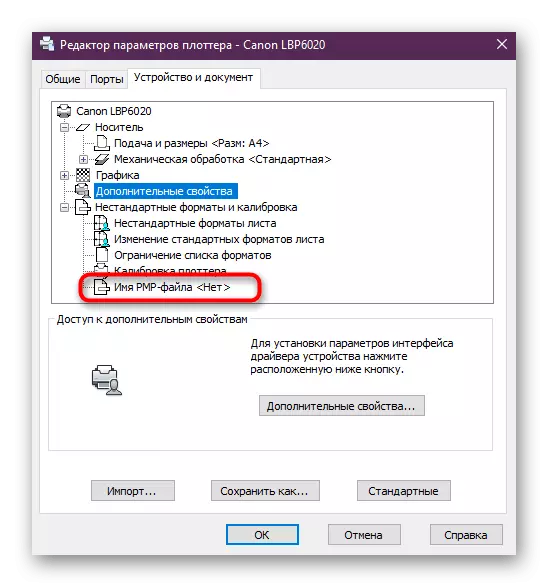
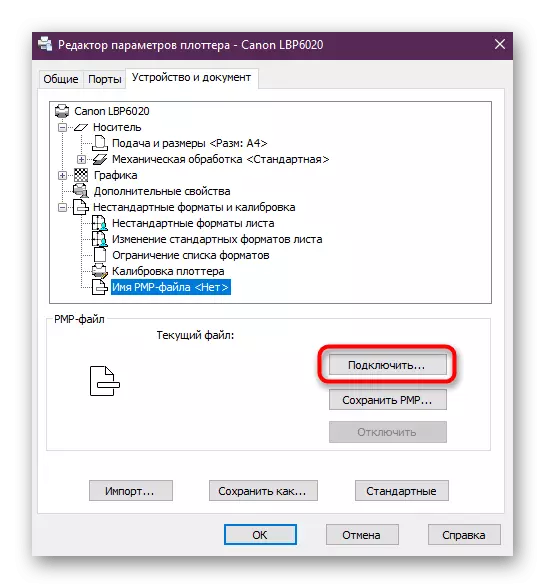
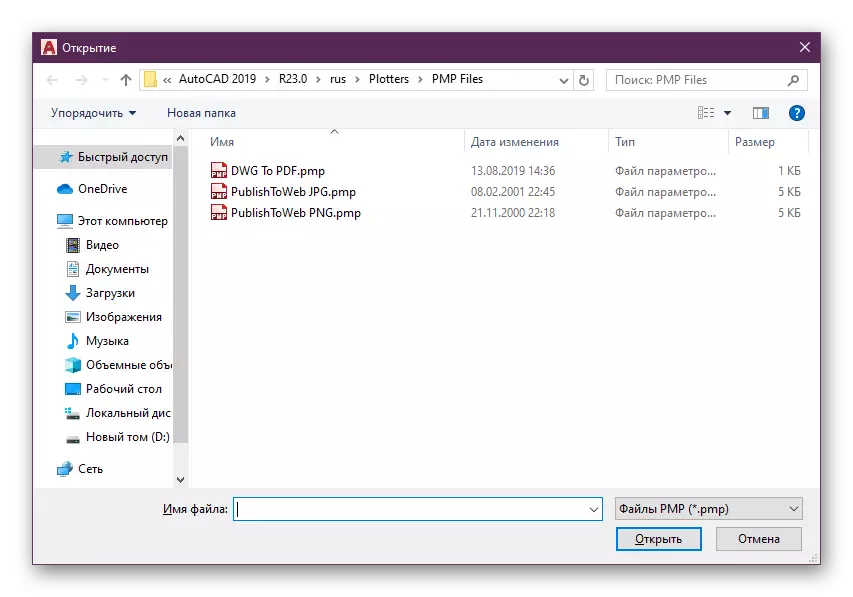
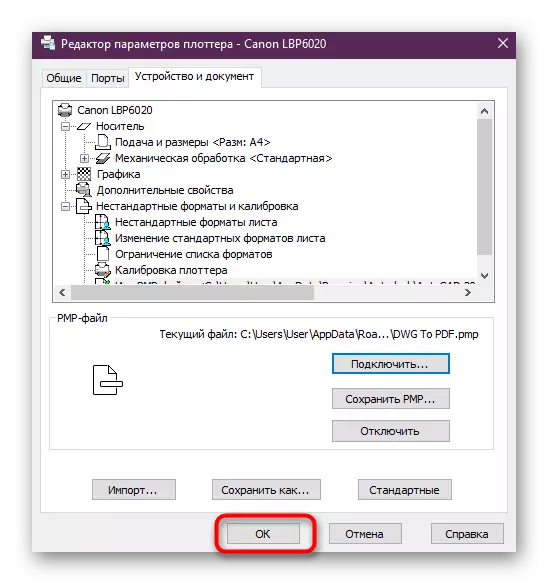
თუ მეთოდი ნამდვილად აღმოჩნდა მუშაკი, უბრალოდ დატოვეთ პარამეტრები და გააგრძელეთ კომფორტული პროგრამული უზრუნველყოფა. წინააღმდეგ შემთხვევაში, თქვენ უნდა გამორთოთ PMP ფაილი შემდეგი მეთოდების შესამოწმებლად.
მეთოდი 2: ბეჭდვის ბუფერული კონფიგურაცია
ბეჭდვისთვის ნახაზის გაგზავნა ხდება სპეციალურად დანიშნული ბუფერით. ჩვეულებრივ, მთელ პროექტს იგზავნება ზოგადად, რომელიც ზოგჯერ პროვოცირებას ახდენს კონფლიქტის სიტუაციების წარმოქმნას. თქვენ უნდა შევეცადოთ ცვლადის ღირებულების შეცვლა ისე, რომ მხოლოდ ხატვის სახელი ბუფერში გადაეგზავნება და გაირკვეს თუ არა ეს ხელს შეუწყობს ფატალური შეცდომის თავიდან აცილებას.
- ბრძანების ხაზის გააქტიურება მაუსის მარცხენა ღილაკით დაჭერით.
- შეიყვანეთ _fullloplotpath ბრძანება და დააჭირეთ Enter ღილაკს.
- შეცვალეთ ცვლადი 0 და დააჭირეთ ღილაკს ერთხელ.
- დარწმუნდით, რომ ცვლილებები წარმატებით გაიარეს, და ამის შემდეგ დოკუმენტის გაგზავნა ბეჭდვა.
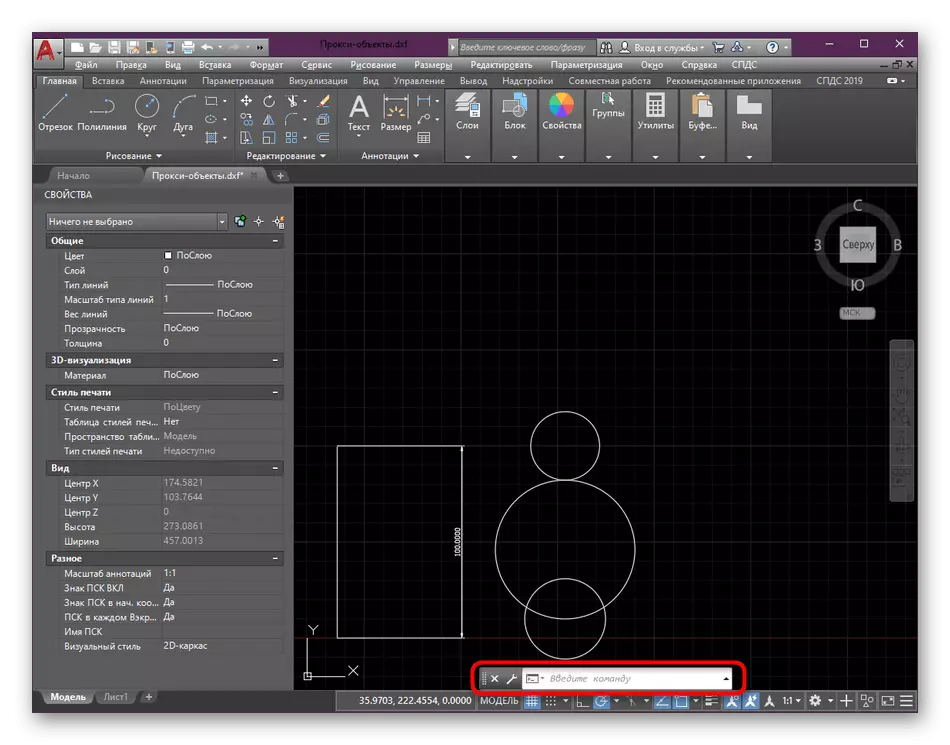
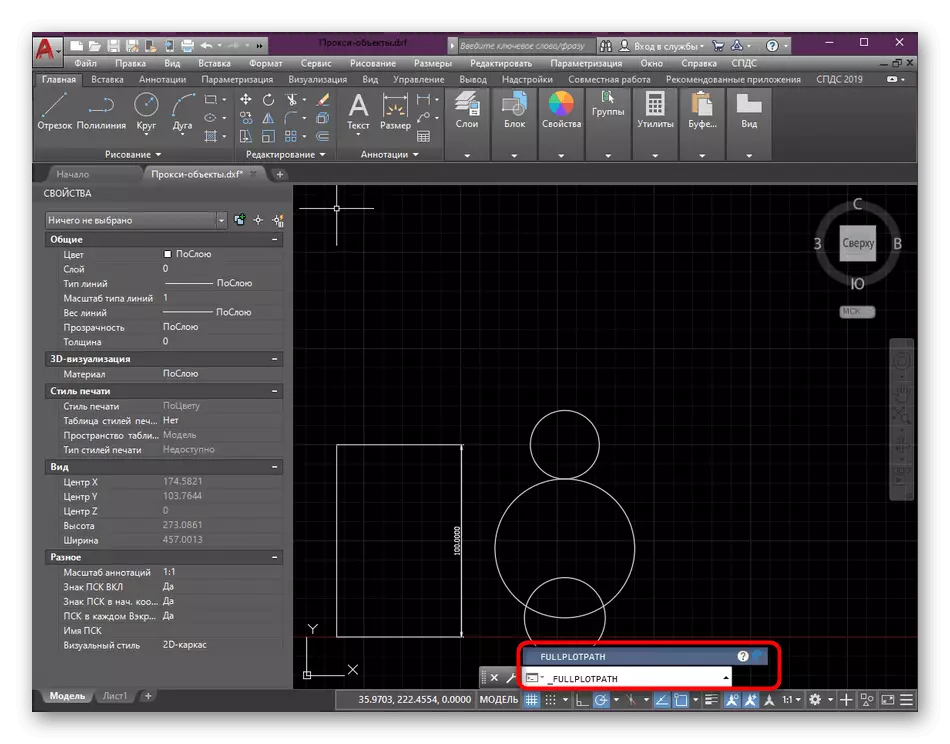
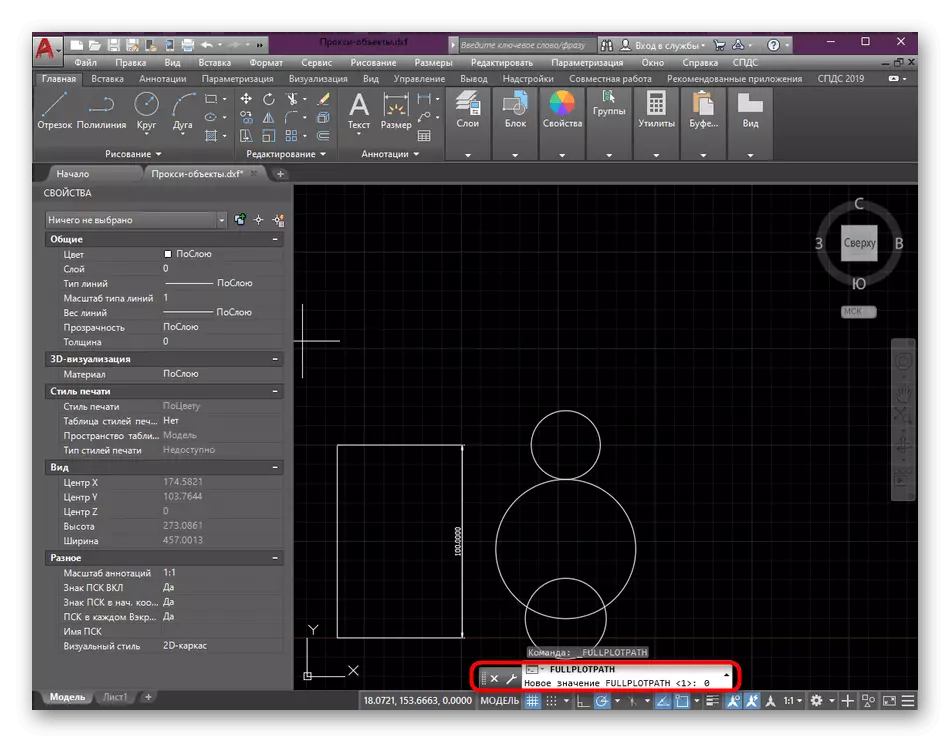
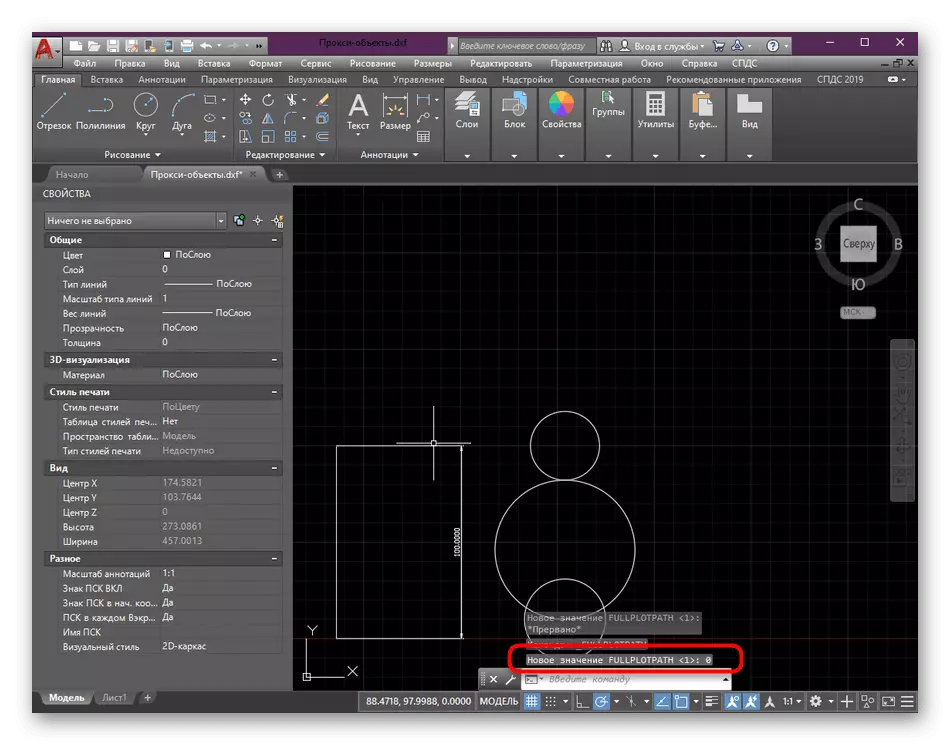
ამ სიტუაციაში, თქვენ უნდა გავაკეთოთ იგივე, რაც წინა ვერსია - თუ შედეგი გამოჩნდა, დატოვონ ღირებულება ცვლადი 0, წინააღმდეგ შემთხვევაში შეცვალოს უკან 1.
მეთოდი 3: გრაფიკის ინსტალაცია საშუალებას აძლევს
დაუყოვნებლივ, ჩვენ აღვნიშნავთ, რომ აუცილებელია გამოიყენოს ეს მეთოდი მხოლოდ იმ პირობებში, როდესაც დარწმუნებული ხართ, რომ არსებობს შთამბეჭდავი ობიექტები, რომლებიც შექმნილია ნახაზში, მაგრამ ეს პროგრამა არ არის დაკარგული პროგრამაში. მაშინ ის დაეხმარება ჩამოტვირთოთ სპეციალური კომუნალური, რომელიც საშუალებას გაძლევთ აღიაროს ობიექტები და სწორად გააგზავნოთ მათ ბეჭდვა. მისი მონტაჟი ხორციელდება:
გადადით SPDS- ის გრაფიკის ოფიციალურ ვებ-გვერდზე
- გადადით ოფიციალურ SPDS- ის ვებსაიტზე და ჩამოტვირთეთ კომუნალური ვერსია გათვალისწინებით, ასამბლეისგან და AutoCAD- ის ბატარეისგან.
- ჩამოტვირთვის შემდეგ, გახსენით შედეგი არქივი.
- აწარმოე შესრულებადი ფაილი, რომელიც შიგნით არის.
- დაიცავით მარტივი ინსტალაციის ინსტრუქციები, და ამის შემდეგ გადატვირთეთ AutoCAD და გააგზავნეთ დოკუმენტი ბეჭდვა კვლავ.
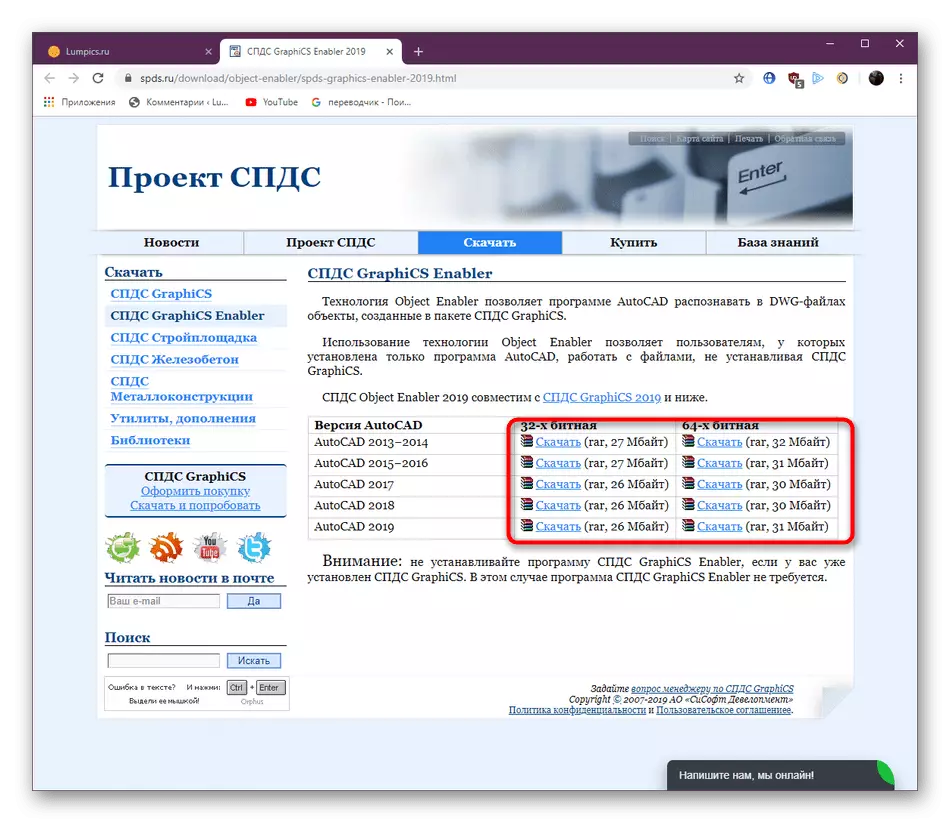
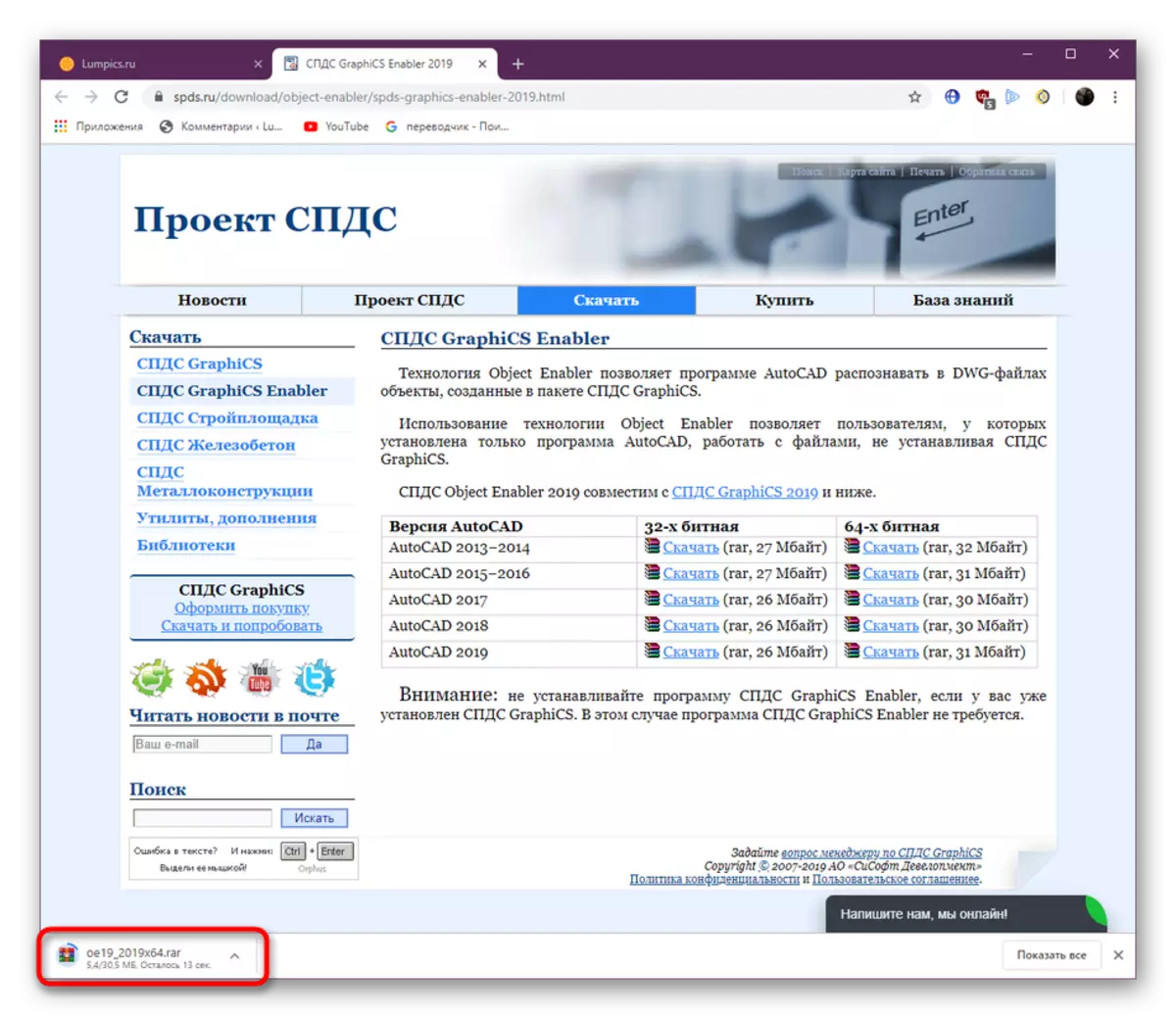
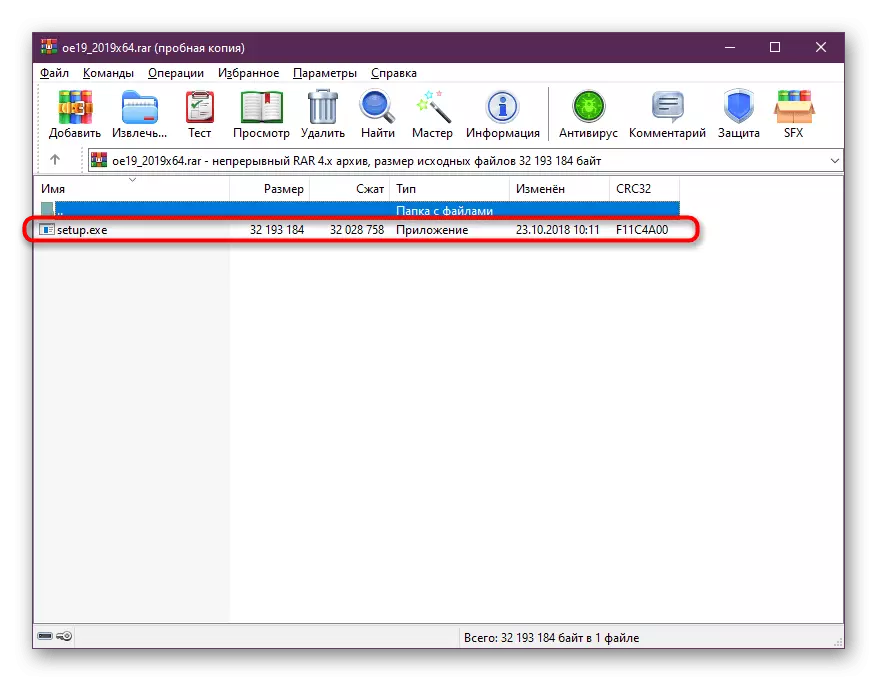
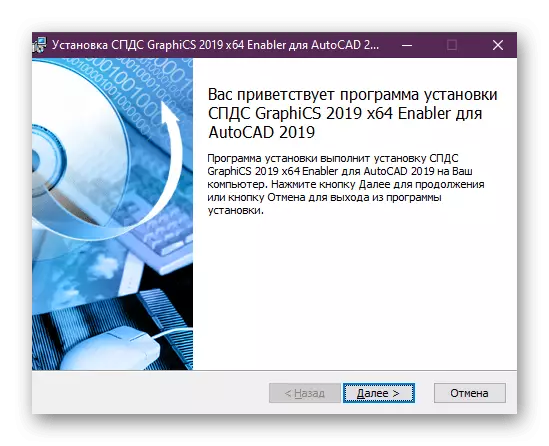
მეთოდი 4: მასშტაბის კორექტირება
ხანდახან გამოუცდელი მომხმარებლები პროექტის ნახაზზე რიგი შეცდომებს საშუალებას აძლევს, ზოგი მათგანი უკავშირდება ნახაზის მასშტაბის უგულებელყოფას. სამუშაო ადგილი შეიძლება იყოს მასშტაბური, როგორც მოგეწონებათ, ხოლო ყველა მომხმარებელი არ არის მიმდინარე მასშტაბის და სწორად შეცვლის. აქედან გამომდინარე, ნორმალური გადახრთა გამო, ზოგჯერ ფატალური შეცდომები, როდესაც ცდილობს ბეჭდვა. ეს გადაწყდება "ფურცლის" მოდულში ნახაზის მასშტაბის ბანალური სტაბილიზაციის გზით.
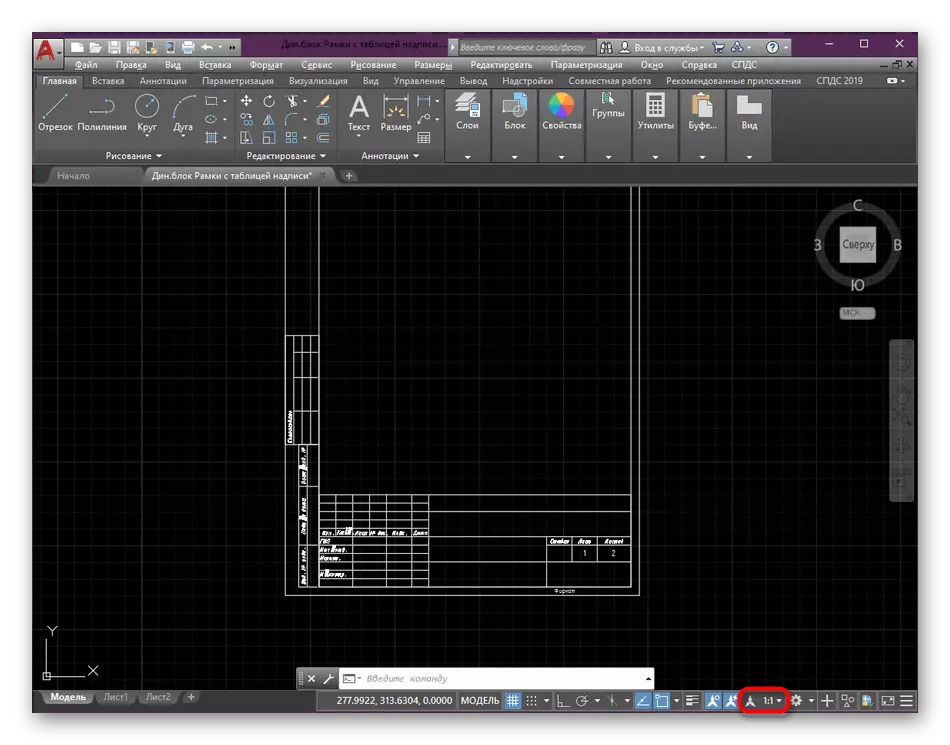
დაწვრილებით: Scale ცვლილება AutoCAD- ში
გარდა ამისა, უნდა აღინიშნოს, რომ თქვენ უნდა იყოთ ძალიან ფრთხილად, როდესაც გაშვებული ფაილი ავტოკადი, რომელიც შეიქმნა სხვა მსგავსი პროგრამებში. დაბეჭდვის დაწყებამდე, ყურადღებით შეისწავლეთ ნახაზის შინაარსი და დარწმუნდით, რომ მათ არ აქვთ ნაწილები, რომლებიც მხარს არ უჭერენ პროგრამებს. გარდა ამისა, თქვენ შეგიძლიათ სცადოთ პროექტი სხვა ფორმატში და მხოლოდ ამის შემდეგ ბეჭდვა.
ამ ინსტრუქციის წარმატებით შესრულების შემდეგ, პროექტის აღდგენა უნდა გადავარჩინოთ სწრაფი წვდომის ღილაკზე ან CTRL + S. Hot Keys- ის გამოყენებით.
მეთოდი 3: უახლესი განახლებების ინსტალაცია
ყოველთვის არ არის შესაძლებელი AutoCAD- ის აქტუალურ ვერსიებზე მუშაობა ან მომხმარებლის მიერ შექმნილი ნახაზები, რომლებიც შეიქმნა მოძველებული ასამბლეებში. ნებისმიერ შემთხვევაში, თქვენ ყოველთვის უნდა დაიცვას განახლებების გათავისუფლება და დააინსტალიროთ ისინი, რადგან ინოვაციები არა მხოლოდ დამატებით ფუნქციებს მოიტანენ, ისინი კარგად აღმოფხვრას, მათ შორის, შენახვისას. დაიცავით ბმული Autodesk ოფიციალური ვებ-გვერდის ქვემოთ, სადაც მიიღებთ დეტალურ ინფორმაციას მთელი განახლების პროცედურის შესახებ.
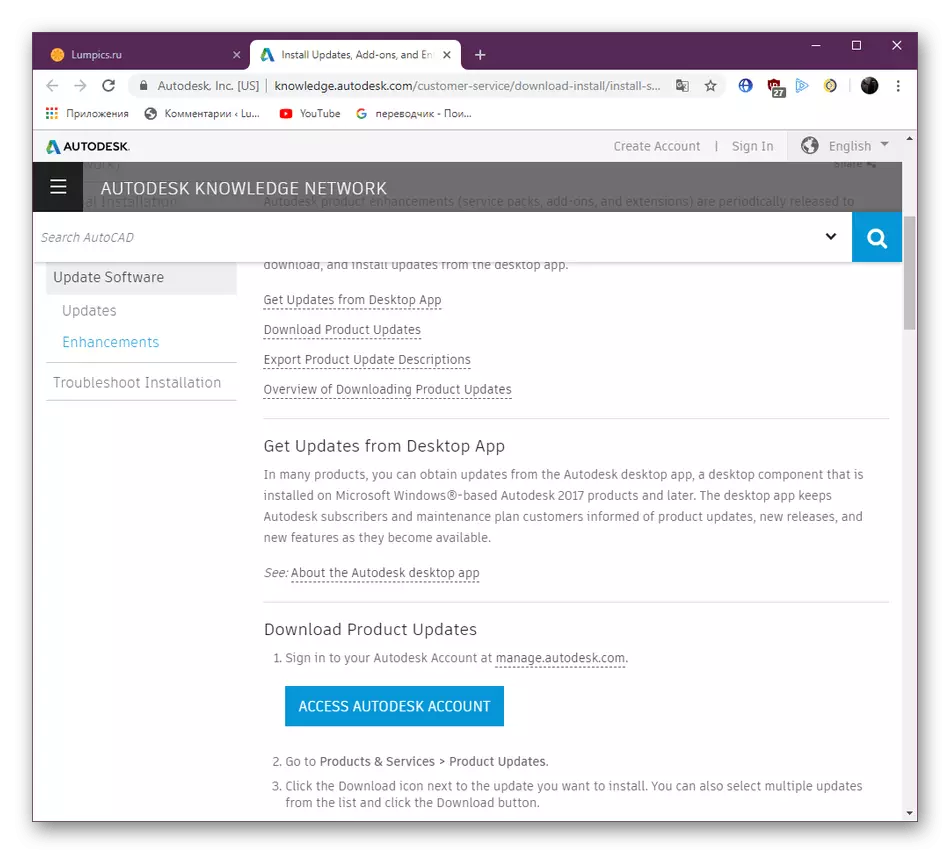
გადადით AutoCAD- ის განახლების გვერდზე ოფიციალური ვებ-გვერდის მეშვეობით
გარდა ამისა, ყურადღება მიაქციეთ წინა განყოფილების საბოლოო პუნქტს ბეჭდვის შეცდომების შესახებ. იგი დეტალურად აღწერს პრობლემების სიტუაციებს ფაილებთან, რომლებიც თავდაპირველად შეიქმნა სხვა CAD- ში.
ზემოთ თქვენ კარგად იცნობთ ფატალური შეცდომის მოსაგვარებლად, რომელიც გამოჩნდება სხვადასხვა პირობებში. ეს მხოლოდ რჩება მხოლოდ საკუთარი ვარიანტი და იპოვოთ ოპტიმალური მეთოდი სახელმძღვანელოს უხეში ძალისთვის.
