
ინსტალაციის დასრულების შემდეგ, Windows 10 ოპერაციული სისტემა დასრულებულია, მომხმარებელი იღებს რიგი სტანდარტული ბრენდირებული განაცხადების, რომლებიც შორს ყოველთვის გამოიყენება, მაგრამ მხოლოდ დაიკავებს ხისტი და ზოგჯერ ჩარევა. ამის გამო, აუცილებელია არასასურველი პროგრამების ამოღება ხელით. თუმცა, ყველა მომხმარებელი არ იცის, რომელი ინსტრუმენტები შეიძლება წაიშალოს, და რომელიც უნდა დარჩეს და ამოცანის შესრულების შესაფერისი მეთოდის შერჩევის ამოცანაა.
ჩვენ მიუთითებთ, რომ თქვენ შეგიძლიათ წაშალოთ ნებისმიერი სტანდარტული Windows 10 აპლიკაცია ოპერაციული სისტემის ზიანის გარეშე. ამავდროულად, ნებისმიერი დისტანციური პროგრამა ხელმისაწვდომია ოფიციალურ აპლიკაციის მაღაზიის მეშვეობით ან შესაბამისი ბრძანების შესასვლელად, რომელიც აღადგენს სტანდარტულ პროგრამას. ეს რჩება მხოლოდ აირჩიოს მოცილება მეთოდი, რომელიც განიხილება ქვემოთ.
მეთოდი 1: მესამე მხარის პროგრამები
დასაწყისისთვის, ჩვენ გვინდა ვისაუბროთ მესამე მხარის გამოყენების შესახებ განაცხადების წაშლა. ეს მეთოდი შეესაბამება ყველა მომხმარებელს, რომელსაც არ სურს გამოიყენოს ჩაშენებული გრაფიკული მენიუ ან ბრძანების ხაზი. მაშინ თქვენ უნდა იპოვოთ სპეციალური პროგრამული უზრუნველყოფა, დააინსტალირეთ და გრაფიკული ინტერფეისის საშუალებით, რათა შეარჩიოთ აპლიკაციები, საიდანაც მინდა მოშორება. ეს პროცესი დეტალურად აღწერილია CCleaner- ის მაგალითზე დეტალურად სხვა სტატიაში.დაწვრილებით: წაშლა სტანდარტული Windows 10 აპლიკაციების გამოყენებით CCleaner
გარდა პროგრამის გარდა, არსებობს დიდი რაოდენობით მისი ანალოგები და მსგავსი გადაწყვეტილებები, რომლებიც დაახლოებით იგივე პრინციპია. თუ რაიმე მიზეზით თქვენ არ შეესაბამება CCleaner, თქვენ შეგიძლიათ მარტივად აირჩიოთ სხვა პროგრამული უზრუნველყოფა წაშლა განაცხადების. ასეთი პროგრამული უზრუნველყოფის საუკეთესო წარმომადგენლების სია წარმოდგენილია ცალკე განხილვისას.
დაწვრილებით: პროგრამები ამოიღონ პროგრამები
მეთოდი 2: მენიუ პარამეტრები
გადადით ოპერაციული სისტემის პერსონალს, რომელიც შეიძლება გამოყენებულ იქნას სტანდარტული განაცხადების წაშლა, თუ დეველოპერების მიერ დაშვებული. პირველი ვარიანტი გულისხმობს პარამეტრების მენიუში შესაბამისი დანაყოფის გამოყენებას და ასრულებს შემდეგნაირად:
- გახსენით "დაწყება" და გადადით "პარამეტრების" მენიუში ხატულაზე დაჭერით.
- ფანჯარაში, რომელიც გამოჩნდება, თქვენ ხართ დაინტერესებული კატეგორიაში "აპლიკაციები".
- თქვენ შეგიძლიათ ჩართოთ დახარისხება და ფილტრაცია, რათა სწრაფად იპოვოთ სასურველი პროგრამები სიაში.
- სტანდარტული პროგრამები, როგორც წესი, მდებარეობს ბოლომდე და აღინიშნება "Microsoft Corporation".
- მარცხენა დაწკაპუნებით შერჩეული ინსტრუმენტი და დააჭირეთ ღილაკს, რომელიც გამოჩნდება "წაშლა".
- დაადასტურეთ თქვენი განზრახვა პროგრამის წაშლა.
- მოველით ამ ოპერაციის დასრულებას.
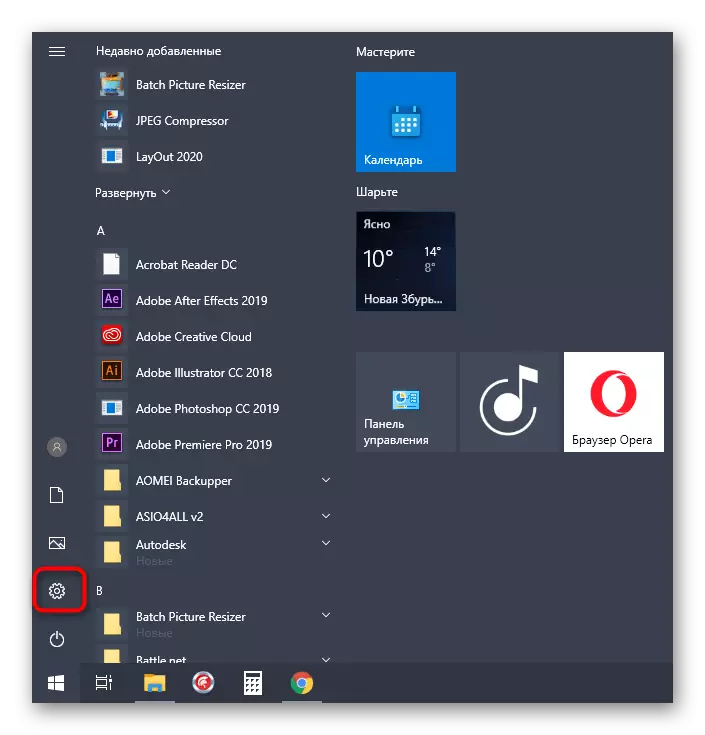
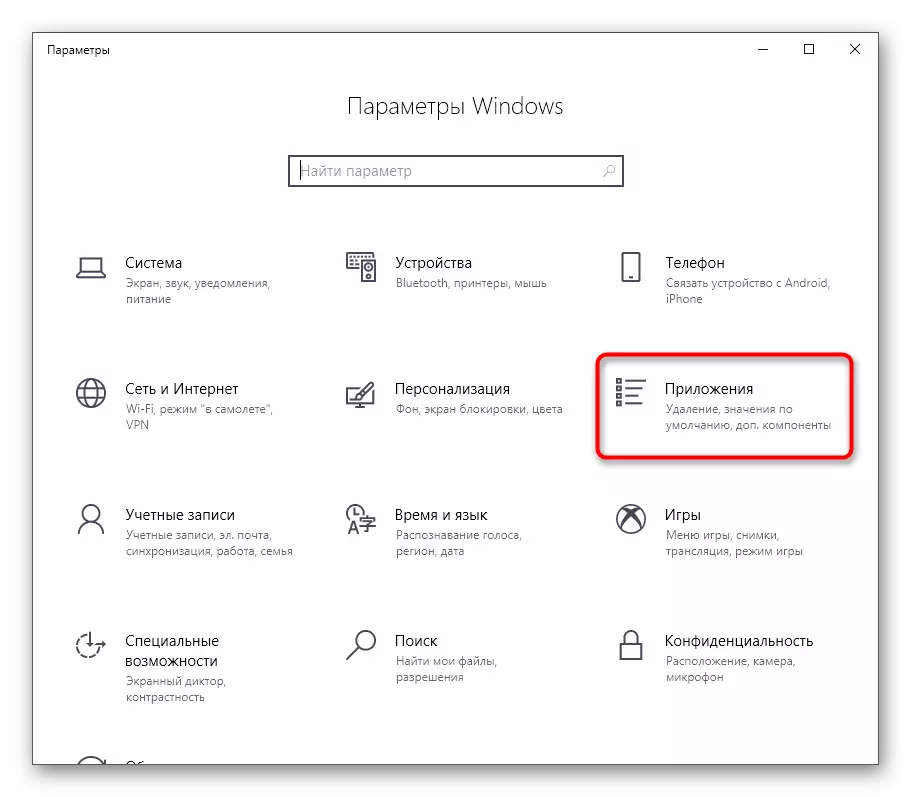
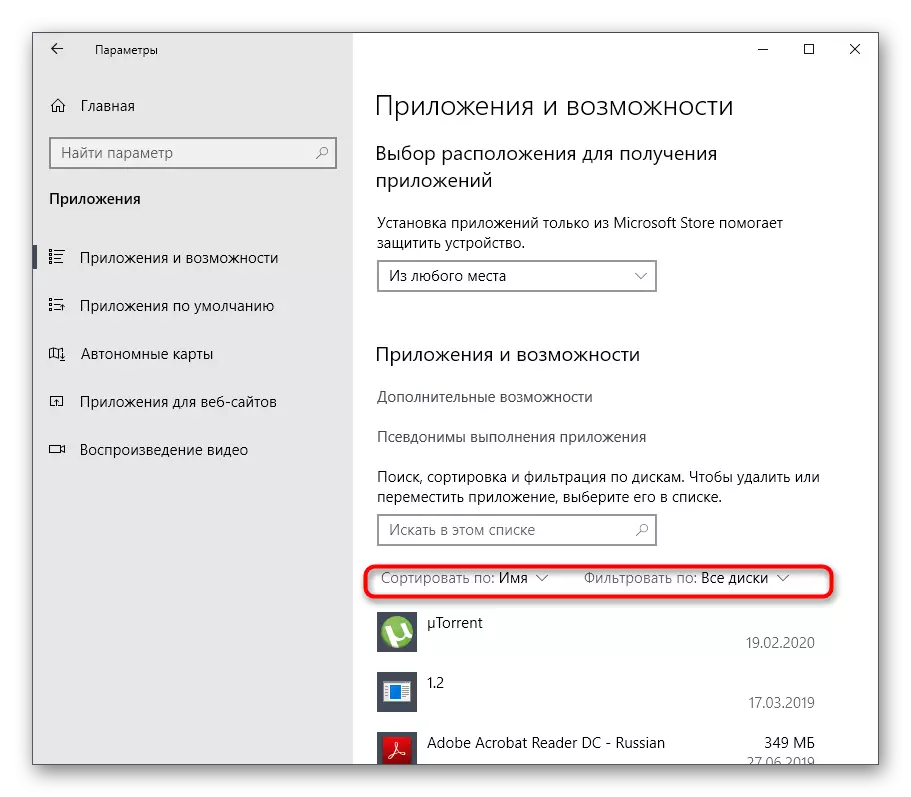
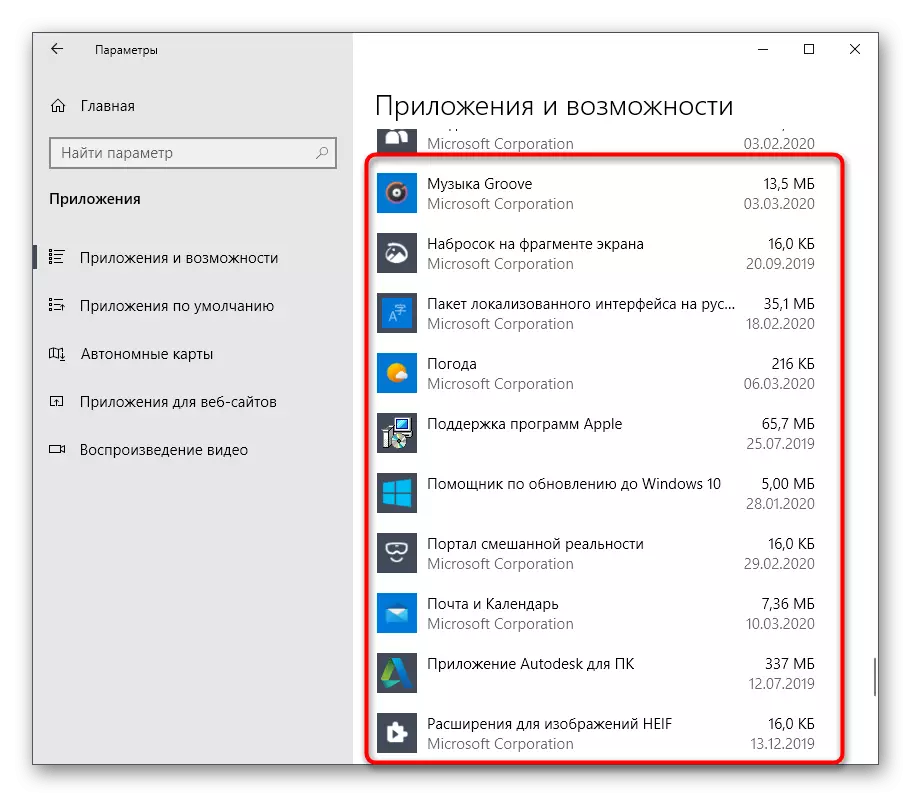
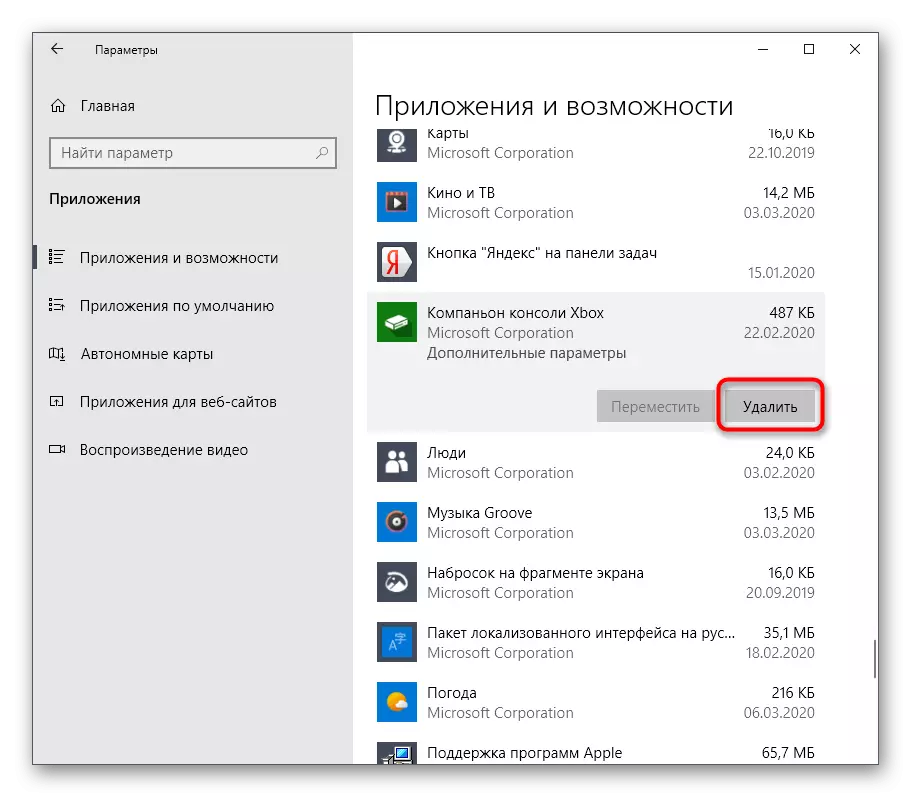

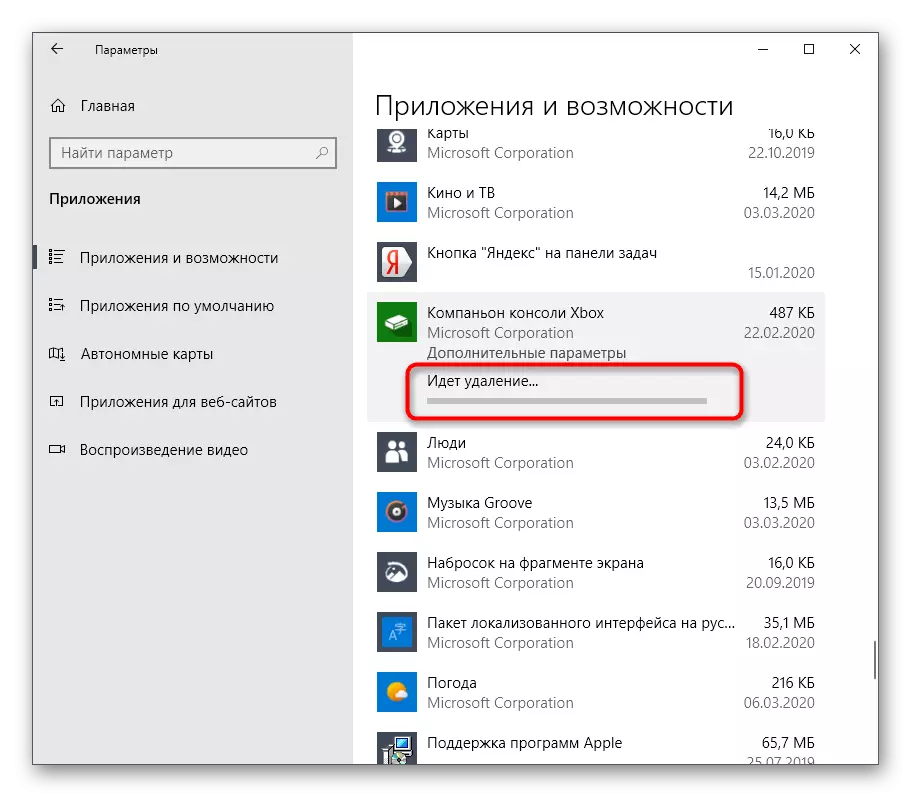
ეკრანზე წარმატებული წაშლის შეტყობინება არ გამოჩნდება და აპლიკაცია მხოლოდ სიიდან გაქრება. ეს იმას ნიშნავს, რომ OS- ში აღარ არის დამონტაჟებული.
მეთოდი 3: PowerShell
გამოყენება PowerShell Command Line Shell, თქვენ შეგიძლიათ სწრაფად წაშალოთ განაცხადების, რომლებიც არასაჭირო, მაშინაც კი, თუ ეს არ მუშაობს, პარამეტრების განხილვის ზემოთ. ეს იყენებს სპეციალურ გუნდს, რომელიც მოგვიანებით მოგვარდება.
- დაწკაპეთ PCM დაწყების ღილაკზე და კონტექსტური მენიუში, რომელიც გამოჩნდება, აირჩიეთ "Windows PowerShell".
- პირველი, მოდით მივიღოთ ყველა დამონტაჟებული პაკეტის სია. ამისათვის შეიყვანეთ Get-Appxpackage ბრძანება და გააქტიურეთ იგი დაჭერით Enter გასაღები.
- დაველოდოთ სიის ჩამოტვირთვას და ნახეთ "სახელი" სიმები, რომლებიც განაცხადის სრული სახელი არიან.
- თქვენ შეგიძლიათ მოძებნოთ სახელი სიმბოლოების ნებისმიერი კომბინაციის გზით. ამისათვის Get-Appxpackage * Microsoft * ბრძანება პასუხისმგებელია, სადაც Microsoft შეიცვალა ნებისმიერი სიტყვა ან ნაწილი.
- როგორც ხედავთ, ახლა მხოლოდ პროგრამის პარამეტრების რეაგირება მხოლოდ სიაში არის ნაჩვენები.
- მაგალითი ბრძანების წაშლა განაცხადის ასე გამოიყურება: Get-Appxpackage * OneNote * | ამოღება-appxpackage, შორის ორი asterisks ნაცვლად OneNote შეესაბამება სხვა სახელი.
- ამ ბრძანების გააქტიურების შემდეგ, გამოჩნდება ახალი შეყვანის ხაზი, რაც იმას ნიშნავს, რომ წარმატებით დასრულდა მოხსნა. თქვენ შეგიძლიათ დაუყოვნებლივ შეიყვანოთ სხვა ხაზები სხვა პროგრამების წაშლა.
- თუ თქვენ შემთხვევით წაიშალა არასწორი პროგრამა ან რაღაც მომენტში შეიცვალა ჩემი გონება, რათა თავიდან იქნას აცილებული სტანდარტული ინსტრუმენტები, გამოიყენოთ Get-Appxpackage-callusers | Foreach {Add-AppXpackage -disablevelivevelopmode -register "$ ($ _. ინსტალირება) \ AppxManifest.xml"} ყველა სტანდარტული განაცხადების აღსადგენად.
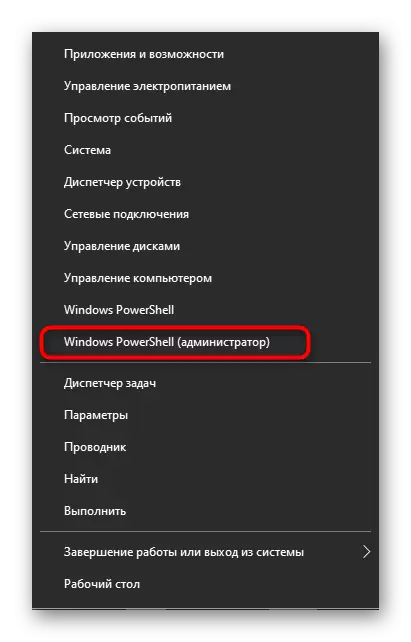
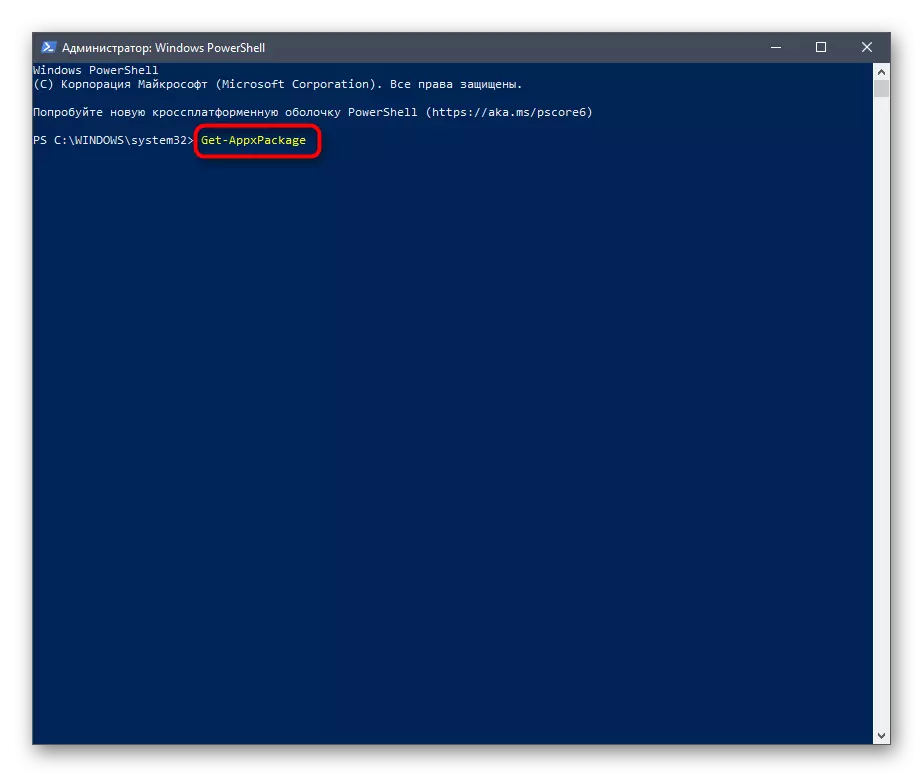
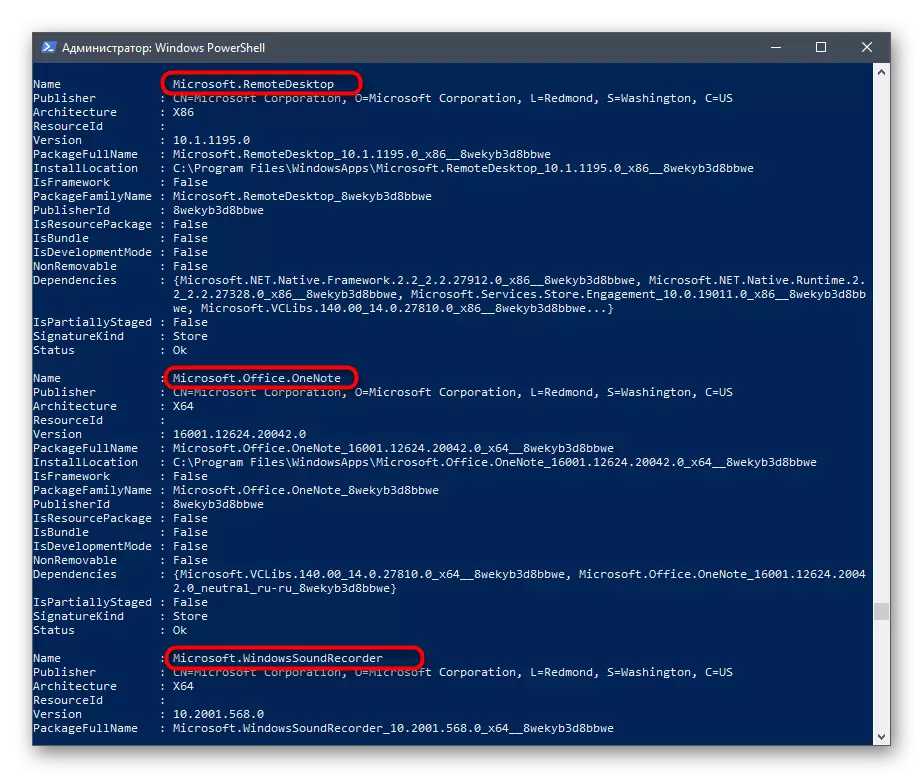
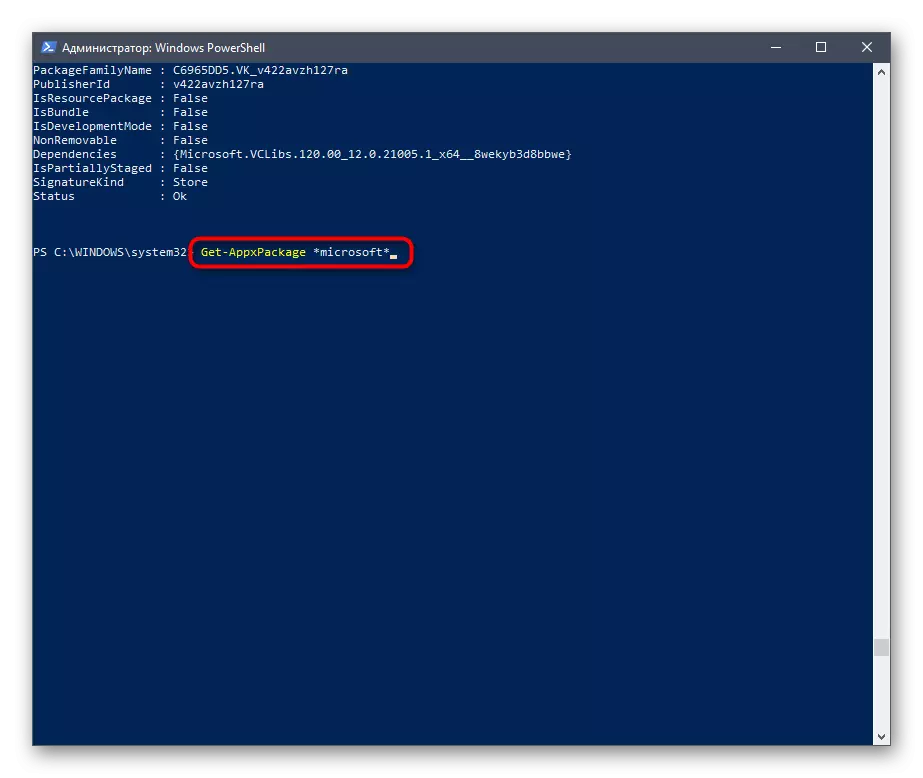
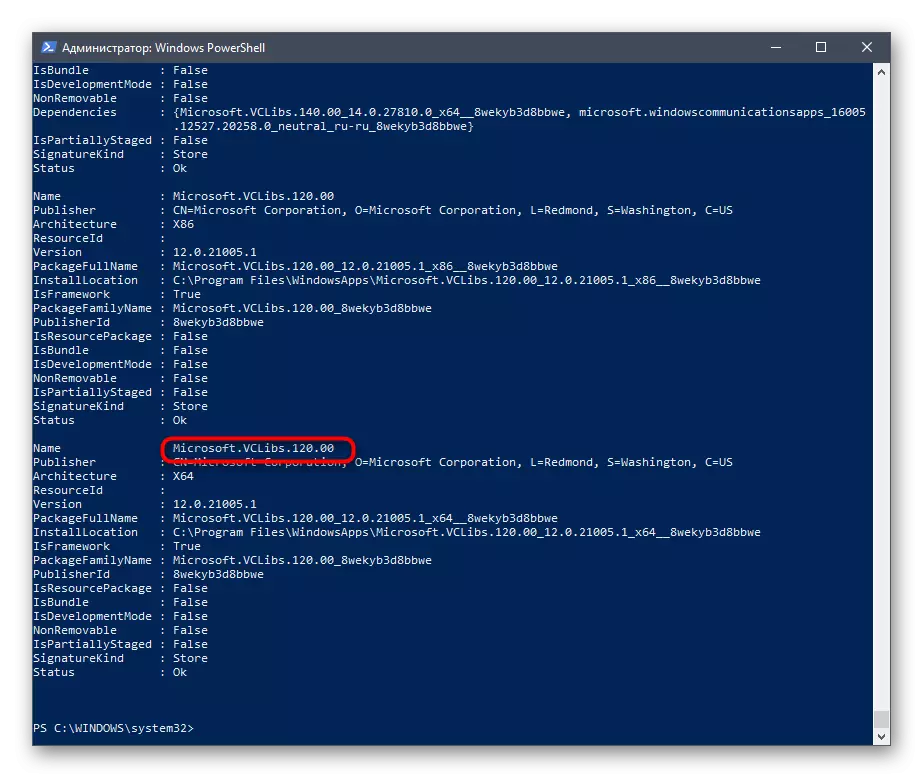
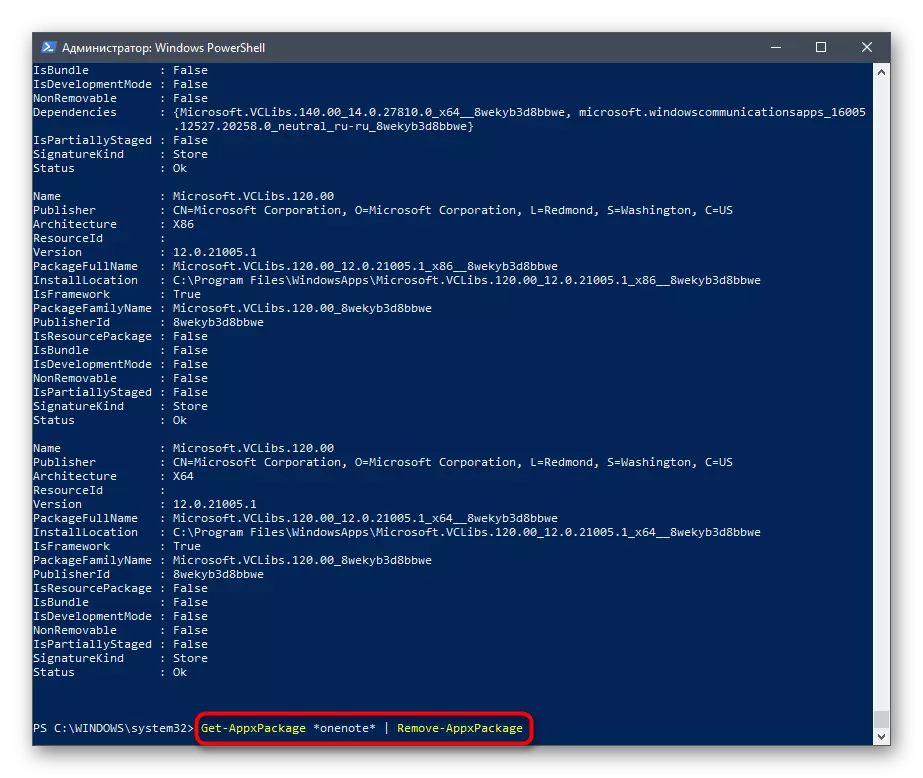
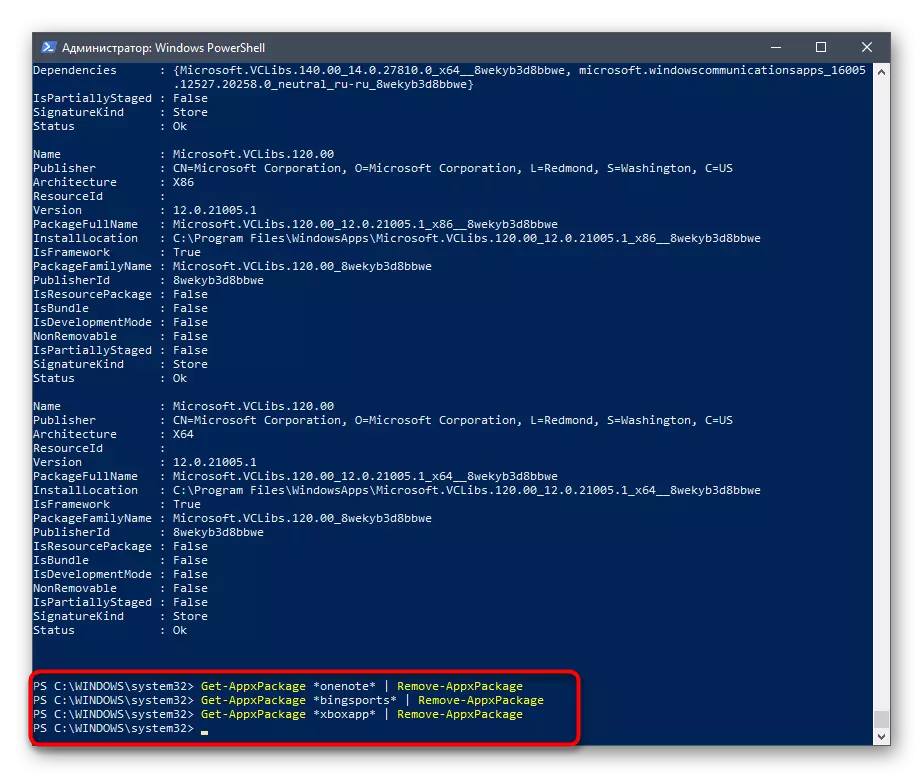
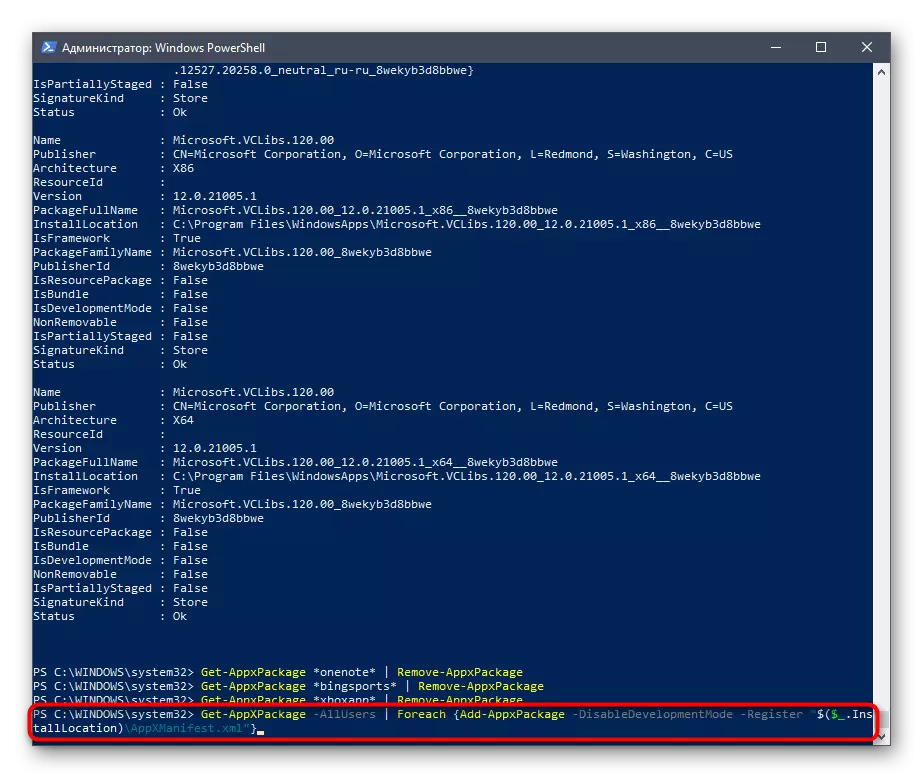
ყოველთვის არ არის მომხმარებლისთვის, რომ იპოვოთ სასურველი განაცხადის სახელი ამ დიდ სიაში, ამიტომ ჩვენ გთავაზობთ გაეცნოთ ბრძანებებს სტანდარტული პროგრამული უზრუნველყოფის ამოღების მიზნით.
- 3D აღმაშენებელი: Get-Appxpackage * 3dbuilder * | ამოიღონ appxpackage;
- საათი და მაღვიძარა: Get-Appxpackage * Windowsallarms * | ამოიღონ appxpackage;
- კალკულატორი: Get-Appxpackage * WindowsCalculator * | ამოიღონ appxpackage;
- კალენდარი და ფოსტა: Get-AppXpackage * WindowsCommunicationsSps * | ამოიღონ appxpackage;
- კამერა: Get-Appxpackage * WindowsCamera * | ამოიღონ appxpackage;
- ოფისი: Get-AppXpackage * OfficeHub * | ამოიღონ appxpackage;
- Skype: Get-Appxpackage * SkypeApp * | ამოიღონ appxpackage;
- დასაწყისი: Get-Appxpackage * GetStarted * | ამოიღონ appxpackage;
- Groove მუსიკა: Get-Appxpackage * Zunemusic * | ამოიღონ appxpackage;
- ბარათები: Get-Appxpackage * WindowsMaps * | ამოიღონ appxpackage;
- Microsoft Solitaire კოლექცია: Get-Appxpackage * SolitaireCollecollection * | ამოიღონ appxpackage;
- MSN Finance: Get-Appxpackage * Bingfinance * | ამოიღონ appxpackage;
- კინო და ტელევიზია: Get-Appxpackage * Zunevideo * | ამოიღონ appxpackage;
- ახალი ამბები: Get-Appxpackage * Bingnews * | ამოიღონ appxpackage;
- OneNote: Get-Appxpackage * OneNote * | ამოიღონ appxpackage;
- ხალხი: Get-Appxpackage * ადამიანი * | ამოიღონ appxpackage;
- ტელეფონი მენეჯერი: Get-Appxpackage * Windowsphone * | ამოიღონ appxpackage;
- ფოტოები: Get-Appxpackage * ფოტოები * | ამოიღონ appxpackage;
- Windows Store: Get-AppXpackage * WindowsStore * | ამოიღონ appxpackage;
- სპორტი: Get-Appxpackage * Bingsports * | ამოიღონ appxpackage;
- ხმოვანი ჩაწერა: Get-Appxpackage * SoundRecorder * | ამოიღონ appxpackage;
- ამინდი: Get-Appxpackage * Bingweather * | ამოიღონ appxpackage;
- Xbox: Get-AppXpackage * XboxApp * | ამოიღონ appxpackage.
ის რჩება მხოლოდ შესაბამისი მეთოდის შესარჩევად და ყველა არასასურველი Windows 10 აპლიკაციების წაშლა. თუ არც ერთი სამი ვარიანტი საშუალებას გაძლევთ ამის გაკეთება, ეს იმას ნიშნავს, რომ დეველოპერებმა შეზღუდული აქვთ შერჩეული კომპონენტის წაშლა და მოშორება, სანამ არ გამოდის გარეთ.
