
ამ სახელმძღვანელოს - 4 მეთოდები დამაკავშირებელი Android, როგორც მეორე Wi-Fi ან USB მონიტორი, დაახლოებით საჭირო ქმედებები და შესაძლო პარამეტრები, ისევე როგორც ზოგიერთი დამატებითი ნიუანსი, შეიძლება სასარგებლო იყოს. ყურადღება: ტაბლეტი Galaxy Tab S7 არის ჩაშენებული ფუნქცია გამოყენება, როგორც მეორე მონიტორზე. ეს შეიძლება იყოს საინტერესო: უჩვეულო გზები გამოიყენოს Android ტელეფონის ან ტაბლეტი.
- SpaceDesk.
- Splashtop სადენიანი XDISPLAY.
- IDISPLAY და TWOMON USB
SpaceDesk.
SpaceDesk არის თავისუფალი გადაწყვეტა გამოყენების Android და iOS მოწყობილობების, როგორც მეორე მონიტორის Windows 10, 8.1 და 7 Wi-Fi კავშირი (კომპიუტერი შეიძლება იყოს დაკავშირებული საკაბელო, მაგრამ უნდა იყოს იმავე ქსელში). თითქმის ყველა თანამედროვე და არ არის ძალიან ვერსიის Android მხარდაჭერა.
- ჩამოტვირთეთ და დააინსტალირეთ უფასო SpaceDesk პროგრამა ხელმისაწვდომია Play Market - https://play.google.com/store/apps/details?id=ph.SpaceDesk.Beta (გაკეთებული app ბეტა, მაგრამ ყველაფერი მუშაობს)
- ოფიციალურ ვებგვერდზე პროგრამა, ჩამოტვირთვა ვირტუალური მონიტორის მძღოლი Windows და დააინსტალიროთ თქვენს კომპიუტერში ან ლეპტოპი - https://www.spacedesk.net/ (სექცია ჩამოტვირთვა - Driver Software).
- აწარმოებს განაცხადის Android მოწყობილობა უკავშირდება ამავე ქსელის როგორც კომპიუტერი. სია ცარიელია კომპიუტერი, რომელიც SPACEDESK ჩვენება მძღოლი დაყენებული. დაწკაპეთ "კავშირი" ბმული ადგილობრივი IP მისამართი. თქვენ შეიძლება უნდა გადავწყვიტოთ SpaceDesk მძღოლი ხელმისაწვდომობის ქსელში.
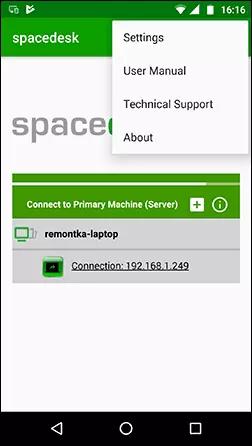
- ფერი: Windows ეკრანზე ტაბლეტი ან ტელეფონის ეკრანზე ეკრანზე დუბლირებას რეჟიმი (იმ პირობით, რომ თქვენ ადრე კონფიგურაცია დესკტოპის გაფართოება რეჟიმში ან ჩვენების მხოლოდ ერთი ეკრანზე).
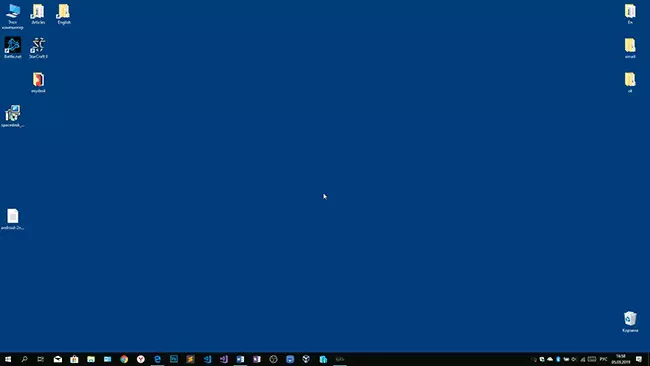
შეგიძლიათ გააგრძელოთ მუშაობა: I მუშაობდა საოცრად სწრაფად. Touch შეიტანენ Android ეკრანზე მხარდაჭერით და მუშაობს. საჭიროების შემთხვევაში, გახსნის Windows ეკრანის პარამეტრები, შეგიძლიათ კონფიგურაცია მეორე ეკრანზე იქნება გამოიყენება: დუბლირებას ან გაუგრძელდეს desktop (ეს - ინსტრუქციას აღნიშნული დასაწყისში დაკავშირებით ორი დამკვირვებლები კომპიუტერი, ყველაფერი იგივე). მაგალითად, Windows 10, ეს ვარიანტი არის ეკრანის პარამეტრები ქვემოთ.
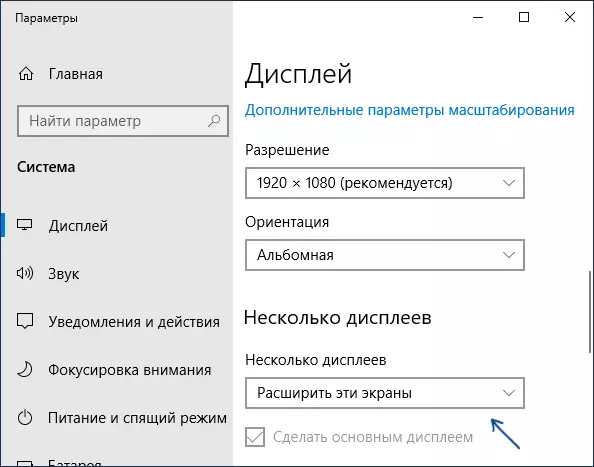
გარდა ამისა, Android- ზე Android- ზე "პარამეტრების" განყოფილებაში (თქვენ შეგიძლიათ წასვლა იქამდე), შეგიძლიათ კონფიგურაცია შემდეგი პარამეტრების:
- ხარისხი / შესრულება - აქ შეგიძლიათ მიუთითოთ გამოსახულების ხარისხი (უკეთესია, ვიდრე ნელი), ფერის სიღრმე (ნაკლებად არის უფრო სწრაფად) და სასურველი ჩარჩო განაკვეთი.
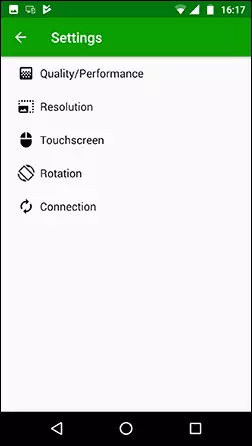
- რეზოლუცია - Android- ზე რეზოლუციის მონიტორინგი. იდეალურია, ეკრანზე გამოყენებული რეალური ნებართვა, თუ ის არ გამოიწვევს მნიშვნელოვან ეკრანის დაგვიანებით. ასევე, ჩემი გამოცდა, ნაგულისხმევი ნებართვა იყო მითითებული პატარა, ვიდრე მოწყობილობა მხარს უჭერს.
- სენსორული ეკრანზე - აქ შეგიძლიათ ჩართოთ ან გამორთოთ კონტროლს Android სენსორული ეკრანის გამოყენებით, ასევე სენსორის რეჟიმის შეცვლა: აბსოლუტური შეხება ნიშნავს იმას, რომ პრესაში შეძლებენ ეკრანის ადგილას, სადაც თქვენ დაპრესილი, TouchPad - დაწკაპუნებით იმუშავებს იმ შემთხვევაში, თუ მოწყობილობა ეკრანზე იყო TouchPad.
- როტაცია - შექმნის თუ არა ეკრანზე კომპიუტერი, ისევე როგორც მობილური მოწყობილობაზე. მე არ მოვახერხე ამ ფუნქციას არაფერი, რაც არ მოხდა ნებისმიერ შემთხვევაში.
- კავშირი - კავშირი პარამეტრების. მაგალითად, ავტომატური კავშირი, როდესაც სერვერი გამოვლინდა (I.E. კომპიუტერი) განაცხადში.
კომპიუტერზე, Spacedesk მძღოლი აღჭურვილია შეტყობინების არეალში, რომელიც შეგიძლიათ გახსნათ Android მოწყობილობების სია, რეზოლუციის შეცვლა და ასევე გამორთოთ.

ზოგადად, ჩემი შთაბეჭდილება spacedesk ძალიან დადებითია. სხვათა შორის, ამ კომუნალური გამოყენებით თქვენ შეგიძლიათ გადაიქცოთ მეორე მონიტორის არა მხოლოდ Android ან iOS მოწყობილობა, არამედ მაგალითად, კიდევ ერთი კომპიუტერი Windows.
სამწუხაროდ, Spacedesk არის მხოლოდ სრულად უფასო მეთოდი Android- ის მონიტორზე, დანარჩენი 3 მოითხოვს გამოყენებას (გამონაკლისი, გარდა Splashtop სადენიანი x დისპლეი უფასო, რომელიც შეიძლება გამოყენებულ იქნას 10 წუთის განმავლობაში).
Splashtop სადენიანი Xdisplay.
განაცხადის Splashtop სადენიანი Xdisplay ხელმისაწვდომია როგორც უფასო (უფასო) და ფასიანი ვერსიები. უფასო სამუშაოები სათანადოდ, მაგრამ შეზღუდული გამოყენების დრო - 10 წუთი, ფაქტობრივად, იგი შექმნილია შესყიდვის გადაწყვეტილების მისაღებად. Windows 7-10, Mac OS, Android და iOS მხარდაჭერილია.
წინა ვერსიისგან განსხვავებით, Android კავშირი მონიტორის როლში USB კაბელის მეშვეობით ხორციელდება და პროცედურა ასეთია (მაგალითად, უფასო ვერსია):
- ჩამოტვირთეთ და დააინსტალირეთ სადენიანი Xdisplay უფასო თამაში ბაზარზე - https://play.google.com/story/apps/details?id=com.splashtop.xdisplay.Fired
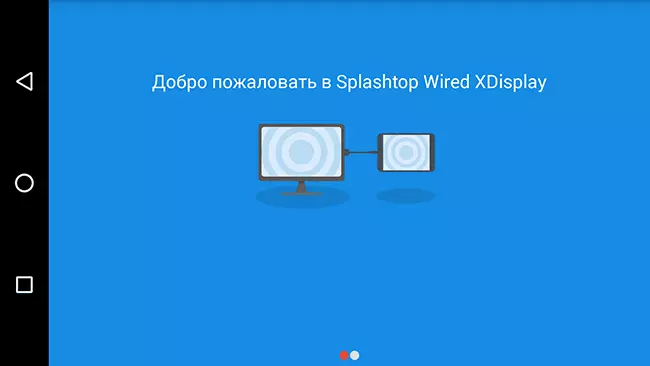
- დააინსტალირეთ Xdisplay Agent- ის კომპიუტერის კომპიუტერი Windows 10, 8.1 ან Windows 7 (MAC ასევე მხარს უჭერს) ოფიციალურ საიტზე https://www.splashtop.com/wiredxdisplay
- Android მოწყობილობაზე USB- ის გამართვას. და შემდეგ დააკავშირებს მას USB კაბელის კომპიუტერთან, რომელზეც Xdisplay აგენტი გაშვებულია და ამ კომპიუტერისგან გათავისუფლების საშუალებას იძლევა. ყურადღება: თქვენ შეიძლება დაგჭირდეთ თქვენი აპარატის ADB- ის მძღოლის ჩამოტვირთოთ ტაბლეტის ოფიციალურ ვებგვერდზე.
- თუ ყველაფერი წარმატებით გაიარა, მაშინ მას შემდეგ, რაც თქვენ საშუალებას გაძლევთ დაუკავშირდეთ Android- ს, კომპიუტერის ეკრანზე ავტომატურად გამოჩნდება. Android მოწყობილობა ჩანს, როგორც რეგულარული მონიტორი Windows, რომელთანაც შეგიძლიათ შეასრულოს ყველა ნაცნობი ქმედება, როგორც წინა შემთხვევაში.
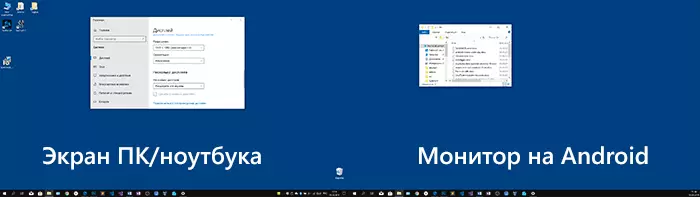
სადენიანი Xdisplay პროგრამის თქვენს კომპიუტერში, შეგიძლიათ კონფიგურაცია შემდეგ პარამეტრების:
- პარამეტრების Tab - მონიტორის რეზოლუცია (რეზოლუცია), ჩარჩო განაკვეთი (Framerate) და ხარისხი.

- Advanced Tab- ზე, შეგიძლიათ ჩართოთ ან გამორთოთ კომპიუტერის პროგრამის ავტომატური გაშვება, ასევე საჭიროების შემთხვევაში ვირტუალური მონიტორის მძღოლის წაშლა.
ჩემი შთაბეჭდილებები: მუშაობს, კარგი, მაგრამ გრძნობები - ოდნავ ნელა, ვიდრე Spacedesk, მიუხედავად საკაბელო კავშირი. ასევე გათვალისწინებული პრობლემები ზოგიერთი ახალბედა მომხმარებლებს, იმის გამო, რომ საჭიროა USB Debugging და დაყენების მძღოლი.
შენიშვნა: თუ თქვენ სცადეთ ეს პროგრამა, და შემდეგ წაშალეთ კომპიუტერიდან, გაითვალისწინეთ, რომ Splashtop Xdisplay აგენტის გარდა, დამონტაჟებული პროგრამების სია იქნება Splashtop Software Updater - ამოიღონ იგიც, ეს არ გააკეთებს საკუთარ თავს.
Idisplay და Twomon USB
Idisplay და Twomon USB არის კიდევ ორი განაცხადი, რომელიც საშუალებას გაძლევთ დაკავშირება Android როგორც მონიტორზე. პირველი სამუშაოები Wi-Fi- ზე და თავსებადია Windows- ის ყველაზე განსხვავებულ ვერსიებთან (XP) და Mac- სთან, მხარს უჭერს Android- ის თითქმის ყველა ვერსიას და ამ ტიპის ერთ-ერთი პირველი აპლიკაცია იყო, მეორე - საკაბელო და მხოლოდ სამუშაოები for Windows 10 და Android, დაწყებული მე -6 ვერსია.

მე არ შევეცადე სხვა განაცხადი პირადად - ისინი ძალიან გადახდილი. არსებობს გამოცდილება? გაუზიარეთ კომენტარები. მიმოხილვა Play Market, თავის მხრივ, მრავალმხრივი: დან "ეს არის საუკეთესო პროგრამა მეორე მონიტორის on Android," ადრე "არ მუშაობს" და "Rhines სისტემაში."
იმედი მაქვს, ეს მასალა სასარგებლო იყო. შეგიძლიათ წაიკითხოთ მსგავსი თვისებები აქ: საუკეთესო პროგრამების დისტანციური წვდომის კომპიუტერი (ბევრი მუშაობა Android), Android კონტროლის კომპიუტერი, ეთერში გამოსახულება Android on Windows 10.
