
მეთოდი 1: აირჩიეთ ნაგულისხმევი პრინტერი
პირველი ვარიანტი არის იოლი განხორციელების, მაგრამ ეს იშვიათად აღმოჩნდება ეფექტური. ნებისმიერ შემთხვევაში, უმჯობესია შეასრულოს იგი დასაწყისში - არსებობს შანსი, რომ ის გაათავისუფლებს შრომის ინტენსიური და ხარჯების ინსტრუქციებს. იგი შედგება სამიზნე პრინტერის არჩევისას, როგორც ნაგულისხმევი მოწყობილობისთვის, რათა ნებისმიერი ბეჭდვითი ამოცანები ავტომატურად მიდის.
- გახსენით დაწყება მენიუ და აირჩიეთ "პარამეტრების" სექცია.
- გადადით კატეგორიაში "მოწყობილობები", სადაც ყველა პრინტერები მდებარეობს.
- მარცხენა პანელის მეშვეობით, "პრინტერებისა და სკანერების გადართვა".
- დაწკაპეთ ხაზი თქვენი პრინტერის შესახებ დამატებითი ქმედებები.
- დააჭირეთ მართვის ღილაკს.
- ამ ბეჭდვის აღჭურვილობის მინიჭებისას შესაბამისი ღილაკის დაჭერით.
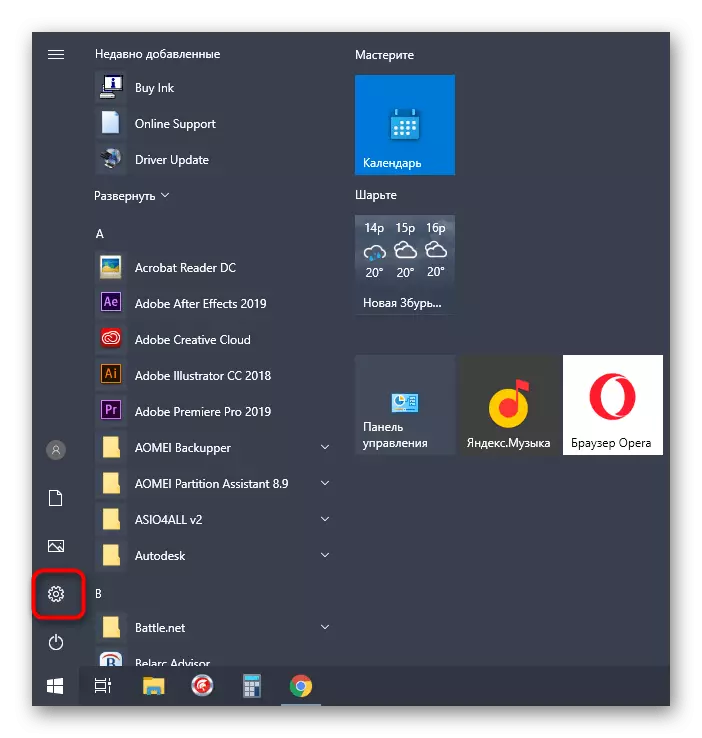

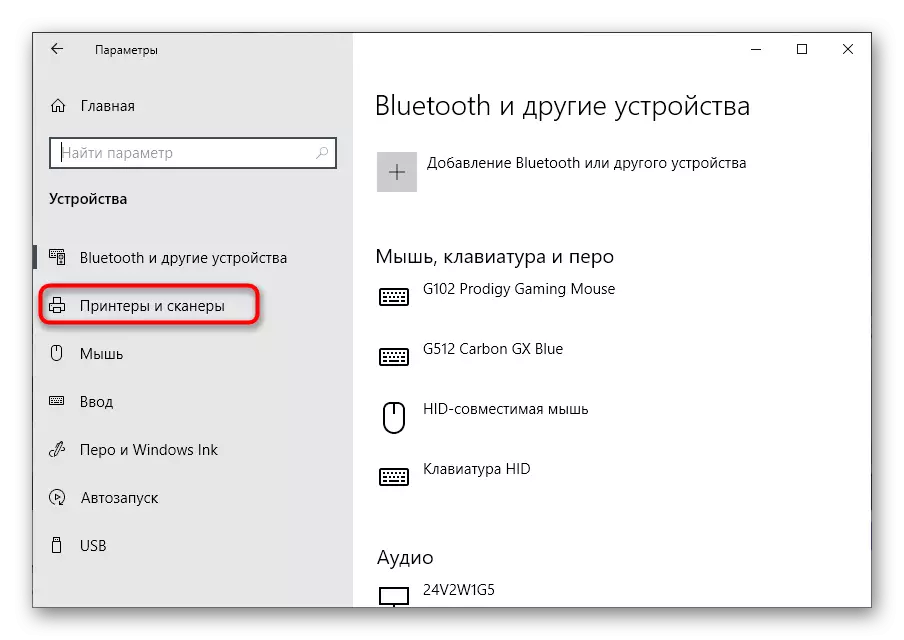



ცვლილებების შემდეგ, უმჯობესია პრინტერის გადატვირთვა, რითაც მათი გამოყენება. ამავდროულად, რიგში დოკუმენტი ავტომატურად უნდა დაიწყოს. თუ ეს არ მოხდება ან მოწყობილობა და ასე არის "ნაგულისხმევი" სახელმწიფოში, გამოიყენეთ შემდეგი მეთოდი.
მეთოდი 2: რიგის ამოცანის მოხსნა
სავარაუდოა, რომ ბეჭდის რიგში მოთავსებული დოკუმენტი არ დაწყებულა პრინტერის გამორთვაზე წარმოქმნილი ან გაუთვალისწინებელი პრობლემების გამო. მაშინ ეს ამოცანა მიიღებს შეცდომის სტატუსს და არ დაუშვებს სხვა ფაილების დაბეჭდვას. აქედან გამომდინარე, აუცილებელია წაშალოთ იგი საკუთარ თავს, შემდეგ კი ხელახლა დაიწყეთ ბეჭდვა.
- გადადით "მოწყობილობებზე" სექციაში "პარამეტრებში", აირჩიეთ პრინტერი და დააჭირეთ ღია რიგის ღილაკს.
- თუ არსებობს რამდენიმე ამოცანა ერთდროულად, ამ სტატიის მომდევნო გზაზე თქვენ შეისწავლით, თუ როგორ სწრაფად წაშალოთ ისინი. იმ შემთხვევაში, როდესაც დოკუმენტი მხოლოდ ერთი, მარჯვენა ღილაკით.
- კონტექსტური მენიუში, რომელიც გამოჩნდება, დააჭირეთ "გაუქმებას" და დაველოდოთ ამოცანას სიიდან.

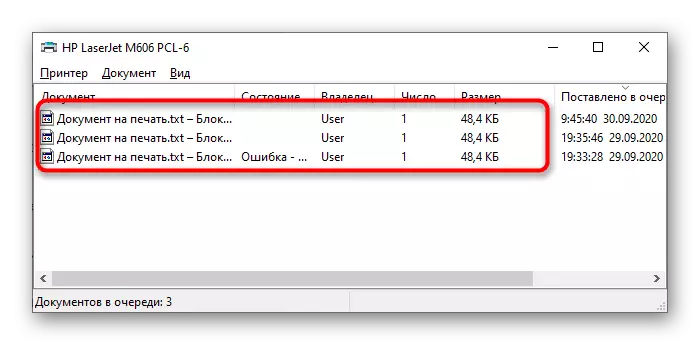

მეთოდი 3: დასუფთავების ბეჭდვითი რიგი
როგორც ზემოთ აღვნიშნეთ, ბეჭდვის რიგის დასუფთავება საშუალებას მოგცემთ დაუყოვნებლივ მოშორება ყველა პრობლემურ ამოცანას, რომელიც ხელს უშლის ჩვეულებრივ ბეჭდურ დოკუმენტებს. ამის გაკეთება შეგიძლიათ, როგორც ავტომატური რეჟიმი და ხელით, თუ პირველი ვარიანტი ვერ მოხერხდა. თითოეული მეთოდის დეტალური ანალიზი თქვენ იხილავთ ჩვენს ვებ-გვერდზე ცალკეულ სტატიას.
დაწვრილებით: როგორ გაწმენდა ბეჭდვითი რიგი HP პრინტერი
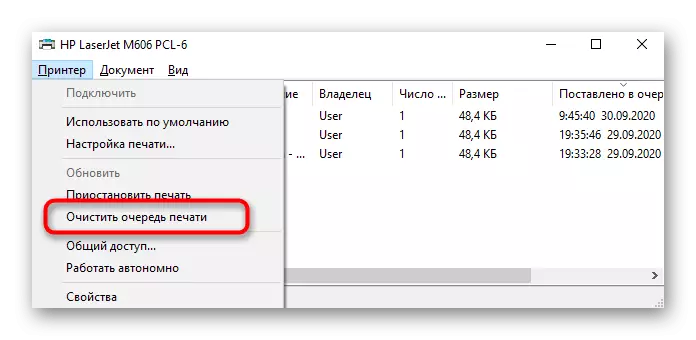
მეთოდი 4: პრინტერის გამომავალი ოფლაინ რეჟიმისგან
იმ შემთხვევაში, თუ პრინტერის სამუშაო შეწყვეტილია გაუთვალისწინებელ მომენტში, მაგალითად, თუ ეს წარმოიქმნება, შემდეგი გაშვება შეიძლება თან ახლდეს ავტომატური თარგმანი ავტონომიურ რეჟიმში ოპერაციის შესახებ. მაშინ ყველა დოკუმენტი, რომელიც იქნება არ არის დაბეჭდილი, თუ მოწყობილობა არ თარგმნის აქტიურ რეჟიმში. ამისათვის გახსენით ბეჭდვითი რიგის განყოფილება, "პრინტერი" მენიუში, ამოიღეთ ჩამრთველი "სამუშაო ავტონომიურად".

ამის შემდეგ, წაშალეთ ამოცანა მდგომდან და დაამატეთ ის იქ. თუ პრობლემა მართლაც შედგებოდა ამ ოპერაციის რეჟიმში, ახლა ბეჭდვა ნორმალურ რეჟიმში დაიწყება.
მეთოდი 5: ბეჭდვის კომპონენტების ჩართვა
ოპერაციული სისტემის ფუნქციების სტანდარტული კომპლექტების ბეჭდვის კომპონენტები პასუხისმგებელია პრინტერის ნორმალური ურთიერთქმედებისათვის. თუ ეს კომპონენტები გამორთულია, დოკუმენტების დამუშავების პრობლემები შეიძლება დაიწყოს. აქედან გამომდინარე, აუცილებელია შეამოწმოს მათი სტატუსი ხელით და უნდა შეიცავდეს რა ხდება:
- დარეკეთ "პარამეტრების", მაგალითად, "დაწყების" მენიუდან.
- გადადით "აპლიკაციების" სექციაში მისი კრამიტის დაჭერით.
- დამონტაჟებული პროგრამების ჩამონათვალის შემდეგ, არის "დაკავშირებული პარამეტრები" ბლოკი, სადაც თქვენ დააჭირეთ "პროგრამებსა და კომპონენტებს" ბმულზე.
- ცალკე პროგრამული მართვის ფანჯარა არის ნაჩვენები, რომელშიც თქვენ ხართ დაინტერესებული "ჩართვა ან გამორთვა Windows კომპონენტები" სექცია.
- კომპონენტების სიაში, "ბეჭდვისა და დოკუმენტაციის სერვისების" მოძებნა და კატალოგის გააქტიურება, შავი მარკერის მარკირება.
- შემდეგი, განათავსოს ეს დირექტორია და აღსანიშნავად ყველა subfolders checkboxes.
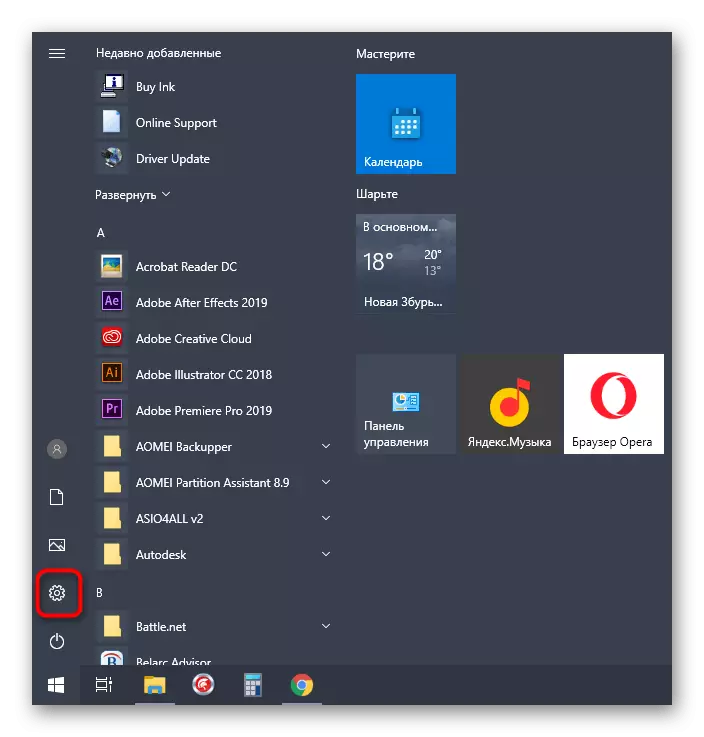



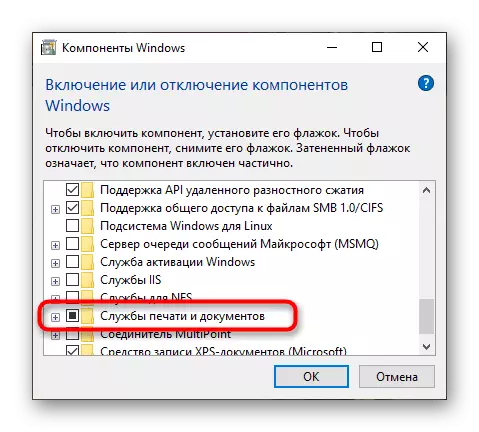

მეთოდი 6: მომხმარებლის ანგარიშის შეცვლა
თუ "მძღოლი არ არის ხელმისაწვდომი", გამოჩნდება მდგომ რიგში, ან პრინტერზე, სავარაუდოდ, ანგარიშის გამოყენება არ არის სწორი მოწყობილობის ურთიერთქმედების მიზნით. აუცილებელია შეცვალოს ის, რომ "ადმინისტრატორის" სტატუსი ენიჭება. თუ არ იცით, როგორ გავაკეთოთ ეს, გთხოვთ, დაუკავშირდეთ ინდივიდუალურ სახელმძღვანელოებს ჩვენს ვებ-გვერდზე.
Წაიკითხე მეტი:
მიიღეთ ადმინისტრატორის უფლებები კომპიუტერზე Windows 10
გამოიყენეთ ადმინისტრატორის ანგარიში Windows- ში

მეთოდი 7: პრინტერი მძღოლის აღდგენა
უკანასკნელი გზა, რომელიც შეიძლება იყოს ეფექტური მდგომარეობის დროს, პრინტერის მძღოლის აღდგენა. დასაწყისისთვის, აუცილებელია ძველი პროგრამული უზრუნველყოფის მოშორება, როგორც განლაგებული ფორმით დაწერილი სტატიაში.
დაწვრილებით: ამოღება პრინტერის მძღოლი Windows 10
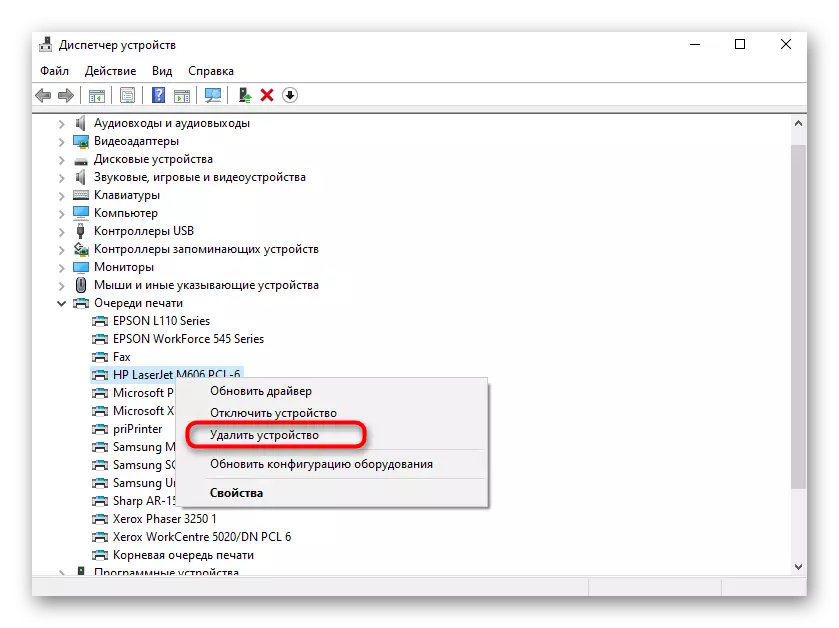
შემდეგი, აირჩიეთ ოპტიმალური მძღოლის ძებნის მეთოდი პრინტერისთვის, ჩვენს ვებ-გვერდზე უნივერსალური ინსტრუქციების გამოყენებით ან საკუთარი მოწყობილობის სახელით ძებნა. მძღოლის აღდგენის შემდეგ, კომპიუტერის გადატვირთვა და ბეჭდვის აღჭურვილობის აღდგენა და შემდეგ გადადით.
დაწვრილებით: პრინტერისთვის მძღოლების ინსტალაცია
