
ნებისმიერი კომპიუტერის მომხმარებელი ან ლეპტოპი შეიძლება ჰქონდეს სიტუაცია, სადაც საჭიროა მძღოლების წაშლა ვიდეო ბარათისთვის. ეს ყოველთვის არ შეიძლება იყოს დაკავშირებული ახალი დრაივერების ინსტალაციით, განსაკუთრებით მაშინ, როდესაც ვიდეო ბარათების თანამედროვე პროგრამული უზრუნველყოფა ავტომატურ რეჟიმში ასახელებს ძველი ფაილებს. სავარაუდოდ, წაშალეთ ძველი პროგრამული უზრუნველყოფა, თქვენ უნდა დაგჭირდეთ იმ შემთხვევებში, როდესაც შეცდომები წარმოიქმნება გრაფიკული ინფორმაციის ჩვენება. მოდით გაერკვნენ ის უფრო დეტალურად, თუ როგორ უნდა სწორად ამოიღონ მძღოლები კომპიუტერის ან ლეპტოპიდან ვიდეო ბარათისთვის.
ვიდეო ბარათის მძღოლების ამოღების გზები
გთხოვთ გაითვალისწინოთ, რომ ვიდეო ბარათის მეშვეობით არ არის აუცილებელი. მაგრამ თუ ასეთი საჭიროება წარმოიშვა, მაშინ ერთ-ერთი შემდეგი გზა დაგეხმარებათ.მეთოდი 1: გამოყენებით CCleaner
ეს კომუნალური დაგეხმარებათ ადვილად წაშალოთ ვიდეო მძღოლის მძღოლები. სხვათა შორის, CCleaner ასევე შეუძლია გაწმენდა რეესტრის, კონფიგურაცია AutoLoad და პერიოდულად გაწმენდა სისტემა დროებითი ფაილი და ა.შ. მისი ფუნქციების არსენალი რეალურად დიდია. ამ შემთხვევაში, ჩვენ მივმართავთ ამ პროგრამას პროგრამული უზრუნველყოფის ამოღების მიზნით.
- პროგრამის გაშვება. ჩვენ ვეძებთ პროგრამას "სერვისს" ღილაკს wrench და დააწკაპუნეთ მასზე.
- ჩვენ უკვე ვიქნებით "წაშლა პროგრამებში" submenu ჩვენ გვჭირდება. მარჯვენა მხარეს თქვენ ნახავთ თქვენს კომპიუტერში ან ლეპტოპზე ყველა დამონტაჟებული პროგრამების ჩამონათვალს.
- ამ სიაში, ჩვენ უნდა მოვძებნოთ თქვენი ვიდეო ბარათი. თუ თქვენ გაქვთ AMD ვიდეო ბარათი, თქვენ უნდა მოძებნოთ AMD პროგრამული სიმებიანი. ამ შემთხვევაში, ჩვენ ვეძებთ Nvidia მძღოლს. ჩვენ გვჭირდება სიმებიანი "NVIDIA გრაფიკული მძღოლი ...".
- დააჭირეთ მაუსის მარჯვენა ღილაკს სასურველ რიგს და აირჩიეთ "Uninstall" პუნქტი. იყავით ფრთხილად და არ დააჭიროთ "წაშლა" სიმებიანი, რადგან ეს უბრალოდ წაშლის პროგრამას მიმდინარე სიიდან.
- მოცილების მომზადება დაიწყება. რამდენიმე წამის შემდეგ ნახავთ ფანჯარაში, სადაც გსურთ დაადასტუროთ თქვენი განზრახვა NVIDIA მძღოლების ამოღების მიზნით. დააჭირეთ ღილაკს "წაშლა", რათა გააგრძელოთ პროცესი.
- შემდეგი, პროგრამა დაიწყებს ფაილების წაშლას ვიდეო ადაპტერზე. რამდენიმე წუთს სჭირდება. დასასრულს დასასრულს, თქვენ ნახავთ მოთხოვნას სისტემის გადატვირთვისთვის. მიზანშეწონილია შეასრულოს. დააჭირეთ ღილაკს "გადატვირთვა".
- ვიდეოს ბარათის მძღოლის ფაილების ჩამოტვირთვის შემდეგ აღარ იქნება.
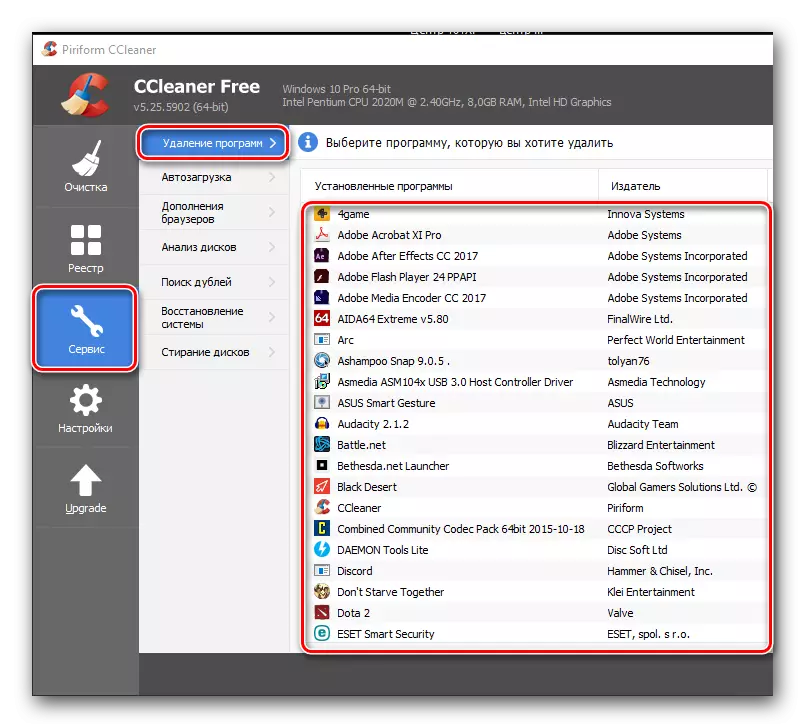

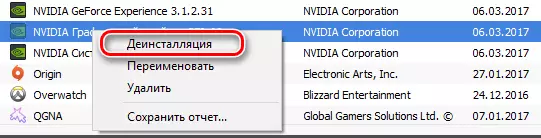

მეთოდი 2: სპეციალური საშუალებების დახმარებით
თუ თქვენ უნდა წაშალოთ ვიდეო ადაპტერის პროგრამული უზრუნველყოფა, ასევე შეგიძლიათ გამოიყენოთ სპეციალური პროგრამები. ერთ-ერთი ეს პროგრამა არის მძღოლის uninstaller. ჩვენ ამ მეთოდს გავაანალიზებთ მის მაგალითს.
- გადადით პროგრამის დეველოპერის ოფიციალურ ვებ-გვერდზე.
- ჩვენ ვეძებთ გვერდზე ფართობი, რომელიც აღინიშნება სკრინშოტში და დააჭირეთ მასზე.
- თქვენ დაეცემა ფორუმზე გვერდზე, სადაც თქვენ უნდა მოვძებნოთ "ოფიციალური ჩამოტვირთვა აქ" ხაზი და დააჭირეთ მასზე. ფაილის ჩამოტვირთვა იწყება.
- გადმოწერილი ფაილი არის არქივი. გაუშვით გადმოწერილი ფაილი და მიუთითეთ ადგილი. რეკომენდირებულია ერთ საქაღალდეში შინაარსი. მას შემდეგ, რაც მოპოვების შემდეგ, აწარმოებს ფაილი "ჩვენება მძღოლი Uninstaller".
- ფანჯარაში, რომელიც გამოჩნდება, თქვენ უნდა აირჩიოთ პროგრამის დაწყება რეჟიმი. ამის გაკეთება შეგიძლიათ შესაბამისი ჩამოსაშლელი მენიუში. მენიუს შერჩევის შემდეგ დააჭირეთ ღილაკს ქვედა მარცხენა კუთხეში. მისი სახელი შეესაბამება თქვენს შერჩეულ დაწყებას. ამ შემთხვევაში, ჩვენ შეარჩევს "ნორმალურ რეჟიმს".
- მომდევნო ფანჯარაში, თქვენ იხილავთ ინფორმაციას თქვენი ვიდეო ბარათის შესახებ. ჩვეულებრივ, პროგრამა განსაზღვრავს ადაპტერის მწარმოებელ ავტომატურად. თუ ეს არასწორი იყო, ან რამდენიმე ვიდეო კარტი დამონტაჟებულია, შეგიძლიათ შეცვალოთ შერჩევის მენიუ.
- შემდეგი ნაბიჯი იქნება აუცილებელი ქმედებების არჩევანი. პროგრამის მარცხენა ზედა ნაწილში ყველა ქმედების ჩამონათვალი შეგიძლიათ იხილოთ. როგორც რეკომენდირებულია, აირჩიეთ "წაშლა და გადატვირთვა".
- თქვენ იხილავთ შეტყობინებას ეკრანზე, რომ პროგრამა შეიცვალა Windows- ის განახლების პარამეტრების ისე, რომ ვიდეო კარტის მძღოლები არ განახლდება ამ სტანდარტულ მომსახურებით. ჩვენ ვკითხულობთ შეტყობინებას და დააჭირეთ მხოლოდ "OK" ღილაკს.
- "OK" დაჭერით, მძღოლების მოხსნა და რეესტრის წმენდის ამოღება დაიწყება. ამ პროცესისთვის შეგიძლიათ დაიცვას "ჟურნალი" სფეროში, რომელიც აღინიშნება სკრინშოტში.
- პროგრამული უზრუნველყოფის მოცილების დასრულების შემდეგ, კომუნალური ავტომატურად გადატვირთულია სისტემა. შედეგად, შერჩეული მწარმოებლის ყველა მძღოლი და პროგრამული უზრუნველყოფა მთლიანად ამოღებულ იქნება კომპიუტერის ან ლეპტოპიდან.
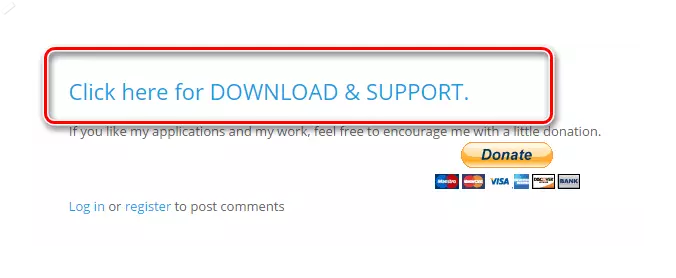
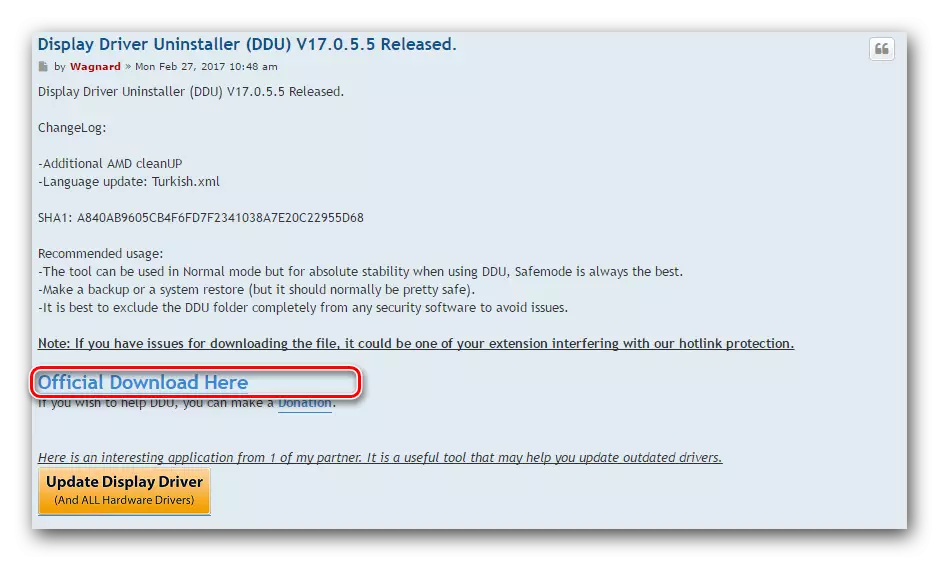
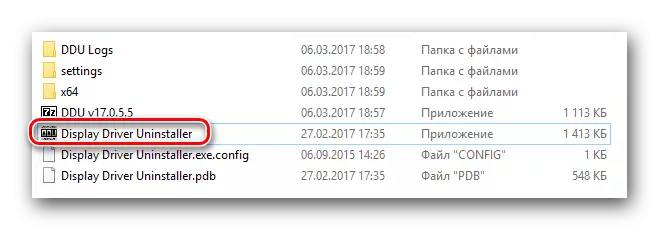

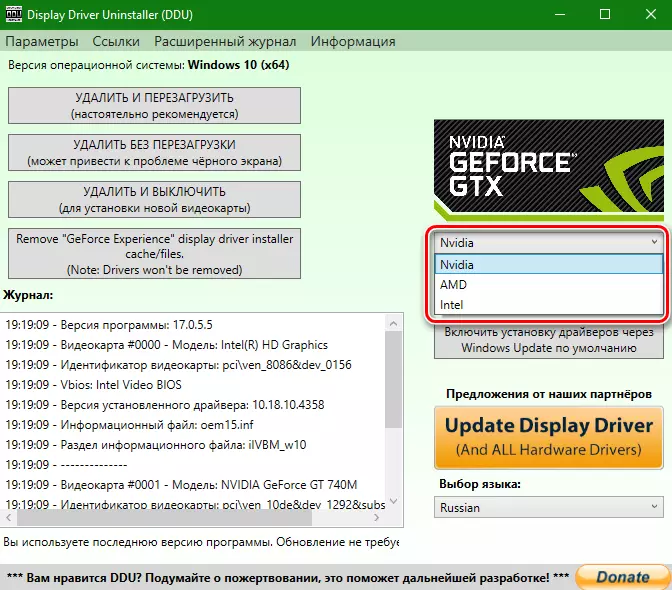
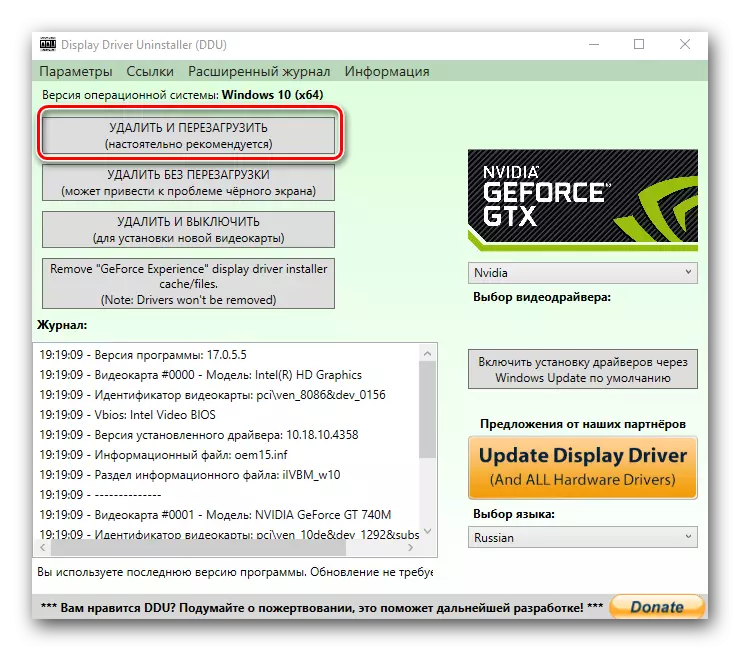
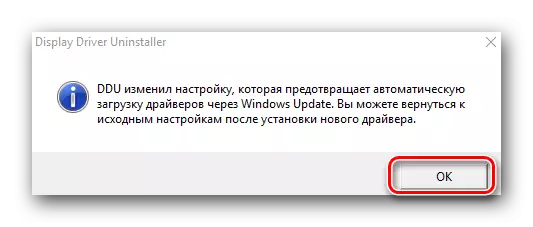
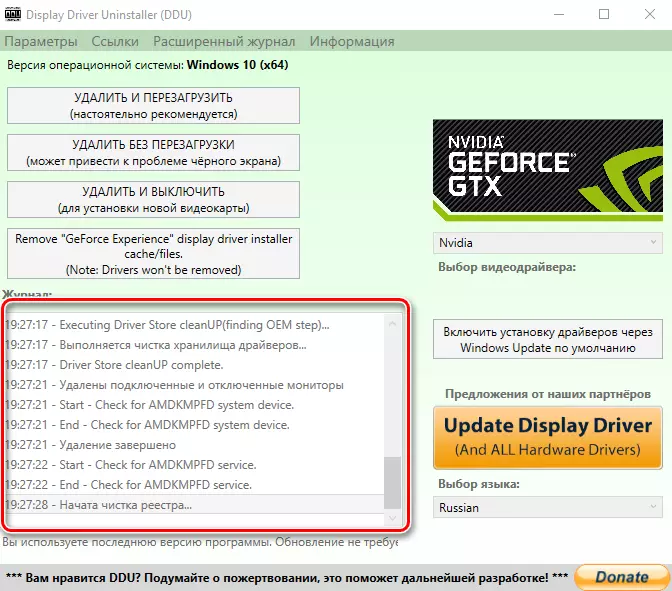
მეთოდი 3: "პანელის" მეშვეობით "
- თქვენ უნდა წავიდეთ "პანელზე". თუ თქვენ გაქვთ Windows 7 ან ქვედა, დააჭირეთ ღილაკს "დაწყება" ღილაკს ქვედა მარცხენა კუთხეში დესკტოპის და აირჩიეთ "პანელი" გახსნილი მენიუში.
- თუ თქვენ ხართ Windows 8 ან 10 ოპერაციული სისტემის მფლობელი, მაშინ უბრალოდ შეგიძლიათ დააჭიროთ ღილაკს "დაწყება" ღილაკზე მაუსის მარჯვენა ღილაკით და ჩამოსაშლელი მენიუში დააჭირეთ ღილაკს "პანელის" სიმებიანი.
- თუ თქვენ ხართ კონტროლის პანელის შინაარსი "კატეგორია", გადართვა "მცირე ხატები" რეჟიმში.
- ახლა ჩვენ უნდა მოვძებნოთ პუნქტის "პროგრამები და კომპონენტები" და დააჭირეთ მასზე.
- შემდგომი ქმედებები დამოკიდებულია იმაზე, თუ ვინ არის თქვენი ვიდეო ადაპტერის მწარმოებელი.

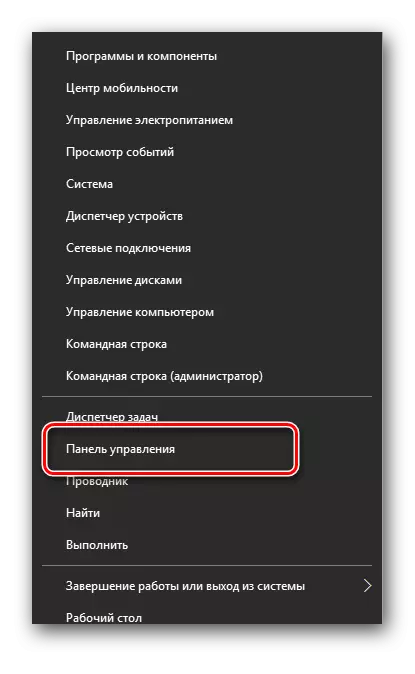
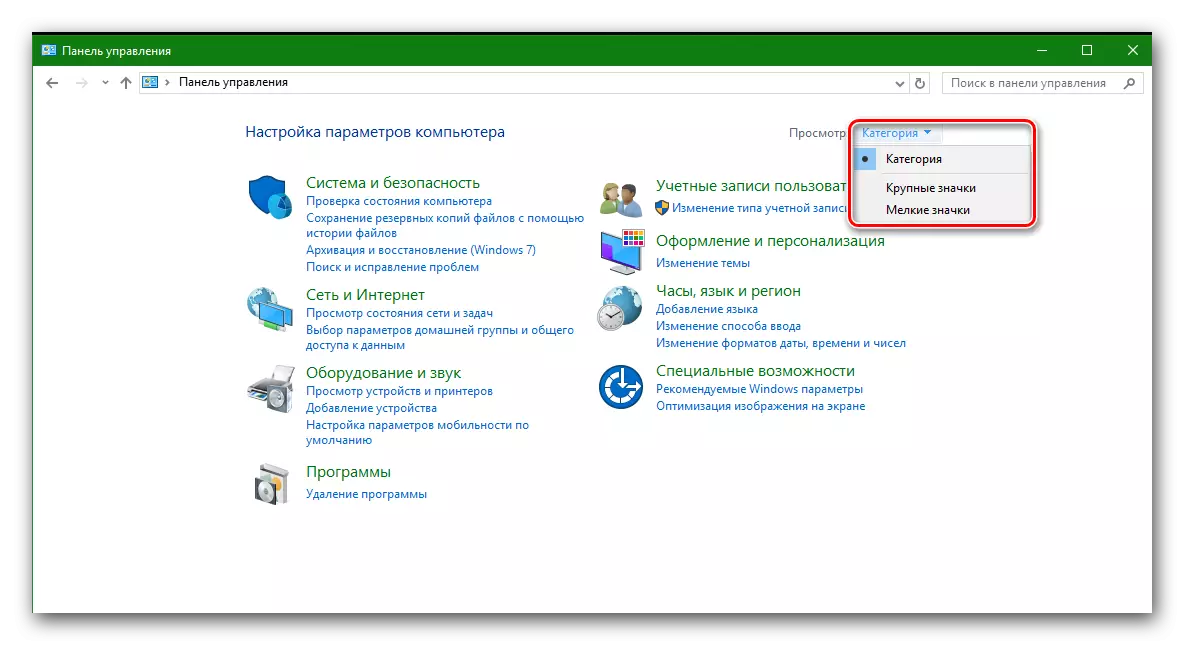
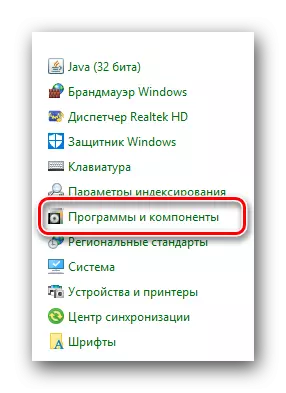
NVIDIA ვიდეო ბარათებისთვის
- თუ თქვენ ხართ NVIDIA- ს ვიდეო ბარათის გამარჯვებული, მაშინ ჩვენ ვეძებთ სიაში "Nvidia Graphic Driver ...".
- მე დააჭირეთ მასზე მაუსის მარჯვენა ღილაკს და აირჩიეთ ერთადერთი პუნქტი "წაშლა / რედაქტირება".
- პროგრამული მომზადება დაიწყება ამოიღონ. ეს დასტურდება ფანჯარაში შესაბამისი სასაქონლო პოზიციით.
- რამდენიმე წამის შემდეგ მომზადების შემდეგ, თქვენ ნახავთ ფანჯარაში შერჩეული მძღოლის მოხსნის დასადასტურებლად. დააჭირეთ ღილაკს "წაშლა".
- ახლა ის დაიწყებს მოცილების პროცესს Nvidia Video Adapter- ზე. რამდენიმე წუთს სჭირდება. წაშლის დასასრულს, თქვენ იხილავთ შეტყობინებას კომპიუტერის გადატვირთვის საჭიროების შესახებ. დააჭირეთ ღილაკს "გადატვირთვა".
- როდესაც სისტემა კვლავ დატვირთულია, მძღოლი უკვე დაკარგულია. ეს დასრულებულია ამ მძღოლის მოცილების პროცესზე. გთხოვთ გაითვალისწინოთ, რომ ვიდეო ადაპტერის დამატებითი კომპონენტები არ არის აუცილებელი. მძღოლის განახლებისას ისინი განახლდებიან და ძველი ვერსიები ავტომატურად წაიშლება.

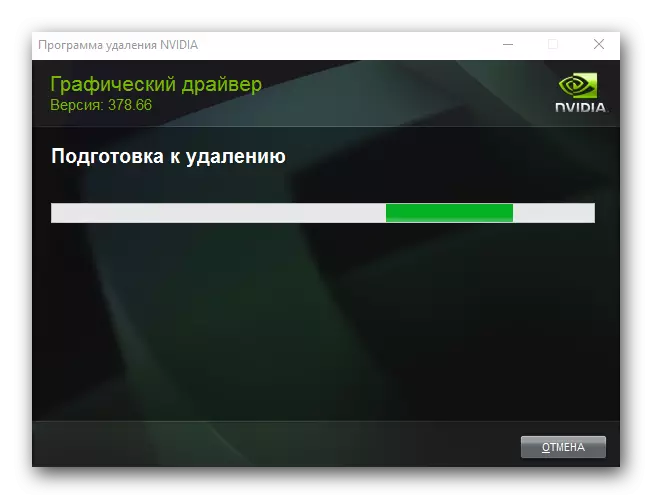
AMD ვიდეო ბარათებისთვის
- თუ თქვენ გაქვთ ვიდეო ბარათი ATI, მაშინ "პროგრამები და კომპონენტები" მენიუს სია, ეძებს AMD პროგრამული სიმებიანი.
- დაწკაპეთ შერჩეული ხაზი მაუსის მარჯვენა ღილაკით და აირჩიეთ "წაშლა".
- დაუყოვნებლივ ეკრანზე, თქვენ ნახავთ შეტყობინებას, სადაც გსურთ დაადასტუროთ AMD- ის მოხსნა. ამისათვის დააჭირეთ "დიახ" ღილაკს.
- ამის შემდეგ, პროგრამული უზრუნველყოფის მოხსნის პროცესი დაიწყება თქვენი გრაფიკული ბარათისთვის. რამდენიმე წუთში, თქვენ ნახავთ შეტყობინებას, რომ მძღოლი წაშლილია და სისტემა უნდა გადატვირთოთ. დაადასტუროთ, დააჭირეთ ღილაკს გადატვირთეთ ღილაკს.
- კომპიუტერის ან ლეპტოპის გადატვირთვის შემდეგ მძღოლი არ იქნება. ამ პროცესში ვიდეო ბარათის ამოღების პროცესში კონტროლის პანელის გამოყენებით არის სრული.

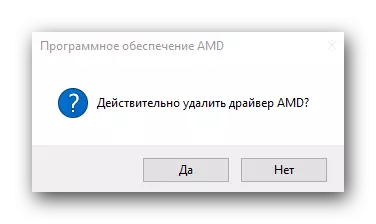
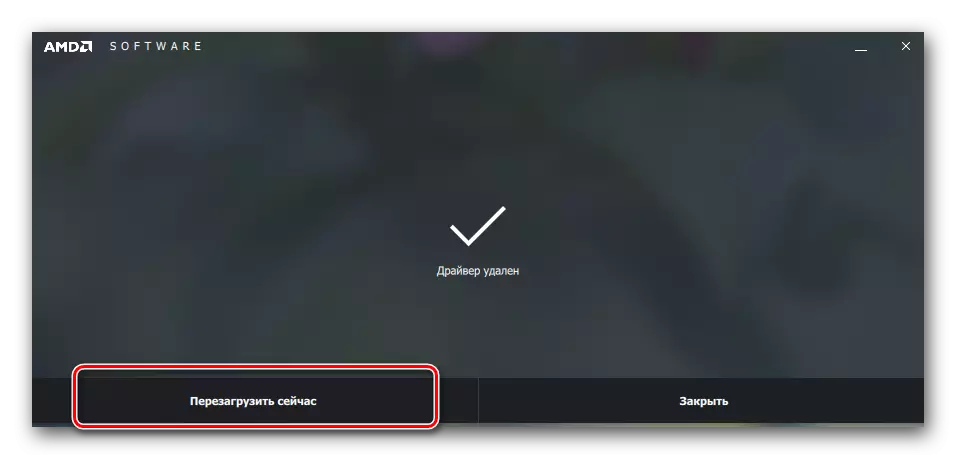
მეთოდი 4: მოწყობილობის მენეჯერის მეშვეობით
- ღია მოწყობილობა მენეჯერი. ამისათვის დააჭირეთ ღილაკს "Win" და "R" ღილაკები ამავე დროს კლავიატურაზე და ფანჯარაში, რომელიც გამოჩნდება, შეიტანეთ devmgmt.msc ბრძანება. ამის შემდეგ დააჭირეთ ღილაკს "Enter".
- მოწყობილობის ხეში ვეძებთ "ვიდეო ადაპტერის" ჩანართს და გახსენით.
- აირჩიეთ სასურველი ვიდეო ბარათი და დაწკაპეთ სათაური მაუსის მარჯვენა ღილაკით. მენიუში, რომელიც გამოჩნდება, აირჩიეთ პუნქტი "თვისებები"
- ახლა გადადით მძღოლის ჩანართზე ზემოთ და დააჭირეთ ღილაკს წაშლა ღილაკს.
- შედეგად, ეკრანზე გამოჩნდება მძღოლის წაშლის დადასტურება შერჩეული მოწყობილობისთვის. აღსანიშნავად ერთადერთი სიმებიანი ამ ფანჯარაში და დააჭირეთ "OK" ღილაკს.
- ამის შემდეგ, სისტემაში შერჩეული ვიდეო ადაპტერის მძღოლის მოხსნა დაიწყება. პროცესის დასასრულს ეკრანზე შესაბამისი შეტყობინება დაინახავთ.
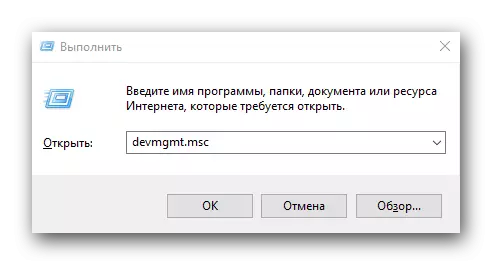
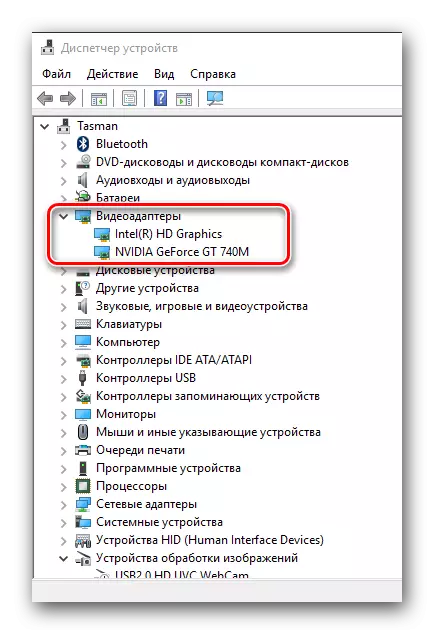
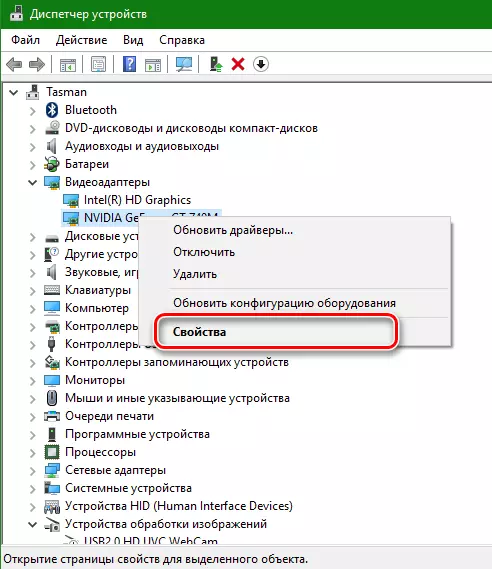


გთხოვთ, გაითვალისწინოთ, რომ მძღოლების ავტომატურად მოძებნეთ და განახლების ზოგიერთი პროგრამა ასევე შეგიძლიათ წაშალოთ ეს მძღოლები. მაგალითად, მძღოლის Booster ეკუთვნის ასეთი პროდუქცია. თქვენ შეგიძლიათ გაეცნოთ ჩვენს ვებ-გვერდზე ასეთი კომუნალური სრული სია.
გაკვეთილი: მძღოლების ინსტალაციის საუკეთესო პროგრამები
როგორც დასკვნა მინდა აღვნიშნო, რომ თუ თქვენ ჯერ კიდევ უნდა ამოიღოთ მძღოლები თქვენი ვიდეო ბარათისთვის, ჩვენ მეორე მეთოდის გამოყენებით გირჩევთ. წაშლა პროგრამული უზრუნველყოფა დისპლეის მძღოლის Uninstaller ასევე თქვენ ბევრი სივრცე სისტემის დისკზე.
