
Jaringan nirkabel, kanthi kabeh penak, ora bakal dicelupake sawetara penyakit sing nyebabake komplikasi ing bentuk macem-macem masalah ing jinis kekurangan utawa nyambung menyang titik akses. Gejala beda, utamane panrimo tanpa wates saka IP-Alamat lan / utawa laporan sing ora ana kemungkinan nyambungake menyang jaringan. Artikel iki dikhususake kanggo ngrembug panyebab lan ngrampungake masalah iki.
Ora bisa nyambung menyang titik akses
Masalah sing nyebabake imposensibilitas nyambungake laptop menyang titik akses bisa uga disebabake dening faktor ing ngisor iki:- Mlebu tombol keamanan sing salah.
- Setelan Router kalebu filter piranti Mac.
- Mode jaringan ora didhukung dening laptop.
- Sambungan jaringan sing ora bener ing Windows.
- Adaptor kesalahan utawa router.
Sadurunge miwiti ngatasi masalah kasebut kanthi cara liya, coba mateni firewall (firewall) yen dipasang ing laptop sampeyan. Sampeyan bisa uga ngalangi akses jaringan. Iki bisa uga menehi kontribusi kanggo konfigurasi program kasebut.
Nimbulake 1: Kode Keamanan
Iki minangka nomer loro, apa sing cocog karo saben antivirus. Sampeyan bisa uga ora salah ngetik kode keamanan. Kasebar saka wektu kanggo wektu sing digunakake kanggo pangguna. Priksa tata letak keyboard, apa "tutup kunci" ora diuripake. Supaya ora tiba ing kahanan kaya ngono, ganti kode ing digital, luwih rumit.
Nimbulake 2: Filter alamat MAC
Filter kasebut ngidini sampeyan nambah keamanan jaringan kanthi ngetik ing dhaptar piranti sing diidini (utawa dilarang). Yen fitur iki kasedhiya, lan diuripake, mengko bisa uga laptop sampeyan ora bisa nglewati bukti asli. Utamane sing cocog, yen sampeyan bakal nyoba nyambung saka piranti sing sepisanan.
Ngatasi ing ngisor iki: Gawe laptop Mac menyang dhaptar sing diidini ing setelan Router utawa mateni panyaring yen bisa lan bisa ditampa.

Nimbulake 3: Mode jaringan
Ing setelan router sampeyan, operasi 802.11n bisa disetel, sing ora didhukung dening laptop, utawa luwih, adaptor Wi-Fi sing kuna sing dipasang. Ngatasi masalah bakal mbantu ngalih menyang mode 11BGN, sing paling akeh piranti bisa mlaku.

Nimbulake 4: Setelan sambungan jaringan jaringan
Sabanjure, kita bakal nganalisa conto nalika laptop digunakake minangka titik akses. Yen nyoba nyambungake piranti liyane menyang jaringan, bukti asli tetep utawa kothak dialog kanthi kesalahan sambungan katon. Kanggo ngrampungake masalah kasebut, sampeyan kudu ngatur sambungan jaringan ing laptop sing direncanakake kanggo nyebarake Internet.
- Klik sapisan ing lambang jaringan ing taskbar. Sawise iku, jendhela pop-up bakal katon nganggo "paramèter jaringan".
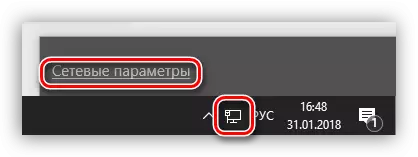
- Ing jendhela sing mbukak, pilih "Nyetel Parameter Adapter".

- Mangkene pisanan sing kudu dipriksa manawa akses bareng menyang jaringan sing bakal ditangani. Kanggo nindakake iki, klik PCM ing adaptor lan pindhah menyang sifat-sifat. Sabanjure, kita ngeset lembut ing ngarepe item sing ngidini komputer iki nyambung menyang Internet, lan ing dhaptar jaringan Ngarep, pilih sambungan.
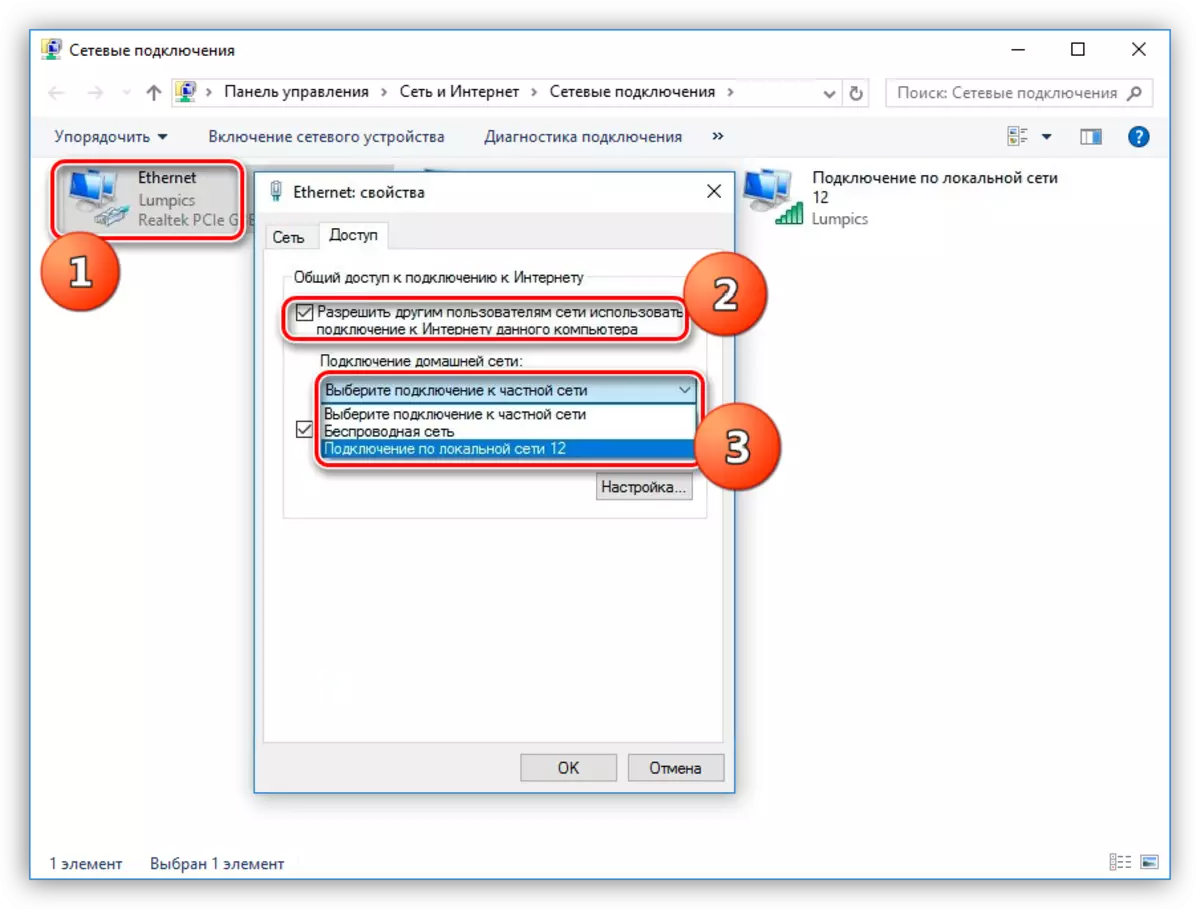
Sawise tumindak kasebut, jaringan bakal kasedhiya kanthi umum, kaya sing wis ditemtokake dening prasasti sing cocog.

- Sabanjure tumindak yen sambungan ora diinstal - ngatur alamat IP lan DNS. Ana siji trick utawa, tinimbang ora ana. Yen alamat otomatis wis ditetepake, sampeyan kudu ngalih menyang manual lan kosok balene. Owah-owahan bakal ditrapake sawise miwiti maneh laptop.
Tuladha:
Bukak sipat sambungan sing (PCM - "Properties"), sing ditemtokake minangka jaringan omah ing paragraf 3. Sabanjure, pilih komponen kanthi jeneng "IP versi 4 (tcp / ipv4)" lan, banjur pindhah menyang sipat. Jendhela setelan IP lan DNS mbukak. Ing kene kita ngalih menyang manual administrasi (yen dipilih kanthi otomatis) lan ketik alamat kasebut. AIP kudu diwènèhaké: 192.168.0.2 (angka pungkasan kudu beda karo 1). Minangka DNS, sampeyan bisa nggunakake alamat umum Google - 8.8.8.8 utawa 8.8.4.4.
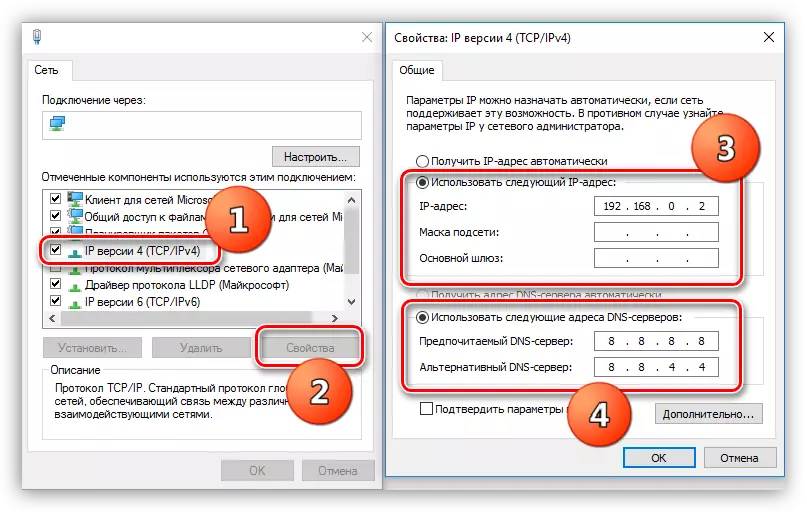
- Menyang layanan. Kanthi operasi sistem operasi sistem normal, kabeh layanan sing dibutuhake diluncurake kanthi otomatis, nanging ana kegagar. Ing kasus kasebut, layanan bisa dihentikan utawa jinis wiwitan beda-beda beda-beda gumantung karo otomatis. Kanggo ngakses sworo seru sing dibutuhake, sampeyan kudu klik tombol WinT R lan ketik prentah ing lapangan "Open".
Layanan.msc.

Posisi ing ngisor iki kena verifikasi:
- "Rute";
- "Akses umum menyang sambungan internet (ICS)";
- "Layanan Konfigurasi WLAN".
Klik kaping pindho ing jeneng layanan kanthi mbukak properti, sampeyan kudu mriksa jinis wiwitan.
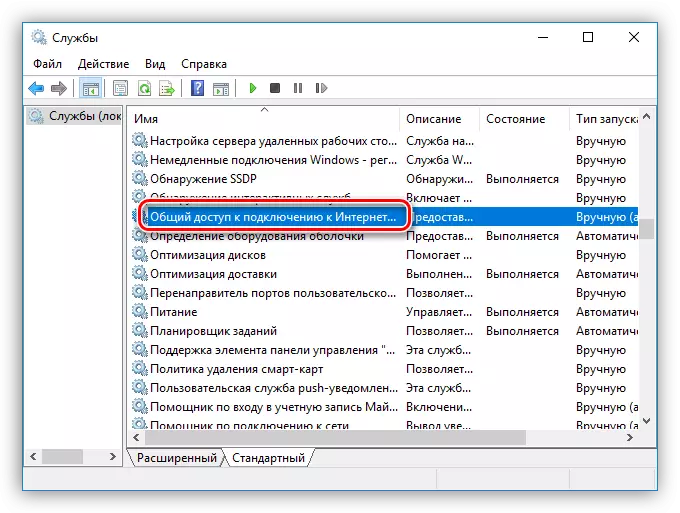
Yen iki ora "kanthi otomatis", mula kudu diowahi lan miwiti laptop.

- Yen sampeyan ora bisa nginstal sambungan sawise ngrampungake tumindak, sampeyan kudu nyoba mbusak sambungan sing ana (PCM - "Delete") lan nggawe maneh. Wigati dimangerteni manawa diidini mung yen "WAN miniport (pppoe)" digunakake.
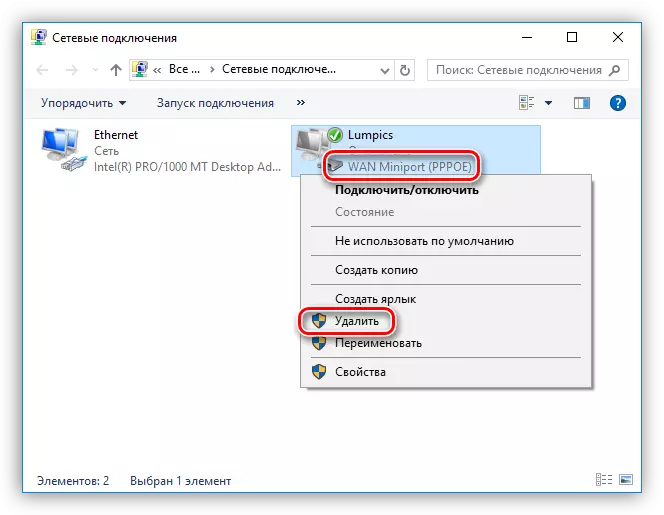
- Sawise mbusak, pindhah menyang "Panel Kontrol".
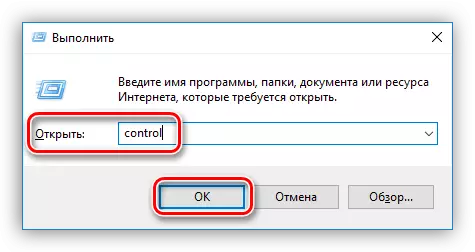
- Menyang bagean "Properties Properties".

- Sabanjure, bukak tab "Sambungan" banjur klik "Tambah".

- Pilih "kacepetan dhuwur (kanthi pppoe)".

- Ketik jeneng operator (pangguna), akses sandhi banjur klik "Sambungake".
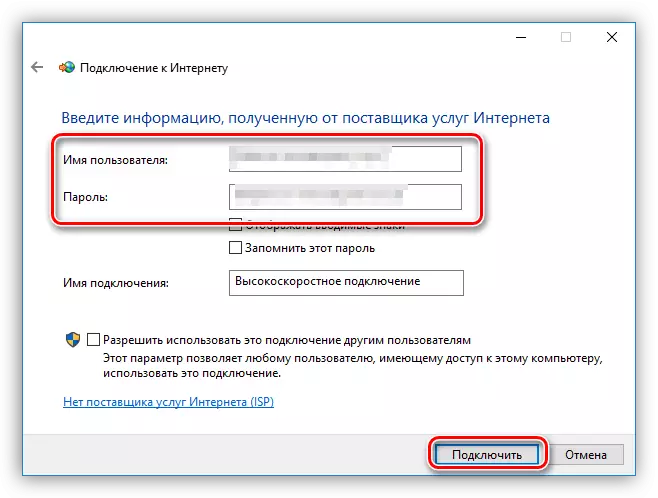
Aja lali ngatur enggo bareng kanggo sambungan sing mentas digawe (deleng ndhuwur).
- Sawise mbusak, pindhah menyang "Panel Kontrol".
Nimbulake 5: Adaptor utawa Routher Fault
Yen kabeh cara kanggo netepake komunikasi wis kesel, sampeyan kudu mikir babagan kesalahan fisik modul Wi-Fi utawa router. Sampeyan mung bisa nganakake diagnostik mung ing pusat layanan lan ana kanggo ngganti lan ndandani.Kesimpulan
Kesimpulane, kita nyathet yen "obat kanggo penyakit kabeh" ora bisa diwaca maneh sistem operasi. Umume kasus, sawise prosedur iki, masalah karo sambungan ilang. Muga-muga sadurunge ora teka, lan informasi sing diwenehake ing ndhuwur bakal mbantu mbenerake kahanan kasebut.
