
Ngirim foto ing antarane rong smartphone sing digunakake ing sistem operasi Android ora dibedakake kanthi angel banget. Yen perlu, sampeyan bisa nggawe transfer data akeh.
We Thunder foto saka Android ing Android
Kanggo ngirim foto menyang piranti Android liyane, sampeyan bisa nggunakake fungsi sistem operasi sing dibangun utawa nggunakake aplikasi lan layanan pihak katelu.Cara 1: Vkontakte
Gunakake utusan lan jaringan sosial kanggo ngirim foto saka siji piranti Android menyang liyane ora tansah trep, nanging kadhangkala metode iki pancen mbantu. Minangka conto, nimbang jaringan sosial VKONTAKTE. Yen sampeyan kudu ngirim foto menyang smartphone wong liya, cukup kanggo ngirim dheweke liwat VC, saka ngendi dheweke bisa didownload menyang telpon. Ing kene sampeyan uga bisa ngirim gambar menyang sampeyan dhewe
Download Vkontakte saka Pasar Play
Ngirim Foto
Sampeyan bisa mindhah foto menyang VK kanthi pandhuan ing ngisor iki:
- Bukak aplikasi VKontakte Android. Menyang "dialog".
- Klik ing lambang kaca sing nggedhekake. Ing garis telusuran, ketik jeneng wong sing arep dikirim gambar. Yen sampeyan kudu ngirim foto dhewe, banjur mung ketik jeneng ing jaringan sosial.
- Tulisen apa-apa kanggo miwiti dialog yen sadurunge sampeyan ora komunikasi karo dheweke lan ora ana ing dhaptar kanca.
- Saiki pindhah menyang galeri banjur pilih potret sing pengin dikirim. Sayange, ora mungkin ngirim luwih saka 10 potongan.
- Ing ngisor utawa ndhuwur layar (gumantung saka perangkat kukuh), menu tumindak kudu katon. Pilih pilihan "Kirim".
- Antarane pilihan sing kasedhiya, pilih aplikasi VKontakte.
- Menu bakal mbukak, ing ngendi sampeyan kudu klik "Kirim pesen".
- Antarane pilihan kontak sing kasedhiya, pilih wong sing dipengini utawa dhewe. Kanggo penak, sampeyan bisa nggunakake telusuran.
- Enteni pengiriman.
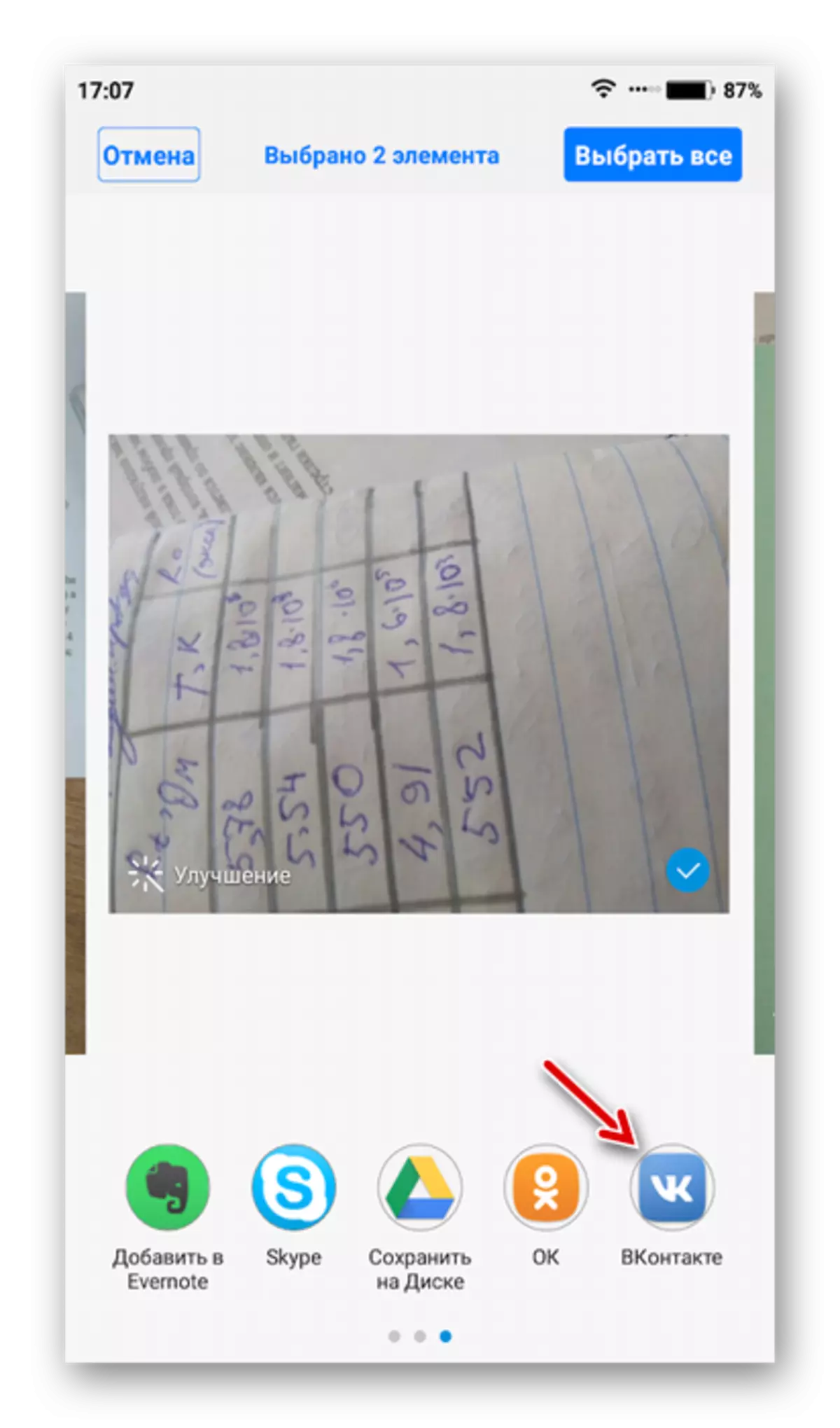

Download Foto
Saiki download foto kasebut menyang smartphone liyane:
- Ketik akun VKONTAKTE ing smartphone liyane liwat aplikasi resmi. Yen foto dikirim menyang wong liya, dheweke kudu ngetik akun ing VC liwat smartphone lan mbukak koresponden karo sampeyan. Kasedhiya yen sampeyan ngirim foto dhewe sampeyan kudu mbukak koresponden karo sampeyan dhewe
- Bukak foto pisanan. Klik ing lambang Troyaty ing pojok sisih ndhuwur banjur pilih pilihan "Simpen". Foto bakal didownload menyang piranti.
- Apa prosedur kasebut saka langkah kaping 3 kanthi foto liyane.


Pangiriman Foto ing antarane Smartphone liwat aplikasi jaringan sosial utawa messenger mung bisa trep yen sampeyan kudu ngirim sawetara foto. Sampeyan kudu eling yen sawetara layanan bisa ngompres kiriman kanthi cepet. Iki prakteke ora dibayangke, nanging bakal luwih angel kanggo ngowahi foto ing mangsa ngarep.
Saliyane ing VC, sampeyan bisa nggunakake telegram, WhatsApp lan layanan liyane.
Cara 2: Google Drive
Google Drive minangka panyimpenan mendhung saka raksasa telusuran sing kondhang, sing bisa diselarasake karo smartphone apa wae produsen, malah Apple. Ora ana watesan babagan ukuran foto lan jumlahe kanggo ngirim layanan.
Download Google Drive saka Pasar Play
Download Foto menyang disk
Kanggo ngetrapake cara iki, nginstal aplikasi Google Drive ing piranti loro kasebut, yen durung diadegake kanthi gawan, lan tindakake pandhuan ing ngisor iki:
- Menyang Galeri Smartphone.
- Pilih kabeh potret sing bakal dikirim menyang disk Google.
- Ing sisih ngisor utawa ing sisih ndhuwur layar, menu kudu katon kanthi tumindak. Pilih pilihan "Kirim".
- Sampeyan bakal nemokake menu ing ngendi sampeyan kudu nemokake lan klik lambang Google Drive.
- Nemtokake jeneng kanggo foto lan folder ing méga sing bakal didownload. Sampeyan ora bisa ngganti apa-apa. Ing kasus iki, kabeh data bakal dadi jeneng standar lan bakal disimpen menyang direktori root.
- Enteni pungkasane ngirim.


Ngirim foto menyang pangguna liyane liwat disk
Disedhiyakake manawa sampeyan kudu mbuwang foto menyang wong liya ing Google disk sampeyan kudu mbukak akses menyang lan nuduhake link kasebut.
- Menyang antarmuka disk lan golek foto utawa folder sing pengin dikirim menyang pangguna liyane. Yen sampeyan duwe foto sawetara, bakal bisa diselehake ing siji folder, lan ngirim link menyang wong liya.
- Klik ing lambang Troyput ing ngarep gambar utawa folder.
- Ing menu gulung, pilih opsi "nyedhiyakake akses kanthi referensi".
- Klik ing "Salin Link", sawise bakal disalin menyang clipboard.
- Saiki bareng karo wong liya. Kanggo nindakake iki, sampeyan bisa nggunakake jaringan sosial utawa utusan. Contone, VKontakte. Kirim link sing disalin menyang wong sing pas.
- Sawise link menyang link kasebut, pangguna bakal dijaluk kanggo nyimpen gambar kasebut ing disk utawa download menyang piranti kasebut. Yen sampeyan wis menehi link menyang folder sing kapisah, mula wong liya kudu didownload kanthi wujud arsip.

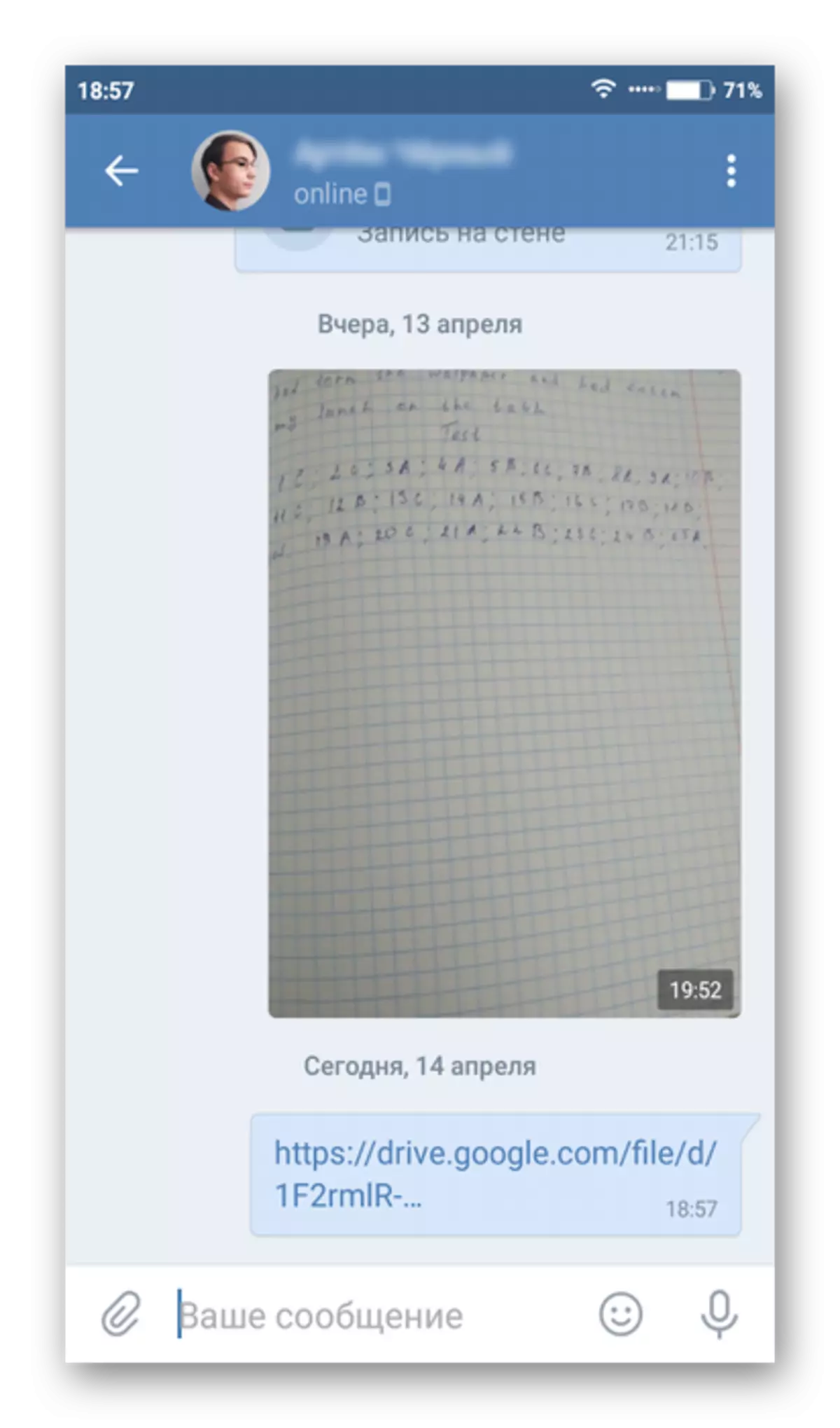

Download foto saka disk
Sampeyan uga bisa download foto sing dikirim ing smartphone liyane.
- Bukak Google Drive. Yen mlebu menyang akun ora ditindakake, banjur mlebu. Penting, sampeyan ngetik akun sing padha ing disk sing diikat ing smartphone liyane.
- Ing disk, temokake foto sing nembe ditampa. Klik ing Troetchy, sing ana ing ngisor foto kasebut.
- Ing menu gulung, klik Pilihan "download". Gambar bakal disimpen ing piranti. Sampeyan bisa ndeleng liwat galeri.

Cara 3: Komputer
Intine metode iki yaiku foto kasebut diundhuh menyang komputer, banjur menyang smartphone liyane.
Waca liyane: Cara mbuwang foto saka Android menyang komputer
Sawise ngirim foto menyang komputer, sampeyan bisa pindhah menyang transfer kasebut menyang smartphone liyane. Pandhuan katon kaya iki:
- Kaping pisanan, sambungake telpon menyang komputer. Kanggo nindakake iki, sampeyan bisa nggunakake kabel USB, Wi-Fi utawa Bluetooth, nanging luwih becik tetep ing versi pertama.
- Sawise nyambungake telpon menyang komputer, bukak ing "panjelajah". Iki bisa ditampilake ing njaba minangka drive eksternal utawa minangka piranti sing kapisah. Kanggo mbukak, klik kaping pindho tombol mouse kiwa.
- Bukak folder ing smartphone ing ngendi foto sing disimpen, nyalin. Kanggo nindakake iki, sampeyan kudu nyorot kasebut, penet PCM banjur pilih item "Salin" ing menu konteks.
- Saiki bukak folder ing telpon sing pengin sampeyan nyabrang foto. Folder iki bisa dadi "kamera", "download" lan liya-liyane.
- Klik-tengen ing papan sing kosong ing folder kasebut banjur pilih pilihan "Tempel". Nemokake foto saka siji smartphone siji Android menyang liyane rampung.
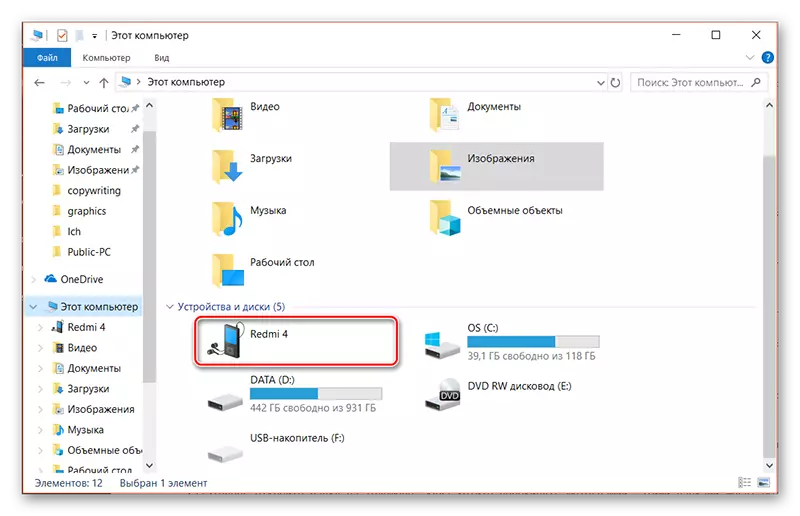
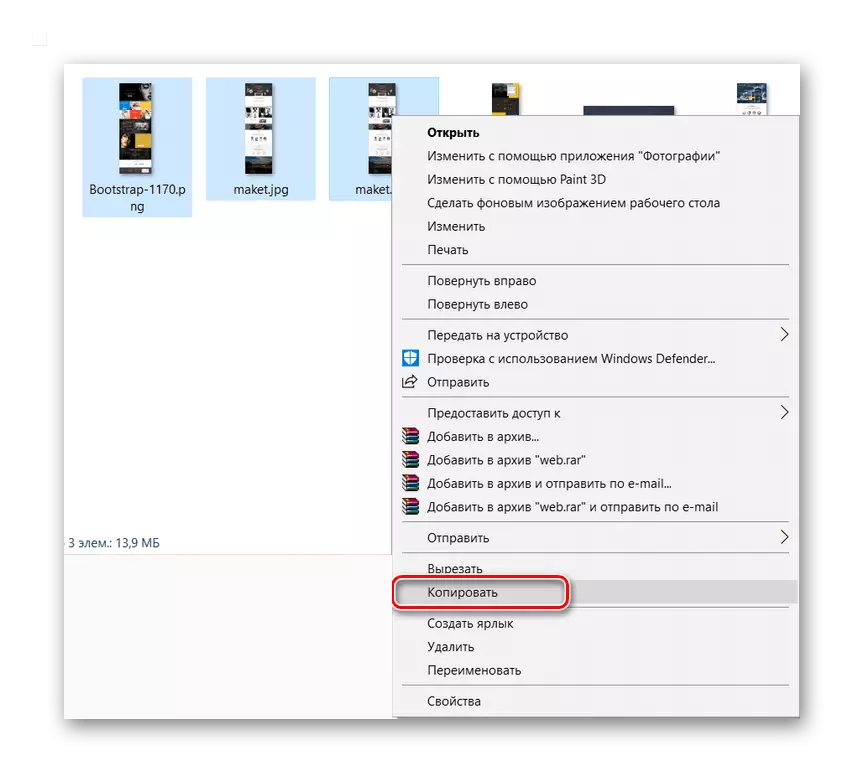


Cara 4: Foto Google
Photo Google minangka aplikasi seluler sing ngganti galeri standar. Nyedhiyakake kapabilitas sing canggih, kalebu sinkronisasi karo akun Google, uga foto mbukak foto ing méga.
Kaping pisanan, Instal aplikasi ing smartphone saka ngendi sampeyan bakal mbuwang foto. Sawise butuh wektu kanggo mbuwang foto saka galeri menyang memori sampeyan. Kanggo miwiti proses pengiriman, sampeyan mung kudu mbukak aplikasi kasebut.
Download Foto Google Saka Pasar Play
- Bukak foto Google. Pilih ing antarane foto sing diundhuh sing pengin dikirim menyang pangguna liyane.
- Klik ing ngirim email sing ana ing menu ndhuwur.
- Pilih pangguna saka kontak utawa kirim foto liwat aplikasi liyane, kayata aplikasi jaringan sosial. Ing kasus iki, foto / foto sing dikirim langsung menyang pangguna. Sampeyan uga bisa nggawe link kanthi milih item sing cocog lan enggo bareng link iki karo pangguna liyane kanthi cara sing trep. Ing kasus iki, panampa bakal bisa ndownload gambar langsung dening link sampeyan.
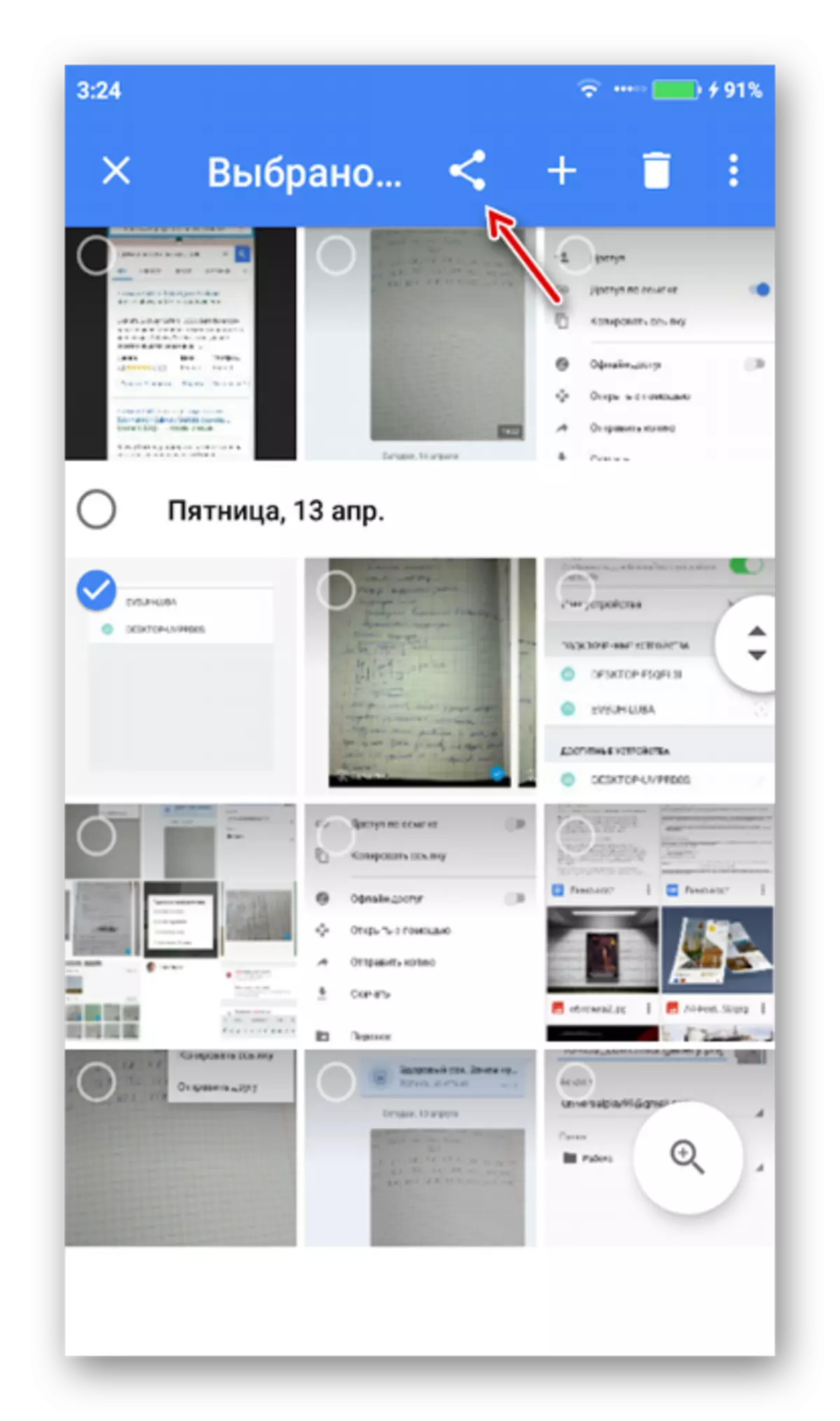

Sampeyan bisa ngirim kabeh foto saka telpon Android lawas menyang sing anyar kanthi nindakake sawetara tumindak. Sampeyan kudu ndownload lan mbukak aplikasi sing padha, nanging smartphone kasebut kanggo ndownload gambar. Sawise nginstal lan mbukak Photo Google, mlebu menyang akun Google Yen input durung ditindakake kanthi otomatis. Foto saka telpon liyane kanthi otomatis dikirim.

Cara 5: Bluetooth
Exchange Exchange antarane piranti Android minangka praktik sing populer. Bluetooth ing kabeh piranti modern, dadi ora ana masalah kaya ngono.
Pandhuan katon kaya iki:
- Nguripake Bluetooth ing piranti loro kasebut. Geser langsir ndhuwur nganggo paramèter. Tutul "Bluetooth". Kajaba iku, sampeyan bisa mbukak "setelan", lan ana ing "Bluetooth" kanggo nyelehake saklar menyang posisi "Aktifake".
- Ing pirang-pirang model telpon, sampeyan kudu uga kalebu visibilitas kanggo piranti sing gegandhengan karo piranti anyar. Kanggo nindakake iki, pindhah menyang "Setelan", lan ana ing "Bluetooth". Ing kene sampeyan kudu nyelehake obah utawa ngalihake item "visibilitas".
- Pindhah menyang galeri banjur pilih potret sing pengin dikirim.
- Ing menu ngisor, klik pilihan "Kirimi".
- Antarane Kiriman Kirim, pilih "Bluetooth".
- Dhaptar piranti sing disambungake mbukak. Klik ing jeneng smartphone kasebut ing ngendi sampeyan kudu ngirim foto.
- Saiki panrima bakal teka ing piranti panampa sing bisa ditindakake sawetara file. Konfirmasi transfer kanthi ngeklik tombol "Ditampa".



Transfer Pilihan antarane rong smartphone Android akeh. Sampeyan kudu eling yen pasar dolanan duwe sawetara aplikasi sing ora dianggep ing kerangka artikel, nanging uga bisa digunakake kanggo ngirim gambar ing antarane rong piranti.
