
Ing sawetara kasus, sistem operasi Windows kudu diinstal ing ndhuwur OS operasi sing padha. Contone, masuk akal nindakake operasi iki nalika gagal diamati ing sistem kasebut, nanging pangguna ora bakal nginstal maneh, supaya ora kelangan setelan, driver, utawa program sing ana. Ayo urusan kepiye carane bisa ditindakake.
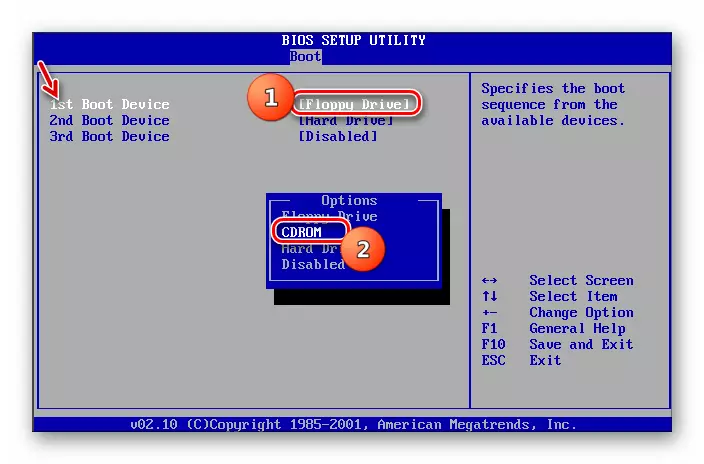
Langkah 2: Instalasi OS
Sawise prosedur persiapan ditindakake, bisa uga pindhah menyang instalasi OS langsung.
- Pasang disk kanthi disk drive utawa drive Flash instal menyang konektor USB lan miwiti maneh PC. Yen sampeyan miwiti maneh, jendhela wiwitan installer bakal mbukak. Ing kene, nemtokake basa, format wektu lan tombol keyboard gumantung karo setelan dhisikan bakal luwih trampil kanggo prosement instalasi. Banjur klik "Sabanjure".
- Ing jendhela sabanjure, klik tombol "Setel" sing gedhe.
- Sabanjure mbukak jendhela kanthi istilah lisensi. Tanpa anake, sampeyan ora bakal bisa nindakake instalasi luwih lengkap. Mulane, sijine tandha ing kothak centhang sing cocog banjur klik "Sabanjure".
- Jendhela pilihan jinis instalasi mbukak. Ing kahanan normal, instalasi ing bagean sing resik saka Winchester kudu dipilih pilihan "Instalasi Full". Nanging amarga nginstal sistem liwat Windows 7, mula ing kasus iki klik prasasti "nganyari".
- Sabanjure bakal ngrampungake prosedur verifikasi kompatibilitas.
- Sawise rampung, jendela bakal mbukak karo laporan verifikasi kompatibilitas. Bakal dituduhake komponen sistem operasi saiki bakal mengaruhi instalasi ing ndhuwur kasebut kanthi Windows kanthi Windows 7. Yen asil laporan kasebut puas sampeyan, banjur ing kasus iki "sabanjure" utawa "cedhak" kanggo terus prosedur instalasi.
- Sabanjure bakal miwiti langsung proses nginstal sistem, lan luwih tepat kanggo ngomong, nganyari. Bakal dipérang dadi pirang-pirang prosedur:
- Nyalin;
- Koleksi file;
- Mboten;
- Instalasi;
- Nransfer file lan paramèter.
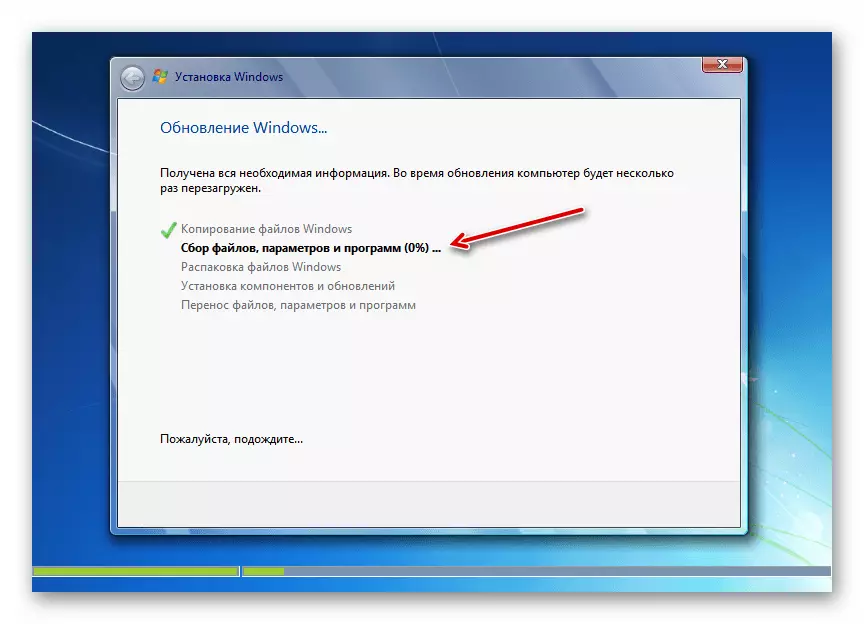
Saben prosedur kasebut bakal kanthi otomatis ngetutake siji liyane, lan bisa diamati kanggo dinamika kanthi nggunakake Intermer persentase ing jendhela sing padha. Ing wektu sing padha, komputer bakal dibalekake kaping pirang-pirang, nanging campur tangan pangguna ora dibutuhake ing kene.
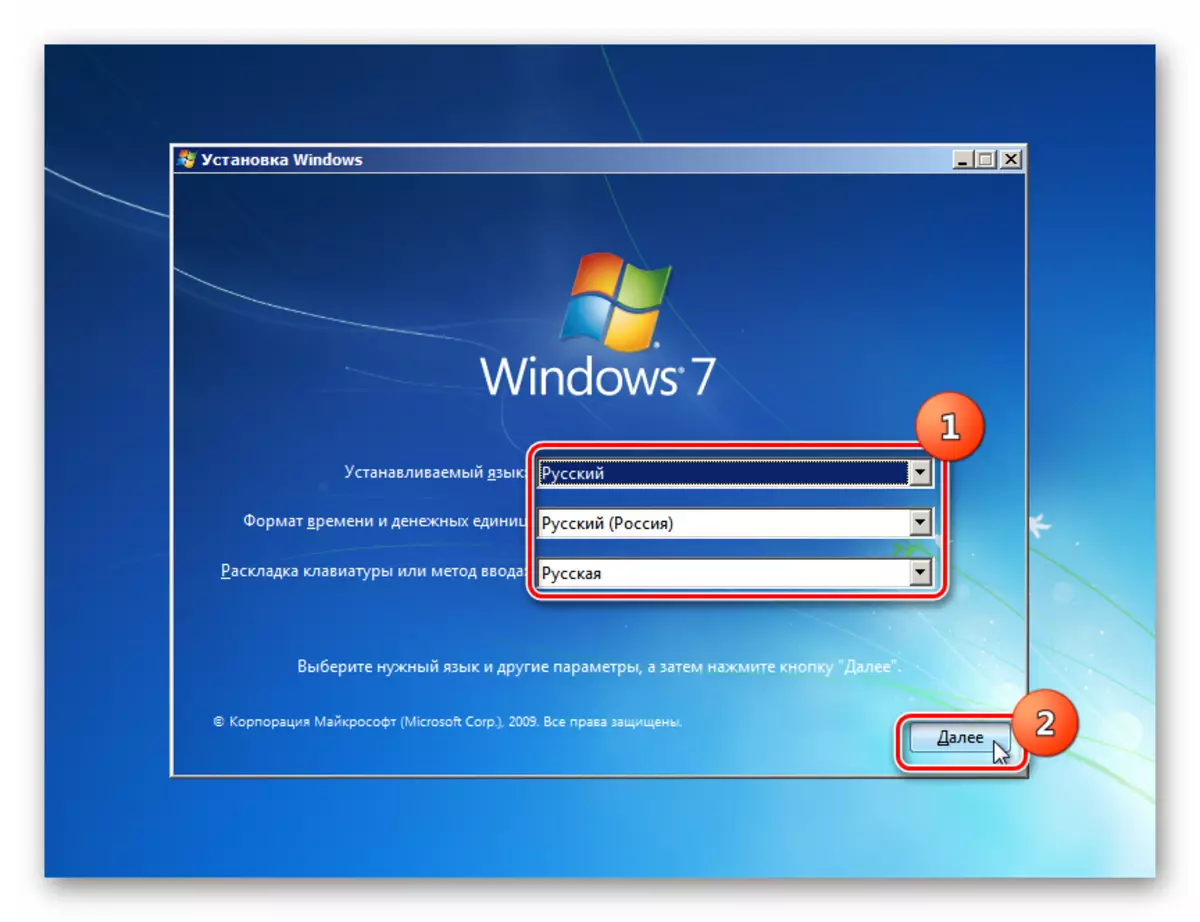
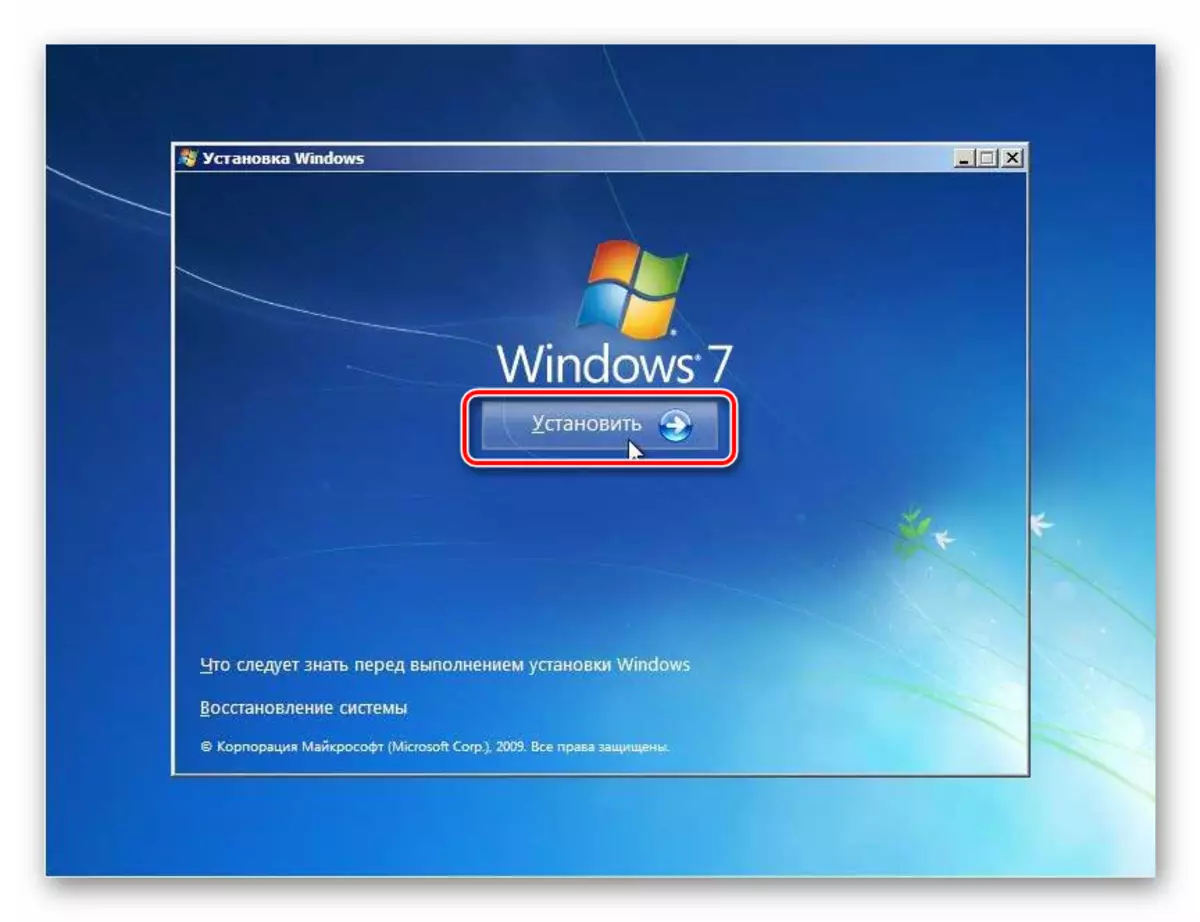
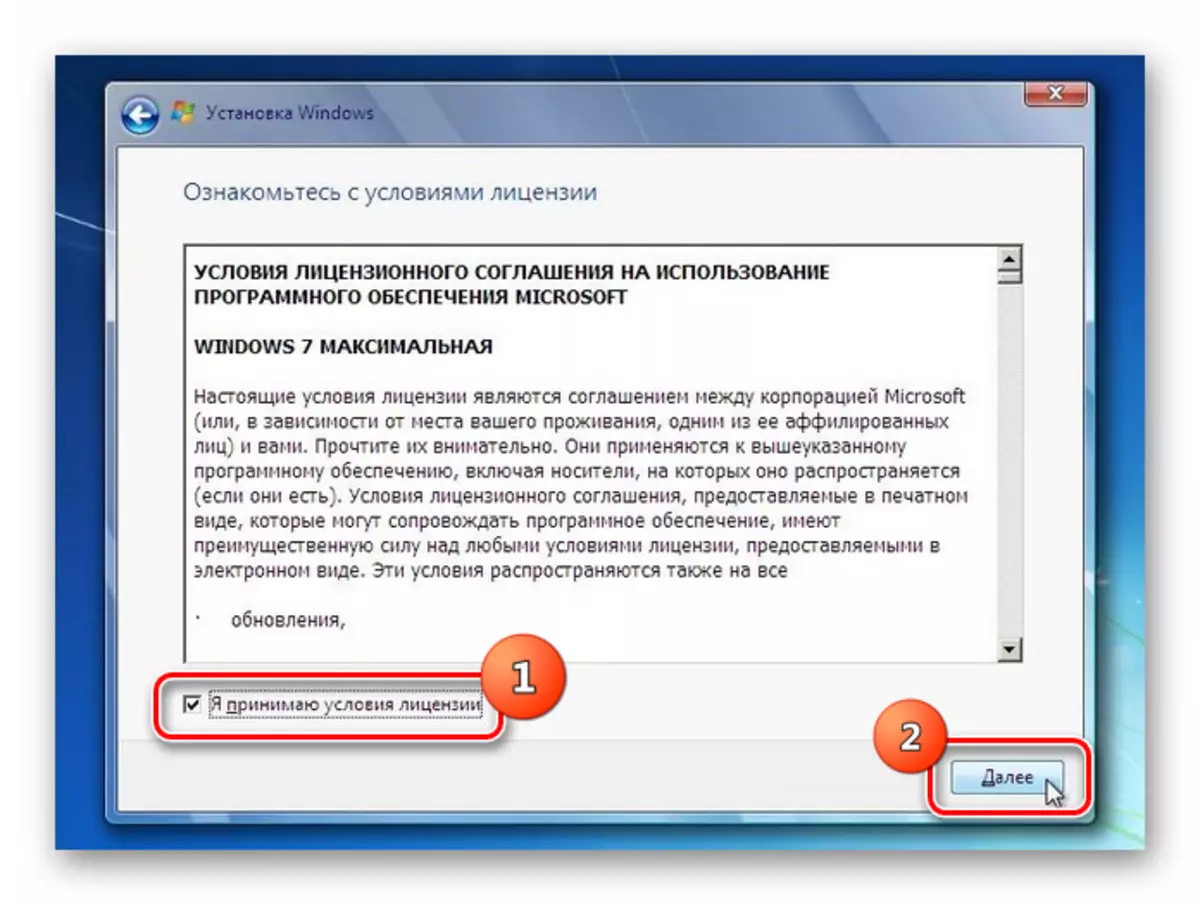
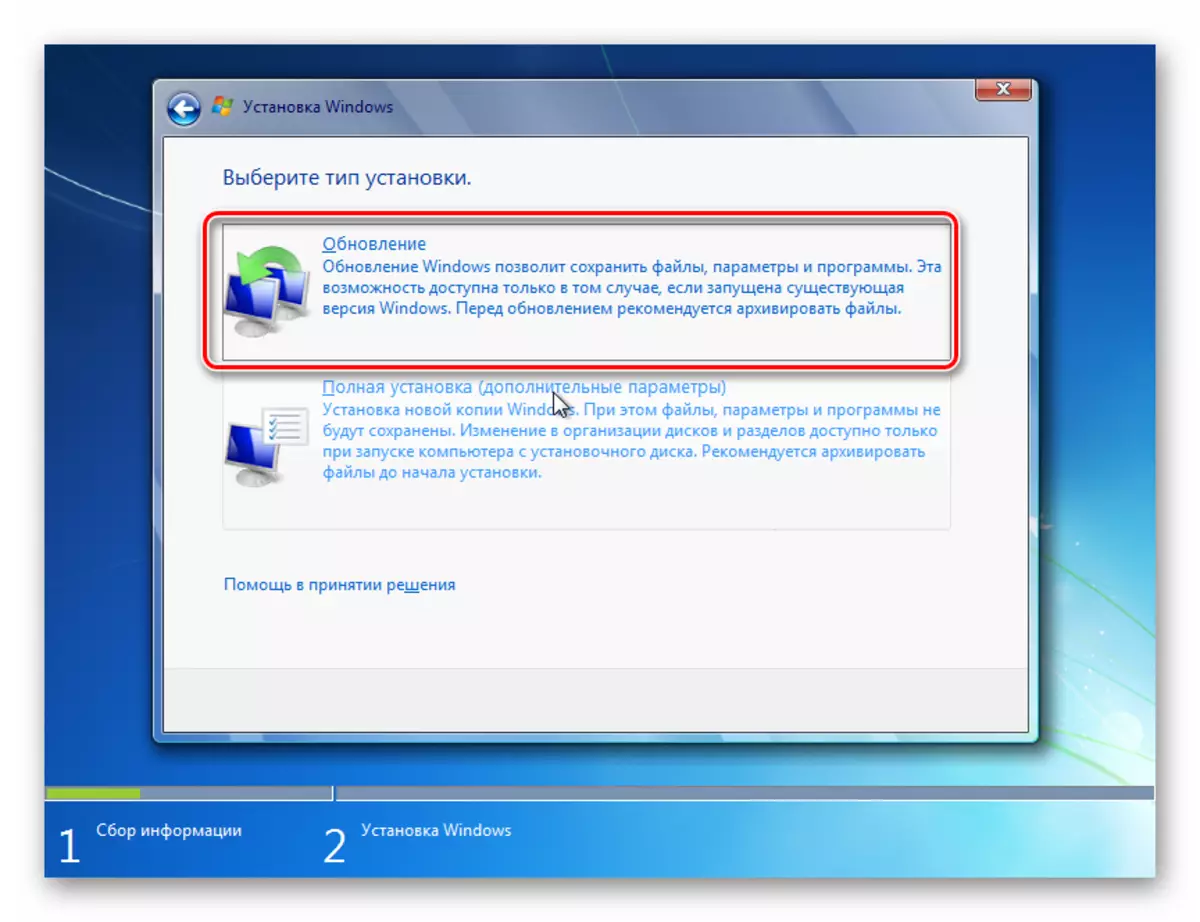
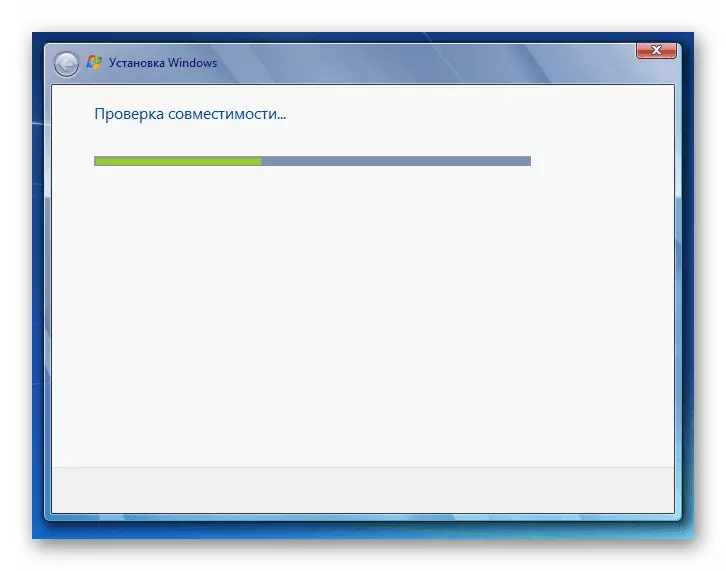
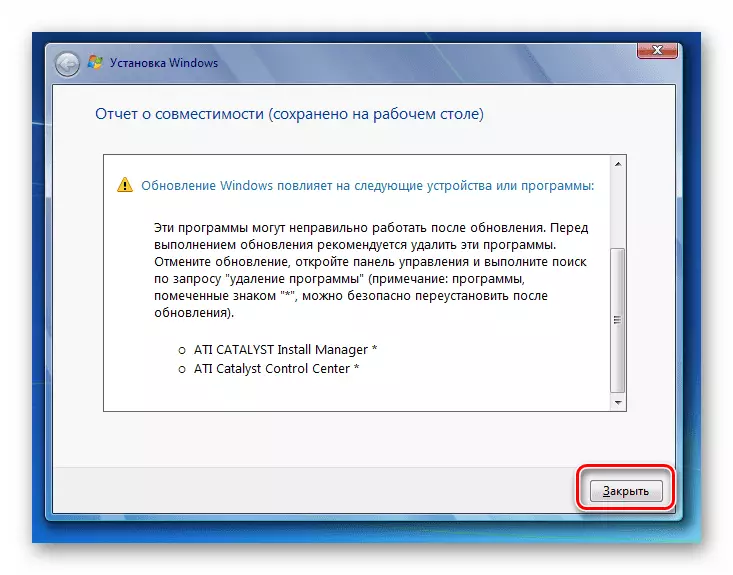
Langkah 3: Pemasangan kiriman
Sawise instalasi wis rampung, sampeyan kudu nggawe sawetara tumindak kanggo nyiyapake sistem lan ketik tombol aktifitas supaya bisa digunakake.
- Kaping pisanan, jendhela nggawe akun bakal mbukak, ing ngendi sampeyan kudu ngetik jeneng profil utama ing lapangan "jeneng pangguna". Iki bisa uga kaya jeneng akun saka sistem, ing ndhuwur sing instalasi digawe lan pilihan sing anyar. Ing sisih ngisor lapangan, ketik jeneng komputer, nanging ora kaya profil, nggunakake huruf lan nomer paling akeh. Sawise iku, pencet "Sabanjure".
- Banjur jendhela input sandhi mbukak. Ing kene, yen sampeyan pengin nambah keamanan sistem, sampeyan kudu ngetik kaping pindho sandhi, dipandu dening aturan sing ditampa umum kanggo milih ekspresi kode. Yen ing sistem, ing ndhuwur, instalasi wis diinstal, sandhi wis disetel, mula bisa digunakake. Ing lapangan paling ngisor, petunjuk mlebu yen sampeyan lali tembung kunci. Yen sampeyan ora pengin nyetel jinis perlindungan sistem sing padha, banjur pencet "Sabanjure".
- Jendhela bakal mbukak ing ngendi sampeyan kudu ngetik tombol produk. Langkah iki nempatake sawetara pangguna sing mikir manawa aktifitas bakal ditarik saka OS sing digawe instalasi. Nanging iki ora kaya ngono, saengga ora bisa kelangan kode aktifitas iki, sing isih ana wektu kanggo tuku Windows 7. Sawise ngetik data, penet "Sabanjure".
- Sawise iku, jendhela mbukak ing ngendi sampeyan pengin milih jinis setelan. Yen sampeyan ora ngerti kabeh keruwetan saka setelan, disaranake milih pilihan "nggunakake paramèter sing disaranake".
- Banjur jendhela mbukak ing ngendi sampeyan pengin nggawe setelan zona wektu, wektu lan tanggal. Sawise mlebu paramèter sing dibutuhake, pencet "NEXT".
- Pungkasan, jendela setelan jaringan diwiwiti. Sampeyan bisa nggawe kanthi langsung kanthi ngetik paramèter saiki, utawa nundha masa depan kanthi ngeklik "Sabanjure".
- Sawise iku, instalasi lan konfigurasi sistem liwat Windows 7 sing wis rampung bakal rampung. "Desktop" mbukak, sawise sampeyan bisa nggunakake komputer kanggo tujuan langsung. Ing kasus iki, setelan sistem utama, driver lan file bakal disimpen, nanging macem-macem kesalahan, yen kedadeyan, bakal diilangi.
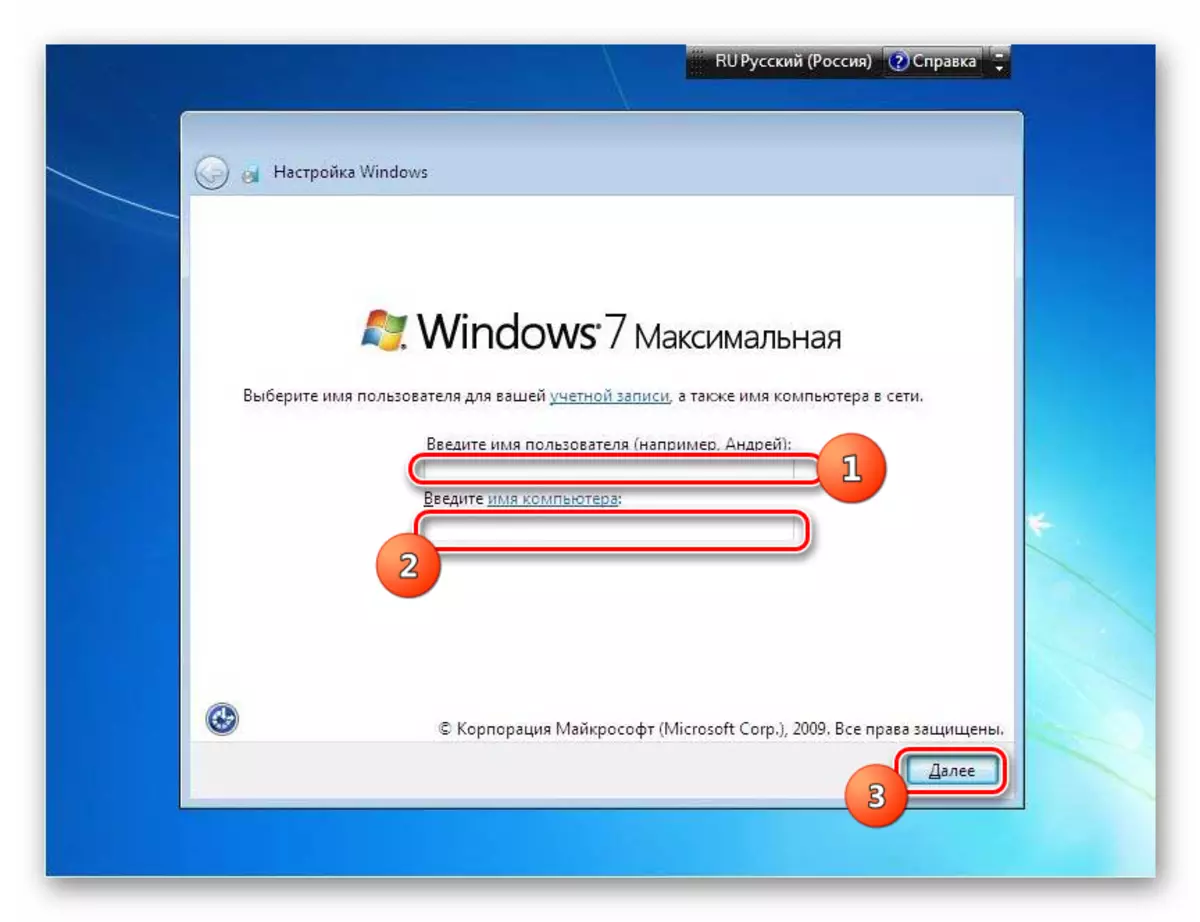
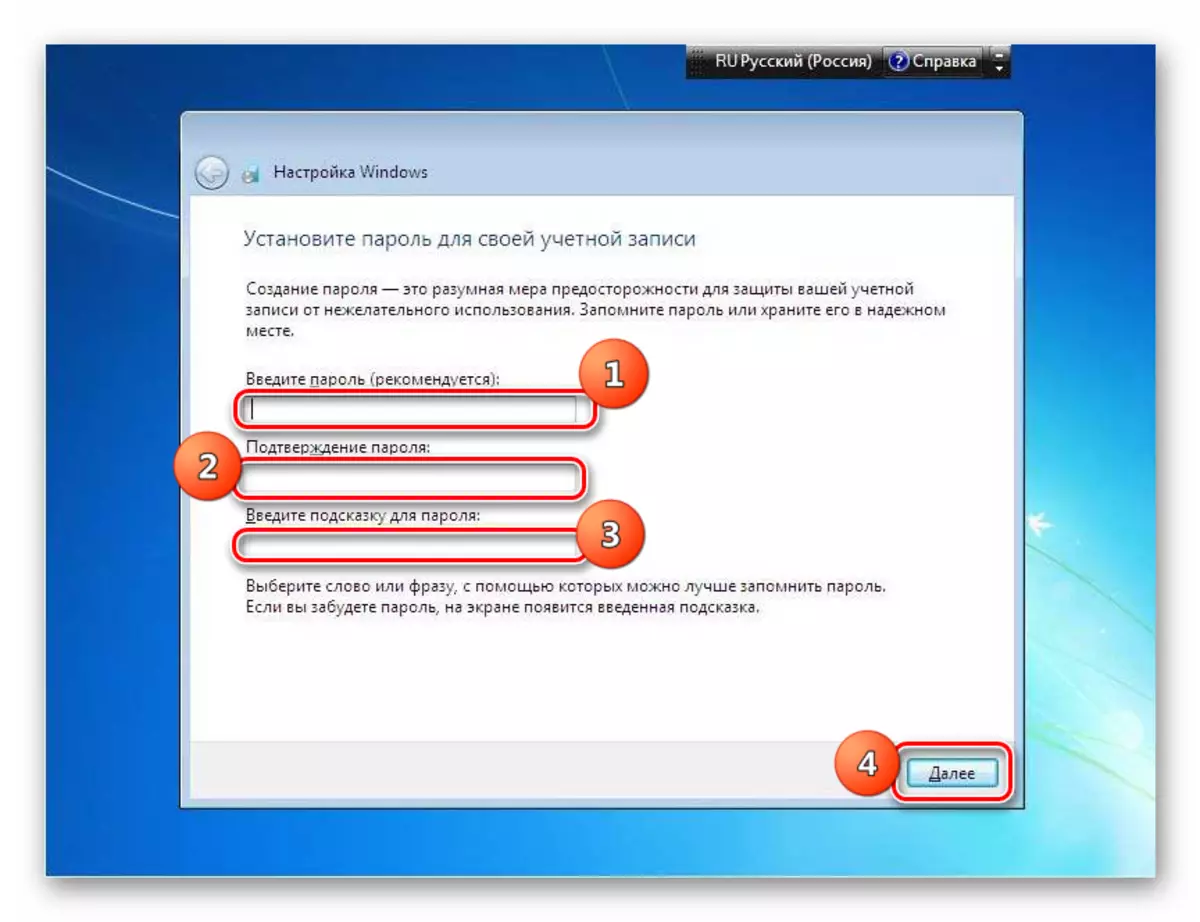
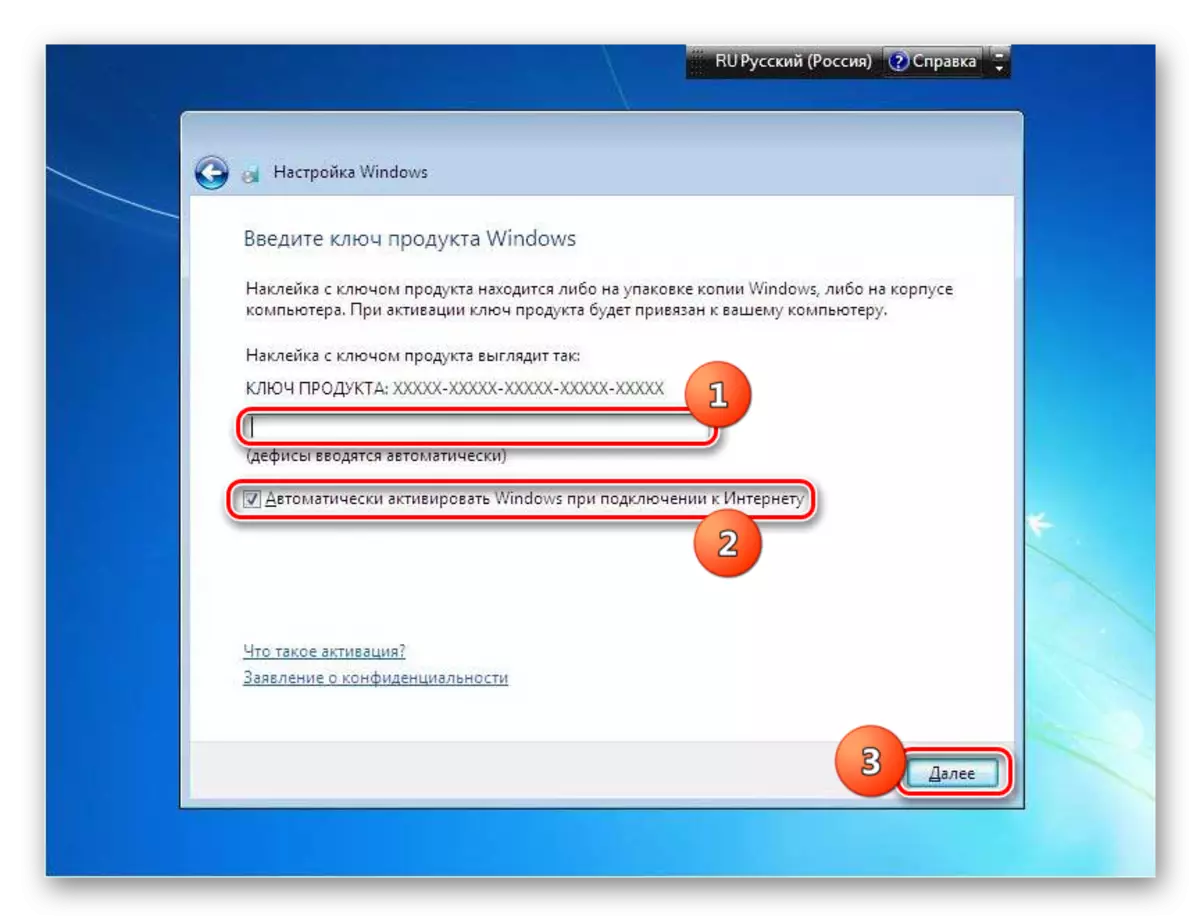
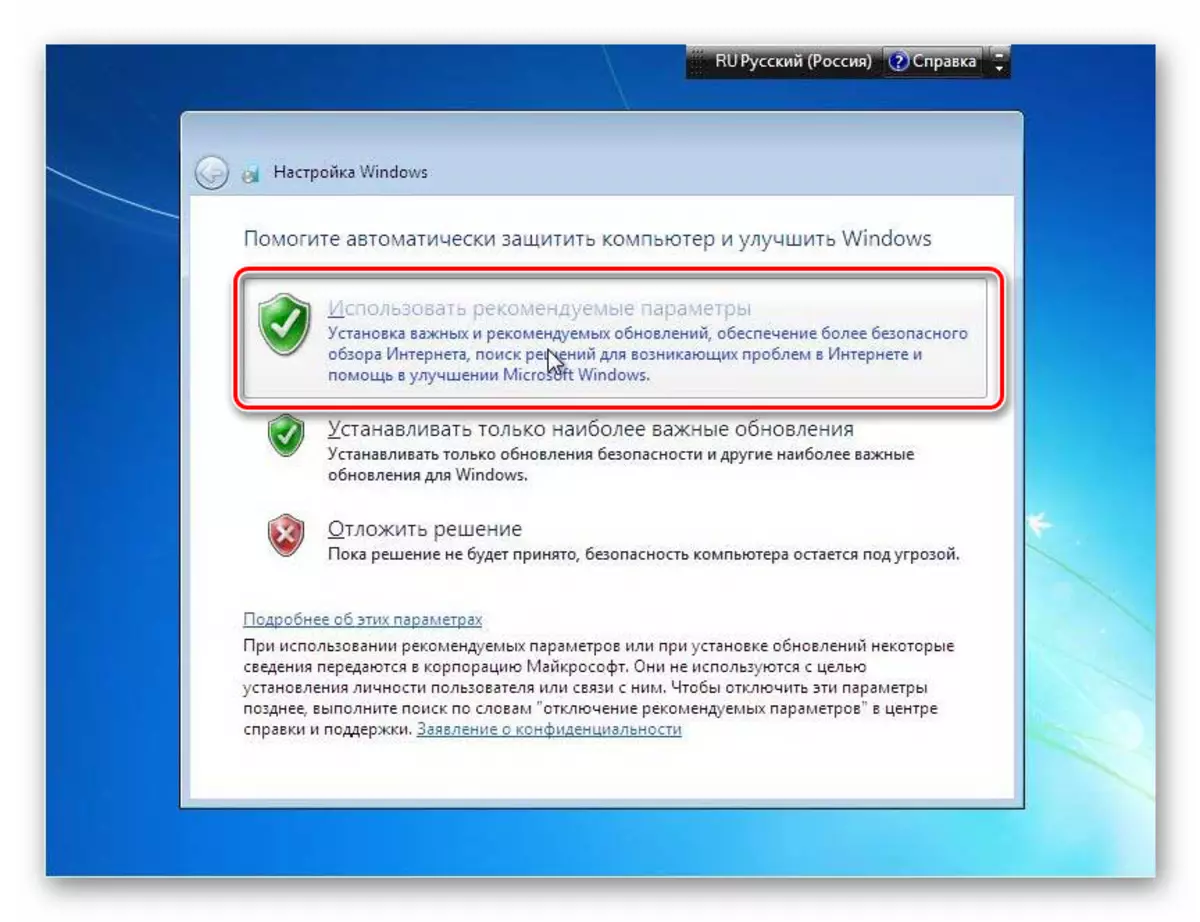
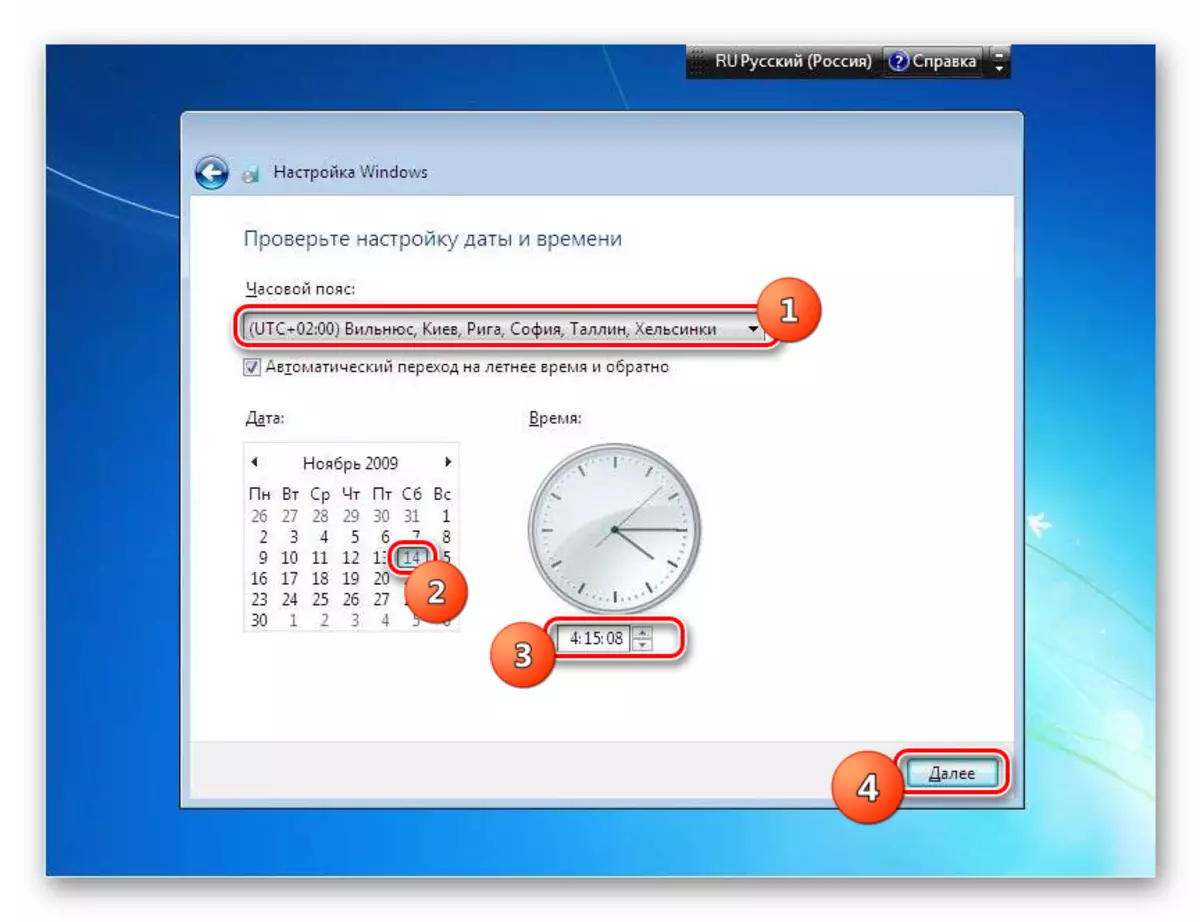
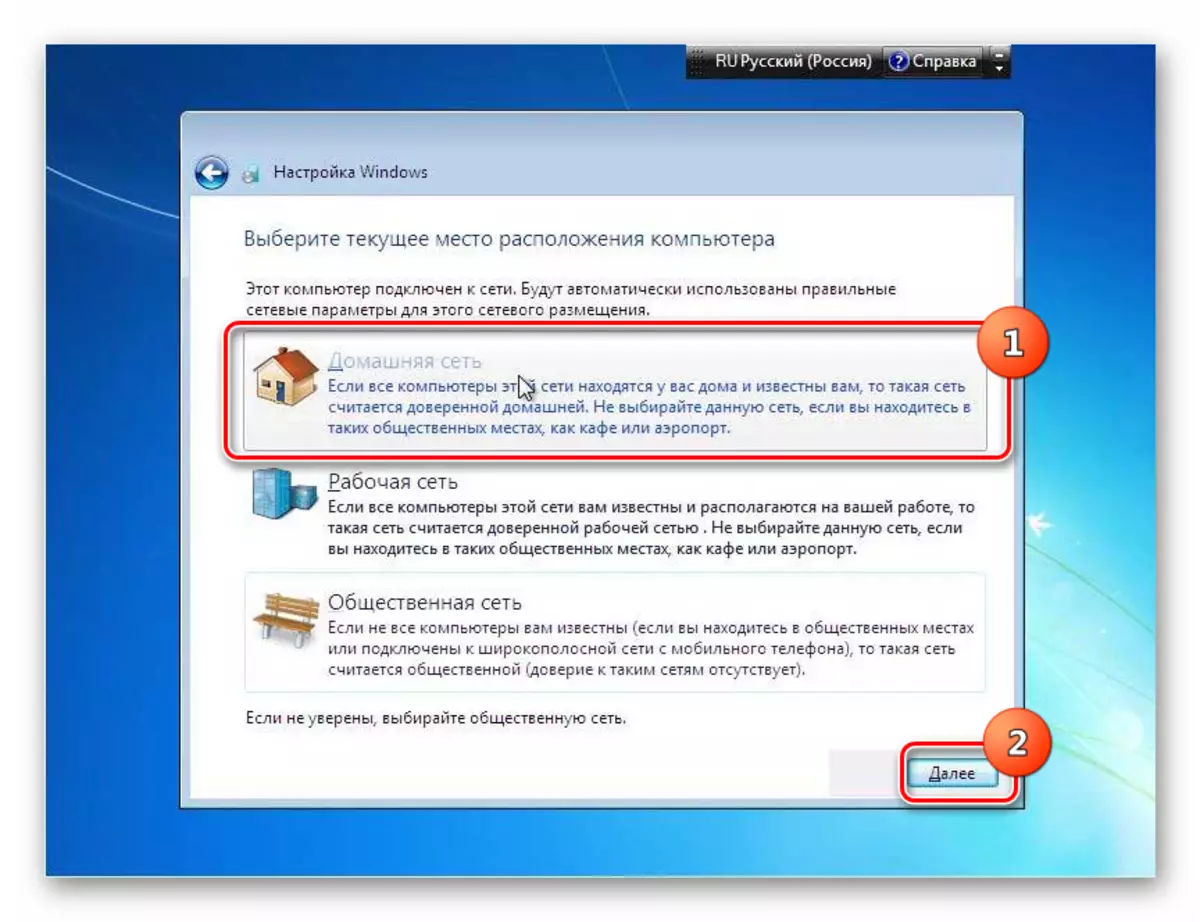

Nginstall Windows 7 liwat sistem kerja kanthi jeneng sing padha ora beda karo metode instalasi standar. Bentenane utama yaiku yen jinis instalasi dipilih, mula kudu dihentikan ing pilihan "Update". Kajaba iku, sampeyan ora perlu ngowahi format hard disk. Ya, luwih becik nggawe salinan serep OS sing digunakake sadurunge miwiti prosedur, iki bakal mbantu ngindhari masalah sing ora dikarepke lan menehi kemungkinan pemulihan, yen prelu.
