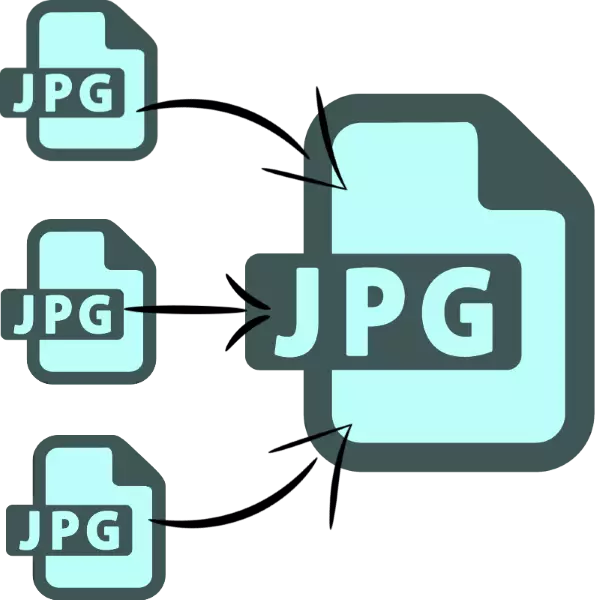
Ing sawetara kasus, sampeyan bisa uga kudu ngumpul siji file JPEG saka sawetara gambar. Dina iki kita pengin nampilake pilihan sing paling trep kanggo nggabungake gambar kanthi format kaya ngono.
Cara JPG Union
Tugas sing dimaksud bisa ditanggulangi kanthi rong cara: gunakake sarana khusus utawa muter editor grafis. Kabeh wong duwe kaluwihan lan kekurangane.Cara 1: Gabung macem-macem file JPG dadi siji
Program cilik saka Sobolsoft Pangembang bisa ngurus proses nggawe file jpeg siji saka klompok gambar. Beda kanthi gampang nggunakake lan fitur konfigurasi tambahan.
Download gabung karo macem-macem file JPG dadi siji saka situs resmi
- Sawise miwiti program, elinga ing sisih kiwa jendela, sing nambahi file kasebut. Kanggo nambah gambar siji-siji, klik tombol "Tambah JPG file". Kanggo ndownload saka folder kasebut, klik "Tambah Kabeh File JPG ing Folder".
- Jendhela "Explorer" mbukak. Menyang ing katalog nganggo gambar sing pengin digabung. Kanggo ndownload menyang program, pilih file sing dibutuhake nganggo kombinasi tombol Ctrl + LKM banjur klik Open.
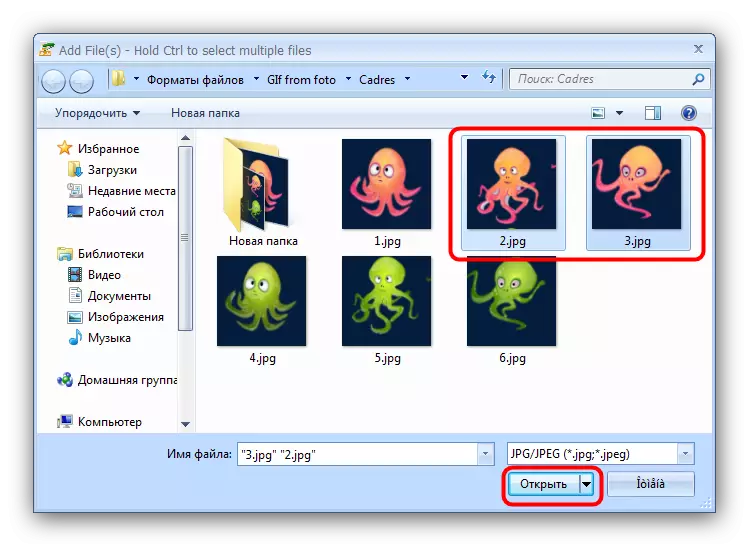
Wigati dimangerteni manawa versi demonstrasi program ngidini sampeyan nggabungake rong file sekaligus, minangka pangeling-eling pangguna. Klik "ora" kanggo terus kerja.
- Urutan gambar sing dimuat bisa diganti karo tombol ing sisih tengen dhaptar dhaptar minangka "maju" (nambah posisi sing dipilih) lan "mindhah posisi sing dipilih).
- Ing "Gabung Gambar As ..." Setelan Blok, sampeyan bisa ngatur ukuran gambar sing terintegrasi - kanggo ninggalake utawa nyuda.
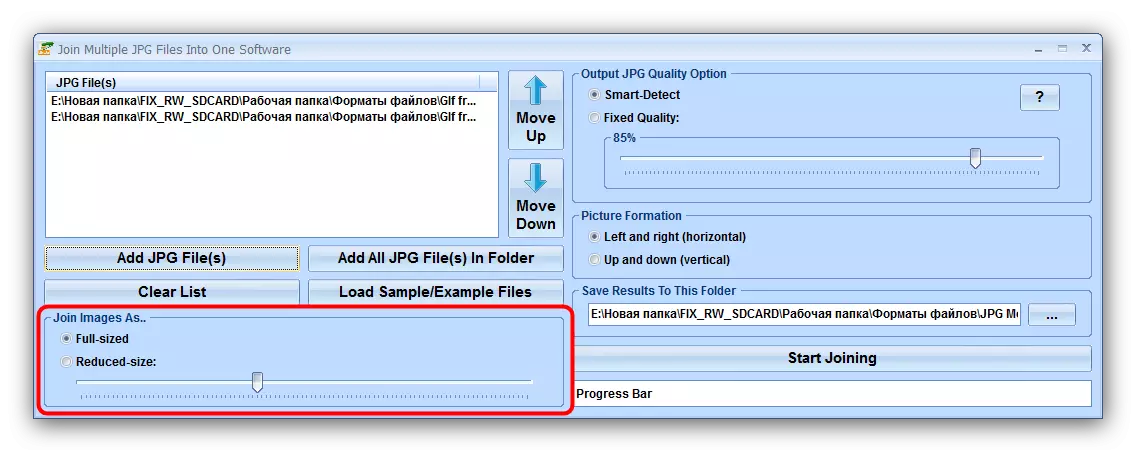
Unit pilihan JPG Quarput JPG tanggung jawab kanggo kualitas file output. Disaranake ninggalake nilai standar sing diarani "pinter-dideteksi".
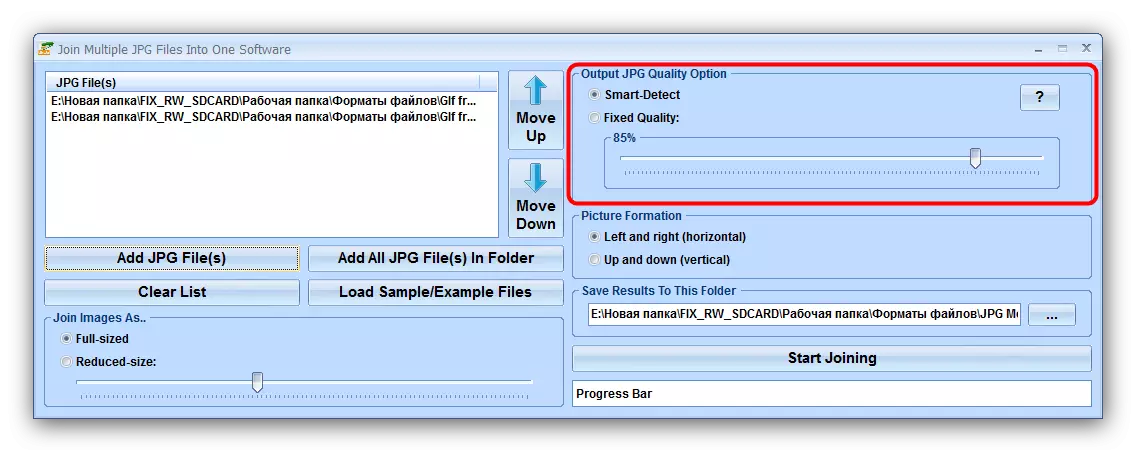
Ing "pamblokiran gambar", sampeyan kudu milih urutan instalasi file vertikal utawa horisontal.
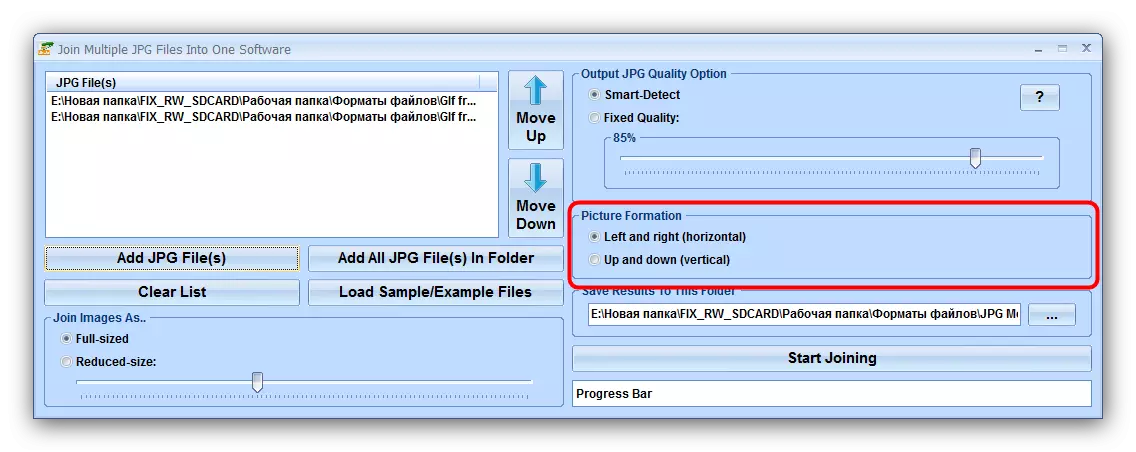
"Ngirit asil menyang folder iki" ngidini sampeyan nginstal direktori pungkasan saka pengawetan gambar asil kasebut.
- Kanggo miwiti proses kombinasi, klik tombol Miwiti.
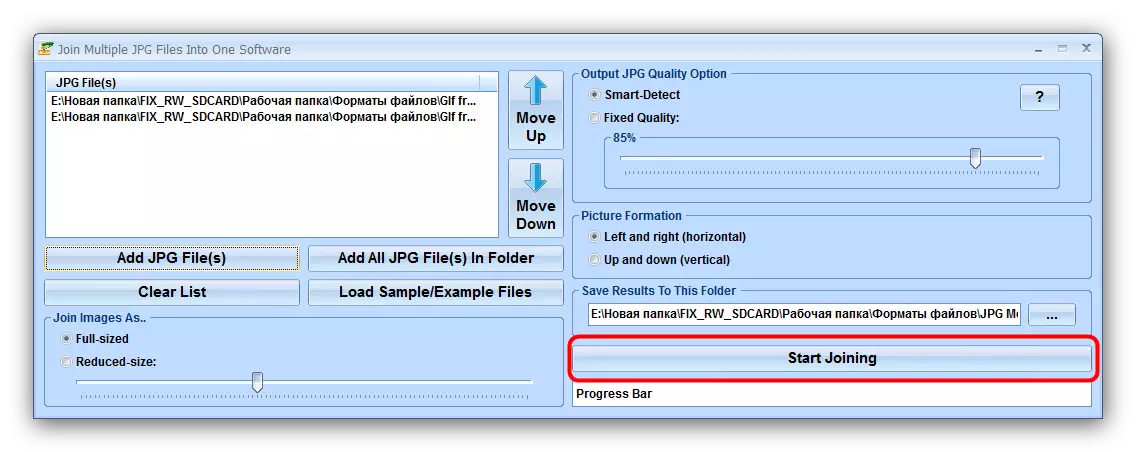
Ing pungkasan prosedur cendhak, program bakal ngetokake pesen sing klik "OK"
- Ing direktori sing wis dipilih sadurunge, asil bakal katon, sing diarani joind.jpg.
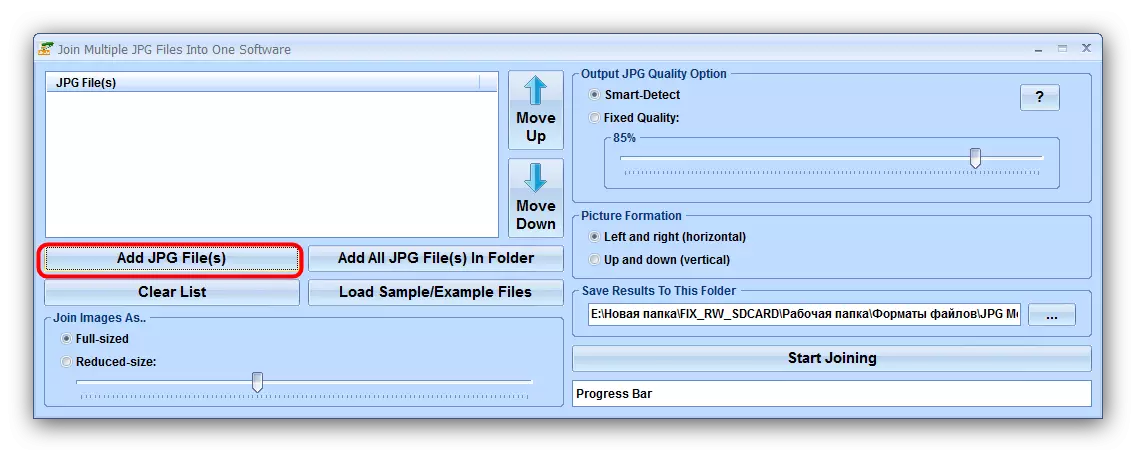
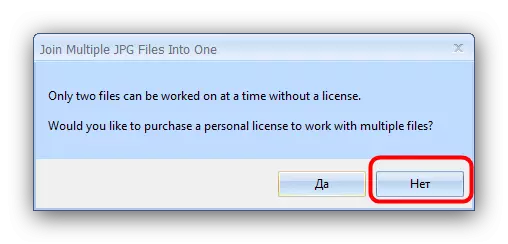
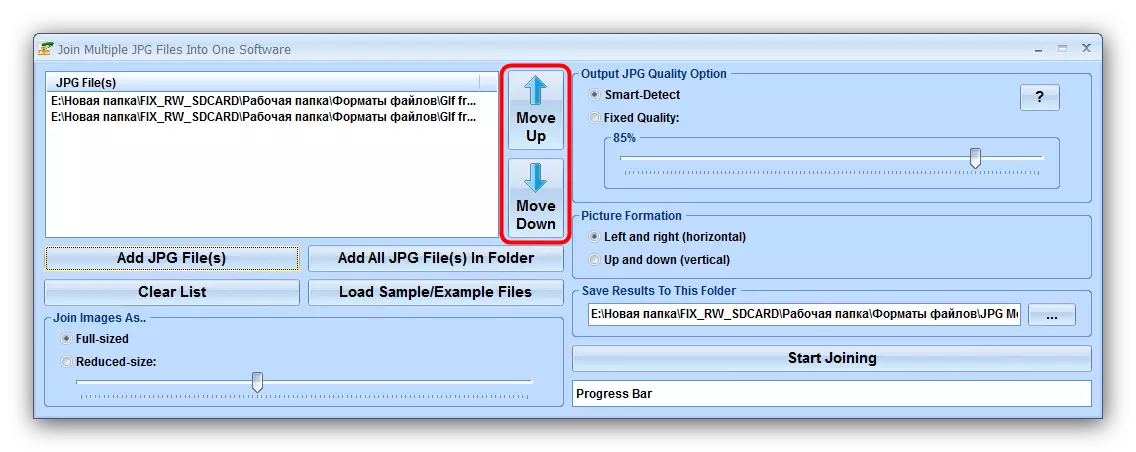
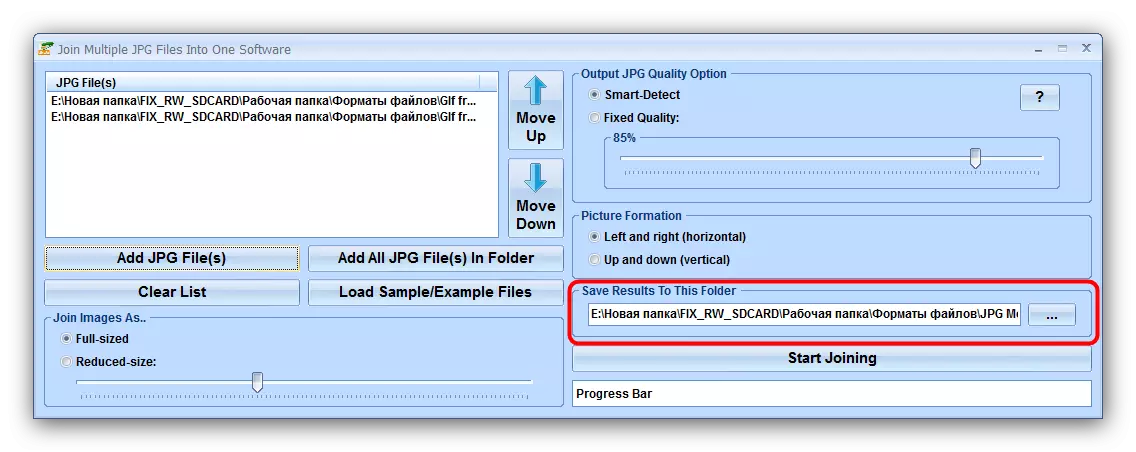
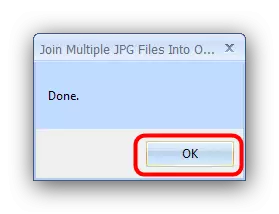
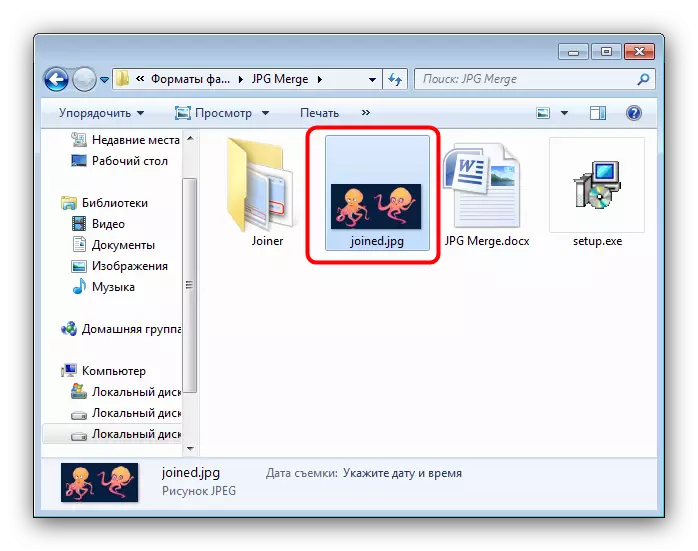
Saliyane watesan saka versi nyoba, kerugian gabung karo file JPG pirang-pirang yaiku kekurangan Rusia.
Cara 2: editor grafis
Cara alternatif kanggo nggabungake file JPG yaiku nggunakake editor grafis. Cara iki luwih angel, nanging ngidini sampeyan entuk asil sing luwih apik. Kanggo tujuan iki, editor apa wae bakal cocog - minangka conto, kita bakal nggunakake cat. Net.
- Sadurunge nglakokake painf.net, goleki foto sing pengin digabungake ing "panjelajah". Sorot pisanan, klik Klik-tengen banjur pilih "Properties".
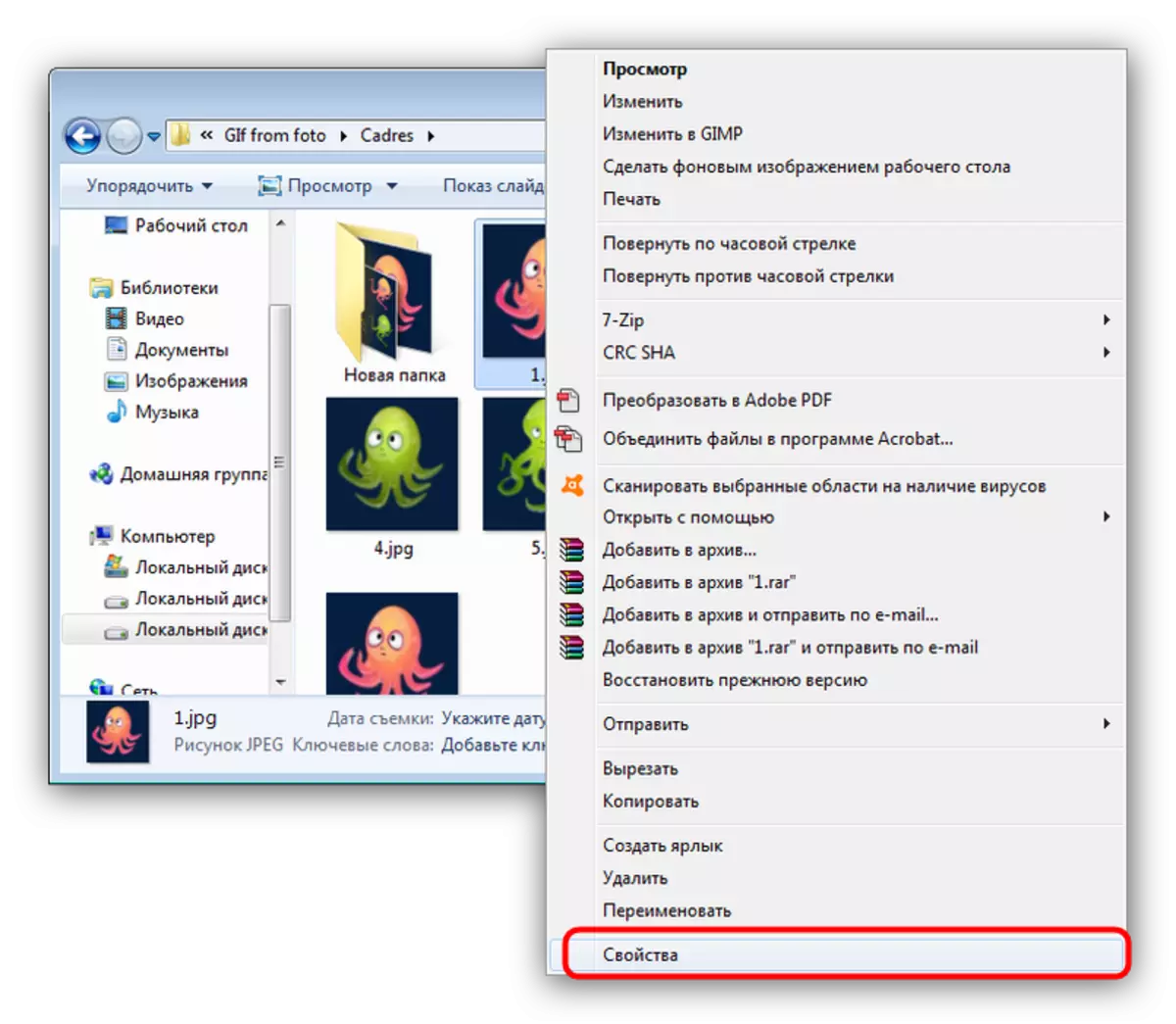
Ing "Properties", pindhah menyang tab "rincian". Gulung menyang blok "gambar" sampeyan nemokake barang "Lebar" lan "dhuwur". Tulis nomer sing ditandhani ing kana, amarga bakal mbutuhake kita luwih.
- Baleni langkah-langkah 1 kanggo saben foto terintegrasi.
- Bukak program kasebut lan gunakake item menu "gambar" sing sampeyan pilih "Ukuran web ...".
- Jendhela ngganti ukuran gambar sing digawe ing kanvas mbukak. Tumindak luwih gumantung karo kepiye carane bisa nggabungake foto. Kanggo pilihan horisontal, ketik jumlah kabeh foto ing kolom "Lebar", sing pengin digabung, kanggo versi vertikal - jumlah dhuwur ing lapangan "dhuwur". Sawise nginstal nilai sing dipengini, klik "OK" kanggo konfirmasi.
- Sabanjure, gunakake item "lapisan" sing sampeyan pilih "Impor saka file ...".
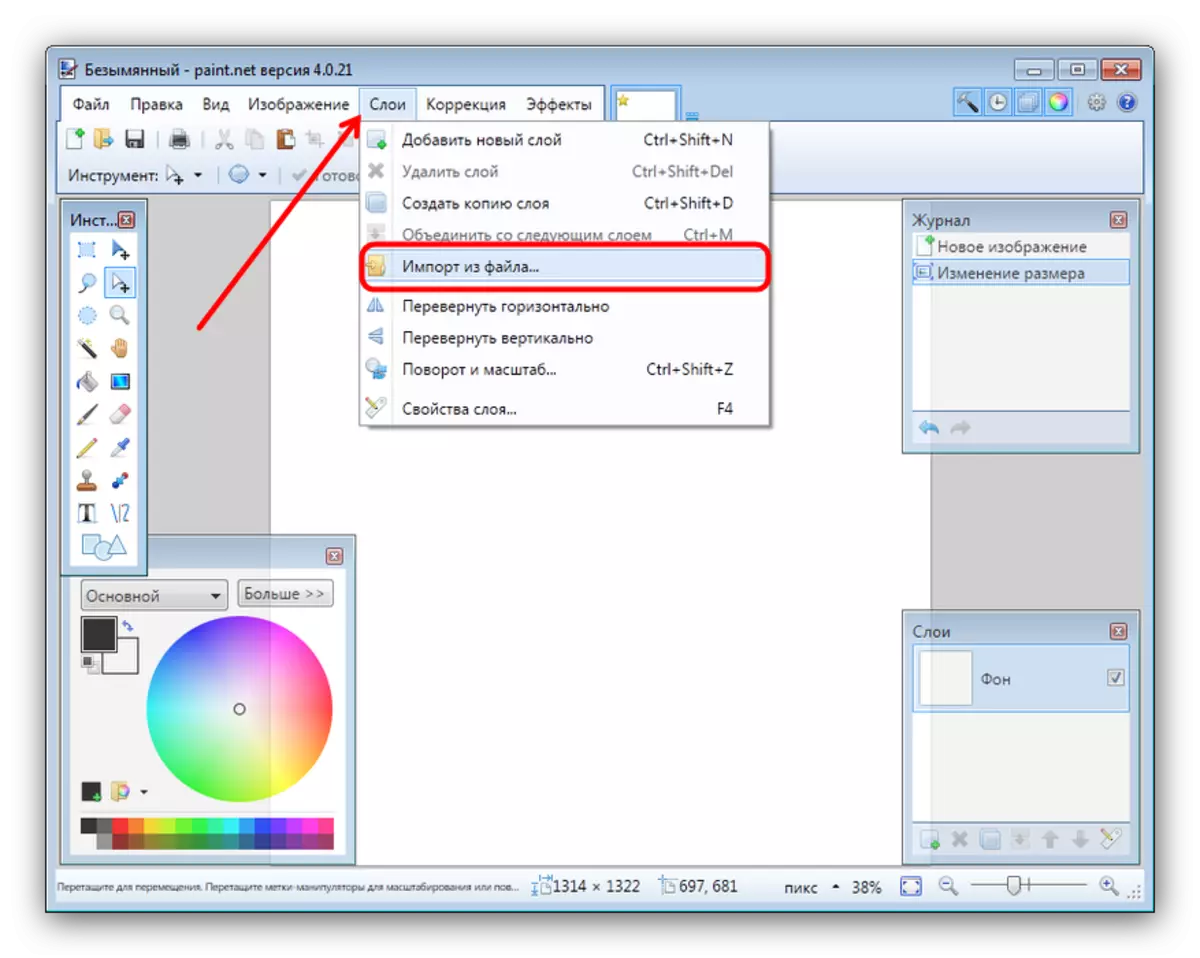
Ing "Explorer", pindhah menyang folder kanthi gambar sing dikepengini, nyorot pisanan banjur klik "Open".
- Kanthi gawan, gambar diselehake ing sudhut kiwa ndhuwur kanvas. Kanggo nambah sabanjure, baleni prosedur kasebut saka langkah 3, sawise sampeyan nyeret lapisan gambar ing papan sing dimaksud kanggo kanvas. Baleni langkah-langkah kasebut kanggo saben file ing ngisor iki.
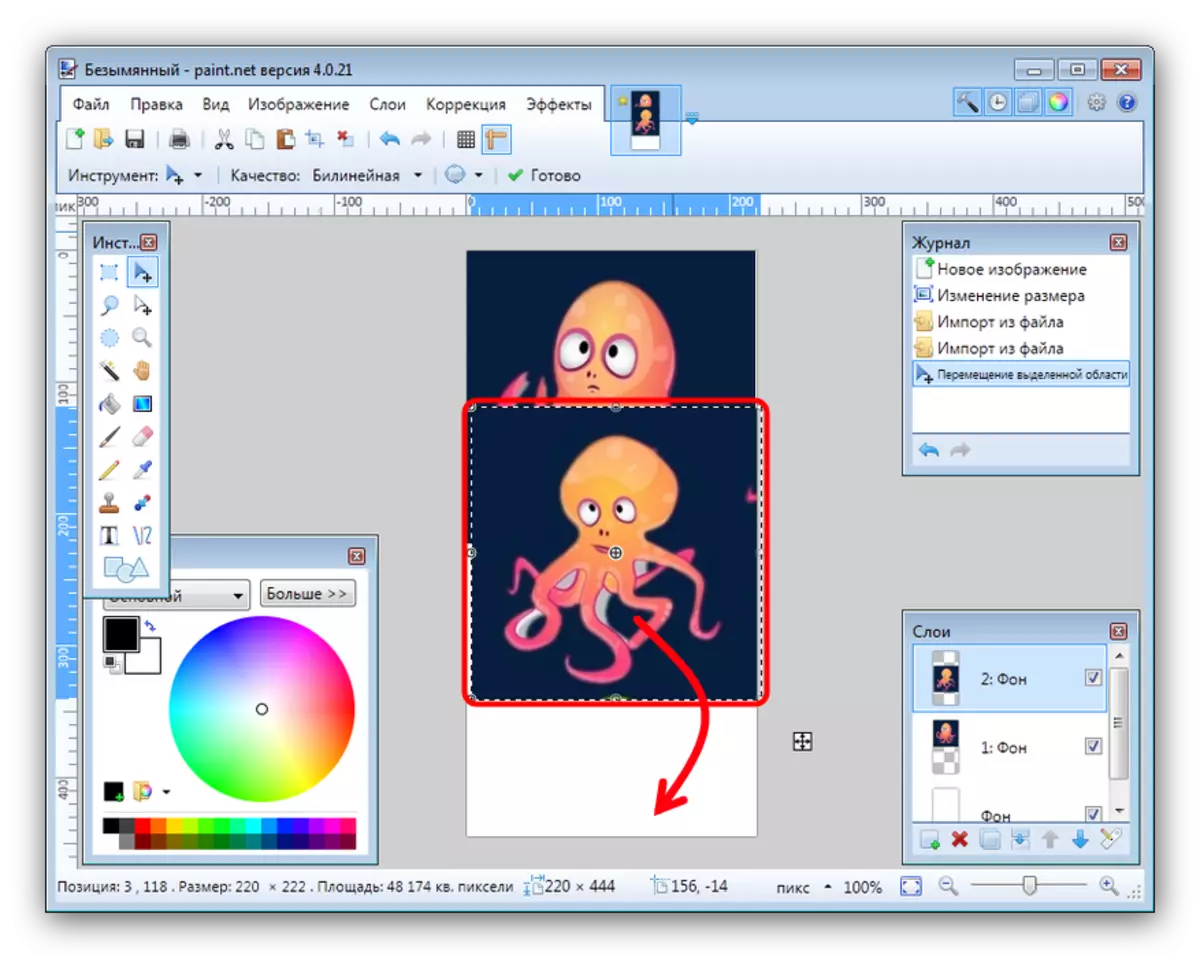
Kanggo nambah akurasi, sampeyan bisa ngaktifake tampilan garis ing item menu "tampilan".
- Kanggo nyimpen asil, gunakake menu file, sing milih "Simpen as ...".
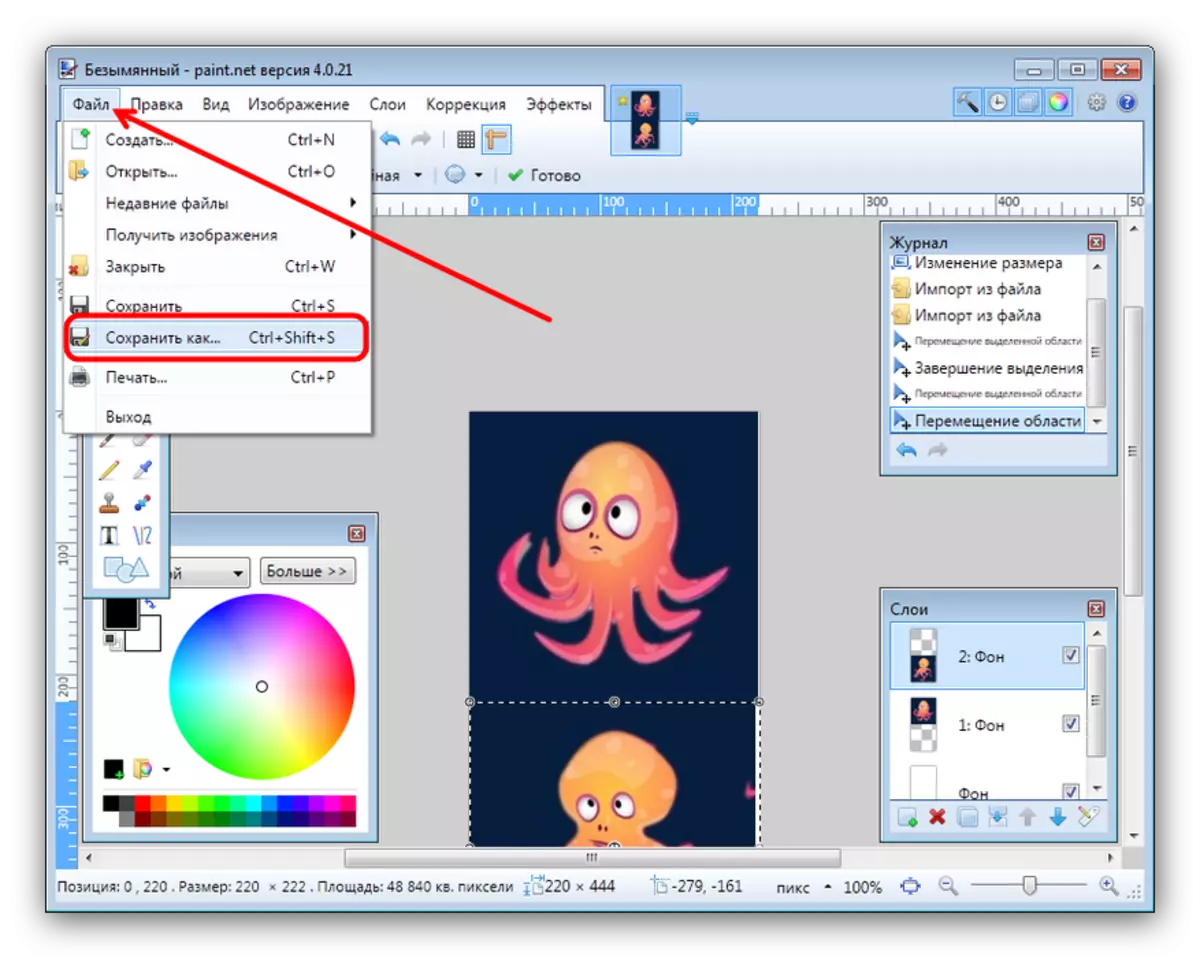
Ing kothak Dialog File, pindhah menyang direktori sing pengin disimpen file sing digawe. Sabanjure, gunakake dhaptar "File jinis", ing ngendi sampeyan milih pilihan "JPEG".
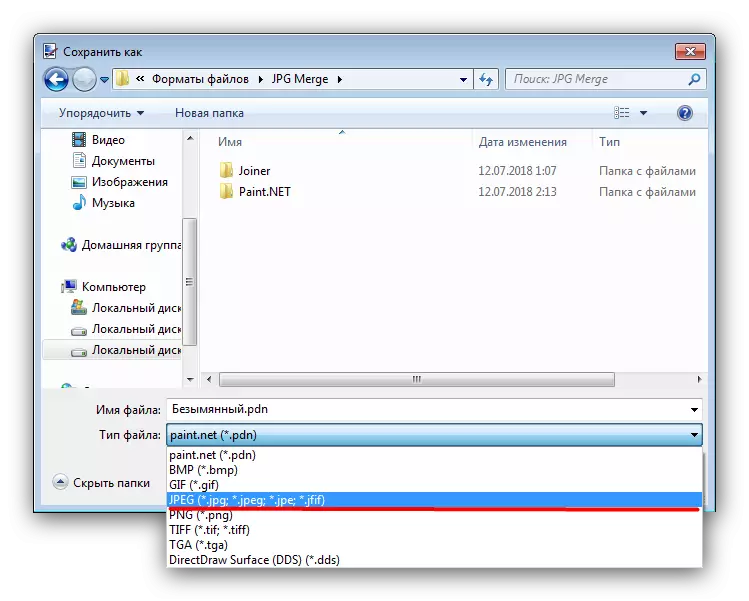
Banjur Setel Jeneng Gambar banjur klik "Simpen".
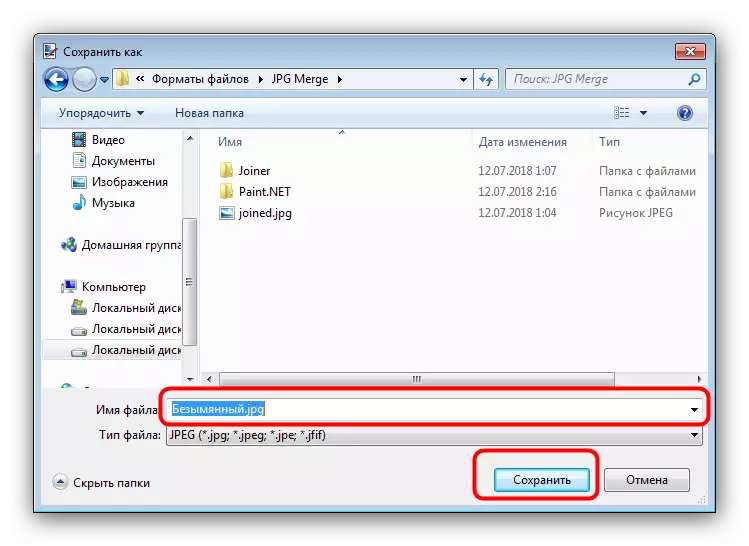
Yen sampeyan butuh, ngatur kualitas file JPG sing dipikolehi, sawise ngeklik OK.
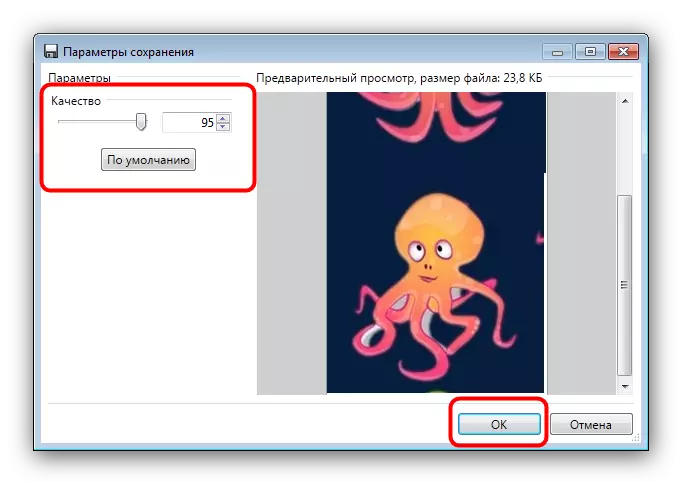
Konfirmasi kombinasi lapisan kanthi milih pilihan "Gabungan Kabeh Lapisan".
- Katalog sing dipilih bakal katon asil karya sampeyan.
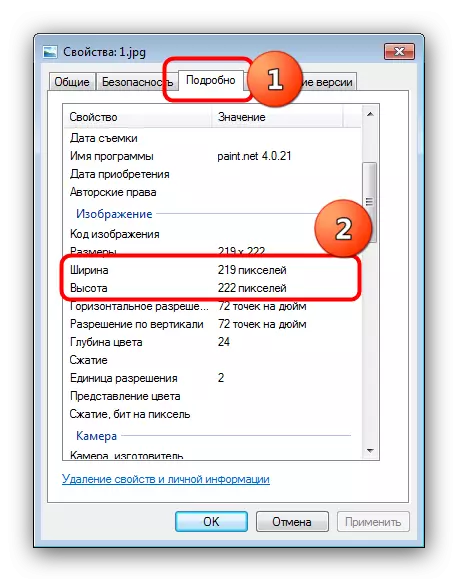
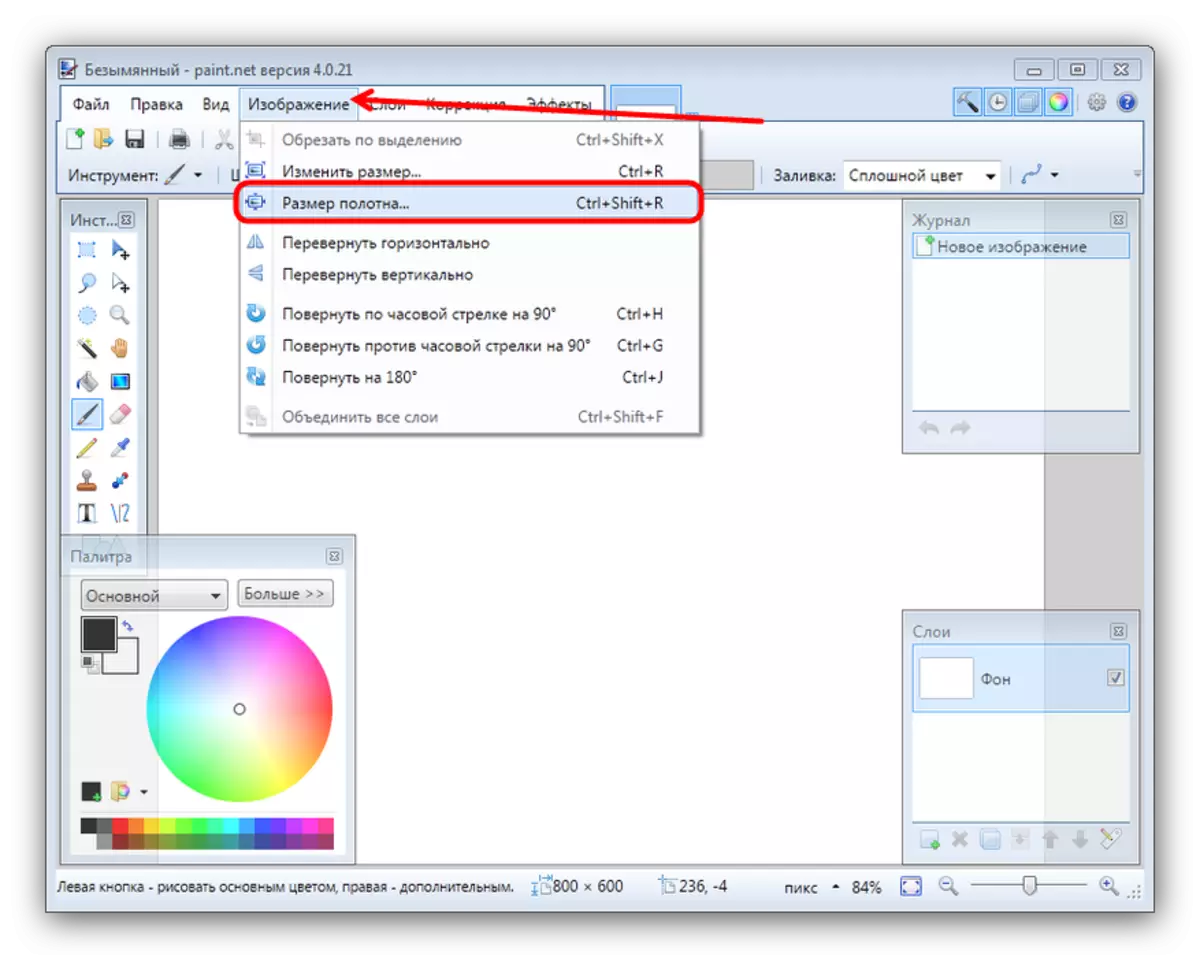
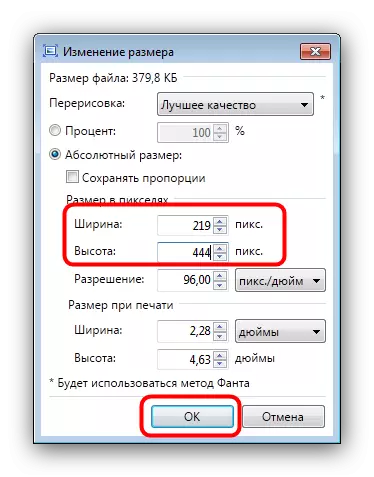
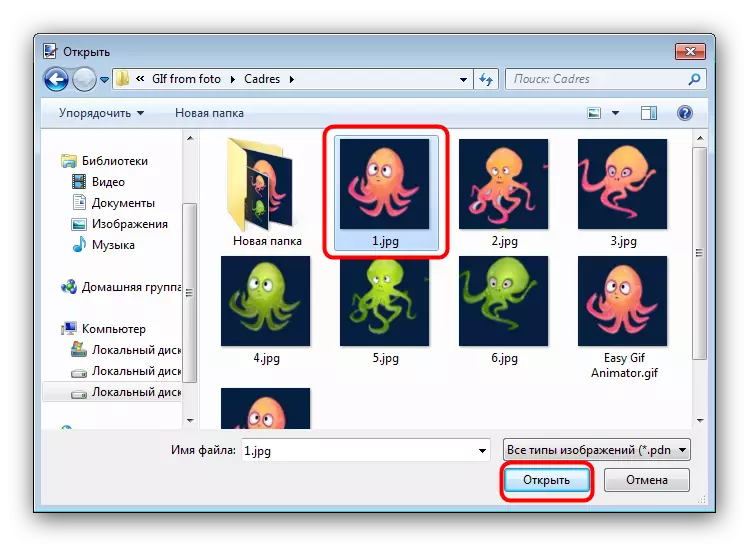
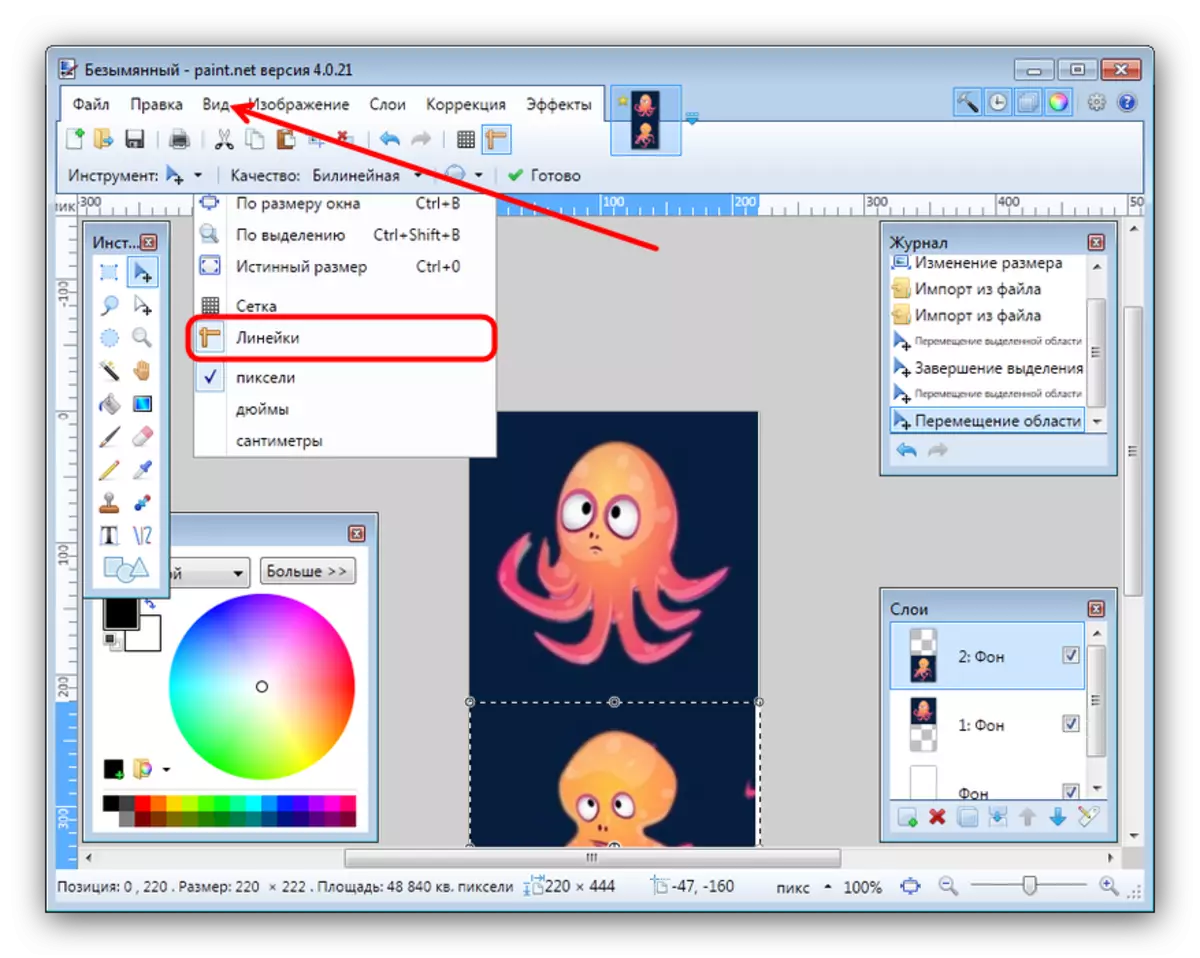
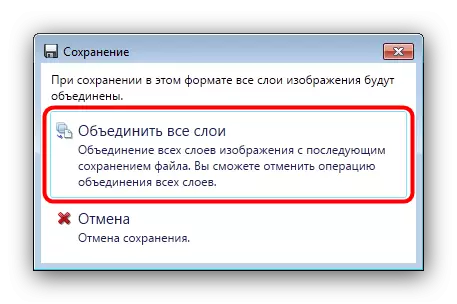
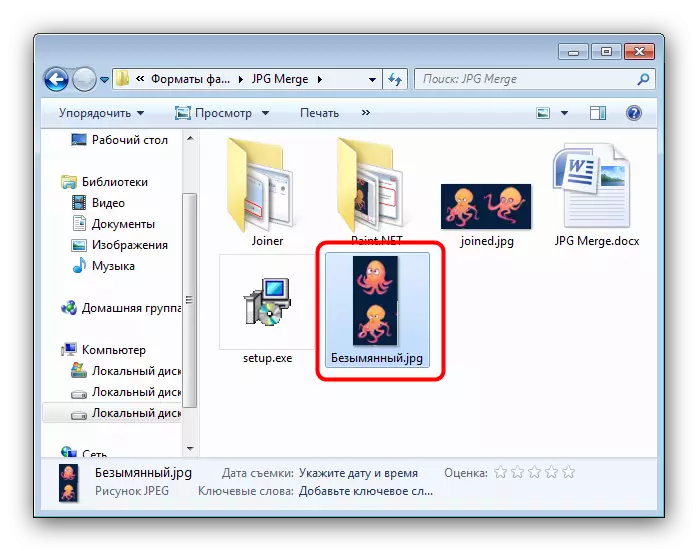
Editor cat.net luwih gampang dikuasai tinimbang Adobe Photoshop lan Gimp, nanging isih mbutuhake katrampilan tartamtu.
Deleng uga: Cara nggunakake cat.net
Kesimpulan
Summing, kita pengin nyathet manawa umume pangguna bakal cocog karo rong file bisa dipimpin nggunakake asil saka asal saka asosiasi sadurunge minangka sumber utawa mbayar lisensi kasebut.
