
Akeh TV modern sing bisa nyambung karo komputer utawa laptop liwat Wi-Fi kanggo ndeleng file sing didhukung. Kita bakal nyritakake babagan iki, uga babagan sawetara solusi tambahan ing ngisor iki.
PC pok
Sampeyan bisa nyambung liwat Wi-Fi biasane cerdas TV, nanging dana kanggo TV biasa uga bakal dianggep.Pilihan 1: Lan
Cara iki bakal dadi solusi sing apik kanggo tugas yen sampeyan nggunakake TV kanthi sambungan nirkabel. Yen ana sambungan, sawetara, biasane data multimedia saka komputer bakal kasedhiya ing TV.
CATETAN: Kita mung bakal nimbang mung siji model TV, nanging setelan TV cerdas liyane padha karo mung jeneng sawetara barang.
Langkah 1: Persiyapan TV
Pisanan sampeyan kudu nyambung TV menyang rute sing padha karo laptop sing disambungake laptop.
- Nggunakake tombol "Setelan" ing Remot Control, bukak setelan dhasar.
- Liwat menu sing ditampilake, pilih tab "Jaringan".
- Kanthi milih "Sambungan jaringan", ing langkah sabanjure, klik tombol "Konfigurasi".
- Saka dhaptar jaringan sing dikirim, pilih router Wi-Fi sampeyan.
- Ing kasus sambungan sukses, sampeyan bakal bisa ndeleng kabar sing cocog.


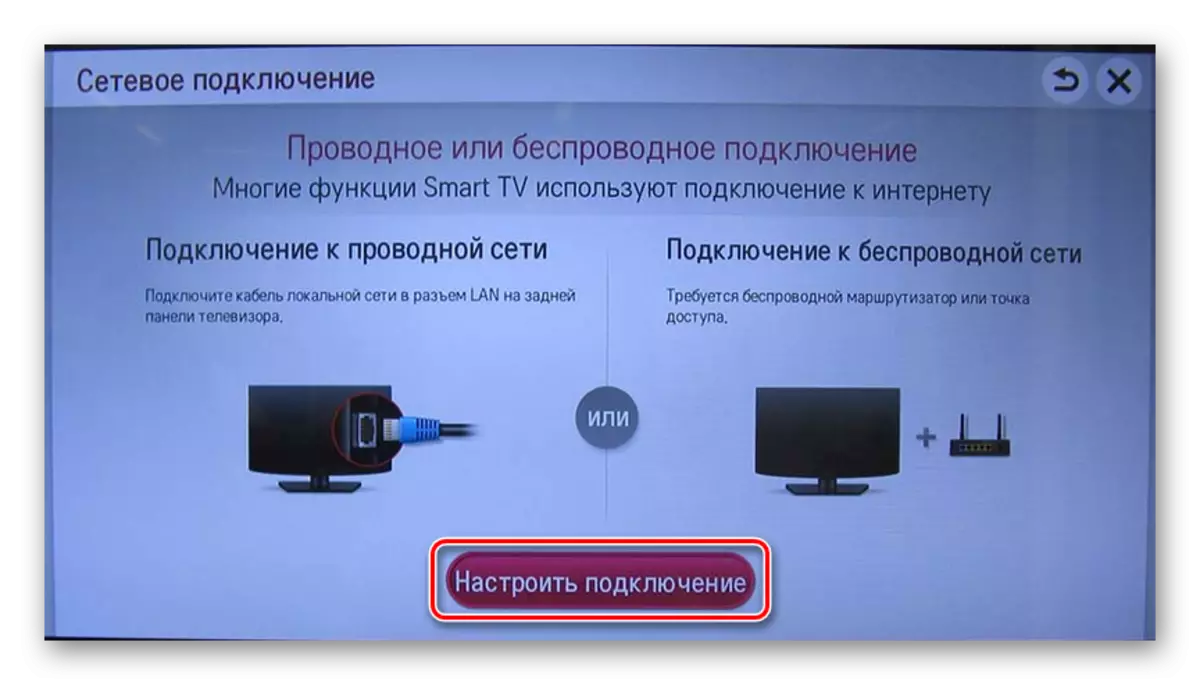
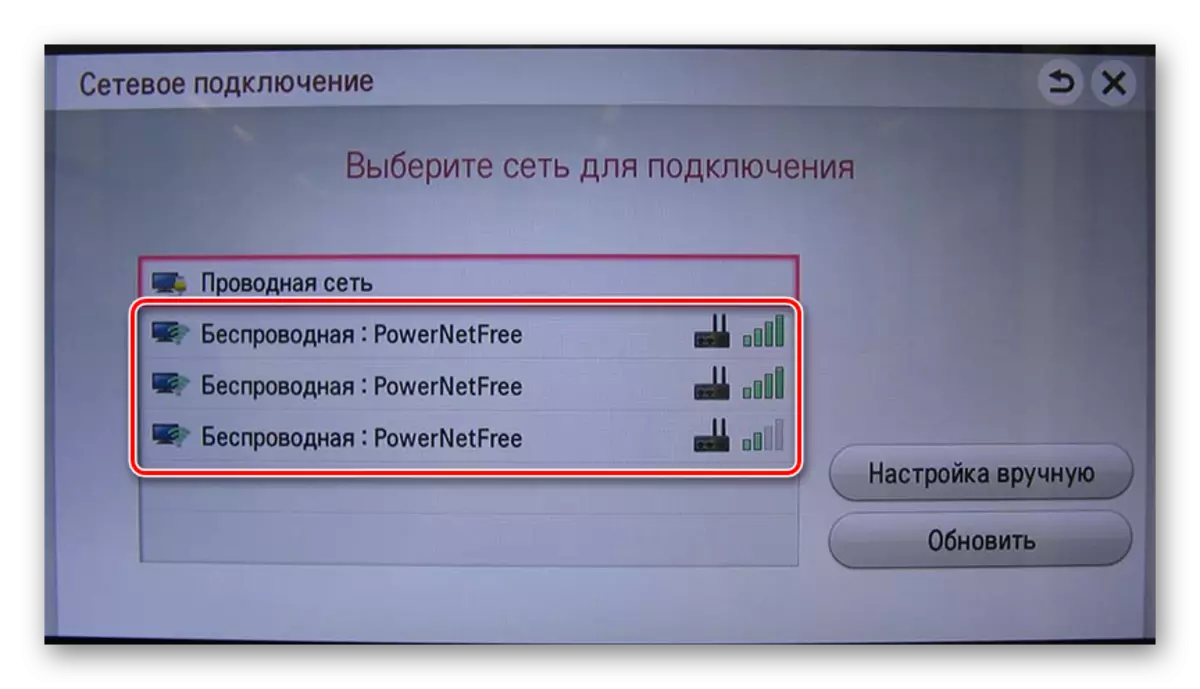

Saliyane ing ndhuwur, yen sampeyan duwe dhukungan langsung Wi-Fi ing piranti, sampeyan bisa ngetrapake sambungan langsung menyang TV.
Langkah 2: Setelan kanggo
Langkah iki bisa dipérang dadi rong bagéan gumantung saka TV sing digunakake lan kabutuhan.
Windows Media Player
Kanggo muter file Multimedia saka perpustakaan saka laptop ing TV, sampeyan kudu ngetrapake setelan khusus kanggo Windows Media Player. Tumindak luwih bisa ditindakake yen TV disambungake tanpa digawe dening pabrikan.
- Ing panel ndhuwur Windows Media Player, nginstal "Stream" dhaptar lan priksa kothak ing jejere poin sing ditemtokake ing gambar.
- Bukak dhaptar "Urut" banjur pilih "manajemen perpustakaan".
- Ing kene sampeyan kudu milih jinis data sing pengin diimpor.
- Klik ing tombol Tambah.
- Nemtokake direktori sing dipengini banjur klik Tambah Folder Folder.
- Klik ing tombol "OK" kanggo nyimpen setelan.
- Sawise iku, data bakal ditampilake ing perpustakaan, akses sing bisa entuk saka TV.
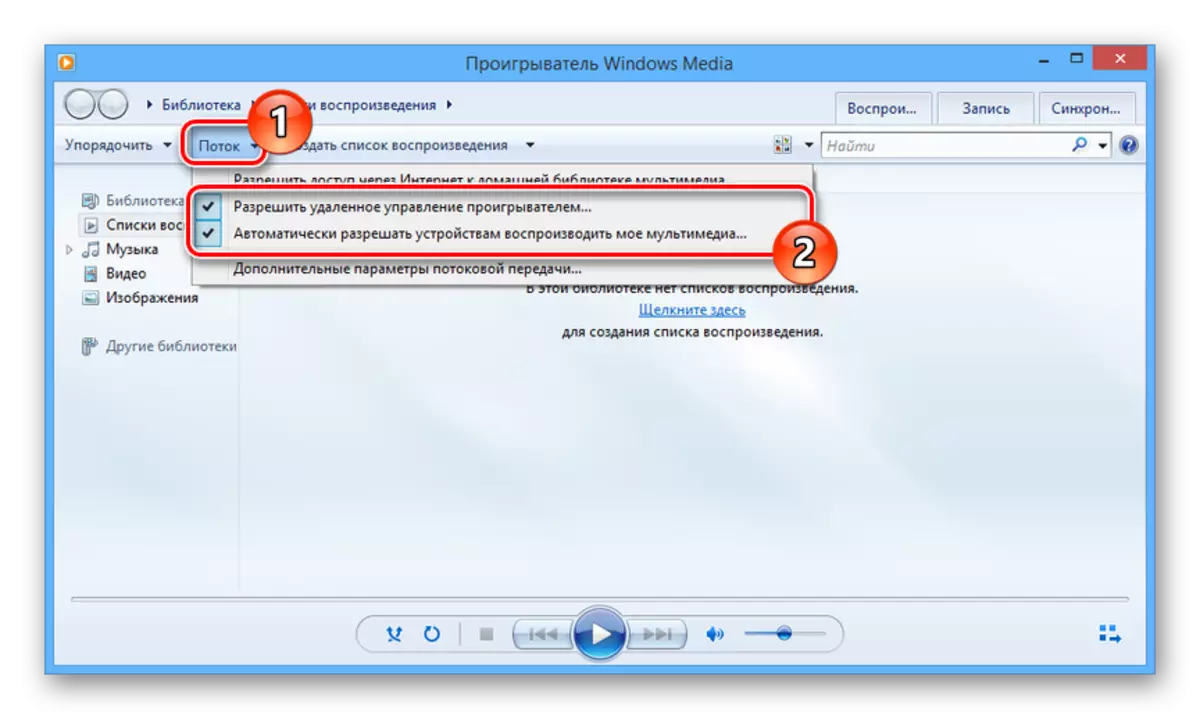
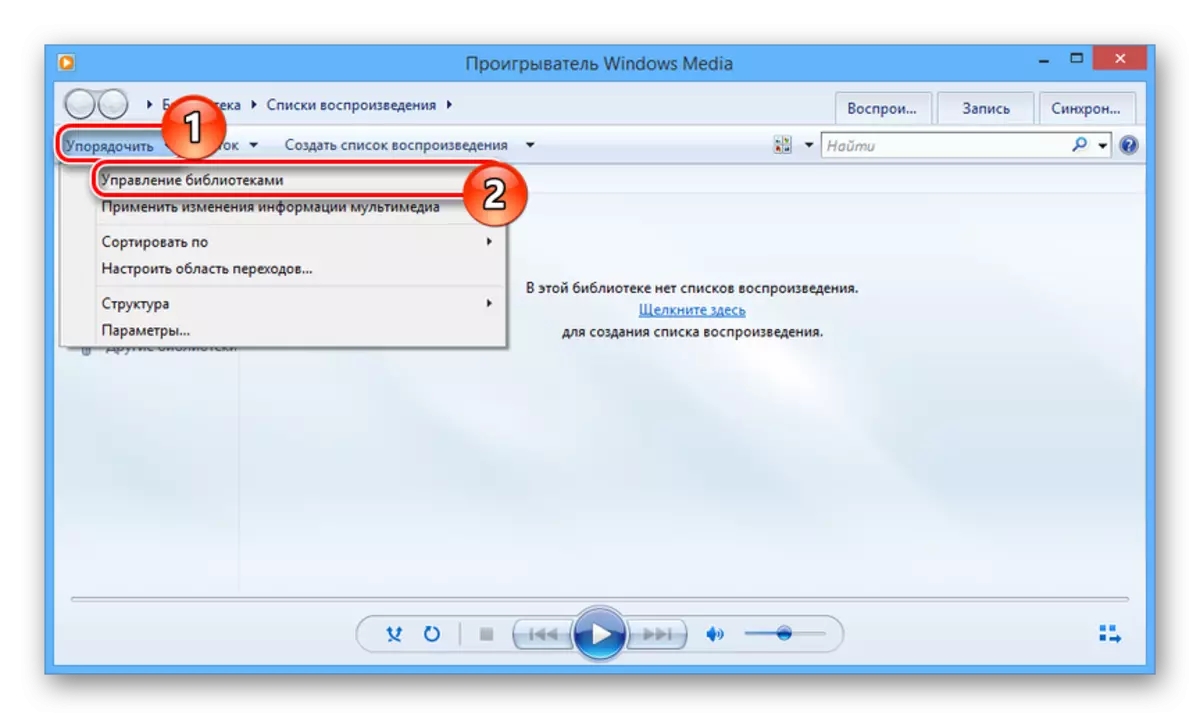
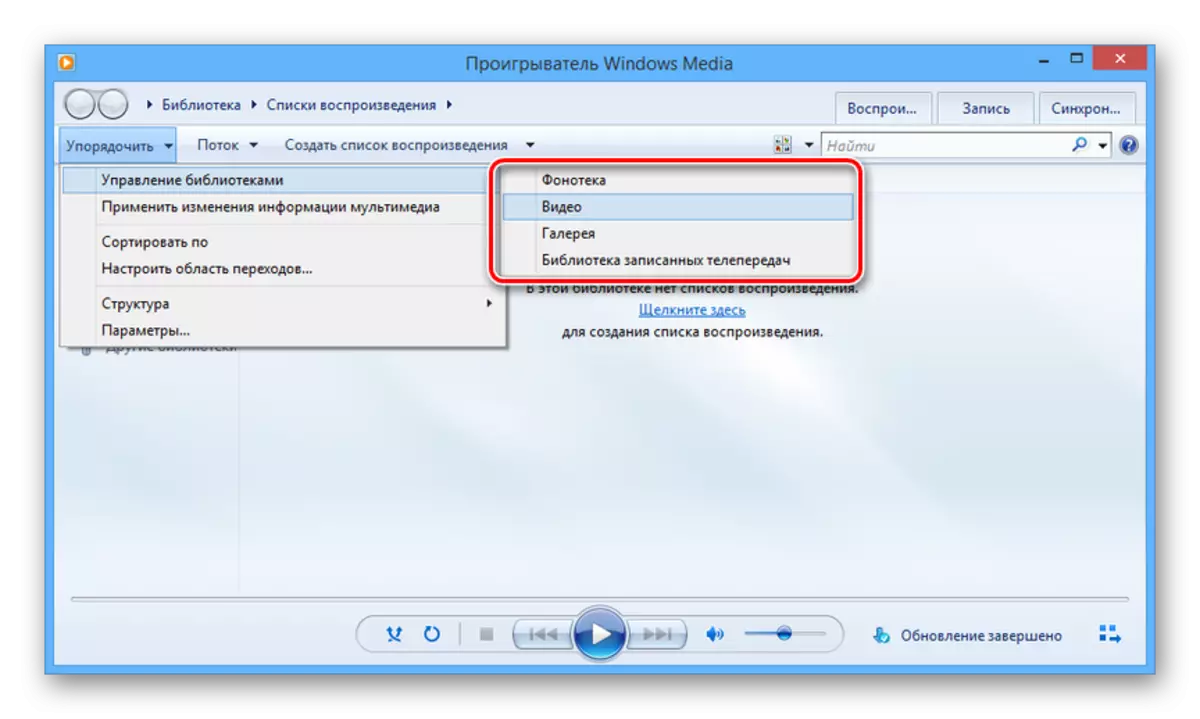

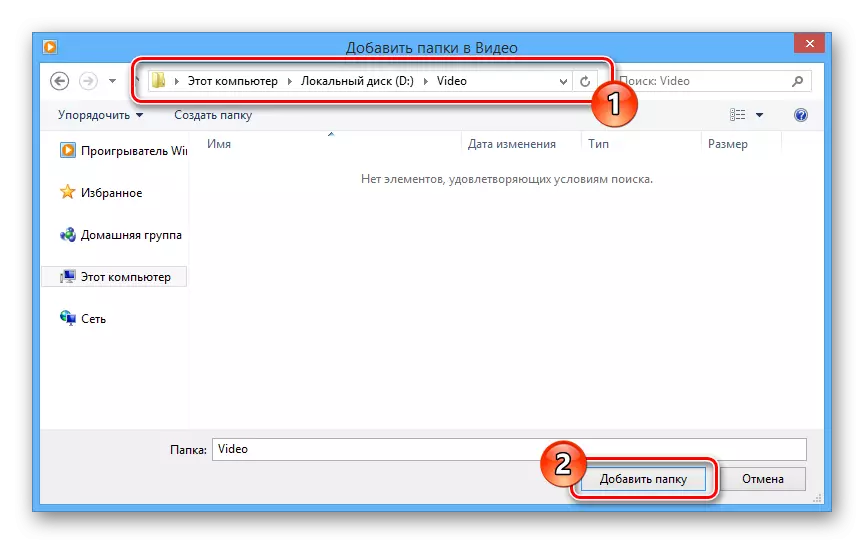

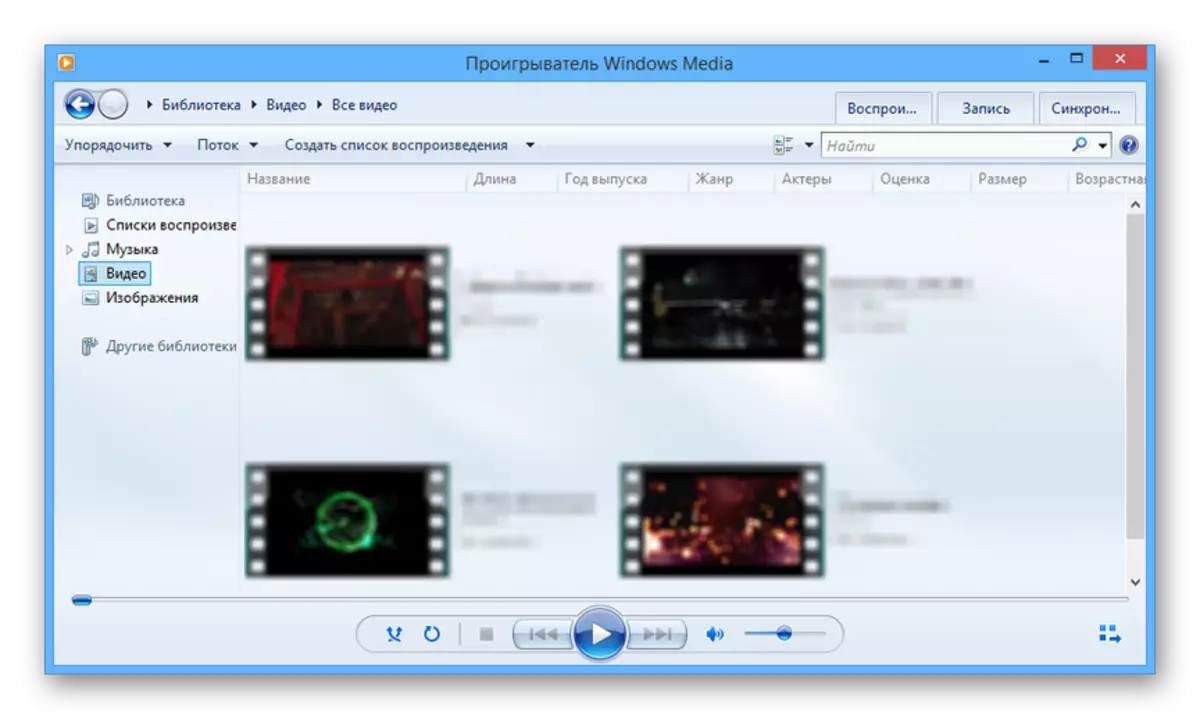
Produsen alus
Akeh manufaktur TV cerdas mbutuhake instalasi piranti lunak khusus kanggo njamin transmisi data. Ing kasus kita, program saham pinter dibutuhake, proses download lan instalasi sing wis dianggep minangka pitunjuk liyane.
Waca liyane: Nggawe server DLNA ing PC
- Sawise ngrampungake instalasi, klik tombol "Parameter" ing sisih ndhuwur antarmuka.
- Ing kaca Layanan, ngganti nilai kasebut kanggo "ing".
- Ngalih menyang bagean "File Umum" banjur klik lambang gambar Folder.
- Liwat jendhela sing mbukak, pilih salah siji utawa luwih direktori ing file multimedia sing dibutuhake dikirim. Sampeyan bisa ngrampungake pilihan kanthi mencet tombol "OK".
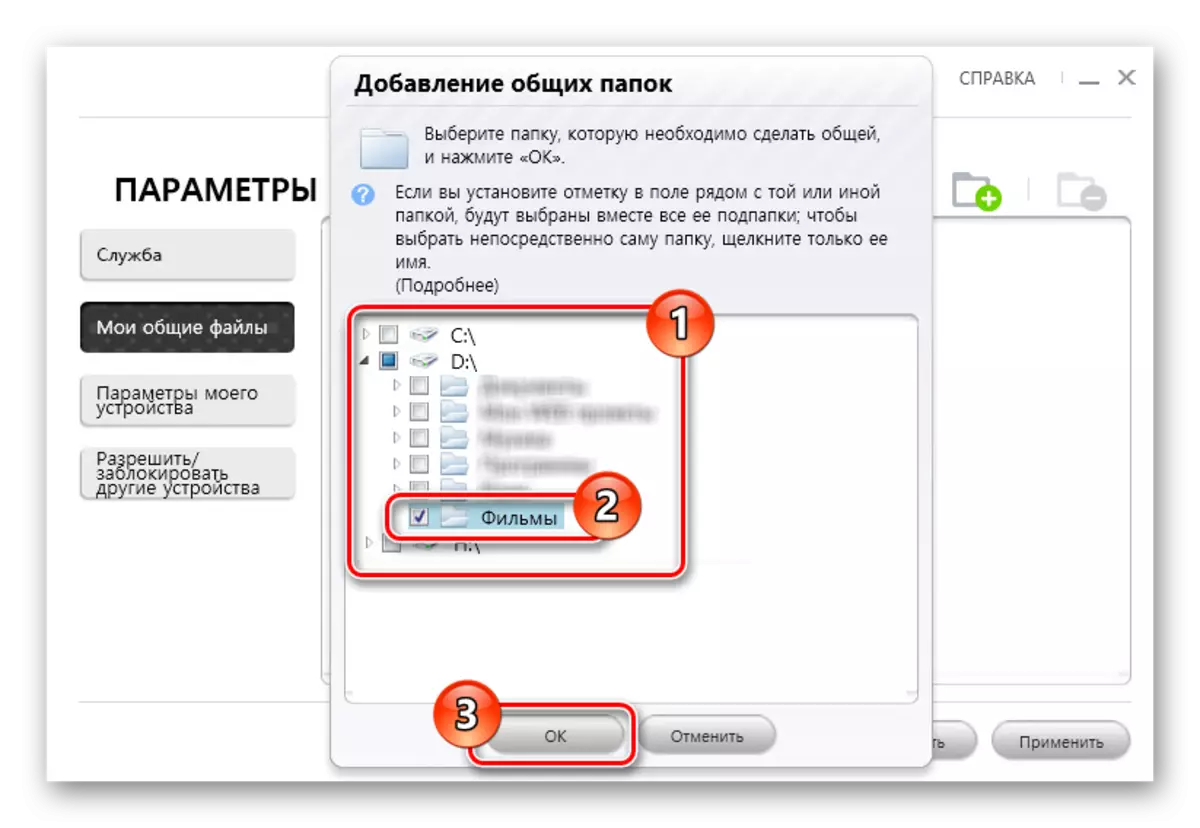
Sawise nutup jendela, folder sing dipilih bakal ditampilake ing dhaptar, copot sing bisa digunakake lambang ing toolbar.
- Klik ing tombol "OK" kanggo ngrampungake karya nganggo File Manager.
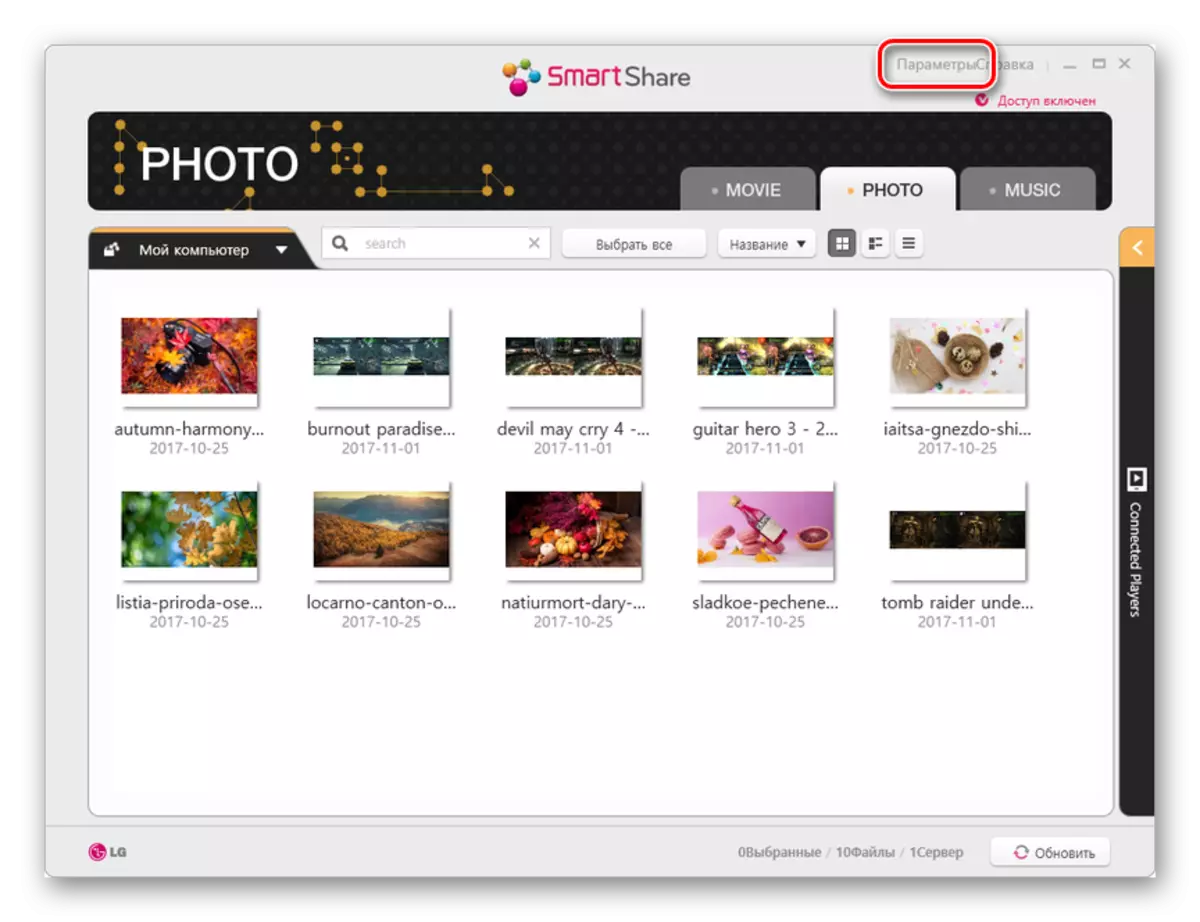
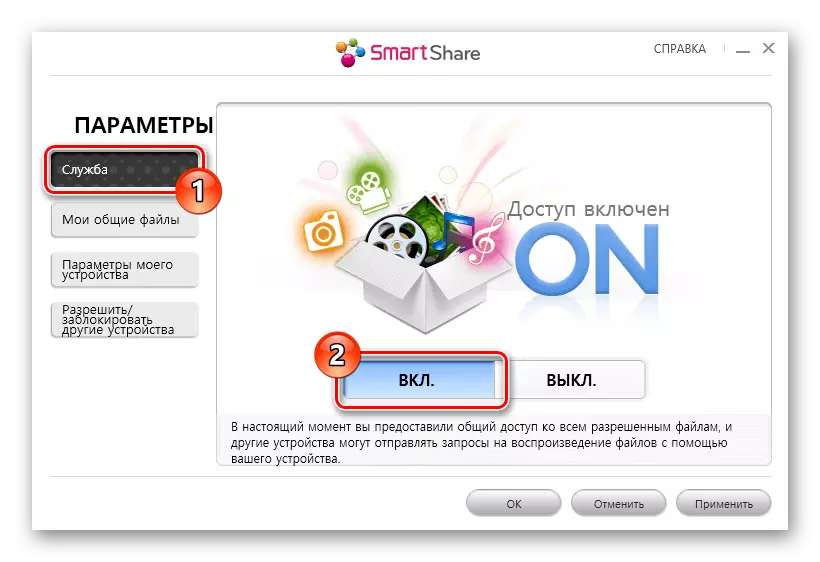
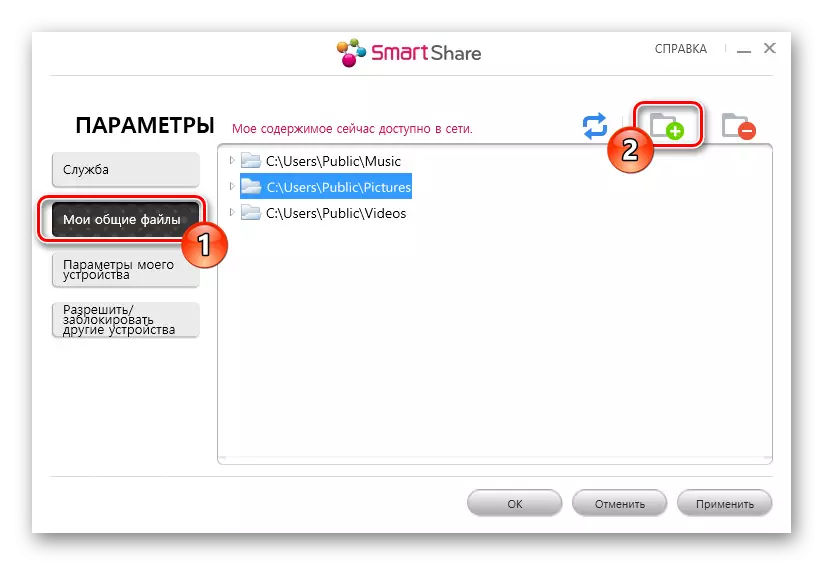
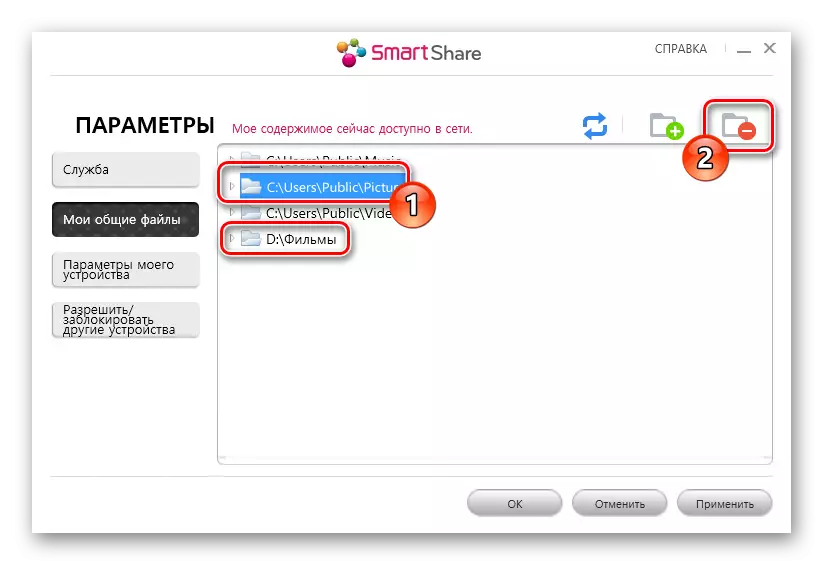
Saiki sampeyan bisa entuk akses menyang file saka TV.
Langkah 3: Muter ing TV
Langkah iki paling gampang. Iki amarga kasunyatan manawa rekomendasi sing dibutuhake biasane ditambahake menyang manual standar kanggo nggarap TV.
- Bukak bagean khusus ing menu sing nyimpen file saka laptop. Biasane jenenge cocog karo produsen TV sadurunge diinstal ing pabrikan.
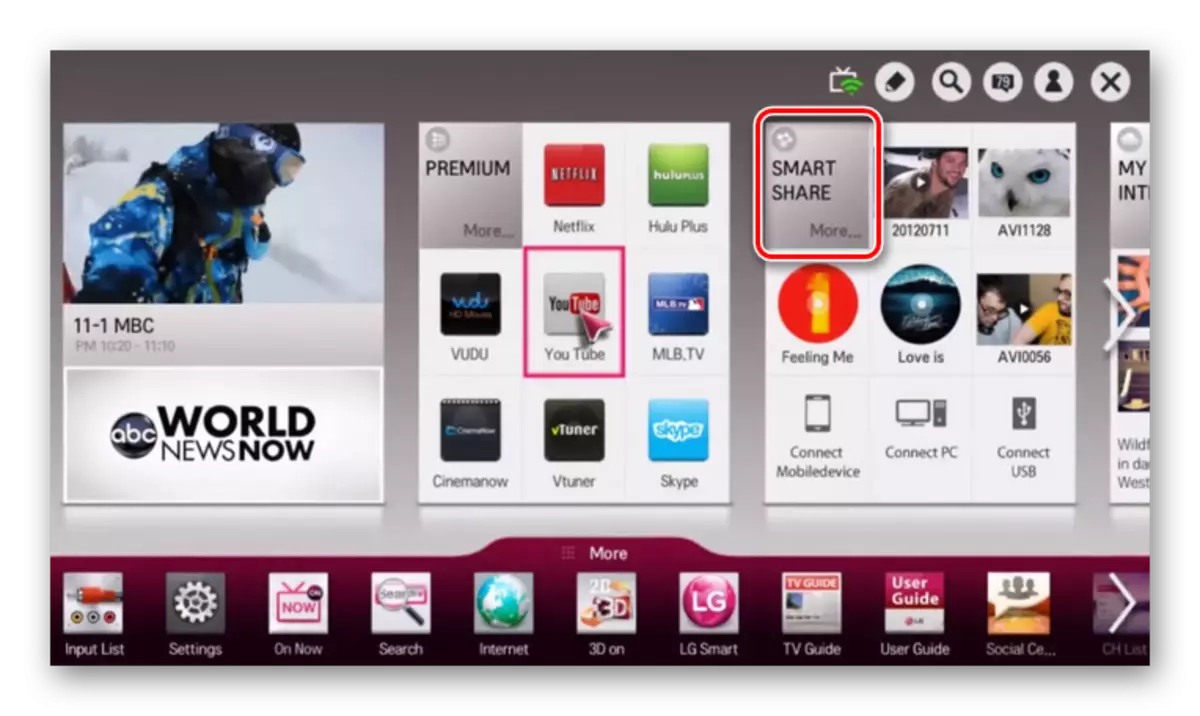
- Ing sawetara TV, sampeyan kudu milih sambungan jaringan liwat menu "Sumber".
- Sawise iku, data saka laptop utawa komputer sampeyan bisa ditampilake ing layar, sing bisa dideleng.
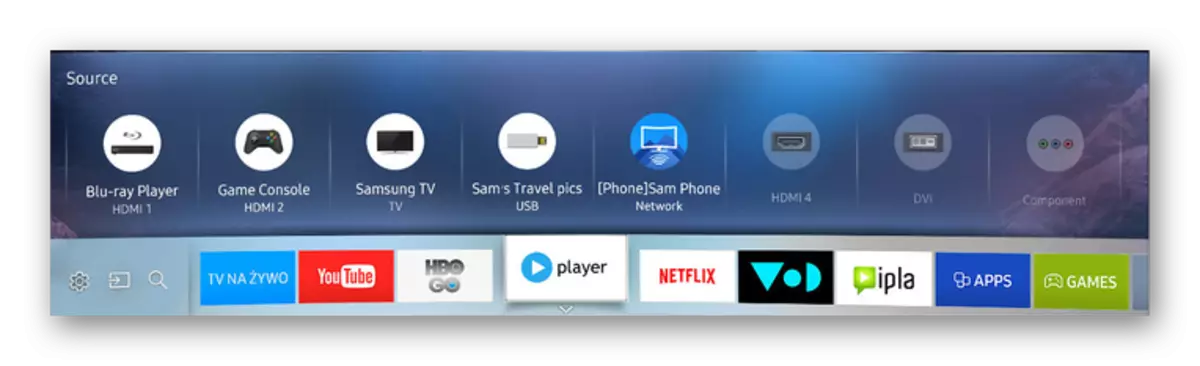
Mung watesan sing bisa ditemokake nalika nggunakake cara iki yaiku laptop kudu dilebokake. Amarga transfer laptop kanggo turu utawa mode hibernasi, panularan aliran bakal diselani.
Tumindak sakteruse kudu ditindakake ing laptop kanthi dhukungan teknologi sing padha.
Langkah 2: Miracast ing laptop
Kita nyemak proses miracast ing komputer lan laptop ing artikel sing kapisah nggunakake conto windows 10. Yen laptop sampeyan ndhukung tumindak iki ing TV, gambar saka monitor bakal ditampilake TV.
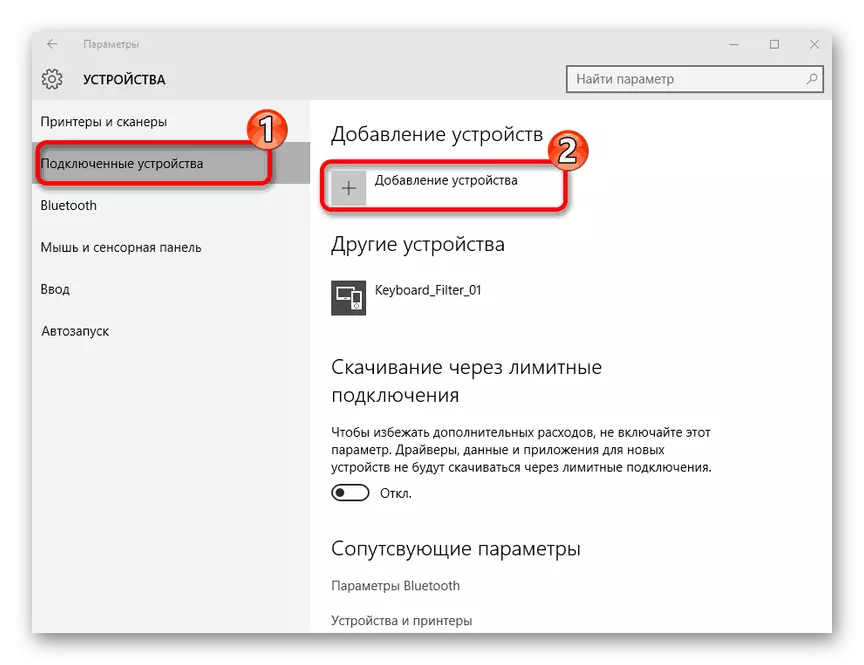
Waca liyane: Cara ngaktifake Miracast ing Windows 10
Sampeyan bisa ngatur operasi monitor liwat resolusi layar "utawa kanthi mencet tombol" Win + P "ing keyboard.
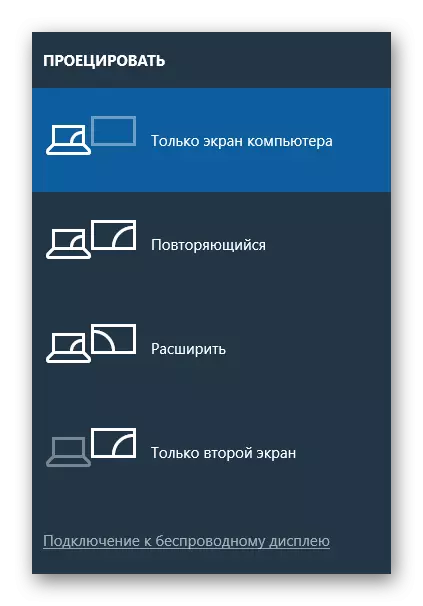
Yen ana pitakonan, hubungi kita ing komentar.
Pilihan 3: Adaptor Miracast
Yen sampeyan ora duwe TV sing cerdas, sampeyan bisa nggunakake adaptor miracast kanthi gampang. Piranti iki bisa dadi macem-macem model, nanging ing kasus apa wae mbutuhake HDMI ing TV lan, yen bisa, port USB.
Langkah 1: Sambungan
- Sambungake adaptor miracast menyang TV sing wis disengaja nggunakake antarmuka HDMI.
- Sambungake kabel karo piranti kasebut.
- Sambungake Kawat liwat antarmuka USB menyang pangisi daya utawa port gratis ing TV.



Langkah 2: Persiyapan TV
- Gunakake tombol "input" utawa "sumber" ing panel TV.
- Pilih port HDMI kanthi adaptor miracast sing gegandhengan.
- Informasi sing ditampilake ing layar bakal dibutuhake kanggo ngatur adaptor kasebut.
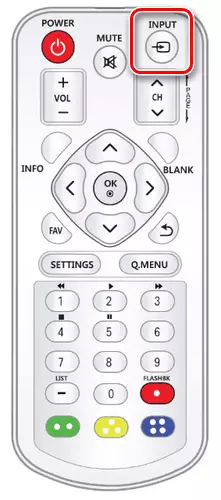


Langkah 3: Nggawe laptop
- Nggunakake Piranti Windows standar, sambung menyang jaringan Wi-Fi saka adaptor miracast.
Sawise nindakake tumindak sing diterangake, aktifake miact ing komputer sesuai karo pandhuan ing ndhuwur. Yen kabeh rampung kanthi bener, gambar saka laptop katon ing TV.
Deleng uga: Cara nyambung laptop menyang TV liwat USB
Kesimpulan
Nalika laptop wis nyambung lan TV liwat Wi-Fi, kerugian kasebut minangka wektu tundha transmisi sinyal, utamane bisa dingerteni yen nggunakake TV minangka monitor nirkabel. Kanggo data liyane sing padha, pendekatan ora luwih ringkih kanggo nyambung liwat HDMI.
