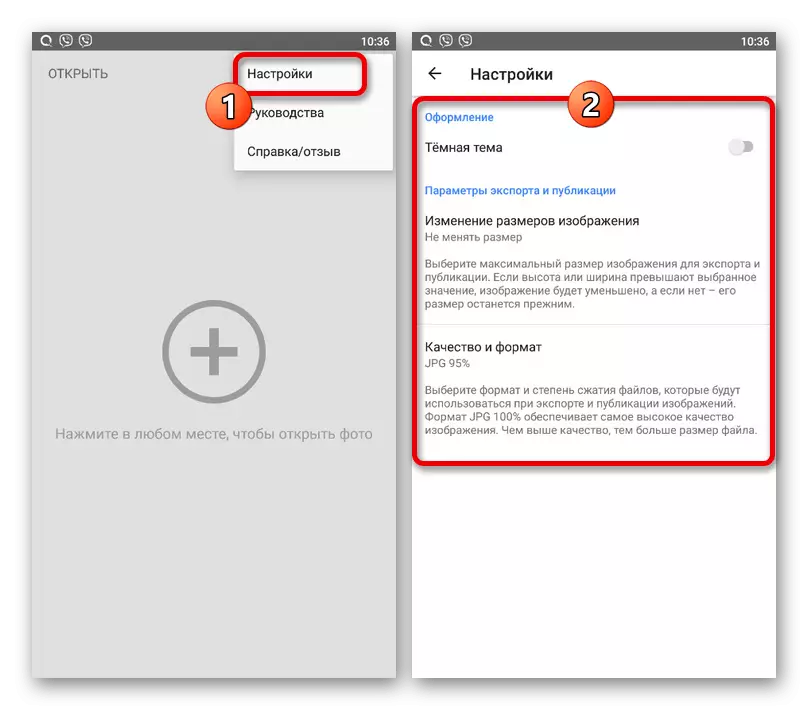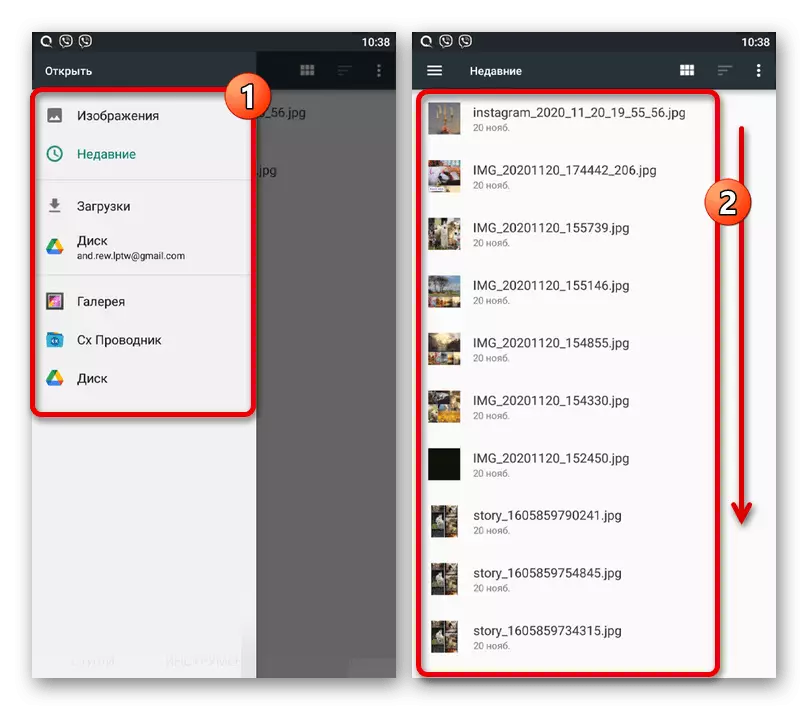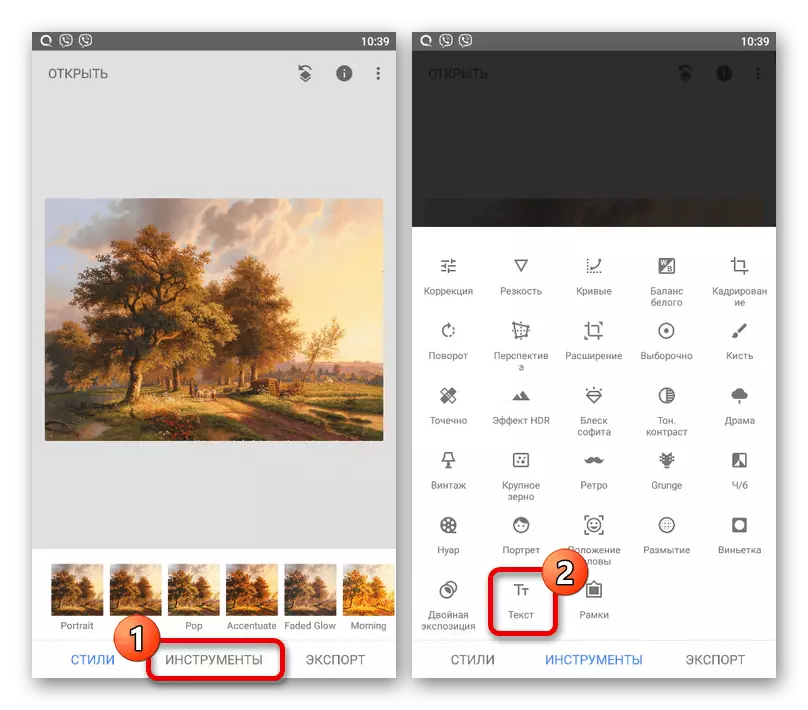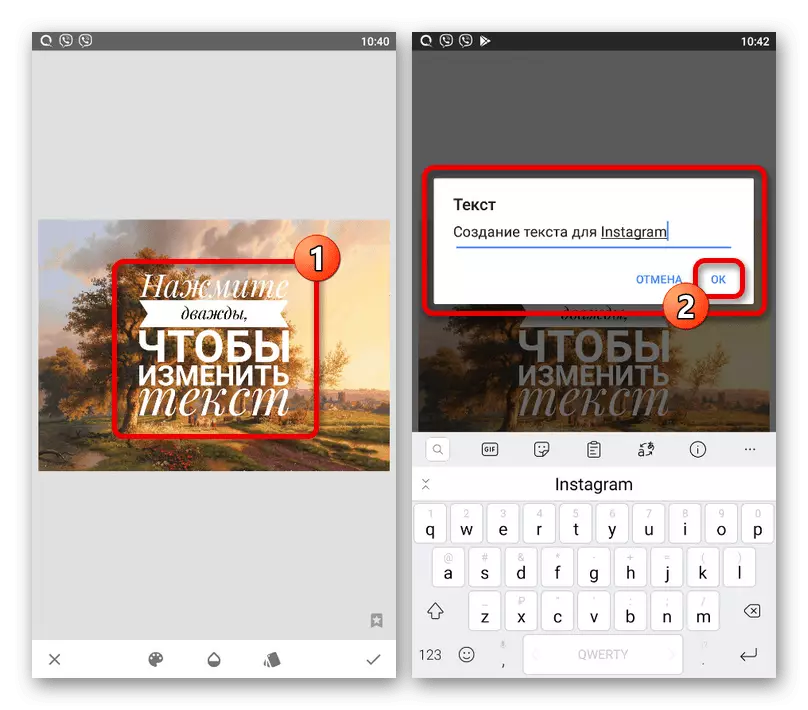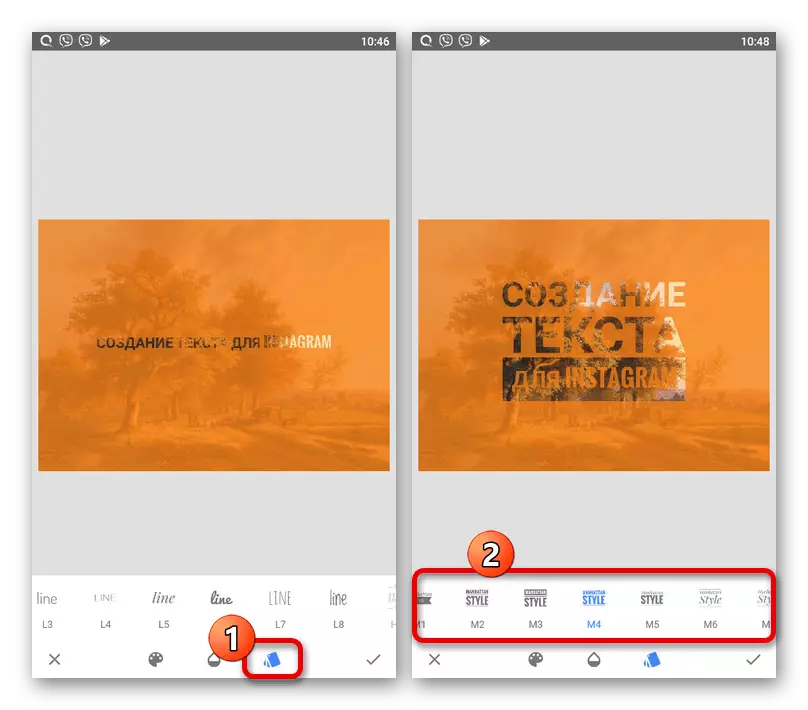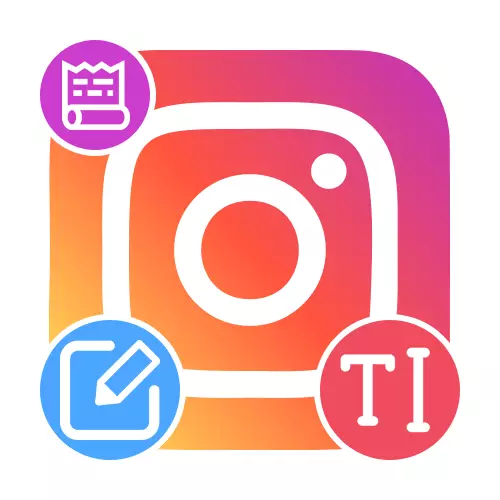
Cara 1: Piranti standar
Kanggo nggawe prasasti ing sejarah, sampeyan bisa mbatesi alat standar, kanthi nggunakake teks sing kapisah, alat nggambar utawa stiker. Saben alat ana hubungane karo editor saka Storsith saka aplikasi resmi.Pilihan 2: Piranti nggambar
- Nggawe teks ing sejarah nggunakake piranti nggambar, sampeyan kudu nyiyapake konten lan tutul tombol sing ditemtokake ing njerit ing editor aplikasi. Sawise iku, sampeyan bisa langsung milih salah sawijining sikat sikat, aturake warna, lan uga ukum.
- Sampeyan bisa ngganti paramèter sing beda langsung ing proses nulis teks. Sayange, ora ana unsur bantu kanggo nggawe prasasti.
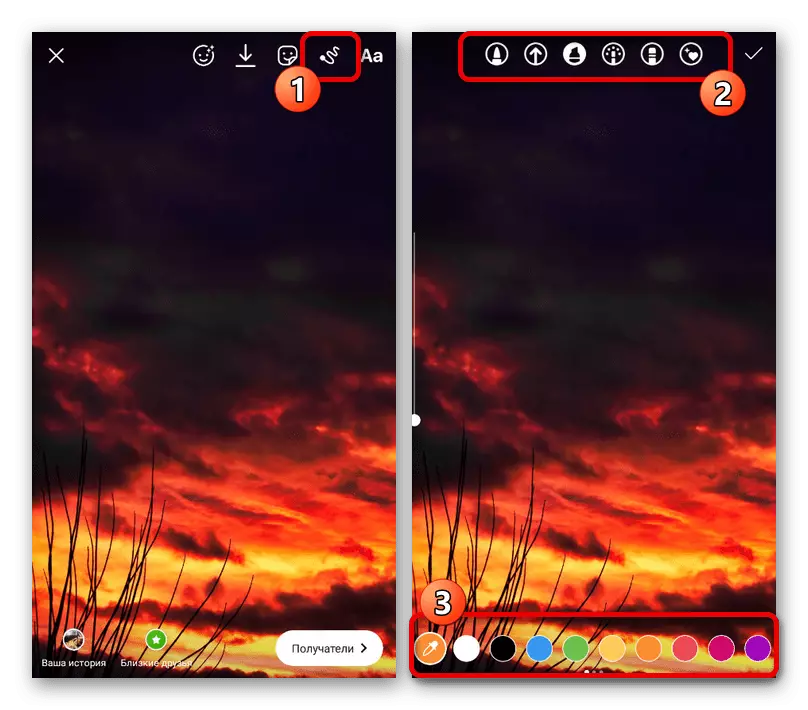
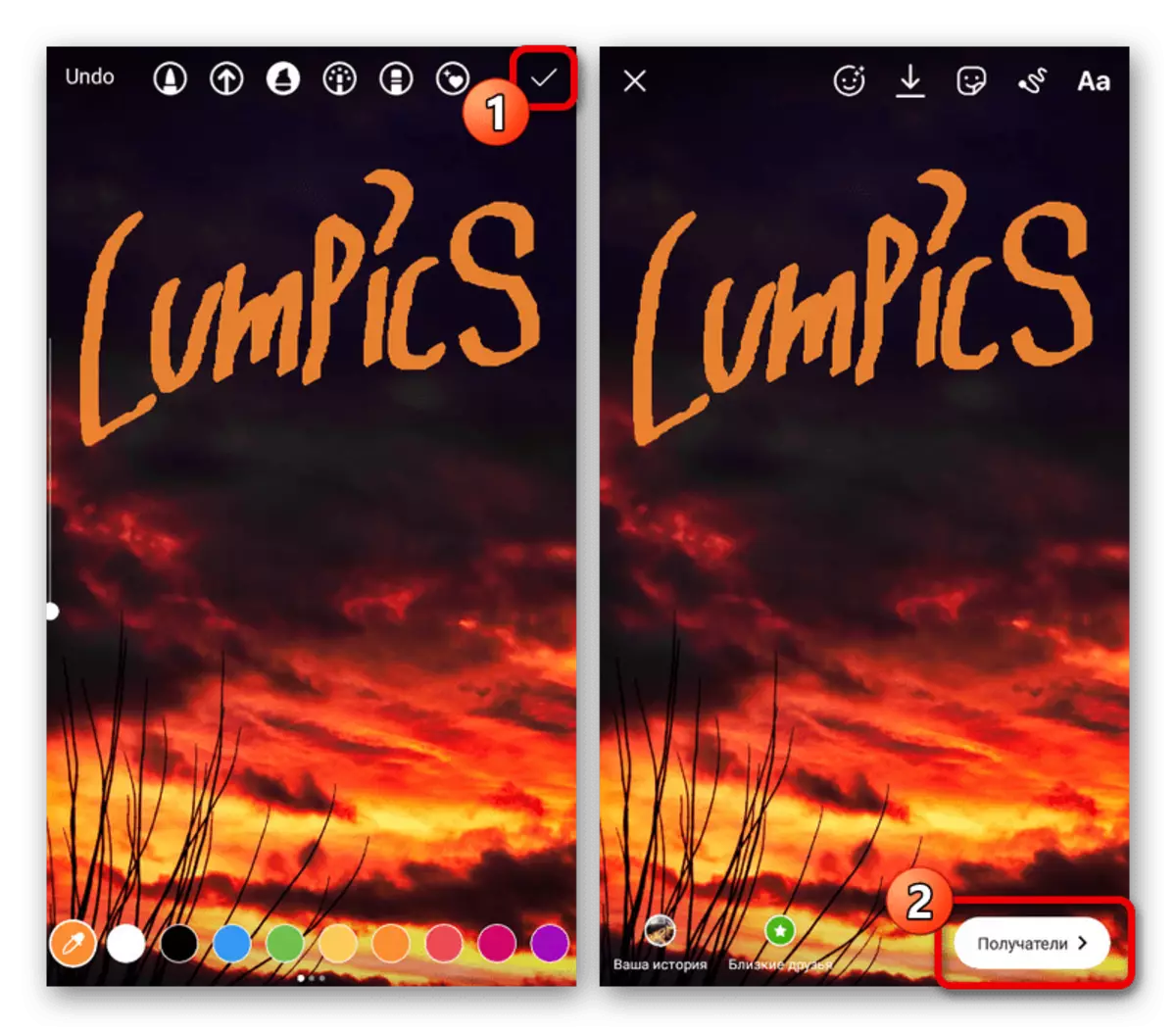
Kaya sadurunge, nylametake digawe nggunakake obah ing sudhut layar. Ing wektu sing padha, sadurunge diterbitake Storsith, sampeyan mesthi bisa bali menyang editor lan nggawe owah-owahan.
Pilihan 3: Stiker
- Cara terakhir kanggo nambah prasasti yaiku nggunakake stiker sing diwenehake dening aplikasi kanthi jumlah gedhe kanthi gratis, sawetara ngemot teks tematik. Kanggo pindhah dhaptar lengkap, tutul lambang stiker ing panel ndhuwur banjur pilih pilihan sing cocog ing jendela pop-up.
- Yen sampeyan pengin kanthi manual nemtokake teks sing bakal dadi stiker polling sing paling optimal, hashteg, sebutno, pitakon, utawa tes. Saben pilihan duwe sawetara setelan eigenous kaya ganti warna sentuhan, lan uga bisa diselehake ing ngendi wae ing sejarah.
- Minangka solusi tambahan, sampeyan bisa nggunakake bagean kanthi stiker kanggo nemokake tandha tartamtu. Minangka aturan, ana mung prasasti animasi ing basa Inggris, ngowahi sing ora bisa diowahi.
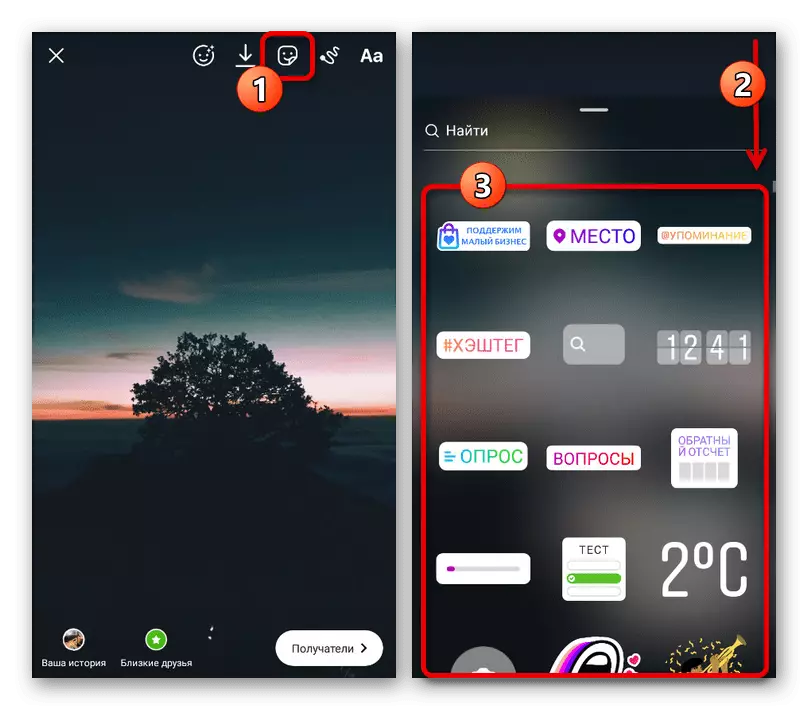
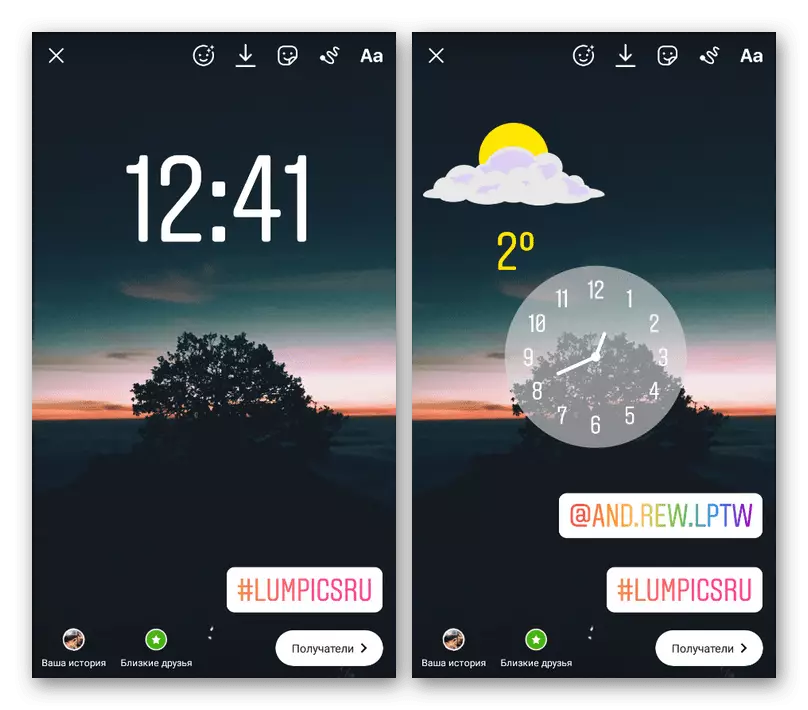
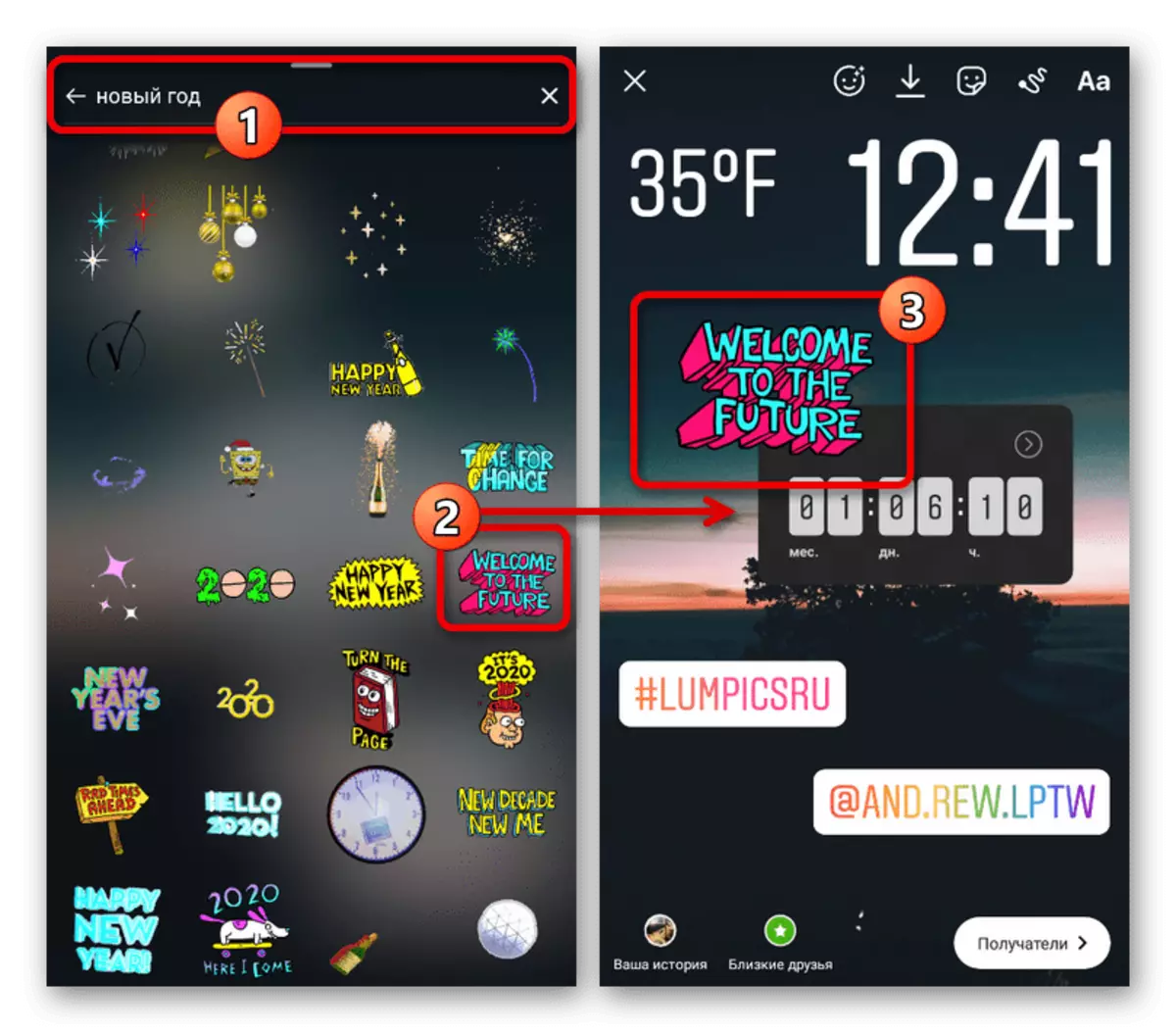
Ngirit asil mburi ing kasus iki ora dibutuhake, amarga penempatan kasebut digawe langsung ing kaca utama editor. Ing babagan iki, sampeyan ora kudu lali manawa cara sing ditampilake bisa digabung karo saben liyane.
Cara 2: Aplikasi pihak katelu
Yen sampeyan ora wareg karo kemampuan Instagram standar, sampeyan bisa nggunakake aplikasi Android utawa iOS pihak sing nyedhiyakake macem-macem gaya desain. Nanging, kita mung bakal nimbang rong pilihan sing beda-beda, nanging akeh program alternatif ing pasar piring lan Toko App.Pilihan 1: Fontify
- Aplikasi miniatur iki minangka perpustakaan saka macem-macem fon sing ngidini sampeyan nggawe lan nyalin teks sing sabanjure digunakake ing klien resmi. Kanggo nggunakake program kasebut, nggawe instalasi ing salah sawijining link sing ditampilake ing ngisor iki lan, sawise mbukak, isi teks kanggo nyalin kothak teks.
Download Fontify saka Google Play Market
Download Fontify Saka Toko App
- Saka dhaptar pilihan sing kasedhiya, pilih baris sing cocog karo sentuhan siji saka garis sing cocog. Sawise iku, klik "Nyalin" lan priksa manawa Kabar "Teks Conver" katon ing layar.
- Gawe utawa pindhah menyang crita sing wis disiapake ing Instagram, pilih alat "Teks" dening Analogi kanthi cara pandhuan lan pancing lokasi layar sajrone sawetara detik. Kanggo nambah karakter sing disalin, gunakake tombol "Tempel" ing ndhuwur kolom entri teks.
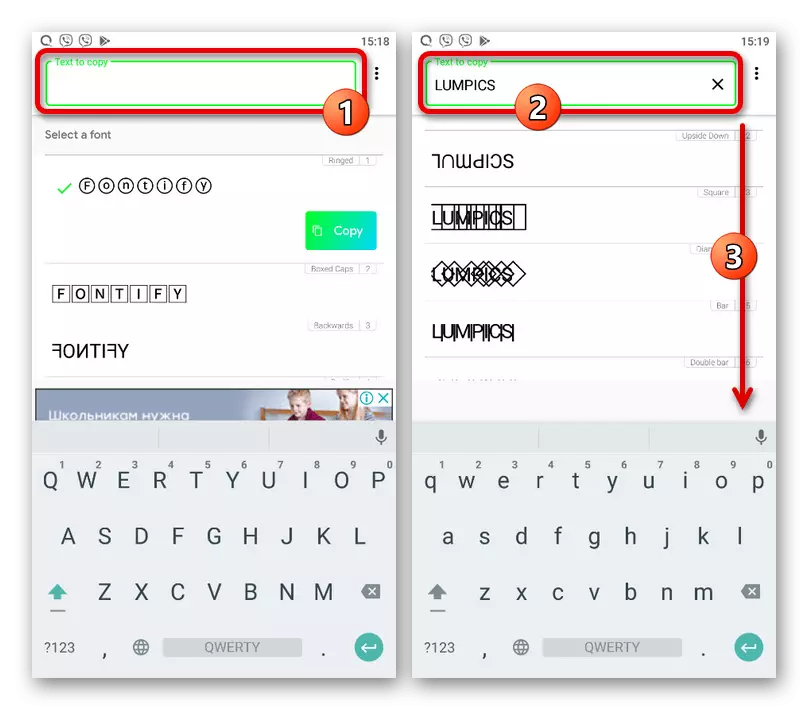
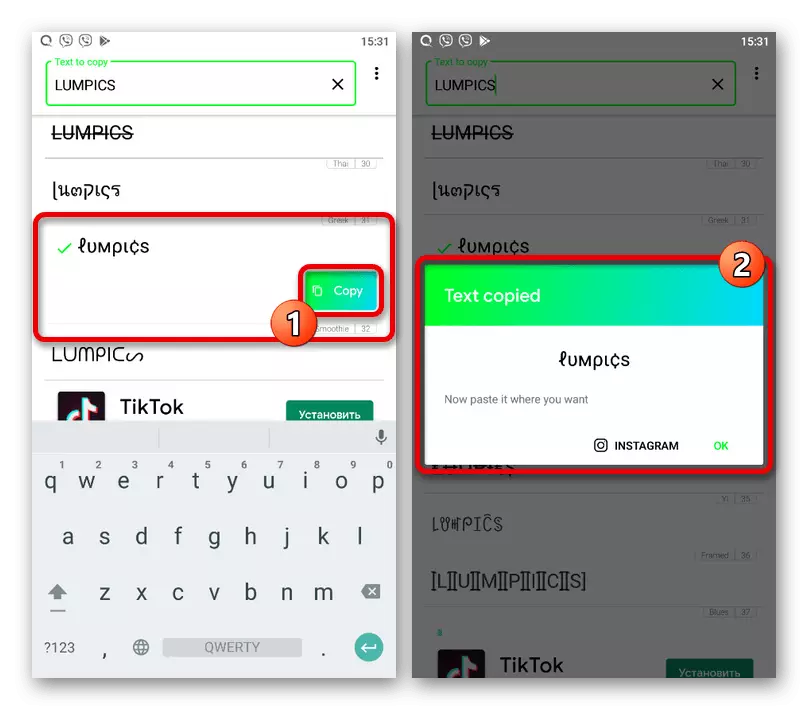
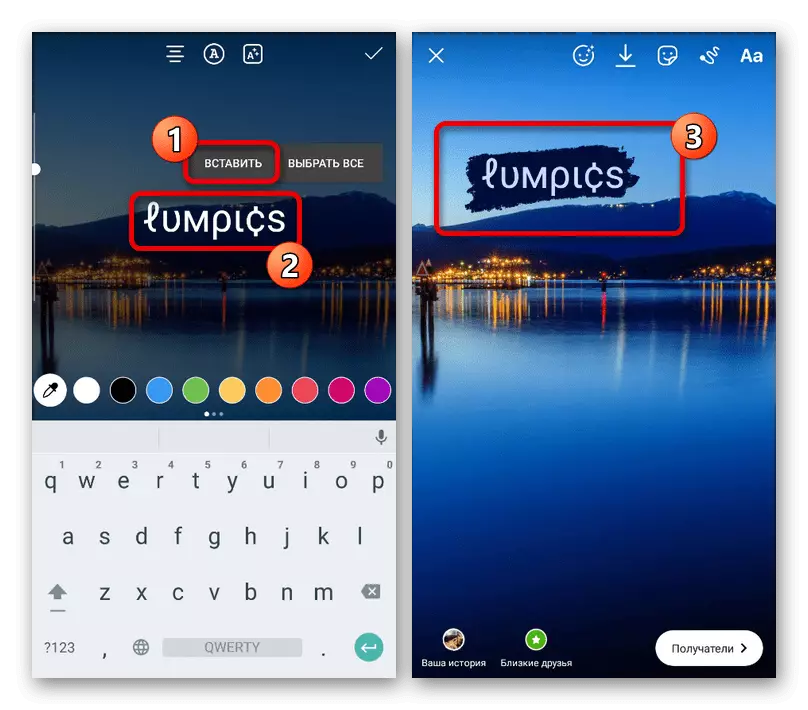
Layar nampilake teks kanthi gaya sing dipilih liwat piranti lunak sing dijaluk. Mesthi wae, sampeyan ora bisa larangan kanggo ngetrapake efek sing beda, apa posisi, skala, pangowahan warna, lan liya-liyane.
Pilihan 2: Snapsed
- Aplikasi sing snapsed minangka alternatif lengkap kanggo Editor Storsith standar ing Instagram lan nyedhiyakake akeh perkara sing menarik lan, kanthi penting, gaya gratis kanggo desain teks. Muat program lan ing kaca utama, gunakake tombol "+" utawa "mbukak" kanggo milih pilihan gambar latar mburi, lan kudu menehi akses menyang file ing memori piranti.
Download snapsed saka pasar Google Play
Download Snapseed saka Toko App
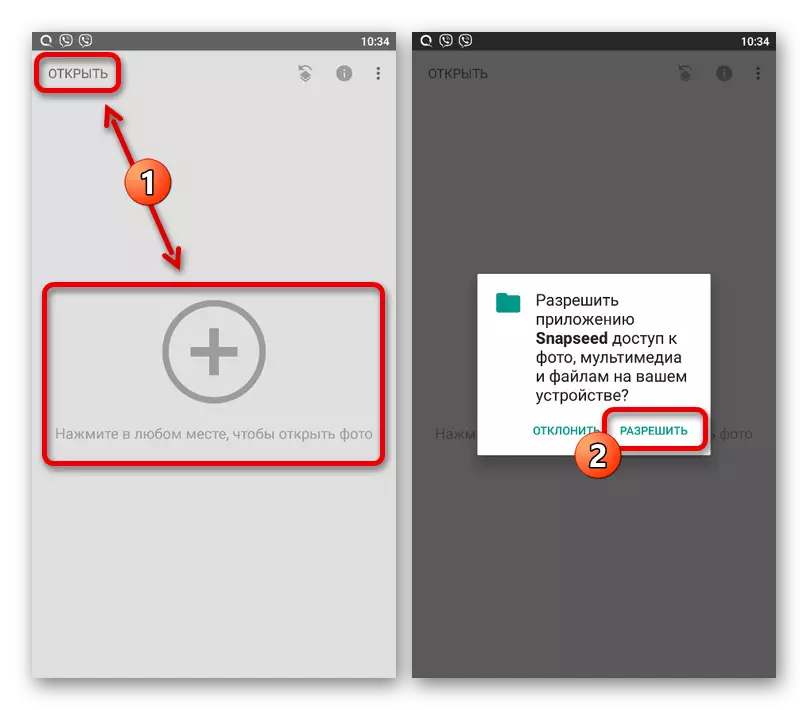
Sampeyan bisa uga nggunakake "setelan" sing kasedhiya kanggo mbukak liwat "..." ing layar utama. Sing paling akeh, iki nuduhake paramèter kualitas foto sawise diproses.
- Nggunakake manajer File, pilih gambar sing pengin digunakake minangka latar mburi. Sayange, mung gambar statis sing didhukung ing kene.
- Sawise ing kaca editor, pangowahan, yen perlu, lan pindhah menyang tab Piranti. Saka dhaptar sing ditampilake, pilih "Tèks".
- Tutul sembarang titik ing layar kanggo nyelehake template dhasar. Sawise iku, kaping pindho seret ing sadawane blok sing katon lan isi ing kolom teks kanthi budi.
- Sawise nyimpen nggunakake tombol "OK", sampeyan bisa langsung kenal karo asil. Yen sampeyan ora wareg karo warna teks, sampeyan bisa ndemek tab pisanan ing panel ngisor lan pilih teduh sing cocog saka palette sing cukup ekstensif.
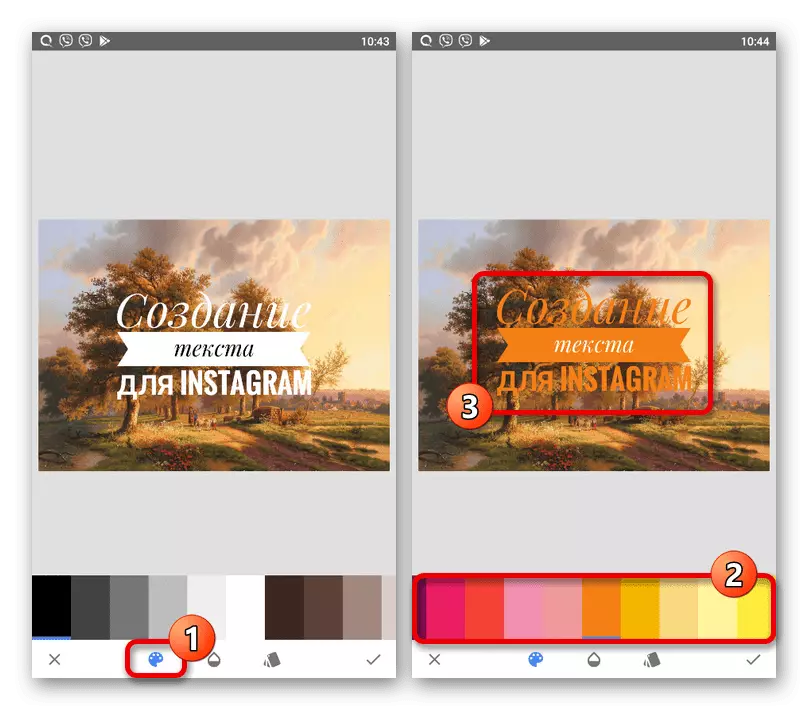
Ing kaca sabanjure, kaca ing ngisor iki nyedhiyakake kemampuan kanggo ngganti transparan saka template kasebut. Kajaba iku, sampeyan bisa ngeklik tombol "Invert" kanggo nglukis bagean utama latar mburi, mung ninggalake konten teks.
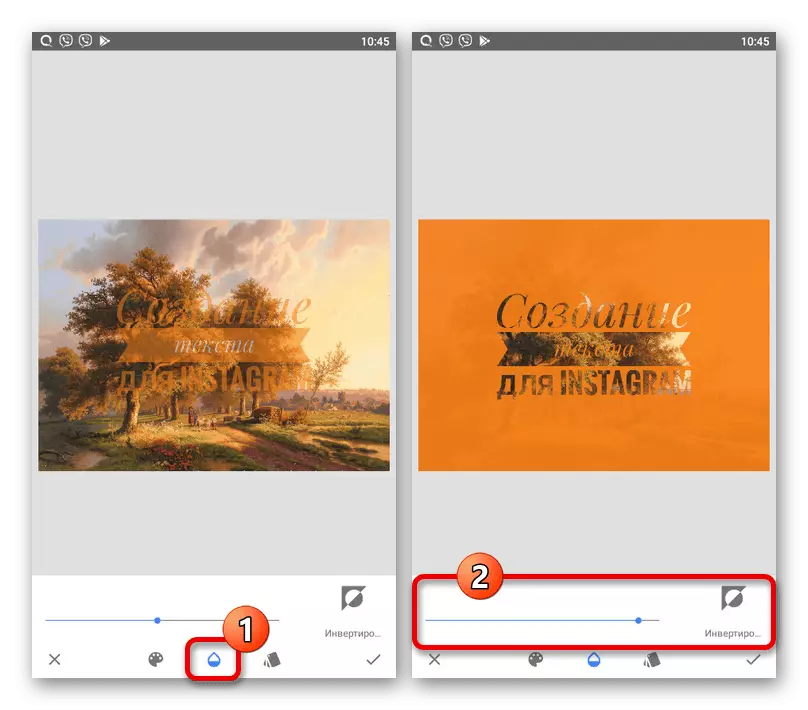
Yen sampeyan pengin ngganti gaya desain, pindhah menyang tab pungkasan banjur pilih pilihan sing cocog, apa mung font utawa cithakan font lengkap. Ana sawetara pilihan ing kene, nanging sawetara bisa diblokir amarga kurang dhukungan kanggo Cyrillic.
- Sawise ngrampungake suntingan panyimpenan, tutul tandha ing pojok sisih tengen ngisor layar. Nerbitake asil ing Instagram, pencet "Ekspor" banjur pilih "Nuduhake" ing jendela pop-up.
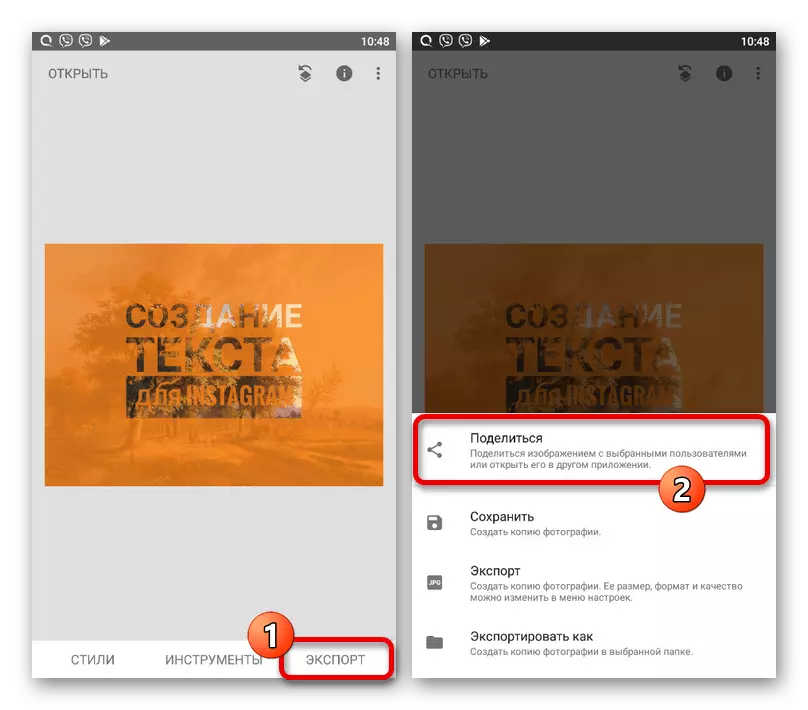
Saka opsi sing kasedhiya, tutul Cerita lan, nemokake ing aplikasi resmi, nggawe owah-owahan dadi cara standar. Contone, yen foto duwe bentuk persagi, sampeyan bisa ngasilake skala.
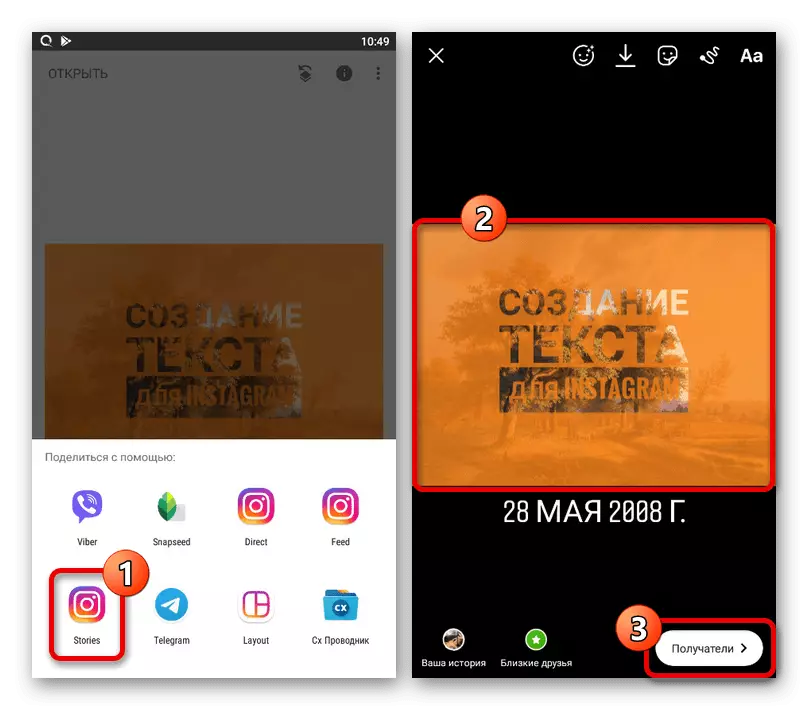
Coba kanthi nambah konten sing kuwat bisa disimpang amarga kualitas. Ngirit asil ditindakake kanthi mencet tombol kanthi gambar panah.