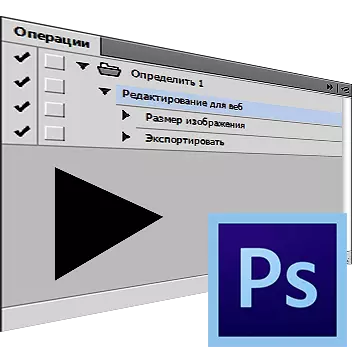
Ing pelajaran iki, ayo ngomong babagan carane nggunakake kemampuan kanggo nggawe tumindak sampeyan dhewe. Fitur iki penting kanggo Automating utawa nyepetake pangolahan file grafis sing signifikan, nanging printah sing padha kudu ditrapake. Dheweke uga diarani operasi utawa tumindak.
Tumindak rekaman ing Photoshop
Ayo sampeyan kudu nyiapake publikasi, umpamane, 200 gambar grafis. Optimization kanggo web, ukuran, sanajan sampeyan seneng karo tombol panas, njupuk setengah jam, lan bisa uga luwih suwe, bisa uga ana ing kekuwatan mobil sampeyan lan kekurangan tangan sampeyan. Ing wektu sing padha, nggawe aksi sing gampang kanggo setengah menit, sampeyan bakal duwe kesempatan kanggo ngandelake komputer rutin iki, dene sampeyan dhewe bakal melu urusan sing luwih relevasi.
Kita bakal nganalisa proses nggawe makro sing dirancang kanggo nyiyapake foto kanggo diterbitake ing sumber.
- Bukak file ing program sing direncanakake kanggo diproses.

- Panel Run Operasi (Tumindak ). Kanggo nindakake iki, sampeyan uga bisa klik Alt + F9. Utawa milih "Window - Operasi" (Jendhela - Tumindak).
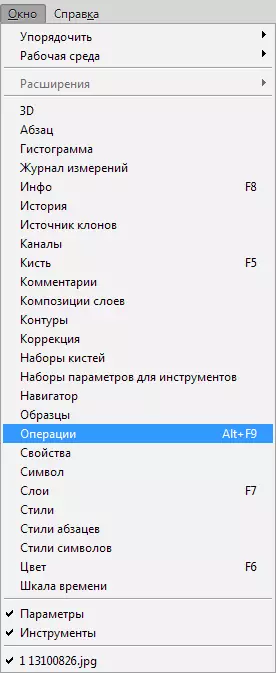
- Klik ing lambang sing dituduhake panah lan nggoleki ing dhaptar gulung mudhun "Operasi anyar" (Tumindak anyar.).
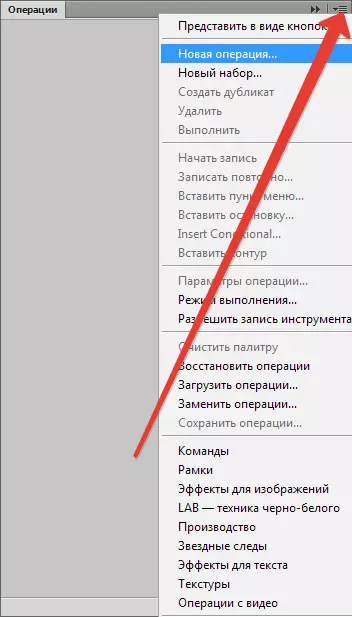
- Ing jendhela sing katon, nemtokake jeneng tumindak sampeyan, kayata "nyunting kanggo web", banjur klik "Tulis" (Rekam.).
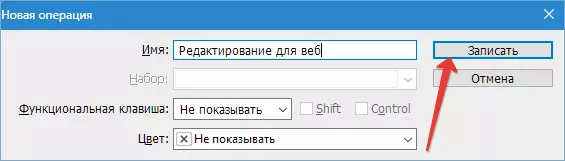
- Akeh sumber daya watesan volume gambar sing dikirim menyang dheweke. Contone, ora luwih saka 500 piksel ing dhuwur. Ngganti ukuran miturut paramèter kasebut. Menyang menu "Gambar - Ukuran gambar" (Gambar - Ukuran gambar).
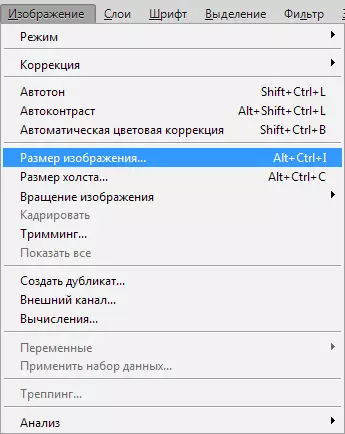
Tandha parameter ukuran ing dhuwur 500 piksel, sawise ngeklik OK.
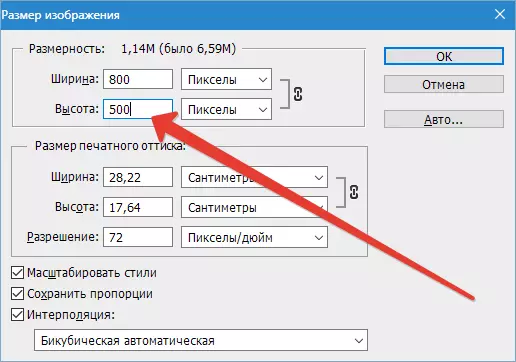
Barang anyar bakal katon ing palet operasi.
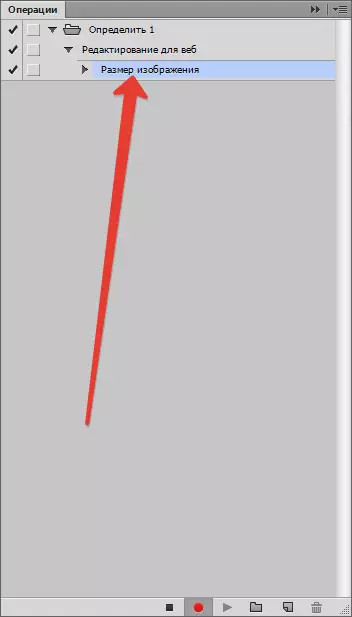
- Sawise iku, kita miwiti menu "File - Simpen kanggo Web" (File - Simpen Web lan Piranti).
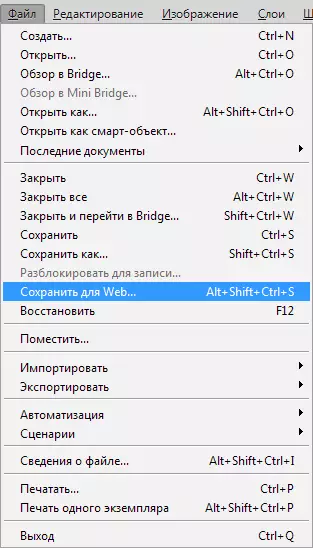
Nemtokake setelan kanggo optimisasi sing perlu.

Nemtokake direktori lan simpen gambar.
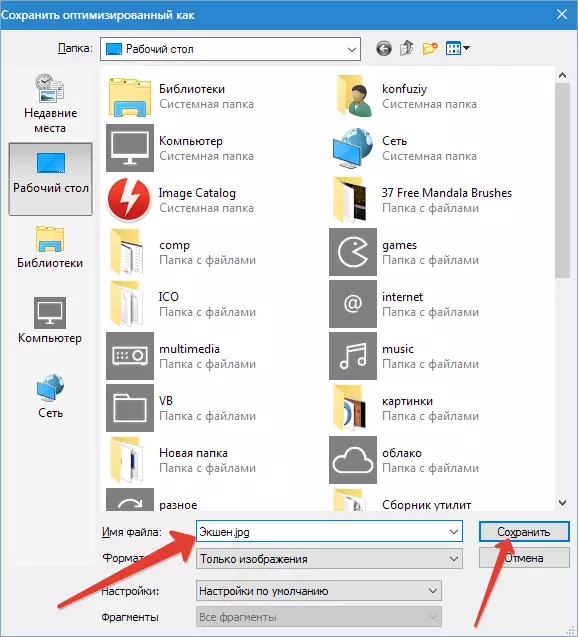
Palette bedah:
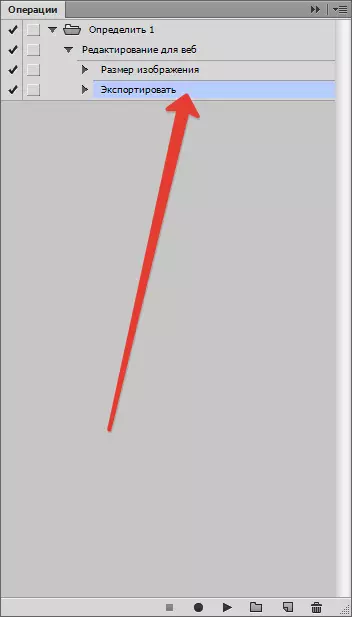
- Nutup file asli. Babagan pitakonan nyimpen respon "Ora".

- Mungkasi operasi rekaman kanthi ngeklik tombol "Stop".
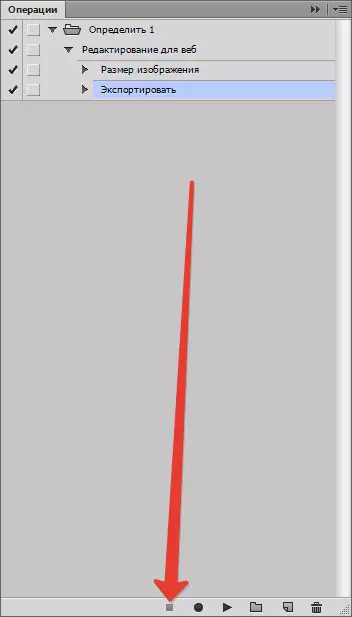
- Tumindak rampung. Kita mung kudu mbukak file sing kudu diproses, tulis ing panel operasi tumindak anyar kita lan mbukak kanggo nglakokake.
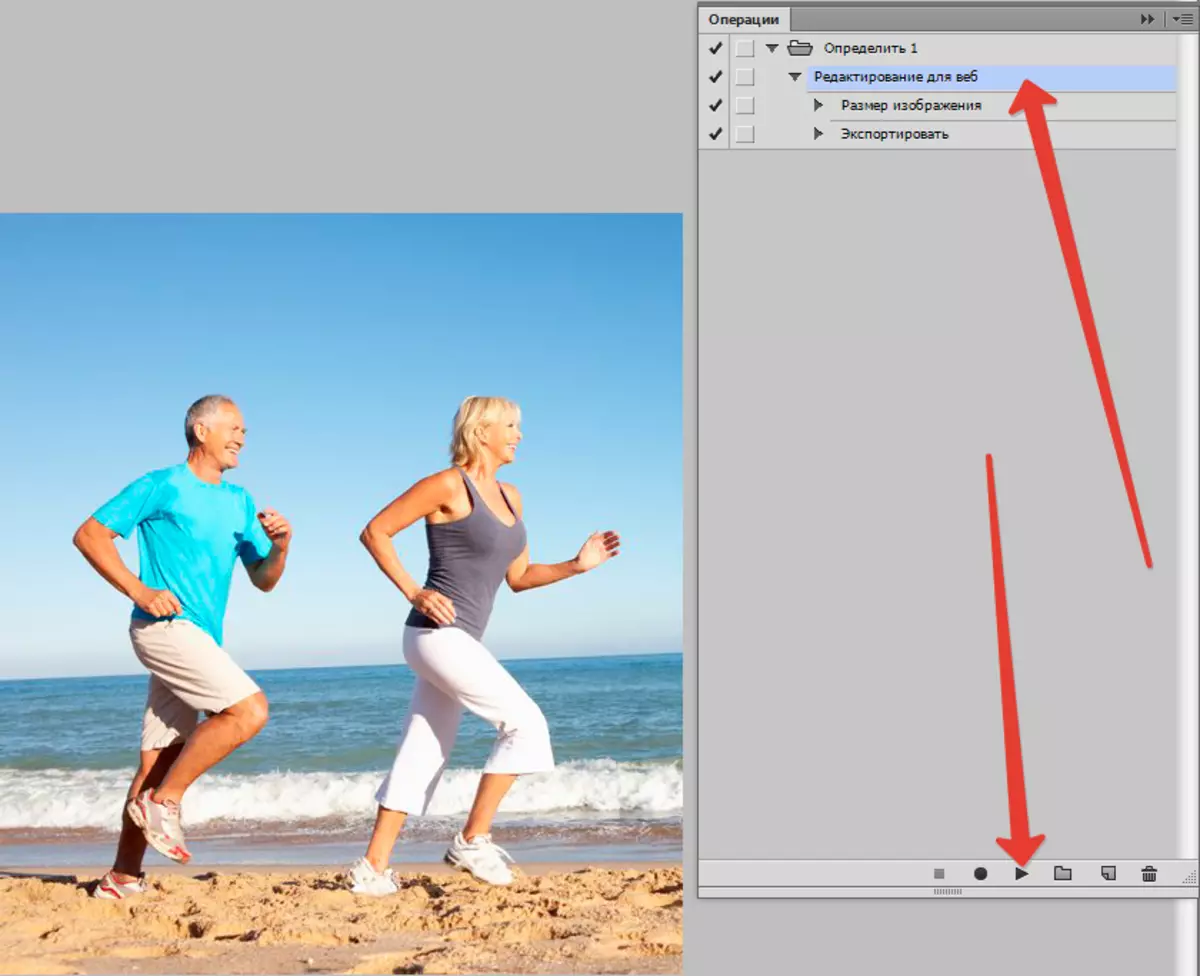
- Tumindak bakal nggawe owah-owahan sing dibutuhake, Simpen gambar sing wis rampung ing direktori sing dipilih lan nutup.
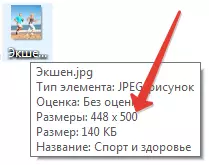
Kanggo ngolah file sabanjure, sampeyan kudu nindakake tumindak maneh. Yen ora ana akeh gambar, iki kanthi prinsip bisa dihentikan, nanging yen sampeyan butuh kacepetan sing dhuwur, sampeyan kudu nggunakake pangolahan batch. Ing pandhuan liyane, kita bakal ngandhani kepiye carane bisa ditindakake.
- Menyang menu "File - Automation - Batch Processing" (File - Automation - Pangolahan Batch).
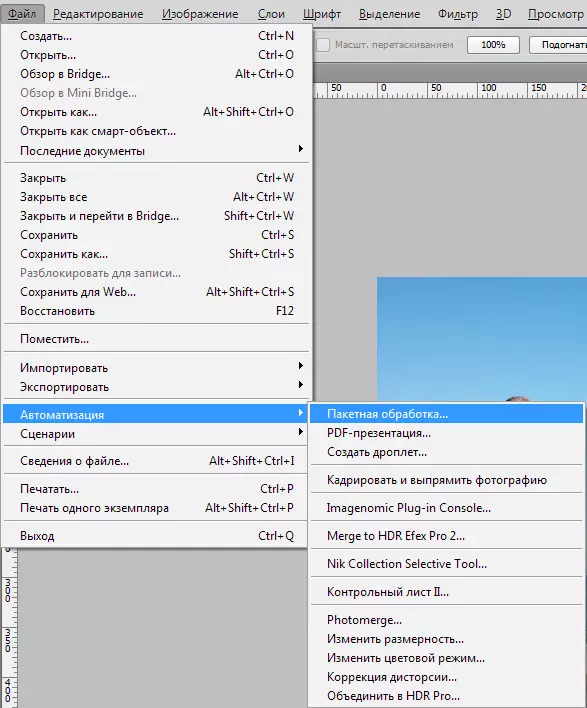
Ing jendhela muncul, kita nemokake tumindak sing digawe dening kita, sawise - direktori karo gambar sabanjure.
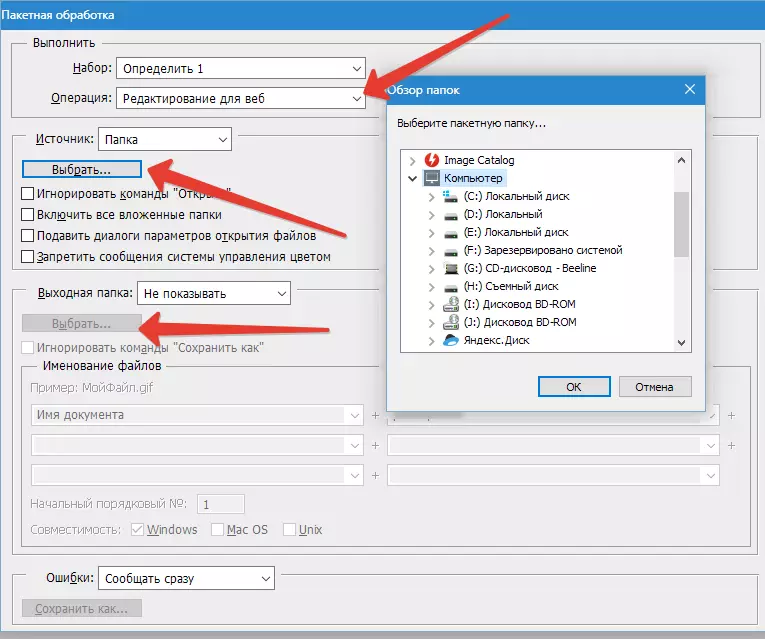
- Kita milih direktori ing ngendi kanggo ngirit asil pangolahan. Sampeyan uga bisa ngganti jeneng gambar dening template sing wis ditemtokake. Sawise ngrampungake input, aktifake proses batch. Komputer saiki bakal nggarap kabeh.
Waca liyane: Pangolahan Batch ing Photoshop
Dadi kita sinau babagan nggunakake fungsi automasi ing Photoshop.
