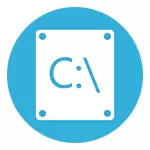
Despite the fact that HDD hard drives are becoming more and more in terms of volume, some amazing way they still manage to fill out. This may be a problem to an even greater extent if you use SSD solid-state drive that can store a significantly smaller amount of data than a normal hard disk. We will proceed to clear our hard disk from the rubbish accumulated on it. Also on this topic: The best programs for cleaning a computer, automatic cleaning of Windows 10 disk (in Windows 10 1803, it also appeared the possibility of manual cleaning with the system tools, also described in the specified manual).
If all the options described did not help you release a disk on the C drive in the desired volume and, at the same time, your hard disk or SSD is divided into several partitions, the instruction can be useful how to increase the disk C due to disk D.
Cleaning the C disc in Windows 10
Ways to make a place on the system section of the disk (on a C drive), described in the following sections of this manual, are equally operating for Windows 7, 8.1 and 10. In the same part, only those features for cleaning the disk that appeared in Windows 10, and That appeared not enough. Also, the latest version of Windows 10 highlights 7 GB under the reserved storage, you can clean them, more: how to disable the reserved Windows 10 storage.Update 2018: In Windows 10 1803 APRIL UPDATE, the section described below is in the parameters - the system - the device memory (and not storage). And, in addition to the methods of cleaning, which you will find further, the item "Clear place now" appeared there for quick disk cleaning.
Windows 10 repository and its settings
The first thing to pay attention to, if it took you to clear the C disk - this is the "Storage" settings item (device memory), accessible in "all parameters" (through the click on the notification icon or the Win + I key) - System.

In this section of the settings you can see the number of busy and free space on the disks, set the places of saving new applications, music, pictures, videos and documents. The latter can help avoid fast disk fill.
If you click on any of the disks in the "storage" in any disk, you can see more detailed information about the content and, it is important to delete some of this content.

For example, at the very end of the list there is a "temporary files" item, when you select which you can delete temporary files, the contents of the basket and the download folders from the computer, thereby freeing the additional location on the disk.

When you select the "System Files" items, you can familiarize yourself with how much the paging file ("Virtual Memory" file), hibernation file, as well as system recovery files. Immediately, you can proceed to configure the system recovery parameters, and the other information can help when making decisions about the hibernation or configuring the paging file (what will happen next).
In the "Application and Games" item, you can familiarize yourself with the programs installed on the computer, the place occupied by the disk, and if you wish, delete unnecessary programs from the computer or move them to another disk (only for applications from the Windows 10 store). For more information: How to delete Windows 10 temporary files, how to transfer temporary files to another drive, how to transfer the ONEDRIVE folder to another disk in Windows 10.
Compression File and Hibernation File Functions
In Windows 10, the Compression File Compression File Compact OS is presented, which allows to reduce the number of space occupied on the OS disk. According to Microsoft, the use of this function on relatively productive computers with a sufficient amount of RAM should not affect performance.At the same time, if you enable compression Compact OS, it will be possible to free up more than 2 GB in 64-bit systems and more than 1.5 GB in 32-bit. More information about the function and use of the Compact OS compression instructions in Windows 10.
There is also a new feature for the hibernation file. If it was possible only to disable it before, freaking a place on the disk equal to 70-75% of the RAM, but having lost the functions of quickly launching Windows 8.1 and Windows 10, now you can set a reduced size for this file so that it Used only for quick launch. Details about the actions in the Windows 10 hibernation manual.
Delete and move applications
In addition to the fact that Windows 10 applications can be moved in the "Storage" settings section, which was written above, it is possible to remove them.
It is about deleting embedded applications. You can do this manually or with the help of third-party programs, for example, such a function appeared in the latest versions of CCleaner. Read more: How to delete embedded Windows 10 applications.
Perhaps this is all the fact that it has appeared in the Plan of Liberation Plan on the system section. The remaining ways to clean the C disk are equally for Windows 7, 8 and 10.
Run Windows Disk Cleaning
First of all, I recommend using the built-in Windows utility for cleaning the hard disk. This tool deletes temporary files and other not important to operating system data. To open the disc cleaning, click on the My Computer window on the disk with the right mouse button and select "Properties".

Hard disk properties in Windows
On the General tab, click the "Clearing Disk" button. After within a few minutes, Windows will collect information about which unnecessary files have accumulated on HDD, you will be prompted to choose those types of files that you would like to remove from it. Among them are temporary files from the Internet, files from the basket, reports on the operation of the operating system and so on. As you can see, 3,4 gigabytes can be released on my computer in this way, which is not so little.

Cleaning the disc C.
In addition, you can clear the Windows 10, 8 and Windows 7 system files (not critical to system operation) from the disk, for which press the button with the text below. The program will again check that it is possible to remove it relatively painless and after that, in addition to the same tab, the "Clearing disk" will be available yet - "Optional".

Clearing system files
On this tab, you can clear your computer from unnecessary programs, as well as delete data to restore the system - with all the recovery points are removed, except the last one. Therefore, it should be previously convinced that the computer works fine, because After that, the actions return to earlier recovery points will not work. There is another possibility - to start cleaning Windows disk in the extended mode.
Remove unused programs that occupy a lot of disk space
The next action that I can recommend is to remove unnecessary unused programs on your computer. If you enter the Windows Control Panel and open the "Programs and Components", then you can see the list of programs installed on the computer, as well as the Size column, which displays how much space each program occupies.

If you do not see this column, press the settings button in the upper right corner of the list and turn on the view "Table". Small Note: This data is not always accurate, since not all programs report the operating system about its exact size. It may turn out that software occupies a significant amount of disk space, and the "size" column is empty. Remove those programs that you do not use - long-established and still not deleted games, programs that were installed simply for samples and other software in which there is no special need.
Analyze that it takes a place on the disk
In order to accurately find out which files take place on your hard disk, you can use specially designed programs. In this example, I will use the free WindirStat program - it extends free of charge and is available in Russian.

After scanning your system hard disk, the program will show which types of files and which folders take all the disk space. This information will allow you to more accurately determine what exactly remove to cleanse the C drive. If you have a lot of ISO images, the movies you downloaded from torrent and other things that are in the future, most likely will not be used - boldly remove them . Hold on your hard disk the collection of films for one terabyte is usually no one needed. In addition, in WindirStat you can more accurately see what program how much space is on the hard disk. This is not the only program for these purposes, other options, see the article How to find out what is employed on the disk.
Clear temporary files
"Clearing disk" in Windows - no doubt, useful utility, but it does not delete temporary files created by various programs, and not the operating system itself. For example, if you use the Google Chrome or Mozilla Firefox browser, then their cache can take several gigabytes on your system disk.

Main window CCleaner program
In order to clear the temporary files and other trash from the computer, you can use the free CCleaner program, which you can also download free from the developer's website. You can read more about this program in the article How to use CCleaner with benefit. I will only inform you that you can clean up much more unnecessary from the C disk than when using standard Windows tools.
Other disk cleaning methods C
In addition to the methods described above, you can use and optional:
- Carefully learn the installed programs on the computer. Remove those that are not needed.
- Remove the old Windows drivers, see how to clear the driver packages in DriverStore \ FileRepository
- Do not store movies and music on the disk system section - these data occupy a lot of space, but their location does not play roles.
- Find and clear file duplicates - it often happens that you have two folders with movies or photos that are duplicated and occupy disk space. See: How to find and remove file duplicates in Windows.
- Change the disk space assigned to the recovery information or generally disable the saving of these data;
- Disable hibernation - when the hibernation is enabled on the C disk, the Hiberfil.sys file is always present, the size of which is equal to the volume of the computer's operational memory. This feature can be turned off: how to disable hibernation and remove hiberfil.sys.
If we talk about the last two ways - I would not recommend them, especially novice users of the computer. By the way, keep in mind: the hard disk never happens as much space as written on the box. And if you have a laptop, and when you bought it, it was written that on a 500 GB disk, and Windows shows 400 with something - do not be surprised, this is normal: part of the disk space is given to the laptop recovery section to the factory settings, and completely Clean disc on 1 TB, purchased in the store, actually has a smaller volume. I will try to write, why, in one of the nearest articles.
