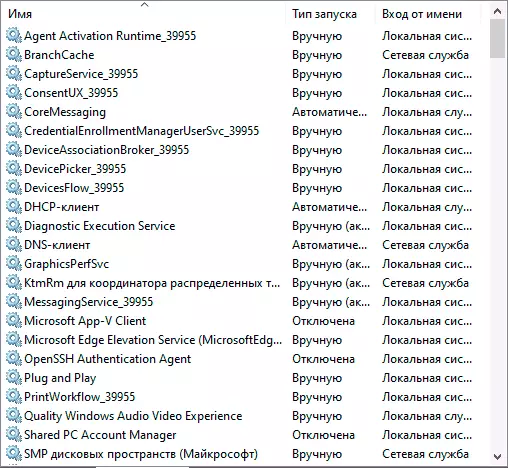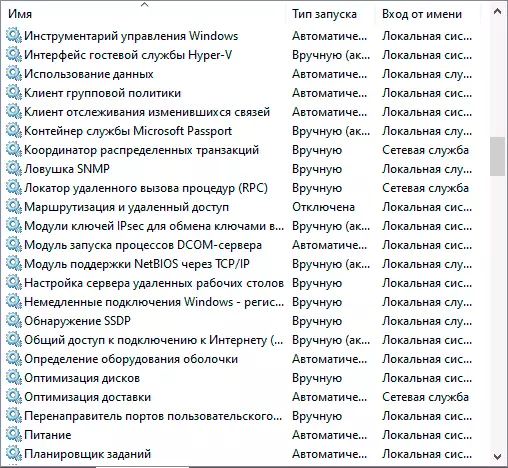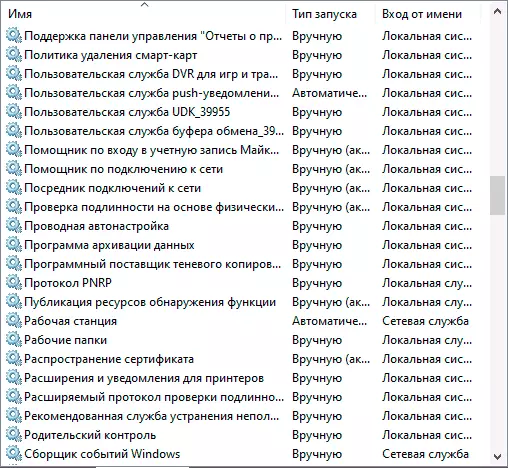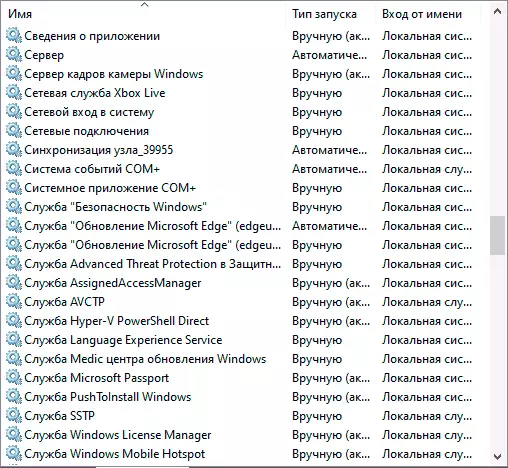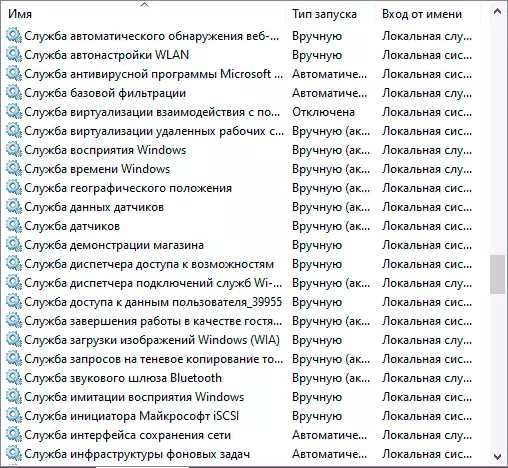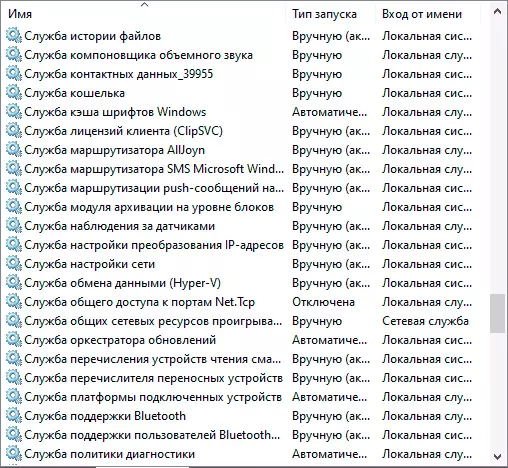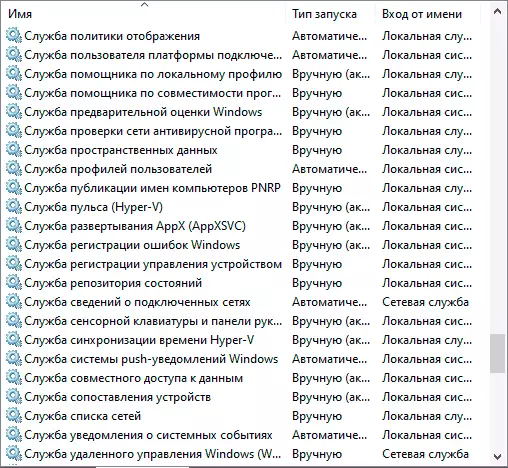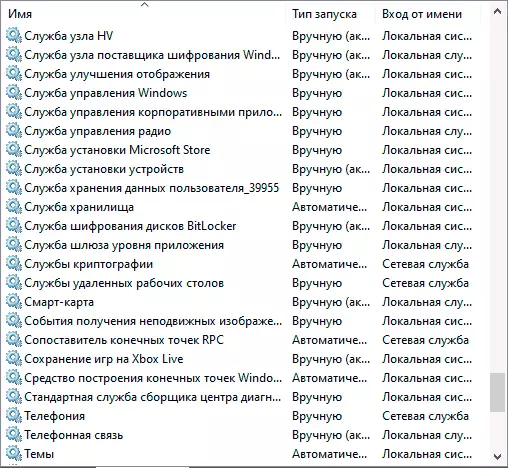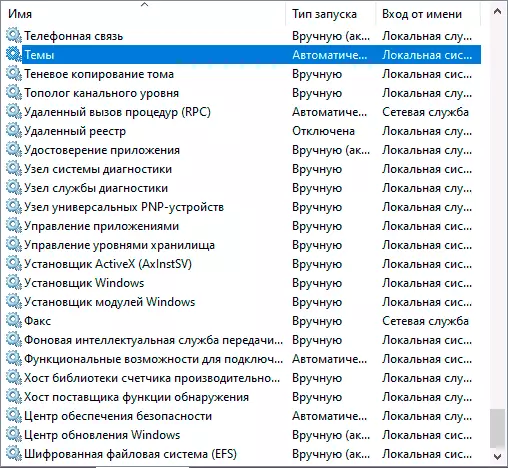In this instruction, details about the various methods to restore the default service in Windows 10 and additional information that may be useful.
- system configuration
- Recovery points
- Registry file
- Default Startup Start Type
- Other recovery methods
- Video
- Additional Information
System configuration - a way that can help, but does not restore the initial configuration of all services
The most frequently recommended way to restore services to restore is to use the "System Configuration". In fact, it does not restore the type of launch of all services, but in some cases it can work and correct the problems that have arisen due to problems, so I recommend starting from it:
- Press keys Win + R. On the keyboard (Win - key with the Windows emblem), enter msconfig And press ENTER.
- On the General tab, select "Normal Start" and click "Apply".
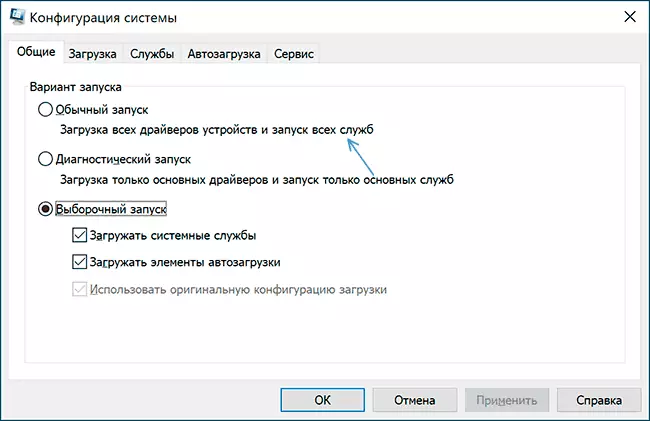
- Restart your computer.
After that, check whether the problem was solved.
Please note: if you go back to msconfig after rebooting, with a high probability you will see that the "Selective Start" is again installed - this is normal and somehow correct this should not be corrected.
Recovery points - the fastest method of restoring services
If the recovery points are saved on your computer and there are recovery points created at the time preceding the emergence of problems, it will be the fastest way to restore services.
In case Windows 10 starts and works:
- Press keys Win + R. on the keyboard, enter rstrui.exe. And press ENTER. Use the proposed recovery point or check the "Select another recovery point" item.
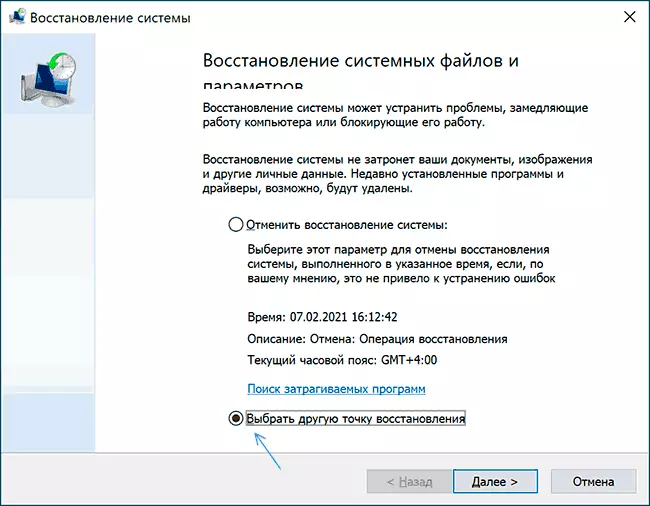
- Select the recovery point on the date when the problem did not show itself.
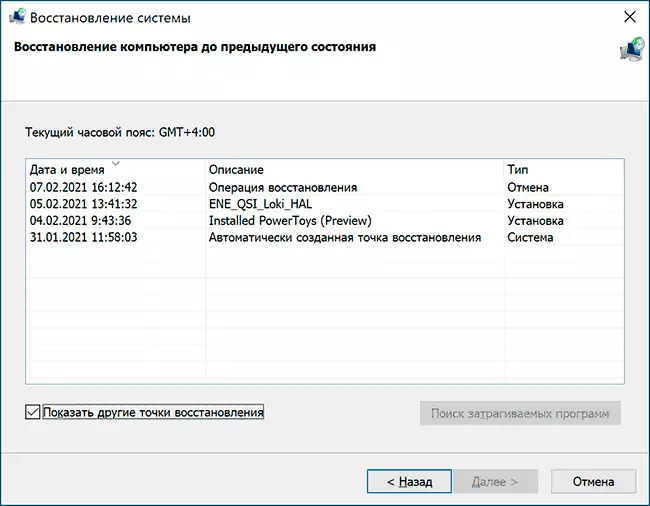
- Run the recovery and wait for it to complete.
If Windows 10 does not start:
- If a blue screen is displayed with the "Advanced Settings" button, you can go to them, and then in the additional system restore parameters to use the recovery points.
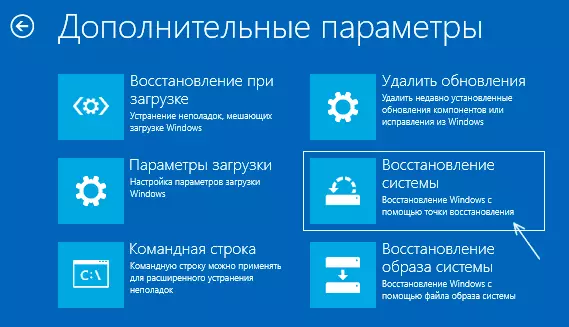
- You can boot from the Windows 10 boot flash drive, go to the second screen of the installer and downstairs to press "Restore System", then go to restore from the recovery point.
REG file with Windows 10 service options by default
This is not the best way (and potentially something can go wrong) Since the set of services and their parameters differs from the version to the version of Windows 10 and, depending on the editorial board. Important: If you decide to use this method, pre-create a Windows 10 recovery point.But if you wish and at your own risk, you can use the registry file with all the default service parameters (except for third-party services) for Windows 10 Pro 20H2 - Download this zip file - https://yadi.sk/d/cw1yhxaiu- SQ0A, unpack it, "Run" reg file and agree with the addition of parameters to the Windows 10 registry after that restart the computer.
Consider that when adding data to the Registry, you will likely get a message "cannot be imported, not all data was successfully recorded in the registry." This is due to the fact that changing the parameters of some services is prohibited in Windows 10 and changes for them will not be produced.
Type of launch of various Windows 10 services
In screenshots below - the default service launch types for Windows 10 are presented, only built-in system services in the professional edition of the system are presented (in the home of some services may not be absent).
Other methods of restoring the type of launch and other service settings for default values
If any methods for recovering services do not allow solving problems, you can:
- Try to use the third-party Easy Service Optimizer utility (interface language switches to Options - Languages). If you select the "Default" tab and apply the settings, the service start type will be restored. But: not all services are presented in the program, but only the main. Official site of the program - https://www.sordum.org/8637/easy-service-optimizer-v1-2/

- The option of returning services to the "Default" state is present in the Windows Repair All in One utility, but I do not pass for the reputation of the program . Open the "Repairs" section, and then mark the service reset item, as in the screenshot, press the START REPAIRS button. Official site of the program: https://www.tweaking.com/content/page/windows_repair_all_in_one.html
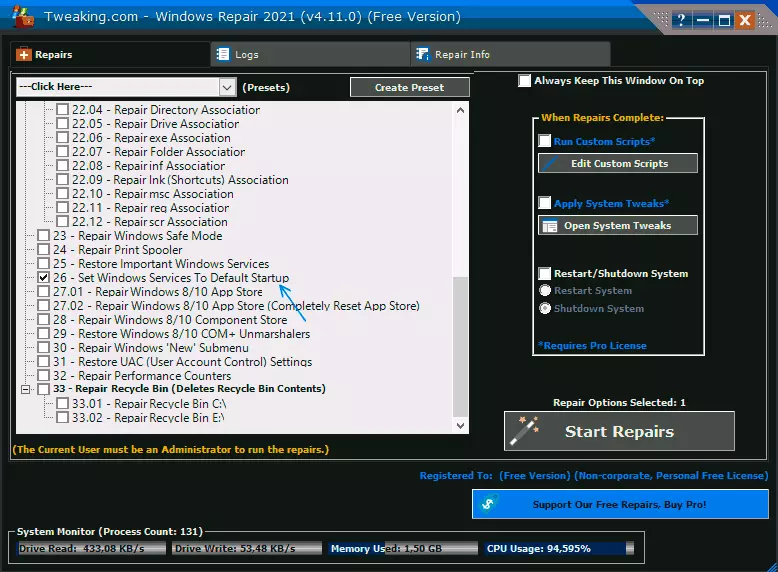
- Running Windows 10, you can save data. The startup type of services and their other parameters will be restored.
Video
Additional Information
Startup Settings and Other Windows 10 Services Settings are located in the Registry HKEY_LOCAL_MACHINE \ SYSTEM \ CURRENTCONTROLSET \ SERVICES - This registry key, if desired, can be imported to edit even in the case when the system is not loaded (an example of import and edit in a slightly different context in the instructions how to reset Windows 10 password in the discharge section without programs).
This section contains subsections with the names corresponding to the "short names" of Windows services. Inside - the parameters of these services. The startup type sets the parameter Start. , usually it takes values 2. (automatically), 3. (manually), 4 (disabled).