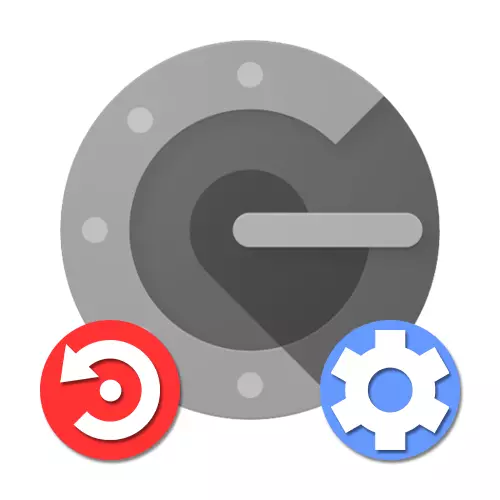
Cara 1: Setelan akun
Sampeyan bisa mulihake Authenticator Google ing kerugian nggunakake setelan akun internal ing kaca khusus, kemampuan kanggo mateni kode saka aplikasi lawas, umpamane, yen smartphone dicolong.Langkah 1: Recovery akun
Kanggo nggawe owah-owahan setelan tanpa akses menyang Authenticator lawas, sing pertama sampeyan kudu mulihake akun Google, dipandu karo pandhuan ing situs web kita. Cara paling gampang kanggo nggunakake kode darurat utawa konfirmasi darurat kanthi bantuan kode sauntara menyang nomer telpon, nanging sampeyan uga kudu mréntahake layanan dhukungan.
Waca liyane: Cara mulihake Akun Google
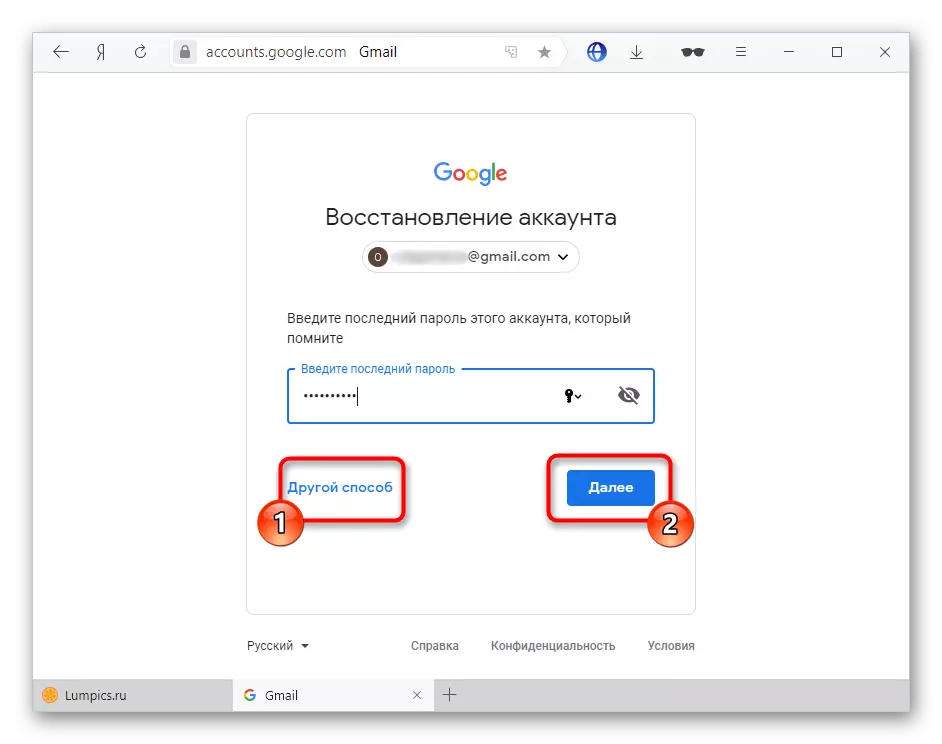
Langkah 2: Sambungake aplikasi
- Bukak kaca kanthi setelan akun kanthi tautan ing ngisor iki lan saklar menyang tab Keamanan. Ing kene perlu kanggo nemokake item "bukti asli rong tahap".
Menyang setelan akun
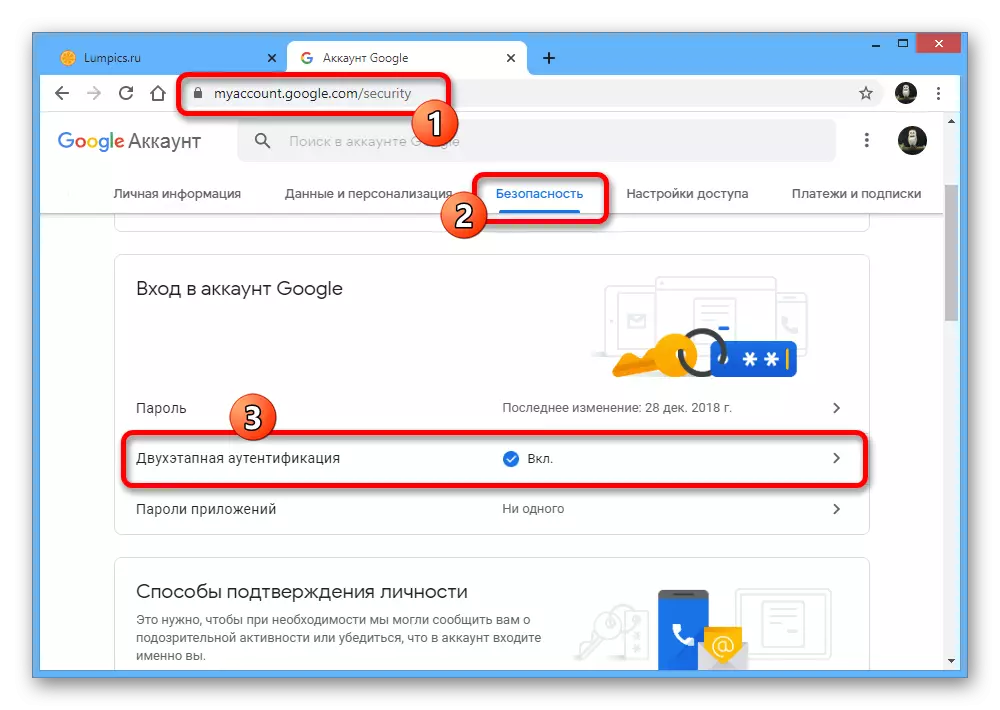
Tindakake konfirmasi kanthi nggunakake sandhi saiki saka akun kasebut.
- Gulung mudhun kaca mudhun lan ing blok aplikasi Authenticator, gunakake tombol Ngilangi. Iki bakal mateni keaslian sadurunge nambah.
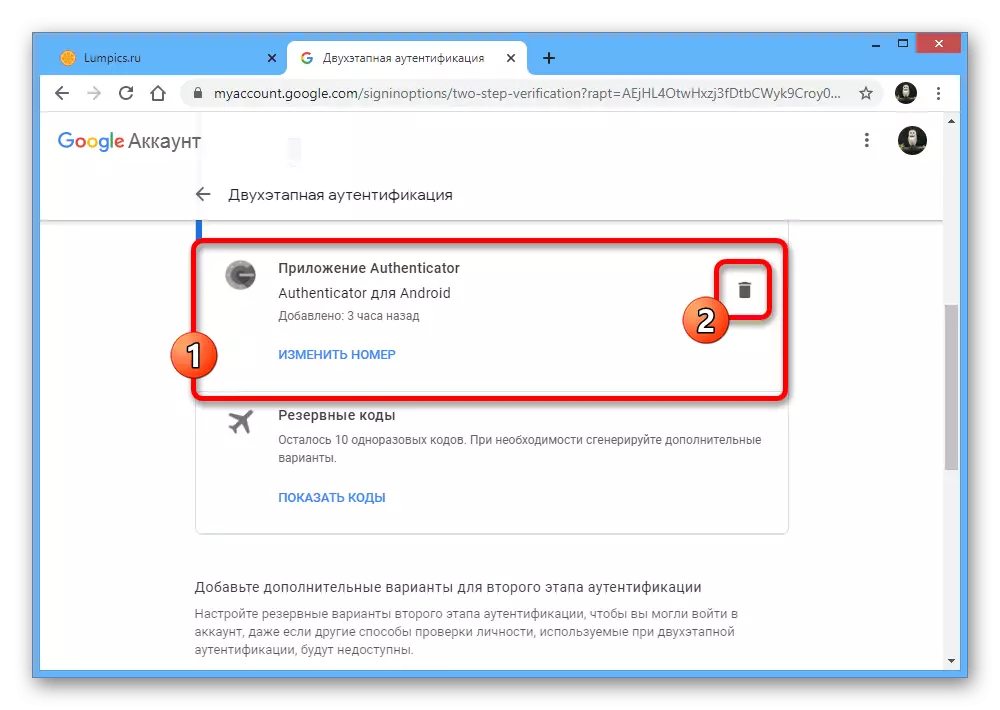
Kanggo nambah piranti anyar, gulungake mudhun jendhela sanajan ing ngisor iki lan ing bagean sing ditandhani karo "nggawe".
- Nemtokake jinis telpon sing pengin digunakake kanggo konfirmasi, banjur klik "Sabanjure".
- Sawise iku, kode QR bakal katon ing kaca, sing kudu dipriksa nganggo kamera telpon.
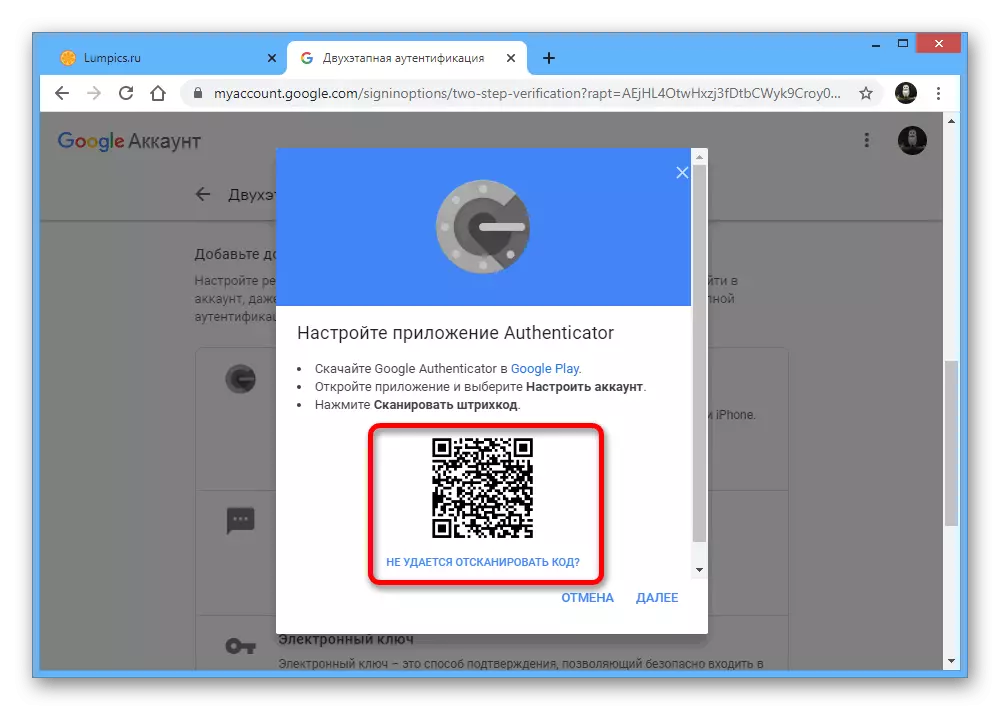
Ing aplikasi iki, cukup kanggo milih "Scan QR Code" ing kaca pisanan lan nggawa kamera menyang layar komputer supaya kode kasebut ana ing jero wilayah abang.
- Yen sampeyan ora trep nggunakake cara konfirmasi kasebut, gunakake link "Ora bisa mindhai kode QR" kanggo entuk kode teks.
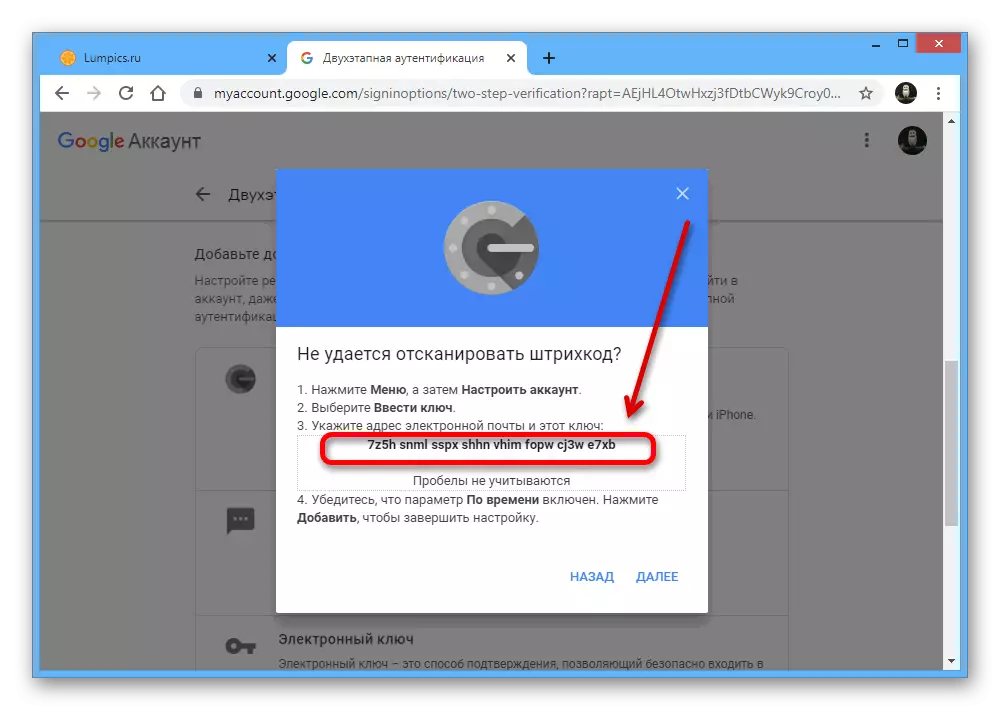
Sampeyan bisa nemtokake pesawat kasebut ing smartphone ing bagean "Ketik persiyapan nggunakake kolom teks" Ketik tombol ". Ing wektu sing padha, minangka "jeneng akun", sampeyan kudu nemtokake alamat email lan dadi manawa kanggo nyetel nilai "ing wektu" ing tombol "Tipe Key".
- Gunakake tombol "Tambah" kanggo aplikasi data, lan, yen kabeh wis ditemtokake kanthi bener, Authenticator bakal miwiti nggawe kode sementara kanggo akun sampeyan.
- Aja lali bali menyang situs web Google lan ing jendela pop-up sadurunge langkah "Konfigurasi aplikasi Authenticator" Ketik kode saka aplikasi sing diaktifake.
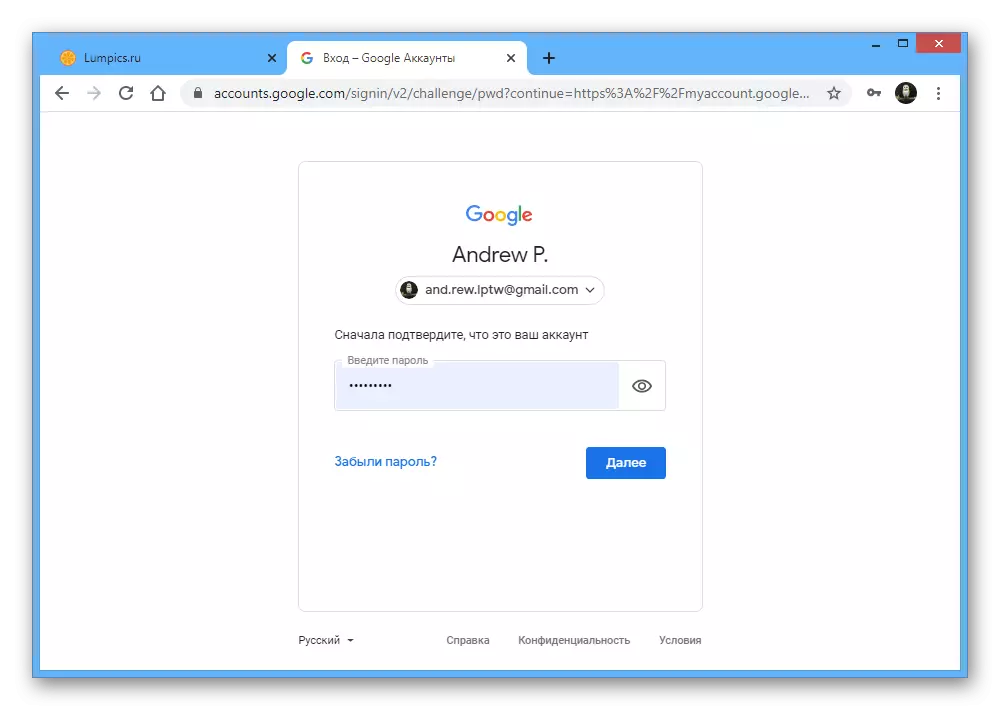
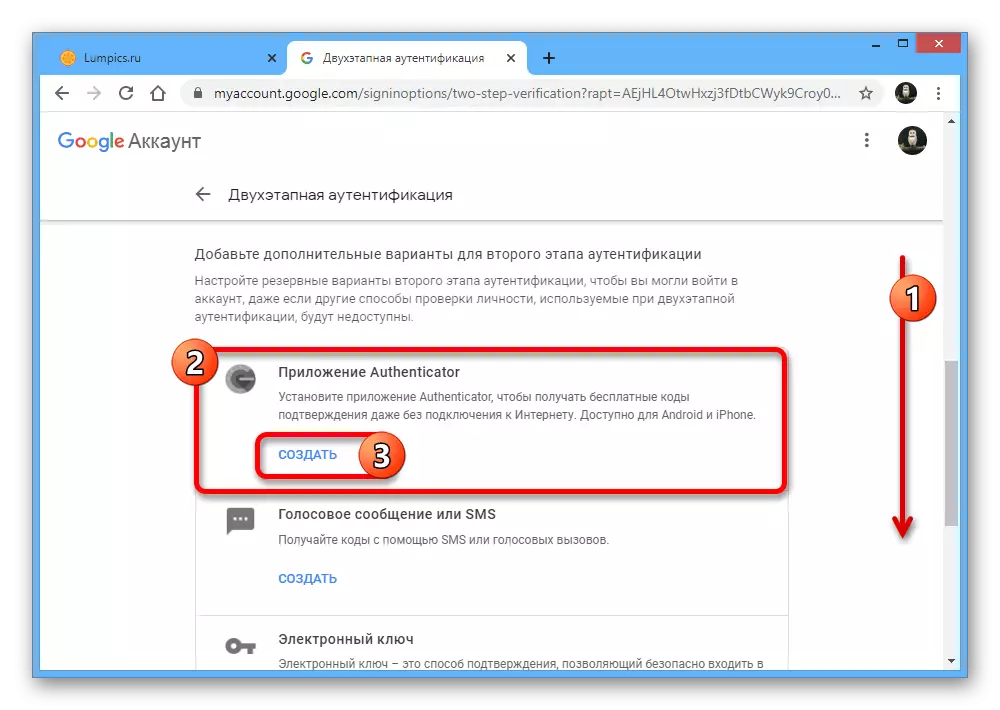
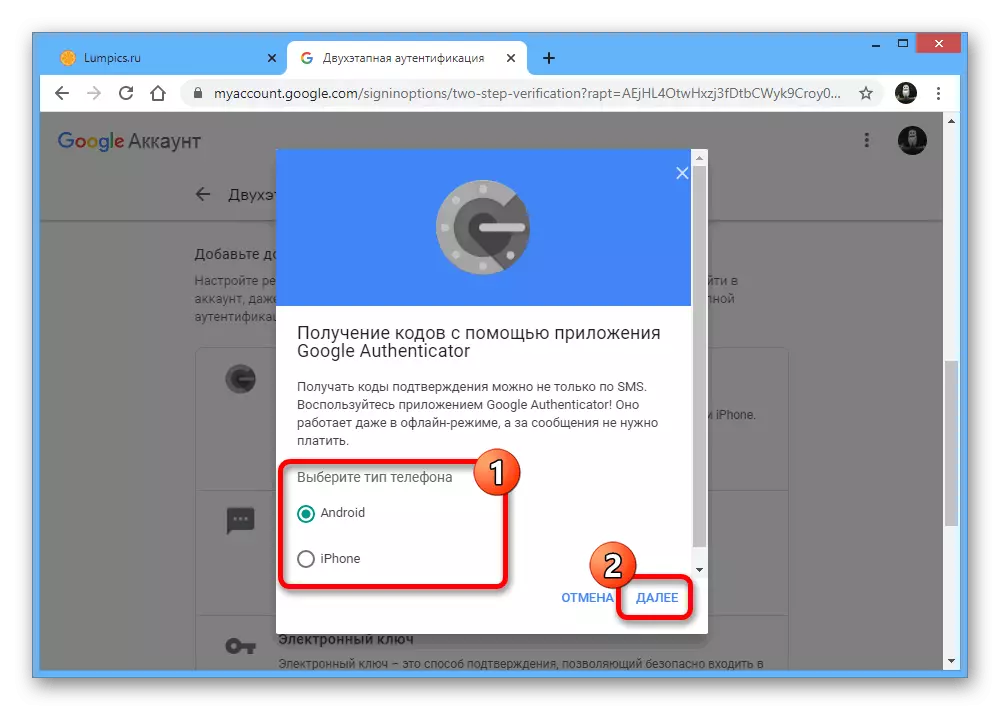
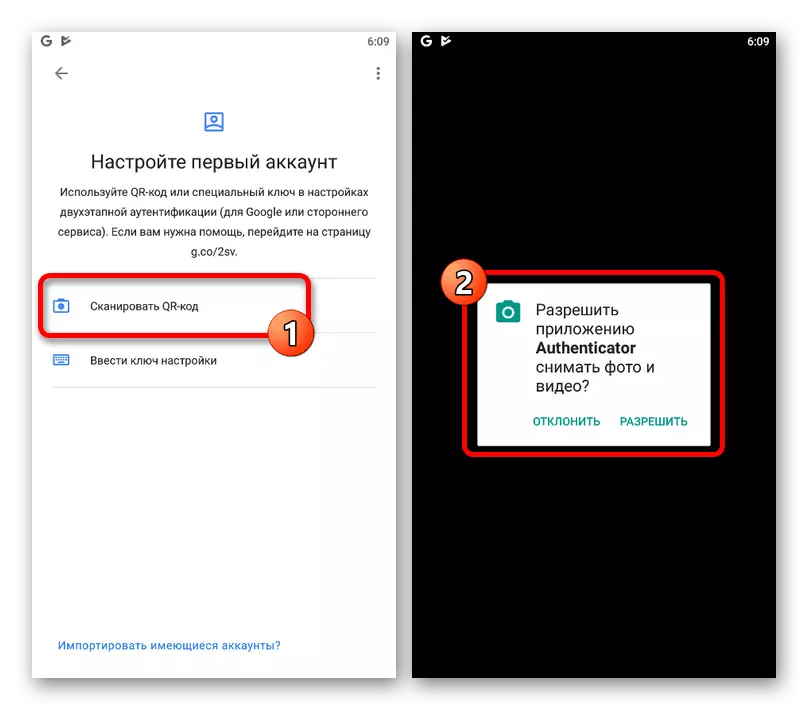

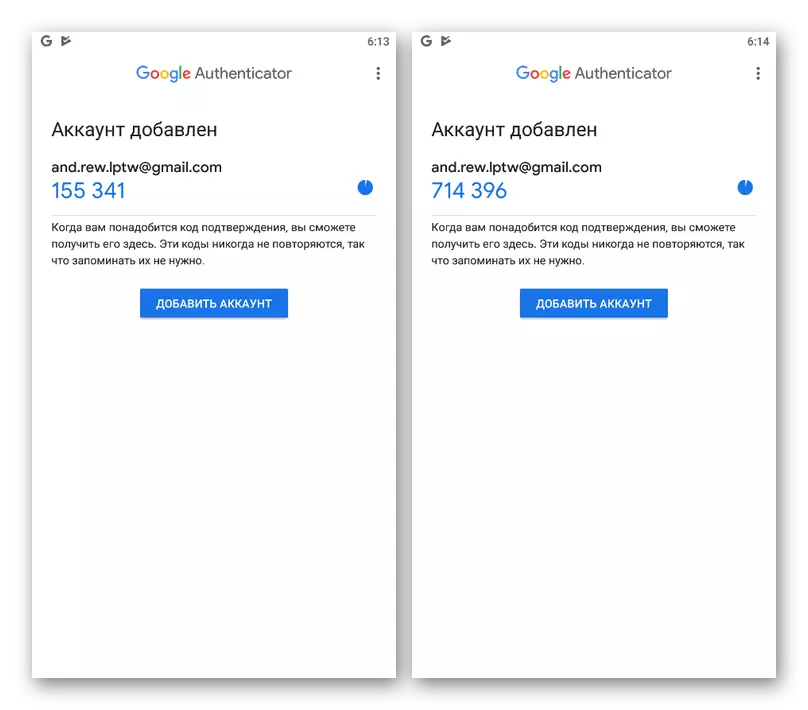
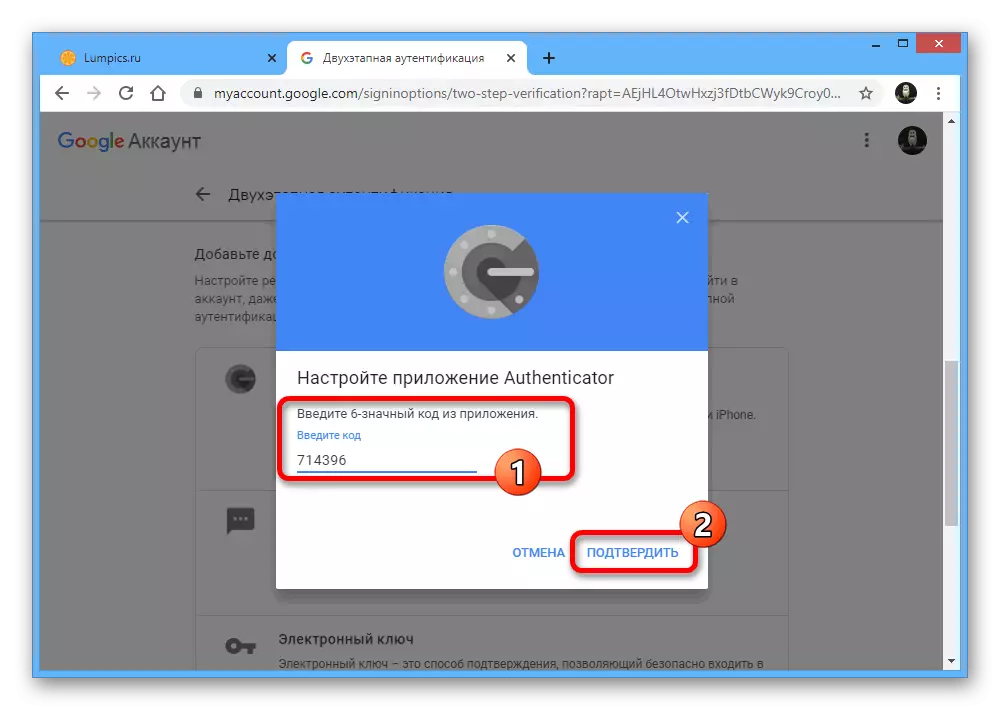
Nalika nindakake prosedur sing diterangake, sampeyan ora kudu alon, amarga sawetara periodik, situs Google ing browser nggunakake konfirmasi nggunakake tembung sandhi, nanging owah-owahan sing digawe, nanging owah-owahan sing digawe.
Cara 2: Transfer Authenticator
Versi paling anyar saka aplikasi seluler Google Authenticator, preduli saka platform, nyedhiyani kemampuan kanggo ngimpor keaslian menyang piranti liyane. Mangkono, yen sampeyan lagi nyiapake transisi menyang telpon liya, cara paling gampang kanggo nindakake yaiku transfer, tinimbang pemulihan ing mangsa ngarep.Langkah 1: Persiapan data
- Bukak aplikasi lan ing kaca utama ing pojok pojok sisih ndhuwur tutul lambang kanthi telung titik vertikal. Saka dhaptar iki, sampeyan kudu milih "Transfer akun".
- Ing bagean "Transfer akun", gunakake barang ekspor akun lan layar sing mbukak, nyetel kothak centhang ing jejere akun sing pengin ditransfer.
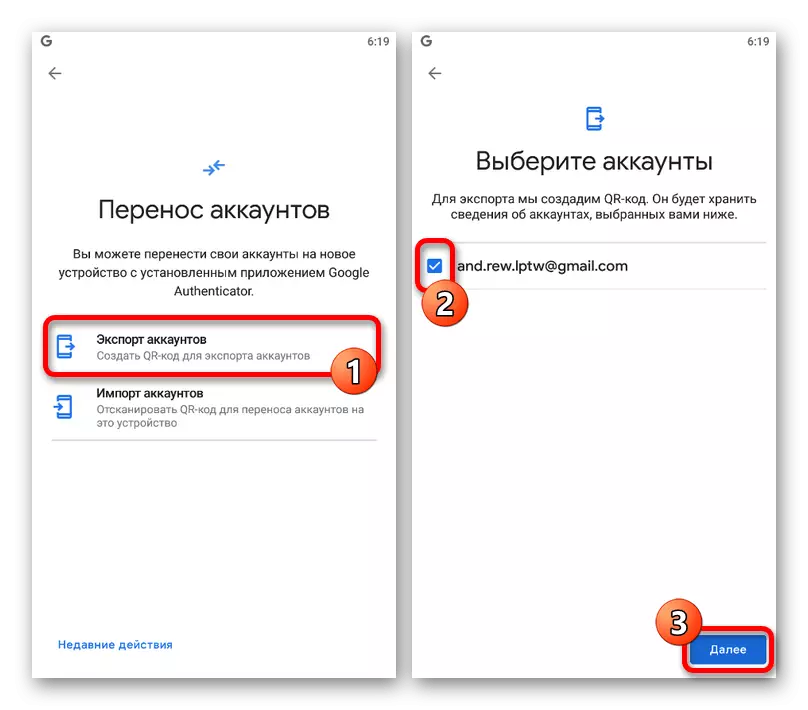
Sawise iku, kode QR katon ing layar sing ngemot informasi kanggo mindhah data ing akun khusus menyang piranti anyar.
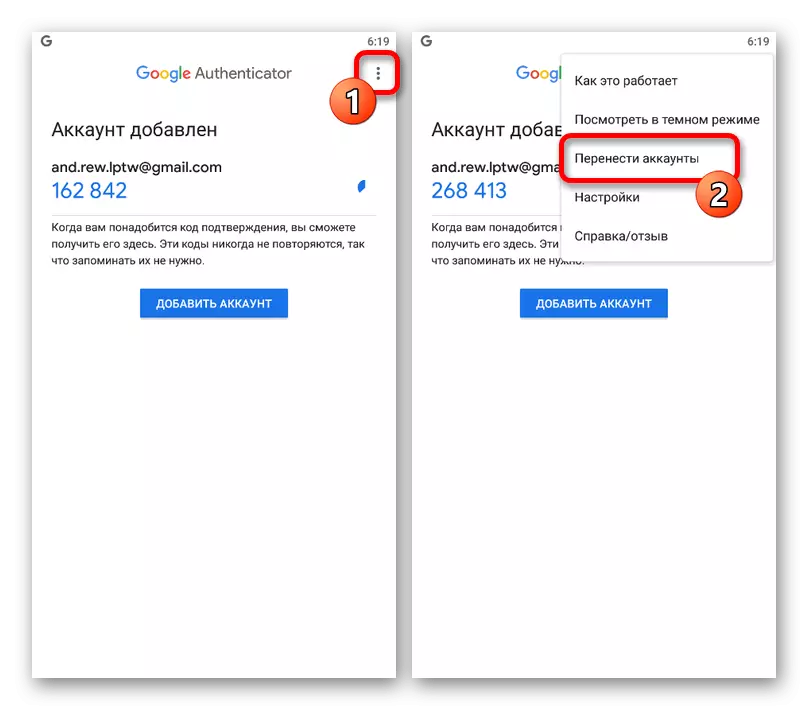
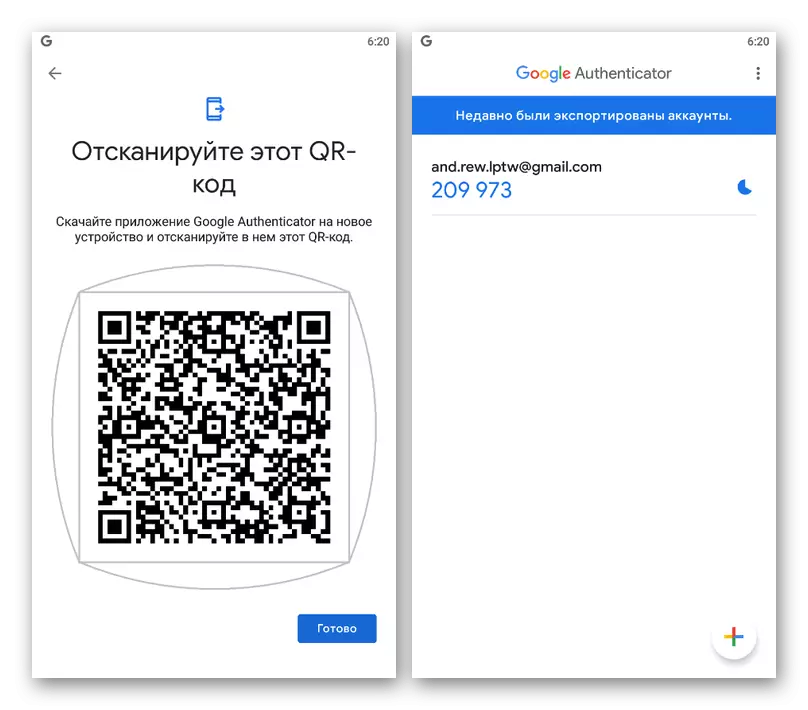
Langkah 2: Data Impor
- Kanggo nindakake transfer kasebut, saiki ing telpon liya, bukak Google Authenticator, nggedhekake menu kanthi telung poin ing pojok sisih ndhuwur banjur pilih "Transfer".
- Tutul item impor akun lan ing bagean "Njupuk piranti" piranti Android, gunakake "Scan QR Code". Kanggo ngimpor, bakal cukup kanggo nggawa ruangan menyang wilayah kasebut kanthi kode QR ing layar telpon sing sadurunge digunakake.
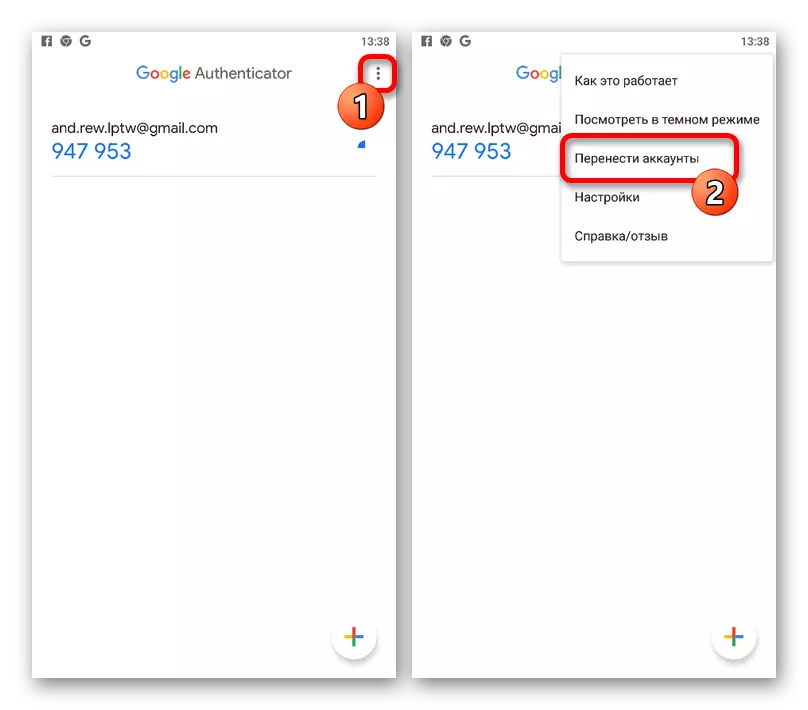
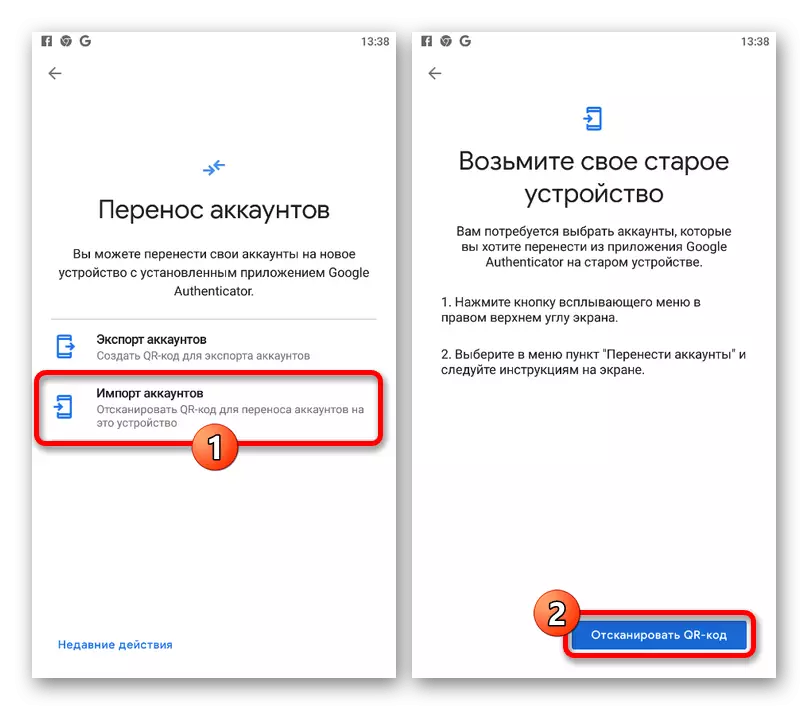
Yen cepet mindhai lan konfirmasi tambahan, data bakal kelakon. Sabanjure, sampeyan bisa nggunakake piranti anyar kanggo kode tim wektu.
Cara 3: Layanan Partner Katelu
Yen Authenticator digunakake kanggo aplikasi individu lan sadurunge diwenehi rekomendasi ora mbantu kanthi pemulihan, siji-sijine sing bisa ditindakake yaiku nggunakake layanan sing dikarepake. Umume kasus, perlu ditrapake kanggo dhukungan teknis kanthi nyedhiyakake kabeh data kanggo konfirmasi utawa nggunakake kode serep sing wis ditemtokake. Sayange, babagan masalah iki, kita ora bisa menehi saran sing luwih akurat.
