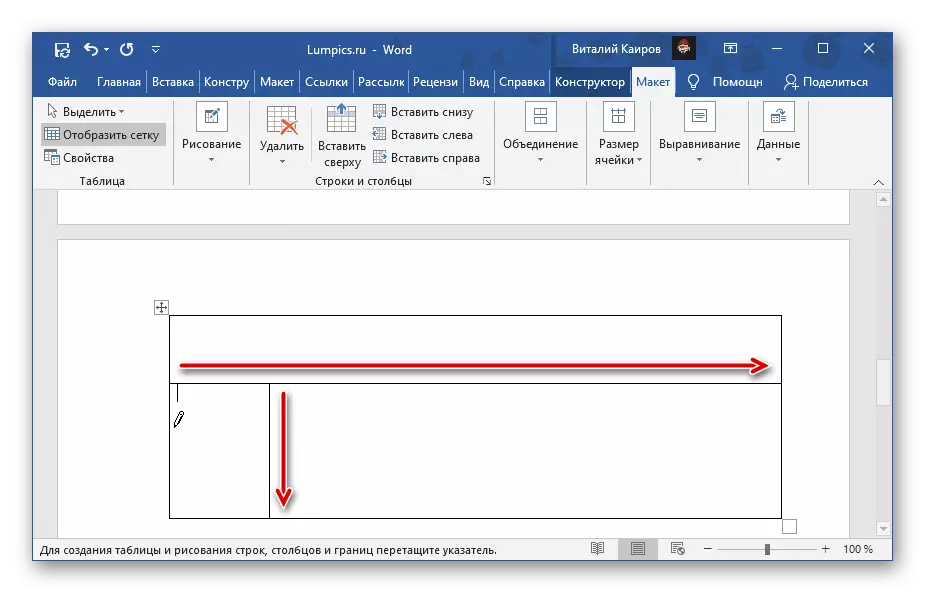Cara 1: Menu Konteks
Cara paling gampang kanggo mbagi sel ing meja tembung yaiku mréntahaké menu konteks, sing diarani unsur sing cocog.
PENTING! Yen sel ngemot data, minangka asil sing bakal dilebokake ing sisih pertama - sisih kiwa, sisih kiwa utawa kiwa, gumantung saka pirang-pirang unsur lan sepira unsur sing dipisahake.
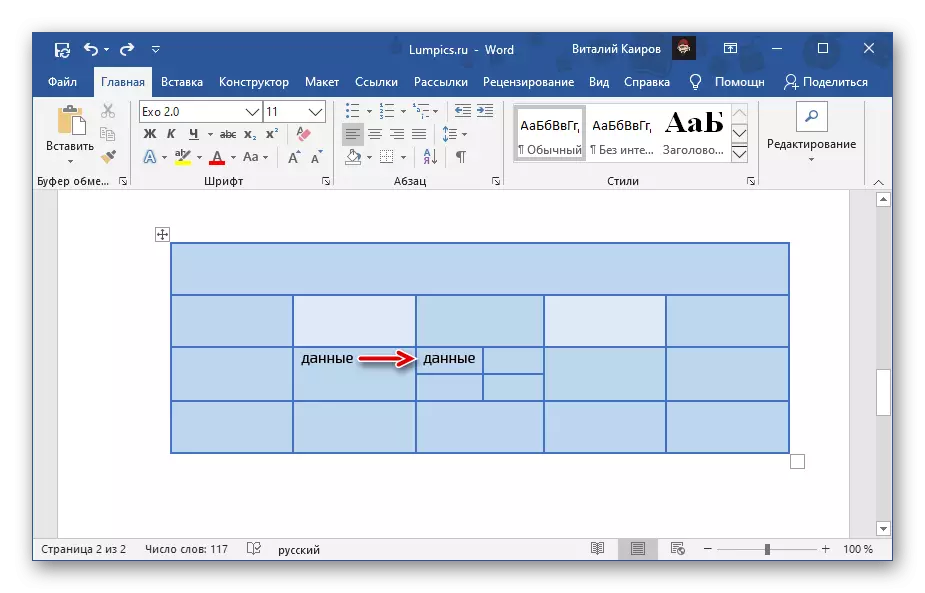
- Klik-tengen (PCM) ing sel sing pengin "smash".
- Pilih "sel kapisah".
- Ing jendhela muncul, wenehi "nomer kolom" lan "nomer strings" sing pengin sampeyan entuk unsur iki meja. Klik "OK" kanggo konfirmasi.

Cathetan: Kanggo pamisah kanthi vertikal, perlu nuduhake nomer kolom, horisontal larik. Ing conto ing ngisor iki, siji sel ditampilake, dipérang dadi rong vertikal, saiki ana rong kolom ing njero. Cacah unsur sing dijupuk minangka akibat saka tumindak iki ora diwatesi, nanging kudu dipikirake kanthi ukuran lan jumlah data sing kudu dilebokake.
- Klik ing tombol kiwa kiwa (LKM) ing sel sing pengin sampeyan break, lan pindhah menyang tab "tata letak" sing ditampilake ing gambar ing ngisor iki.
- Klik ing tombol "Cell Dibagi" sing ana ing klompok "kombinasi".
- Tindakake tumindak sing padha kaya ing langkah pungkasan saka pitunjuk sadurunge, yaiku nemtokake nomer kolom sing dikarepake lan / utawa senar sing pengin dibagiake item sing dipilih, banjur klik "OK".
- Menyang "Pasang" tab, klik ing tombol "Tabel" banjur pilih "Gambar meja".
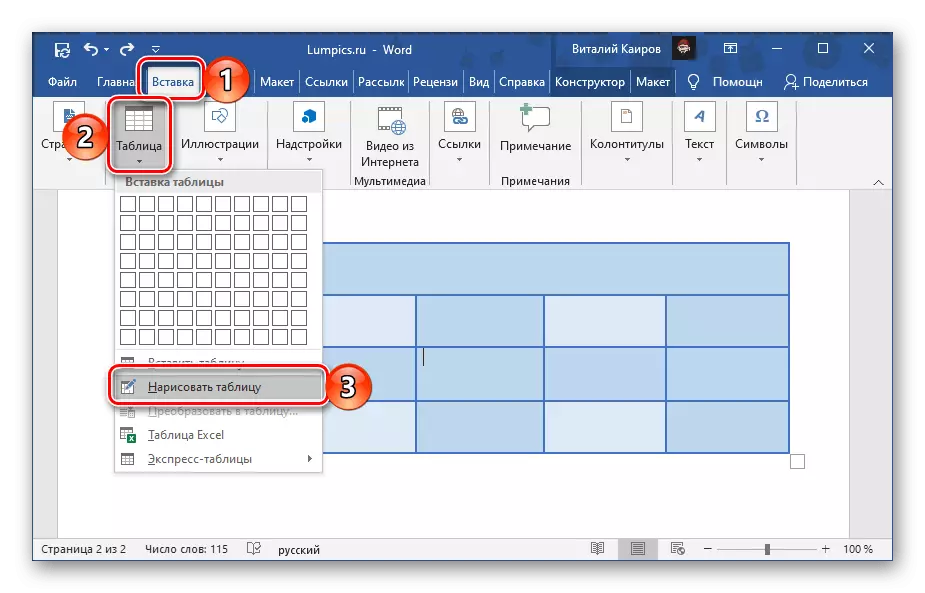
Cathetan: Sampeyan bisa nelpon alat sing padha liwat tab "tata letak", sawise wis nyorot kabeh meja utawa ngeklik bagean kasebut.
- Pendhudhuk kursor bakal ganti menyang potlot, sing kita melu sampeyan lan ngilangi sel kasebut.
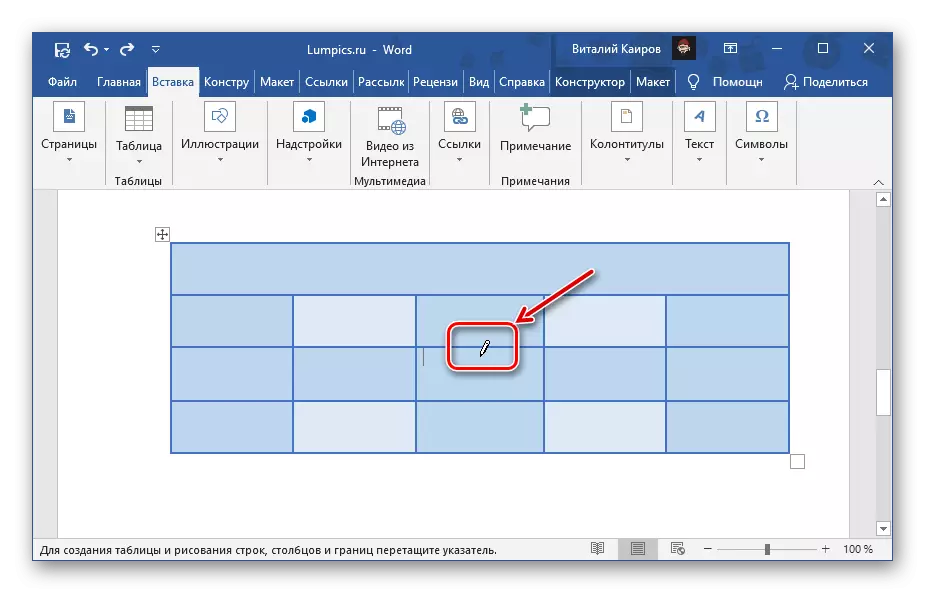
Kanggo nindakake iki, cukup kanggo nindakake garis vertikal utawa horisontal ing njero (kudu ditindakake kanthi tapel wates menyang tapel wates lan sanalika), gumantung saka apa sing dibutuhake kanggo nggawe larik utawa kolom.
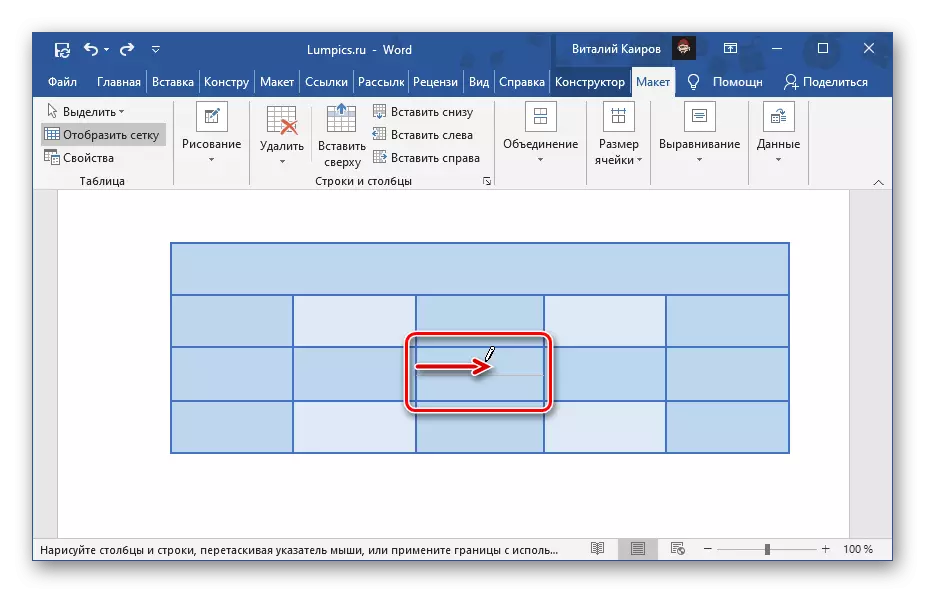
Yen sampeyan pengin, sampeyan bisa mbagi sel lan ing senar lan kolom.
- Gampang kanggo ngira manawa alat iki ngidini sel kanggo dibagi kanthi jumlah barang sing ora ana watesan.
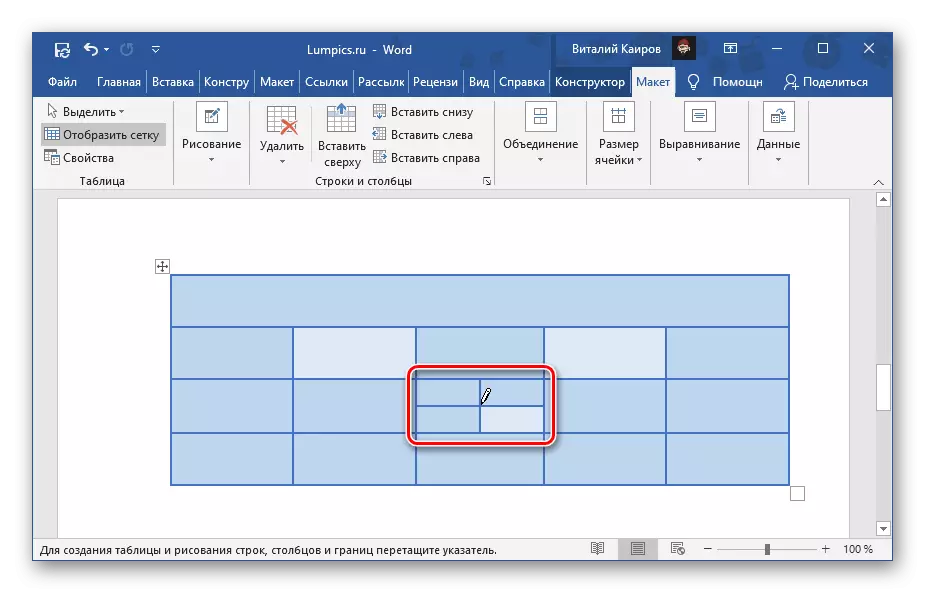
Kajaba iku, sampeyan bisa nggambar tapel wates ora mung siji, nanging uga sawetara menit.
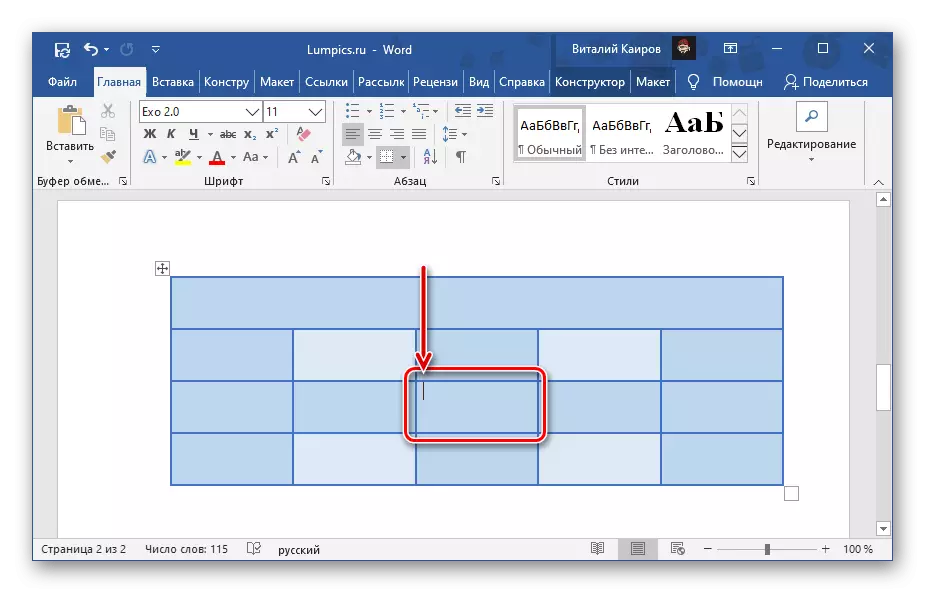
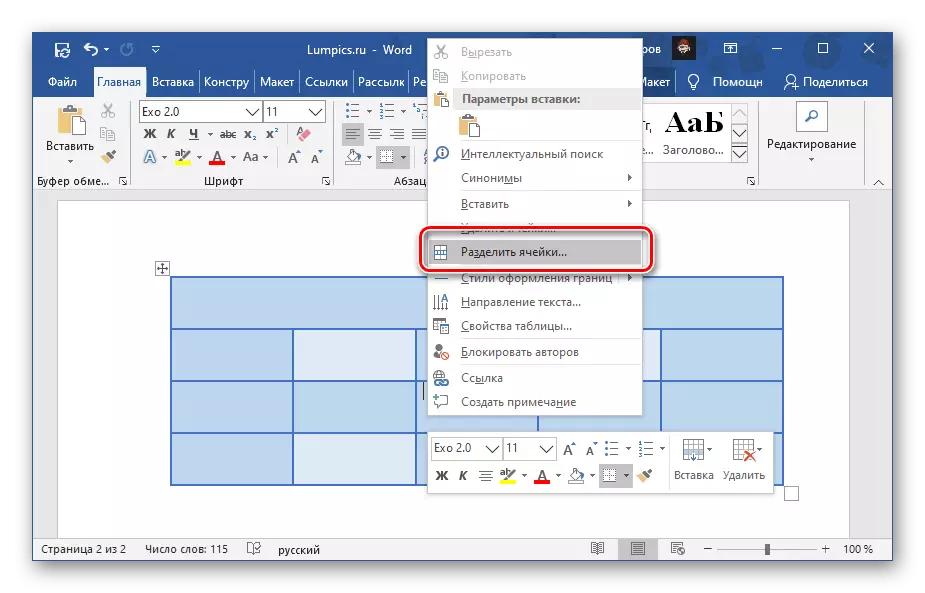
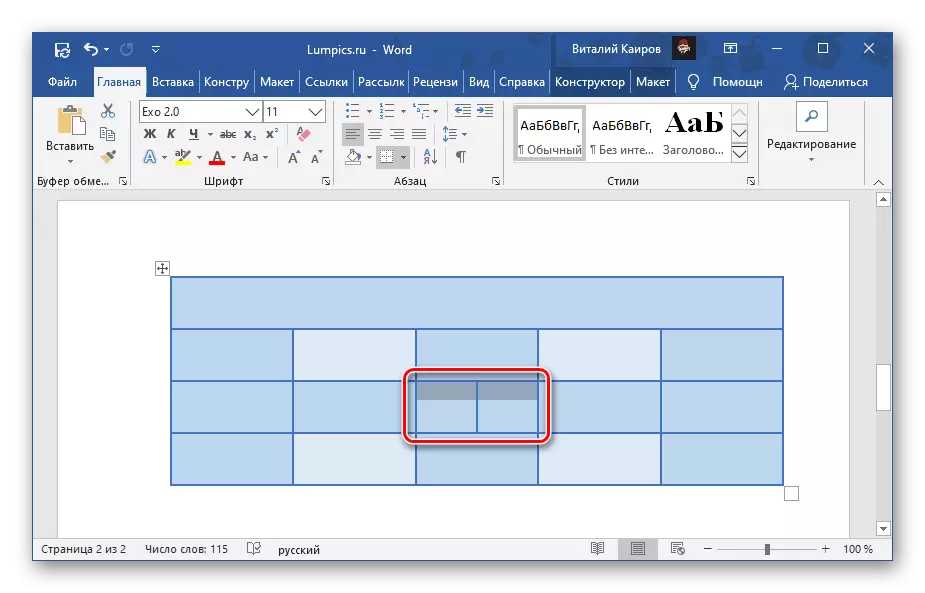
Yen sampeyan nggawe kesalahan nalika misahake sel, utawa gunakake tombol "CTRL + Z" kanggo mbatalake tumindak, utawa pilih item meja sing dipikolehi amarga divisi kasebut banjur pilih "captine sel".
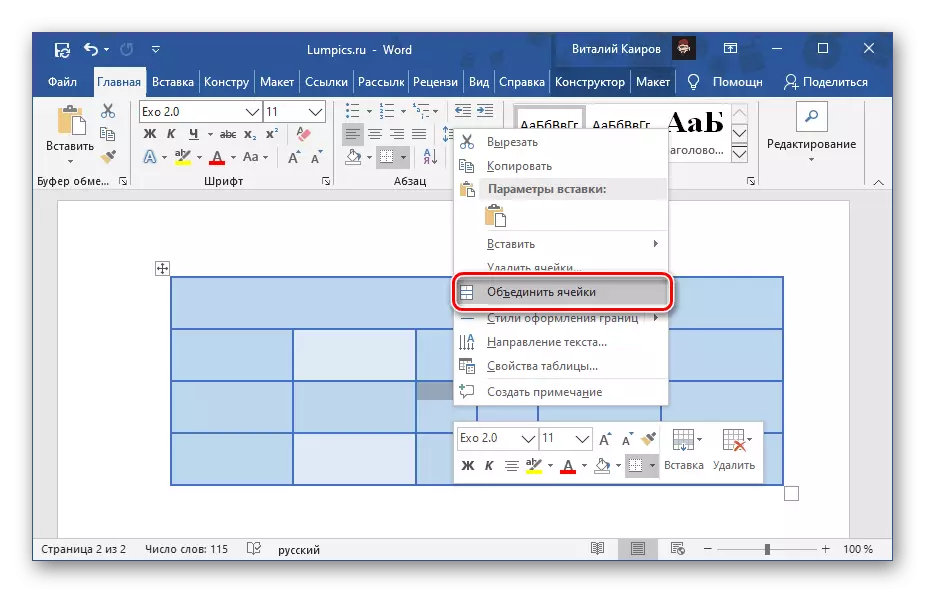
Cara 2: tab Piranti "tata letak"
Sanalika sawise nggawe meja lan / utawa penting ing toolbar Tembung, klompok "Nggarap Tables" katon, dumadi saka loro tab - "Designer" lan "Layout". Nguripake, sampeyan bisa ngrampungake tugas sing disuarake ing judhul judhul, sing utama yaiku ora galau karo tab sing wiwitane diwakili ing toolbar.
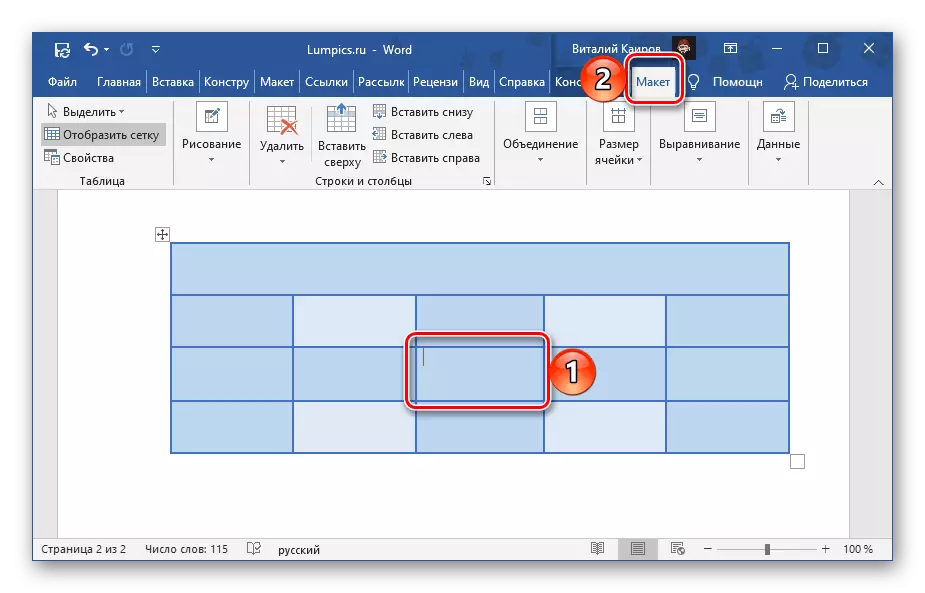
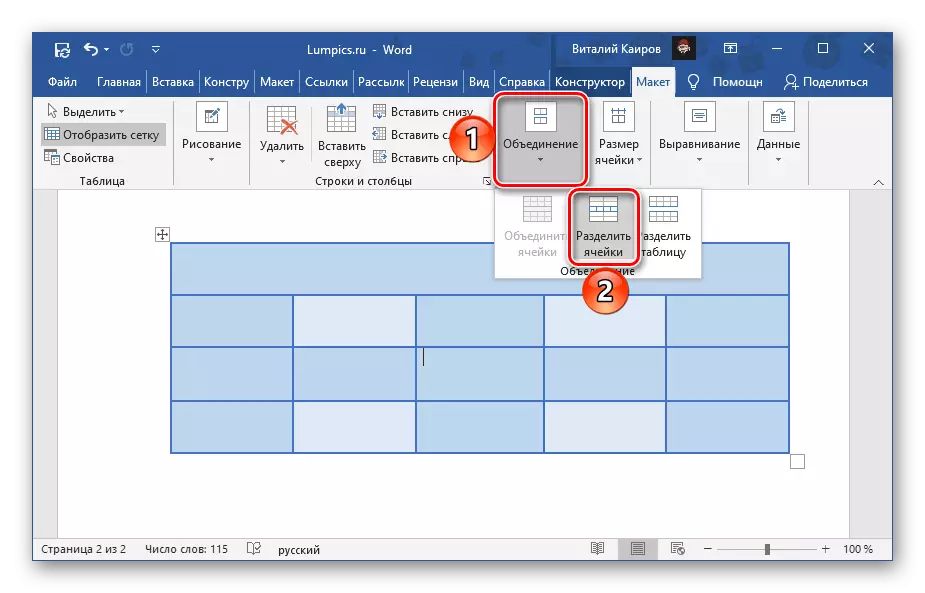

Bentenane utama ing antarane iki lan cara sing dibahas ing ndhuwur yaiku nggunakake tab, "tata" tab "bisa dipérang ora mung siji,
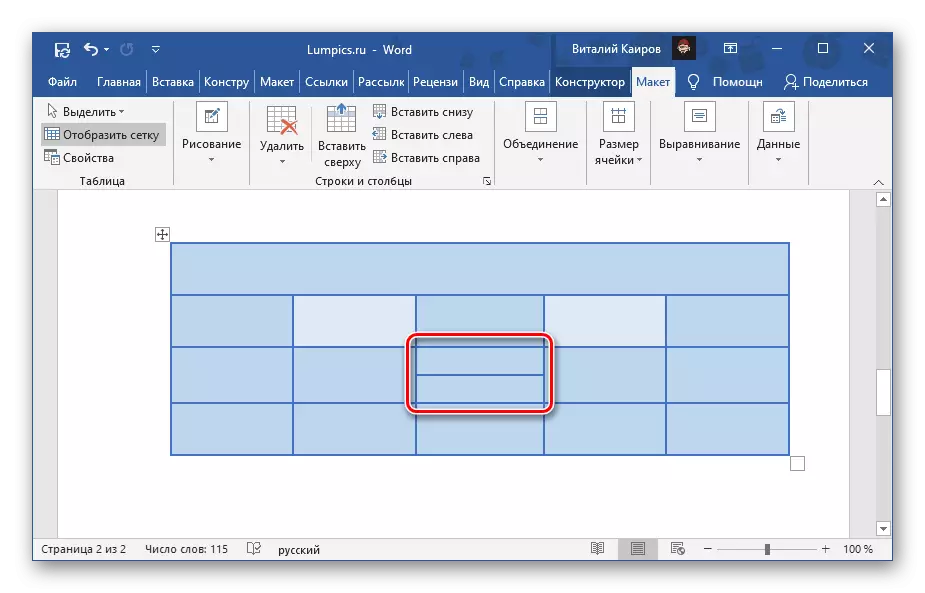
Nanging langsung loro utawa luwih sel. Menu konteks ora ngidini iki.
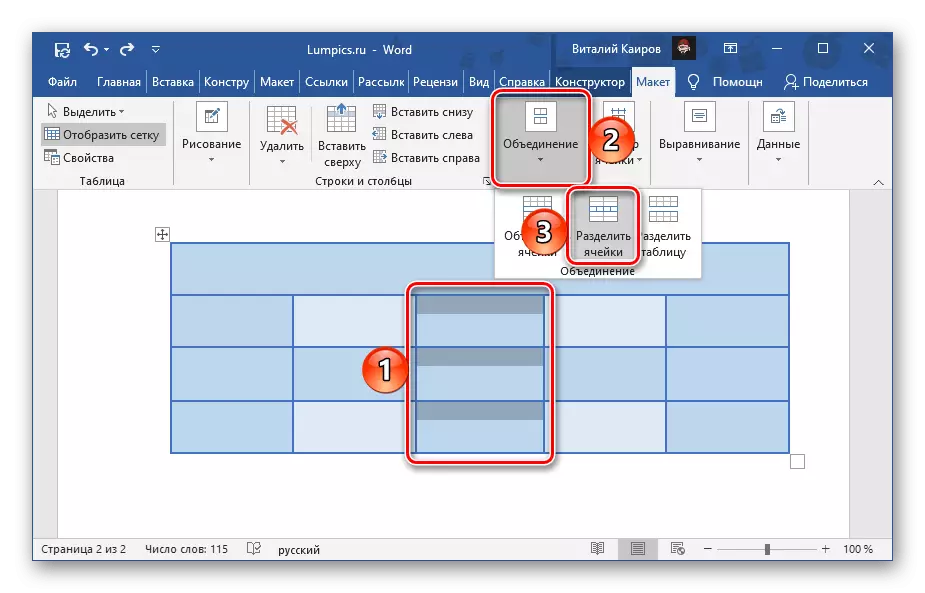
Cara 3: Gambar Independen
Ana metode liya kanggo misahake sel ing meja tembung, sing ora kaya sadurunge, ngidini sampeyan ora nganggo simetris kanthi simetris, lan uga kanthi simetris kanthi cara sing beda karo kolom lan / utawa garis.
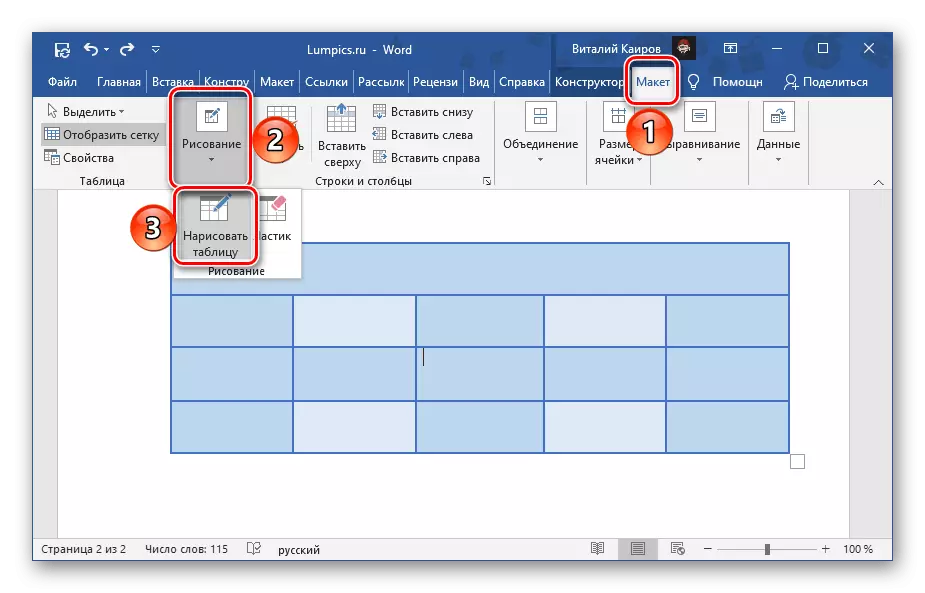
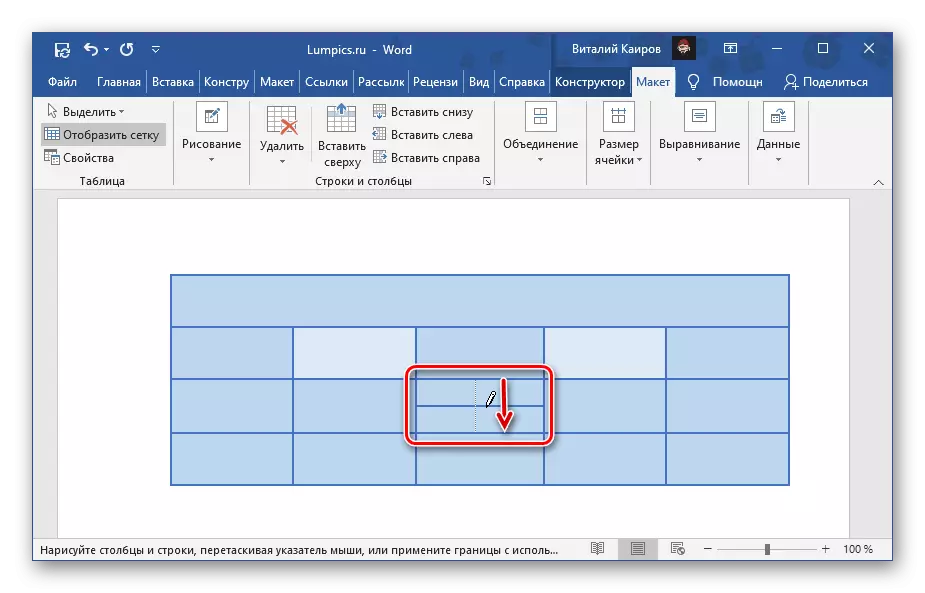
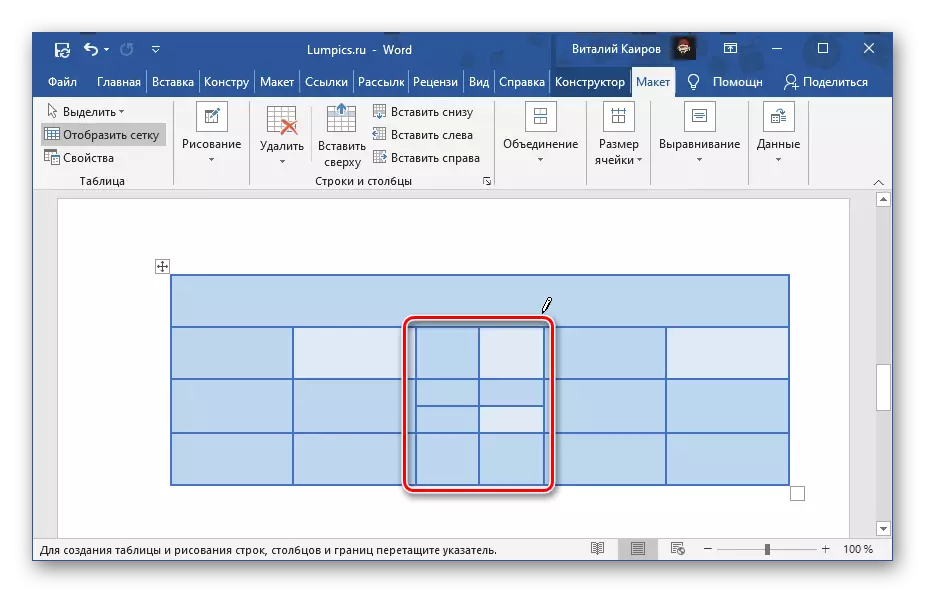
Kita sadurunge nulis ing artikel sing kapisah babagan kabeh nuansa tabel gambar diri.
Waca liyane: Cara nggambar meja ing tembung