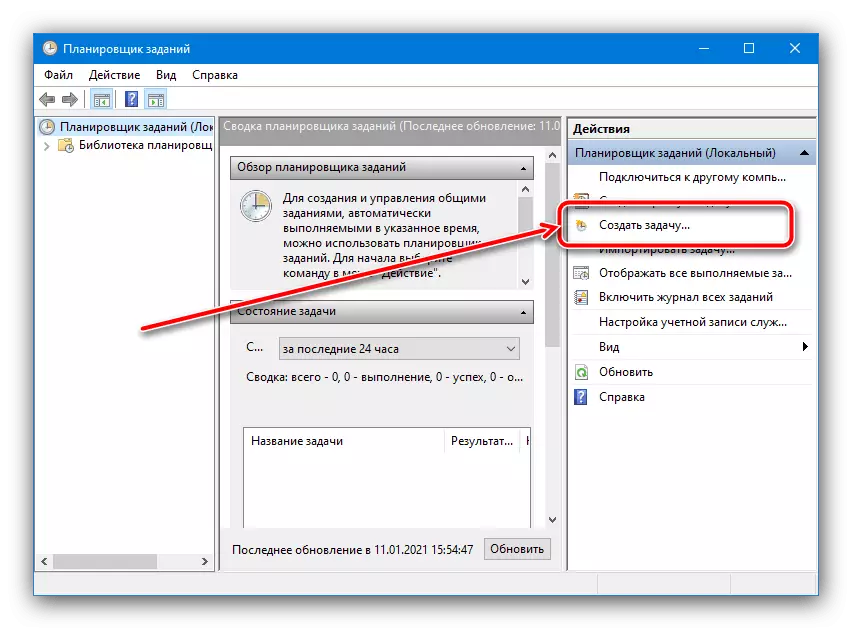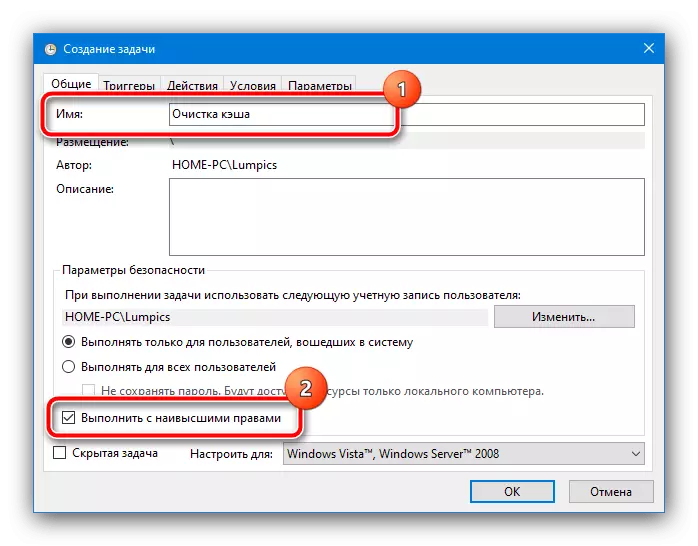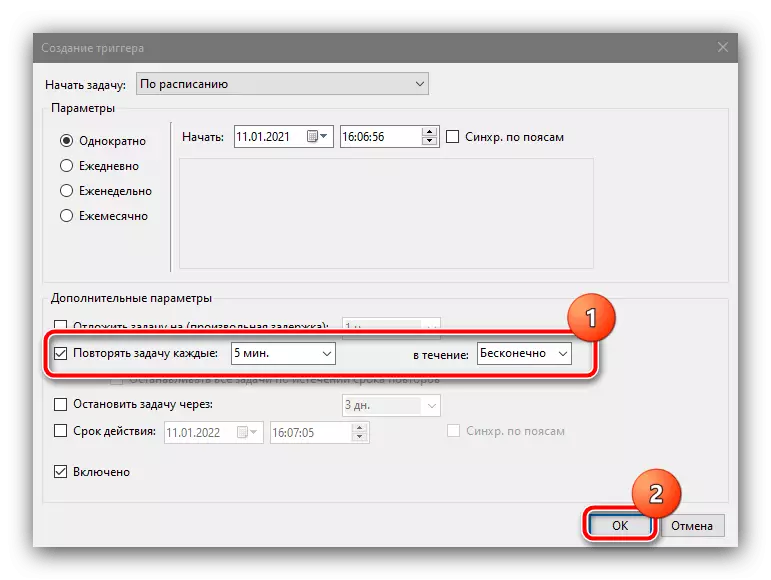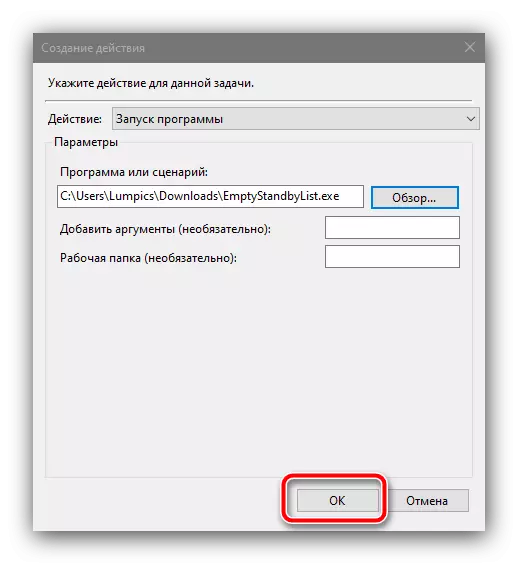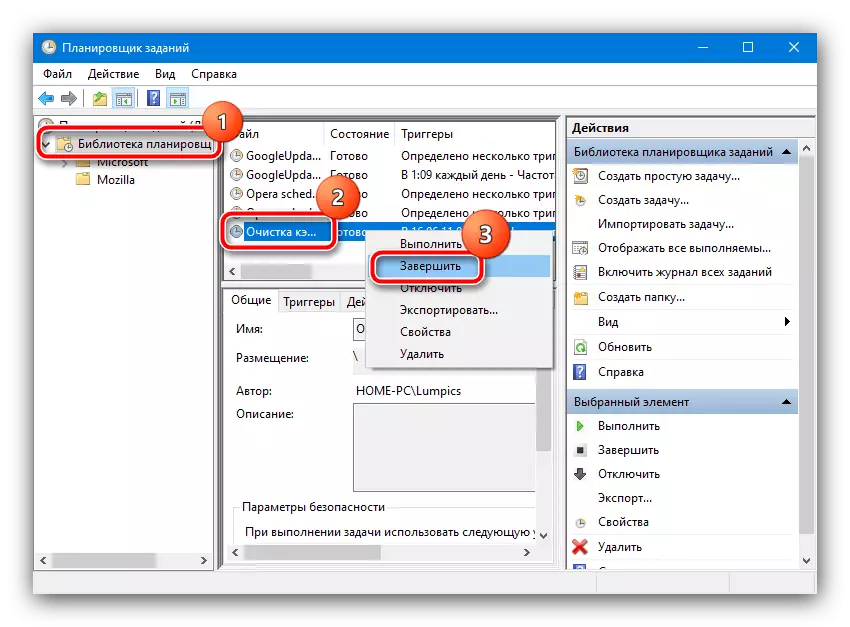Cara nambah cache
Proses nambah papan kanggo Windows 10 Cache kedadeyan kanthi ngganti paramèter tartamtu ing pendaptaran sistem.
- Nelpon jendhela "Run" kanthi tombol Win + R, banjur ketik query reged banjur klik OK.
- Sawise miwiti sworo seru, pindhah menyang sabanjure:
Hkey_local_machine \ system \ creontrolset \ kontrol \ manager sesi \ Manajemen memori
- Ing sisih tengen jendela, temokake parameter "cacat lan klik kaping pindho ing tombol kiwa kiwa kanggo diowahi.
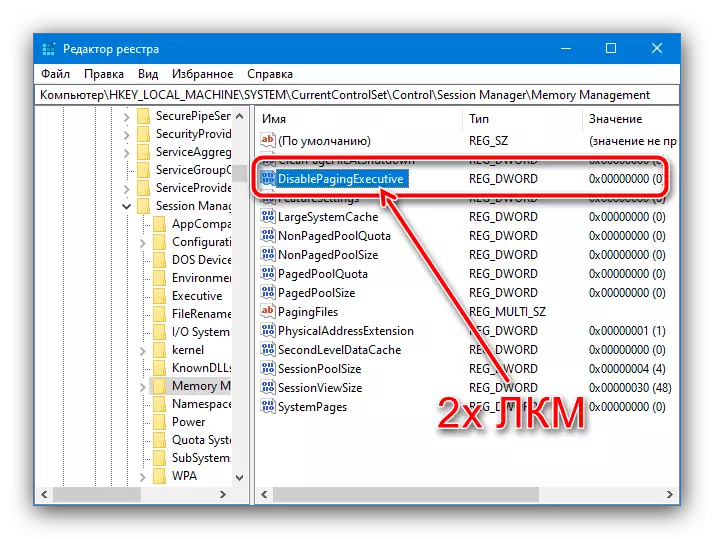
Setel nilai 1, banjur klik "OK".
- Baleni langkah-langkah sadurunge, nanging wis kanggo "largeasstemcache" item.
- Priksa kabeneran input, banjur tutup kabeh sing mlaku lan miwiti komputer maneh.
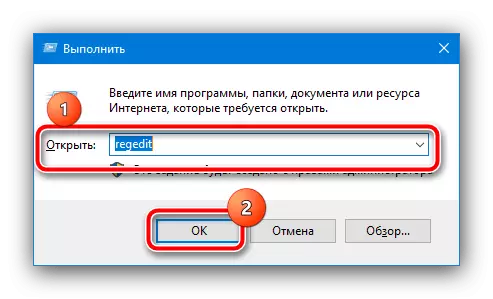
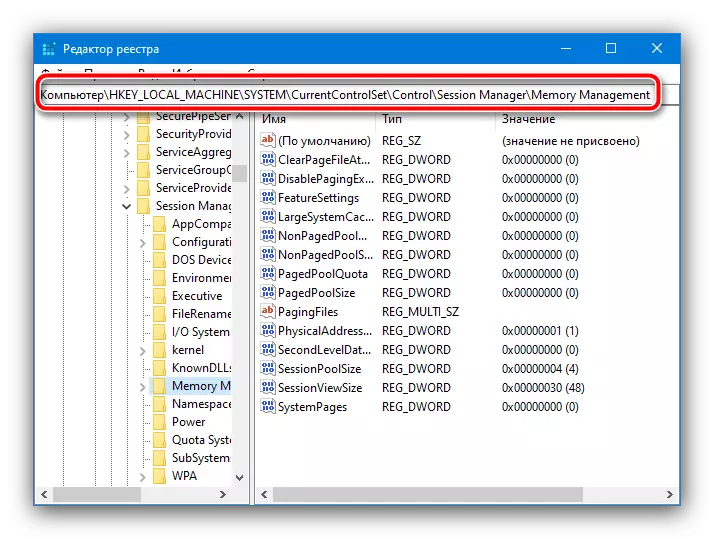
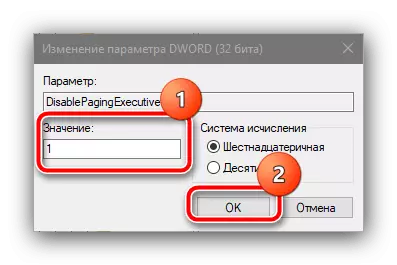

Saiki cache sistem bakal nggunakake nilai memori sing luwih akeh.
Ngonfigurasi cache ngindhari
Ing sawetara kahanan, peningkatan cache sistem ora nggawa asil sing dikarepake, lan kinerja komputer malah luwih elek. Kanggo ngatasi masalah iki, bisa digunakake kanggo ngatur reresik data sing disimpen kanthi otomatis, kita bakal mbantu nglengkapi "Jadwal Proyek".
Download kosong kosong saka situs resmi
- Link ing ndhuwur yaiku panggunaan cache - download menyang papan sing cocog.
- Saiki nelpon "Telusuri", sampeyan mlebu panjaluk jadwal lan nggunakake asil sing cocog.
- Sawise miwiti sworo seru, pilih tumindak "Gawe tugas".
- Setel jeneng samestar (ora masalah) lan priksa pilihan "Mlaku kanthi hak-hak paling dhuwur", parameter sing isih ora perlu didemek.
- Saiki sampeyan kudu ngatur akun, atas jenenge tugas bakal ditindakake. Klik "Ganti",

Banjur "Kajaba iku".
- Ing jendhela iki, gunakake tombol "Search", golek dhaptar ing ngisor iki banjur pilih posisi sing ditetepake minangka "sistem".

Pencet "OK" ing kabeh alat sing mlaku, kajaba kanggo "tugas tugas".
- Sawise bali menyang keperluan tugas tugas, pindhah menyang tab Pemicu banjur klik "Gawe".

Ing kene, priksa pilihan "Baleni Tugas" banjur pilih interval "5 Menit", lan ing menu gulung "ing njero item" tanpa wates "banjur klik" OK ".
- Klik tab "Tindakan" banjur gunakake "Gawe" tombol.
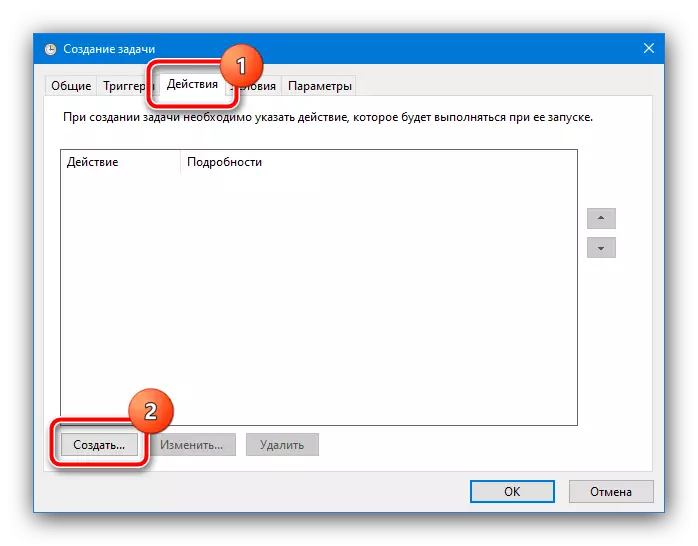
Ing kene, priksa manawa ana ing lapangan "Tindakan" banjur set "Miwiti program", sawise nggunakake tombol "Ringkesan" lan gunakake "panjelajah" kanggo milih file sing dipikolehi ing langkah 1.
- Klik OK ing kabeh windows sing mbukak lan nutup "Tugas jade kerja".
- Sawise iku, sistem cache bakal dibersih saben 5 menit. Yen sampeyan bakal nemoni masalah sajrone pakaryan, mbusak tugas sing cocog karo: Bukak folder "Planner Pustaka", temokake file PCM banjur pilih "Delete".