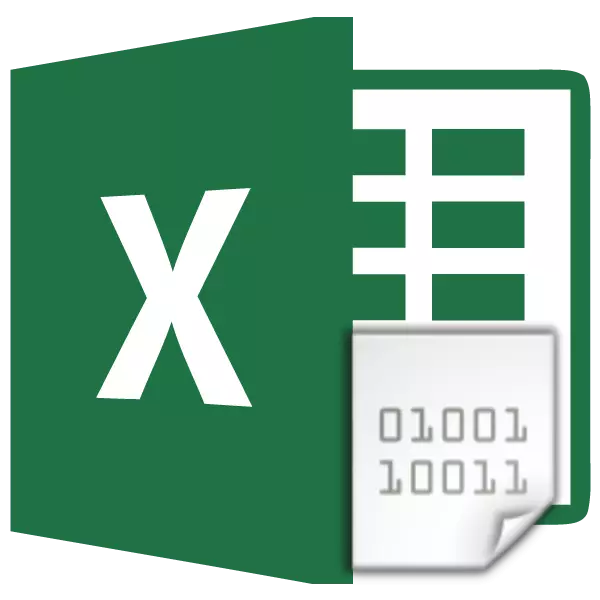
Kanthi kudu ngganti enkoding teks, pangguna sing browser, teks lan prosesor sing asring ditemoni. Nanging, nalika kerja ing prosesor meja Excel, kabutuhan kaya ngono uga bisa kedadeyan, amarga proses program iki ora mung nomer, nanging uga teks kasebut. Ayo ngerti babagan cara ngganti enkoding kanggo ngluwihi.
Piwulang: Encoding ing Microsoft Word
Makarya karo enkoding teks
Encoding teks - ungkapan digital elektronik, iki diowahi dadi sing bisa dingerteni kanggo pangguna pangguna. Ana pirang-pirang jinis enkoding, saben wong duwe aturan lan basa dhewe. Katrampilan program kanggo ngerteni basa tartamtu lan diterjemahake kanggo tandha-tandha wong sing biasa (huruf, karakter liyane) nemtokake manawa aplikasi bakal bisa digunakake karo teks tartamtu utawa ora. Antarane accode teks populer kudu diparengake kaya ing ngisor iki:
- Windows-1251;
- Koi-8;
- ASCIE;
- ANSI;
- Uks-2;
- UTF-8 (Unicode).
Jeneng pungkasan yaiku sing paling umum ing antarane accode ing jagad, amarga dianggep minangka jinis universal standar.
Paling asring, program kasebut dhewe ngerteni enkoding lan kanthi otomatis, nanging ing sawetara kasus pangguna kanggo nemtokake penampilan kasebut. Mung bisa mlaku kanthi bener kanthi simbol sing dikandhani.
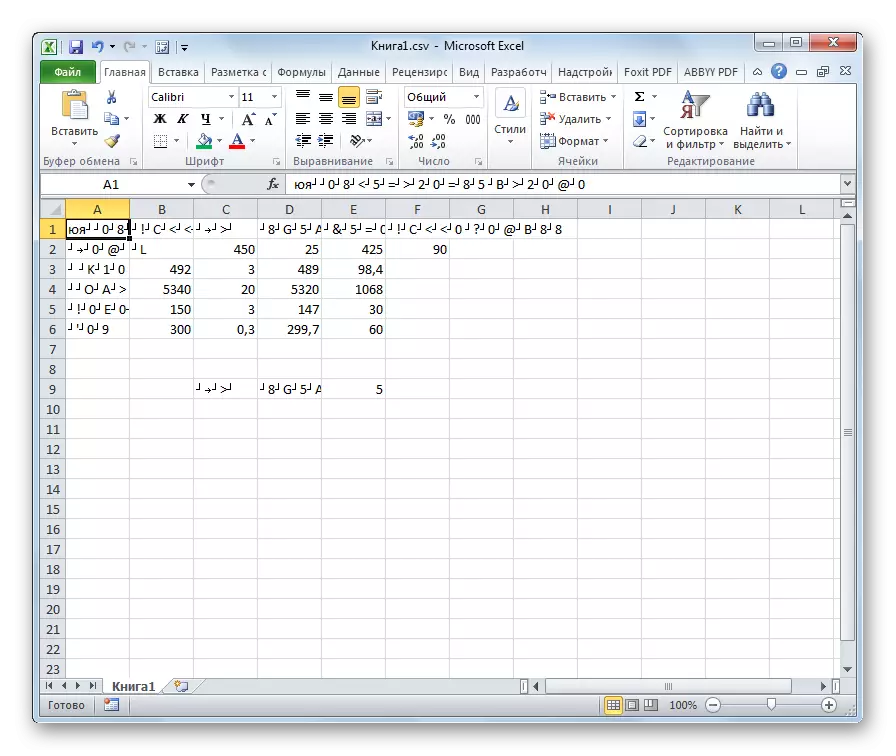
Excel nduwe masalah enkoding paling gedhe karo program Excel nalika nyoba mbukak file CSV utawa file TXT ekspor. Asring, tinimbang huruf sing biasa nalika mbukak file iki liwat Excel, kita bisa mirsani karakter sing ora bisa dingerteni, sing diarani "crakozyabry". Ing kasus kasebut, pangguna kudu nggawe manipulasi tartamtu kanggo program kanggo miwiti data sing bener. Ana sawetara cara kanggo ngrampungake masalah iki.
Cara 1: Ganti Encoding Nggunakake Notepad ++
Sayange, alat lengkap sing bakal ngidini sampeyan ngganti enkoding kanthi cepet ing teks apa wae saka EXCEL. Mula, perlu nggunakake solusi multi-langkah kanggo tujuan kasebut utawa nggunakake pitulung pihak katelu. Salah sawijining cara sing paling dipercaya yaiku nggunakake editor teks notepad ++.
- Bukak aplikasi ++ notepad. Klik ing file "file". Saka dhaptar pambuka, pilih item "mbukak". Minangka alternatif, sampeyan bisa nelpon Ctrl + O keyboard ing keyboard.
- Jendhela mbukak file diwiwiti. Menyang direktori ing endi dokumen kasebut, sing ora bener ditampilake. Kita nyorot banjur klik tombol "Open" ing sisih ngisor jendela.
- File mbukak ing jendela editor Notepad ++. Ing sisih ngisor jendela ing sisih tengen pojok status nuduhake enkoding dokumen saiki. Wiwit Excel nampilake kanthi salah, dibutuhake kanggo nggawe pangowahan. Kita nganakake Ctrl + kombinasi utama ing keyboard kanggo nyorot kabeh teks. Klik ing item menu "enkoding". Ing dhaptar sing mbukak, pilih item "Ngonversi menyang UTF-8". Iki enkoding Unicode lan karo kekuwatane bisa digunakake kanthi bener.
- Sawise iku, kanggo ngirit pangowahan ing clamping tombol ing toolbar kanthi bentuk disk floppy. Tutup Notepad ++ kanthi ngeklik tombol minangka salib putih ing alun-alun abang ing pojok sisih ndhuwur jendela.
- Bukak file kanthi cara standar liwat konduktor utawa nggunakake pilihan liyane ing program Excel. Kaya sing sampeyan ngerteni, kabeh karakter saiki ditampilake kanthi bener.


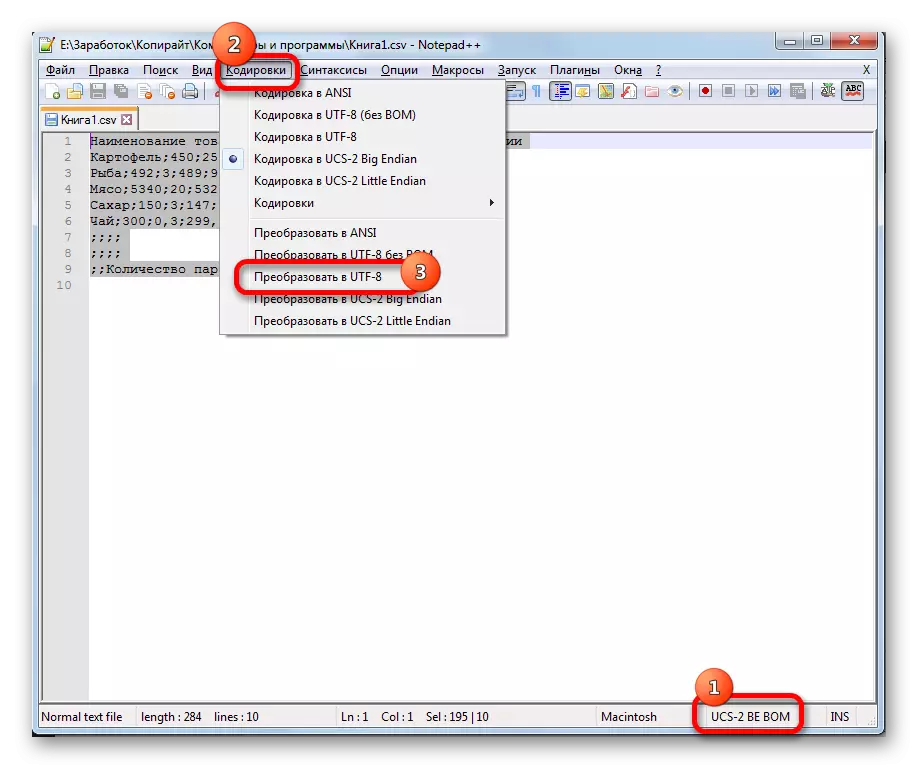

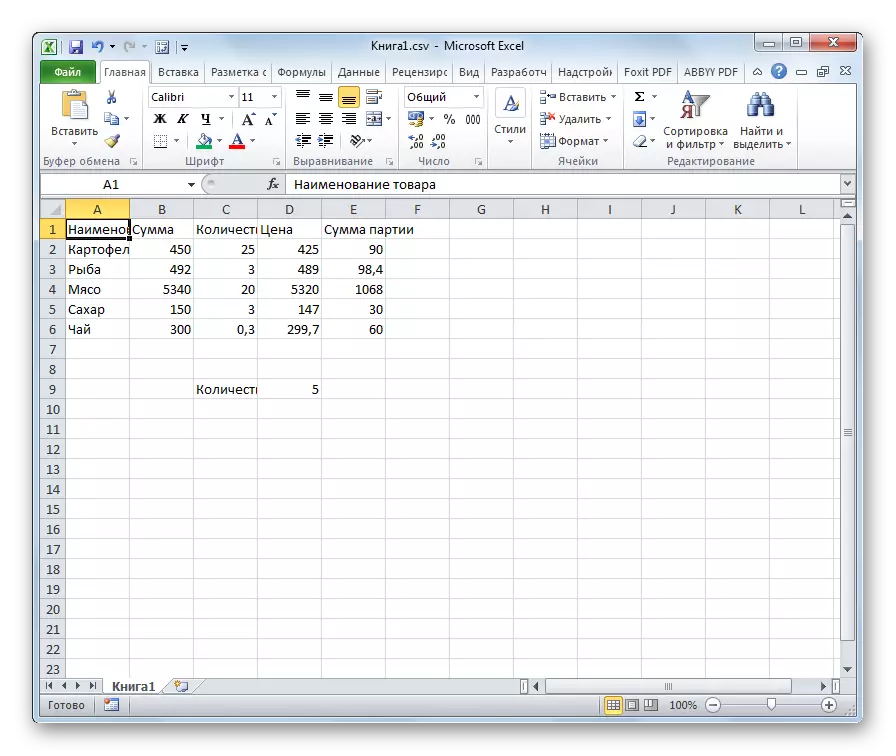
Sanajan cara iki adhedhasar panggunaan piranti lunak pihak katelu, minangka salah sawijining pilihan sing paling gampang kanggo transcoding isi file kanggo Excel.
Cara 2: Aplikasi Wisaya Teks
Kajaba iku, sampeyan bisa nggawe konversi lan nggunakake alat program sing dibangun, yaiku ahli sihir teks. Cukup cukup, panggunaan alat iki rada rumit tinimbang panggunaan program pihak katelu sing diterangake ing metode sadurunge.
- Bukak program Excel. Sampeyan perlu kanggo ngaktifake aplikasi kasebut, lan ora mbukak dokumen kasebut. Yaiku, sampeyan kudu katon kosong. Menyang tab "Data". Klik ing tombol ing tape "Saka Tèks", dilebokake ing toolbar eksternal "entuk toolbar".
- Jendhela impor file mbukak. Ndhukung pambukaan format ing ngisor iki:
- Txt;
- CSV;
- Prn.
Menyang direktori kanggo lokasi file sing wis diimpor, pilih banjur klik tombol "Impor".
- Jendhela Wisaya mbukak. Kaya sing kita deleng, ing lapangan pratinjau, karakter ditampilake kanthi bener. Ing "Format Format", kita mbukak dhaptar gulung lan ganti enkoding menyang "Unicode (UTF-8)" ing njero.

Yen data ditampilake wae, mula coba coba eksprimen nggunakake encode liyane nganti teks ing lapangan pratinjau bisa diwaca. Sawise asil marem sampeyan, klik tombol "Next".
- Jendhela Wisaya ing ngisor iki mbukak. Ing kene sampeyan bisa ngganti tandha pemisah, nanging dianjurake kanggo ninggalake setelan gawan (tandha tab). Klik ing tombol "Next".
- Jendhela pungkasan nduweni kemampuan kanggo ngganti format data kolom:
- Umum;
- Teks;
- Tanggal;
- LAMPIRAN COLOGO.
Ing kene setelan kudu disetel, diwenehi sifat konten sing wis diproses. Sawise iku, kita menet tombol "Rampung".
- Ing jendela sabanjure, wenehi koordinat saka sisih kiwa sisih kiwa ing sheet ing endi data kasebut dipasang. Iki bisa ditindakake kanthi nyopir alamat kanthi manual menyang lapangan sing cocog utawa mung nyorot sel sing dipengini ing sheet. Sawise koordinat ditambahake, ing lapangan Window, klik tombol "OK".
- Sawise iku, teks kasebut bakal ditampilake ing sheet ing enkoding sing dibutuhake. Tetep kanggo ngowahi format utawa mulihake struktur meja, yen ana data tabular, amarga ditumpes nalika ndandani.
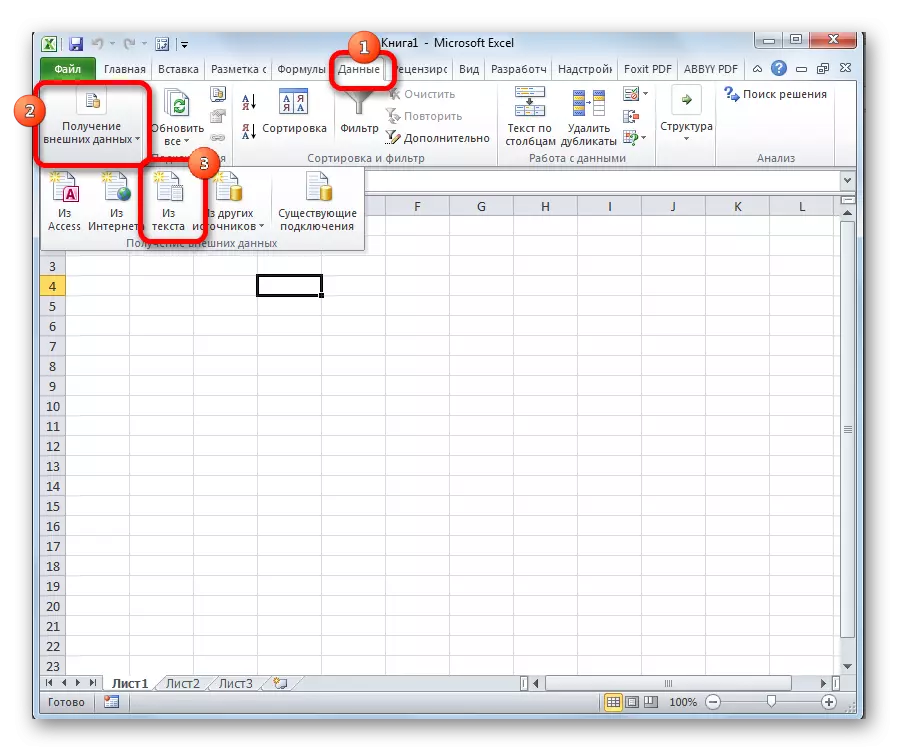
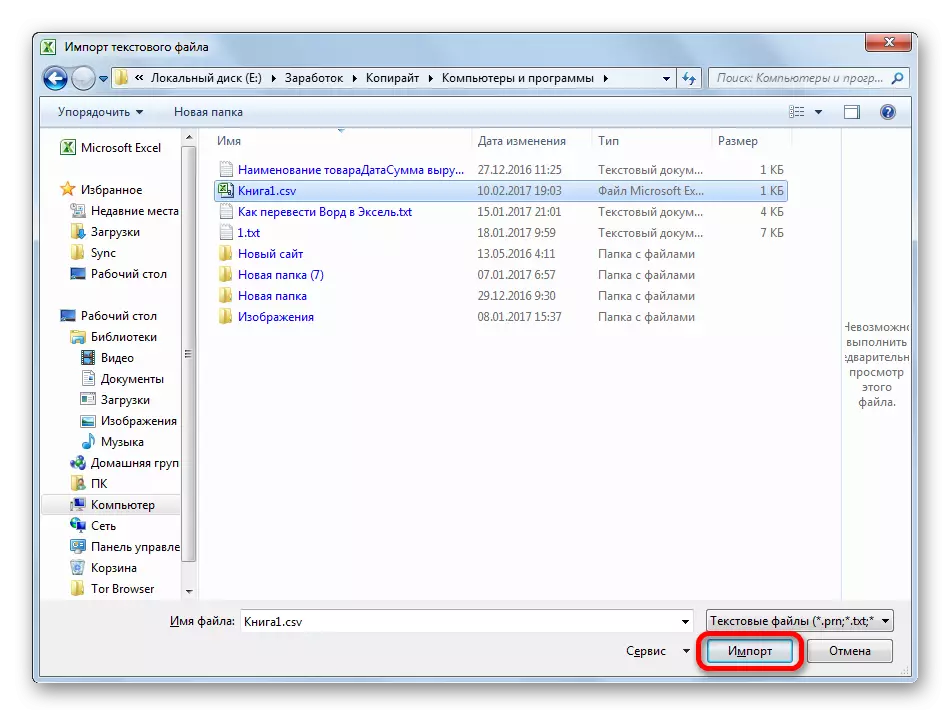


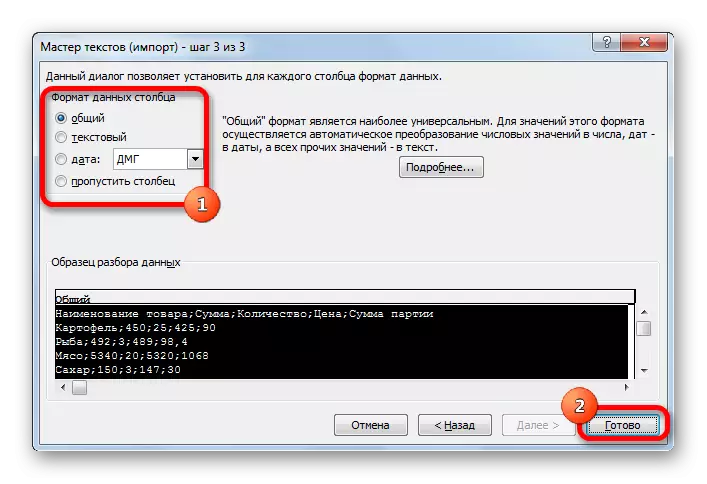
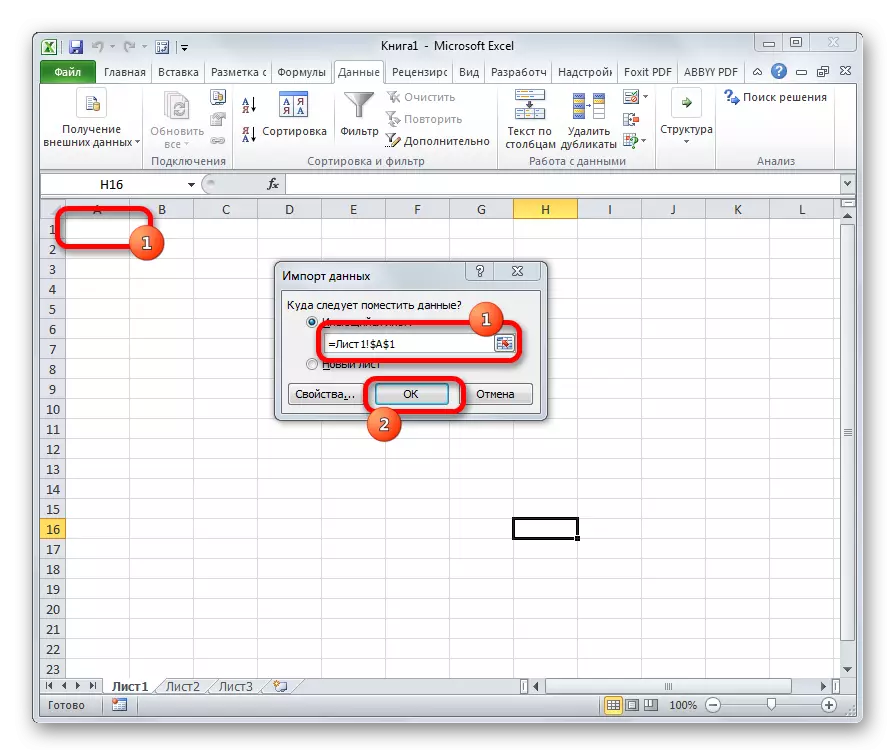
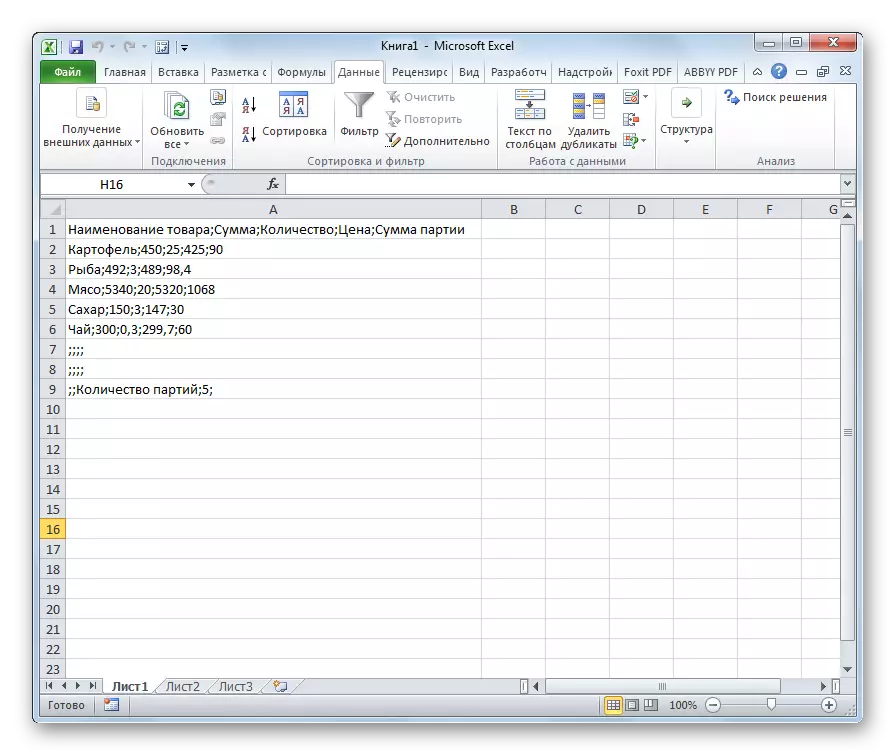
Cara 3: Nyimpen file ing enkoding spesifik
Ana uga kahanan mbalikke nalika file ora dibukak karo tampilan data sing bener, lan simpen ing enkoding sing wis diinstal. Ing Excel, sampeyan bisa nindakake tugas iki.
- Menyang tab "file". Klik "Simpen minangka".
- Jendhela Ngirit Dokumen Open. Nggunakake antarmuka konduktor, kita nemtokake direktori ing endi file bakal disimpen. Banjur atur jinis file yen pengin nyimpen buku kasebut ing format sing beda karo format sing luar biasa (XLSX). Banjur aku klik ing parameter "Layanan" lan ing dhaptar sing dibukak, pilih item "Web Dokumentase Web".
- Ing jendhela sing mbukak, pindhah menyang tab "enkoding". Ing "Dokumen Dokumen minangka", bukak dhaptar gulung mudhun lan nyetel jinis Encoding saka dhaptar, sing dianggep perlu. Sawise iku, klik tombol "OK".
- Bali menyang "Dokumen Simpen" jendhela lan ing kene kita klik tombol "Simpen".



Dokumen kasebut bakal disimpen ing hard disk utawa media sing bisa dicopot ing enkoding sing wis dingerteni. Nanging sampeyan kudu nimbang saiki mesthi dokumen sing disimpen ing Excel bakal disimpen ing enkoding iki. Kanggo ngganti iki, sampeyan kudu pindhah menyang jendhela "Dokumen Web" banjur ganti setelan.
Ana cara liya kanggo ngganti setelan enCoding teks sing disimpen.
- Dadi ing tab "file", klik "Parameter".
- Jendhela parameter Excel mbukak. Pilih subperarapraph "Kajaba iku" saka dhaptar sing ana ing sisih kiwa jendela. Bagean tengah jendela digulung menyang Blok "Umum". Ing kene klik ing tombol "Setelan kaca".
- Jendela "Web Dokumen Web" mbukak, ing ngendi kita nindakake kabeh tumindak sing padha.
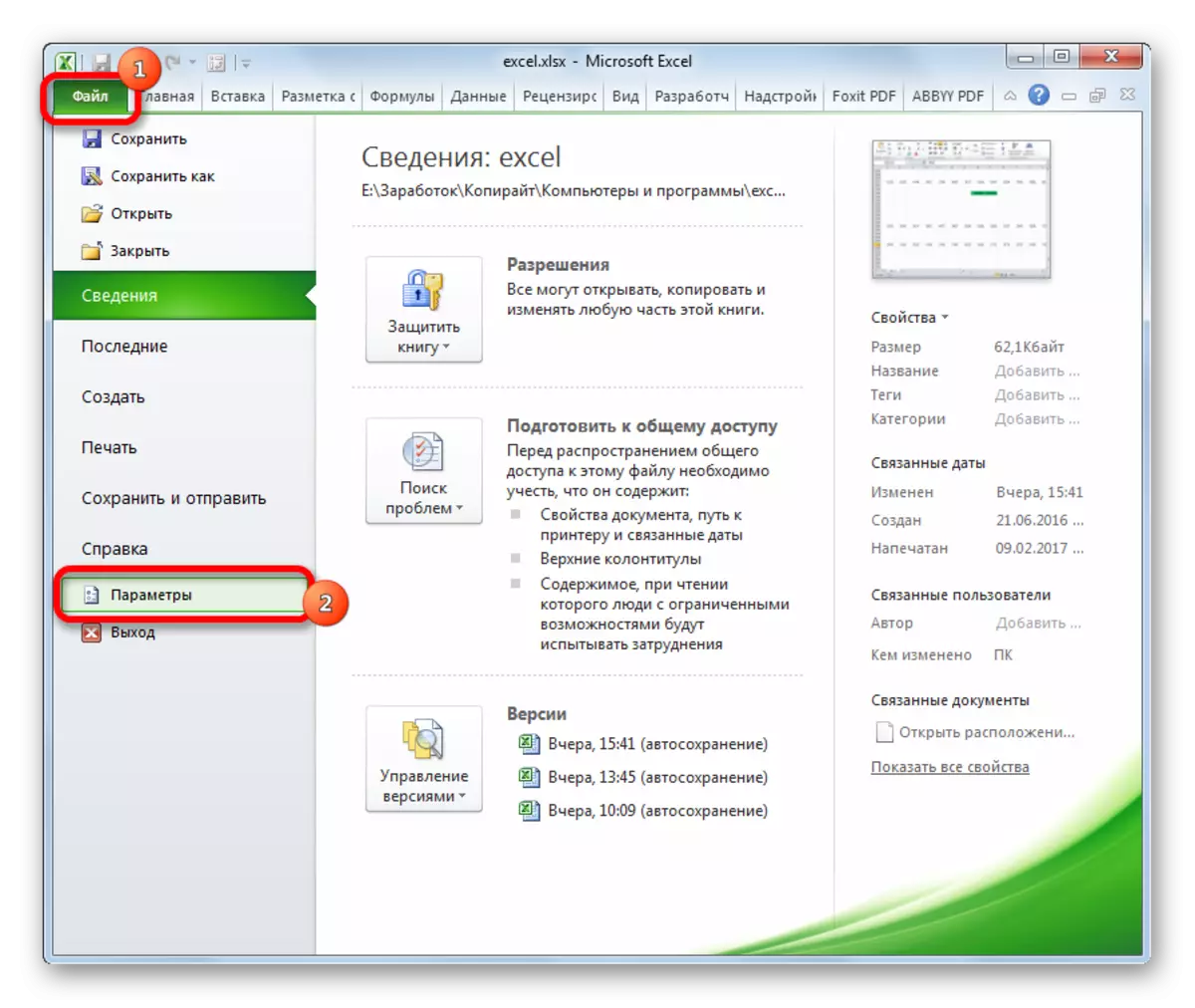

Saiki ana dokumen sing disimpen ing Excel bakal duwe enkoding persis sing wis diinstal.
Kaya sing sampeyan deleng, Excel ora duwe alat sing bakal ngidini sampeyan kanthi cepet lan ngowahi teks saka siji enjing menyang liyane. Master teks kasebut uga duwe fungsi sing apik banget lan akeh kemungkinan sing ora perlu kanggo prosedur kasebut. Nggunakake, sampeyan kudu ngliwati sawetara langkah, sing langsung ing proses iki ora mengaruhi, lan ngladeni tujuan liyane. Malah konversi liwat notepad teks pihak katelu ing kasus iki katon rada luwih sederhana. Nyimpen file ing encoda unggul uga rumit uga rumit kanthi kasunyatan manawa saben sampeyan pengin ngganti parameter iki, sampeyan kudu ngganti setelan global program kasebut.
