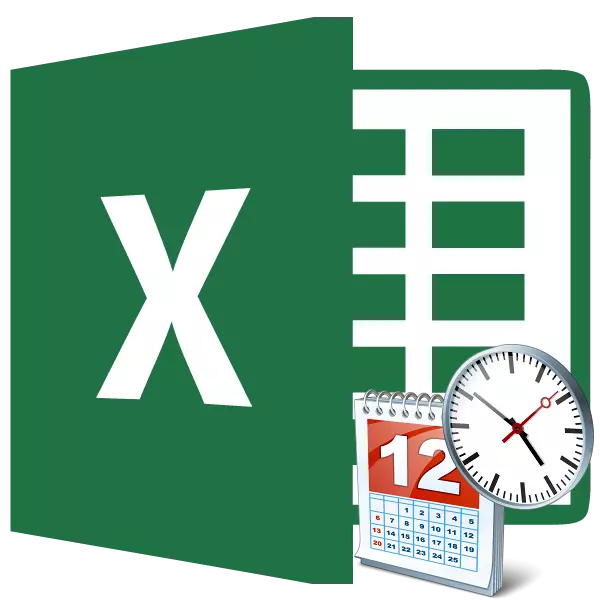
Salah sawijining klompok operator sing paling akeh digoleki nalika nggarap tabel Excel yaiku tanggal lan fungsi wektu. Iki kanthi pitulung sing sampeyan bisa nganakake macem-macem manipulasi kanthi data sementara. Tanggal lan wektu asring dipasang nalika ngetokake macem-macem log acara ing Excel. Kanggo ngolah data kasebut minangka tugas utama operator ing ndhuwur. Ayo ngerti babagan sampeyan bisa nemokake klompok fungsi iki ing antarmuka program, lan cara nggarap formula blok iki sing paling dituntut.
Nggarap tanggal lan fungsi wektu
Klompok tanggal lan wektu sing tanggung jawab kanggo ngolah data sing ditampilake ing format tanggal utawa wektu. Saiki, Excel duwe luwih saka 20 operator, sing kalebu ing blok formula iki. Kanthi rilis versi Excel anyar, cacahe terus saya tambah.
Fungsi apa wae sing bisa dilebokake kanthi manual, yen sampeyan ngerti sintaks, nanging kanggo para pangguna, utamane ora pengalaman utawa kanthi level kawruh sing ora luwih dhuwur tinimbang tingkatan grafis, diwakili dening Wisaya Fungsi, ngiringan kanthi pindhah menyang jendhela argumentasi.
- Kanggo ngenalake rumus liwat tuntunan fungsi, pilih sel ing endi asil bakal ditampilake, banjur klik tombol "Pasang fungsi". Dumunung ing sisih kiwa senar rumus.
- Sawise iku, aktifitas pengungsi fungsi diuripake. Kita nggawe klik ing lapangan "kategori".
- Saka dhaptar pambukaan, pilih item "Tanggal lan Wektu".
- Sawise iku, dhaptar operator klompok iki dibukak. Kanggo pindhah menyang spesifik, pilih fungsi sing dipengini ing dhaptar banjur pencet tombol "OK". Sawise nglakokake tumindak sing kadhaptar, jendhela argumentasi bakal diluncurake.
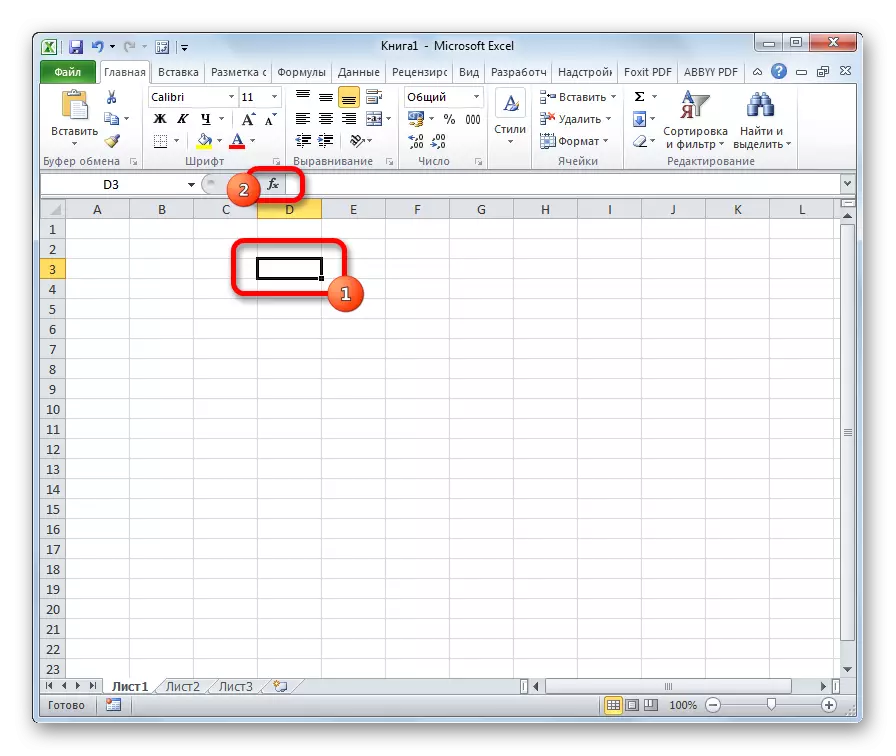
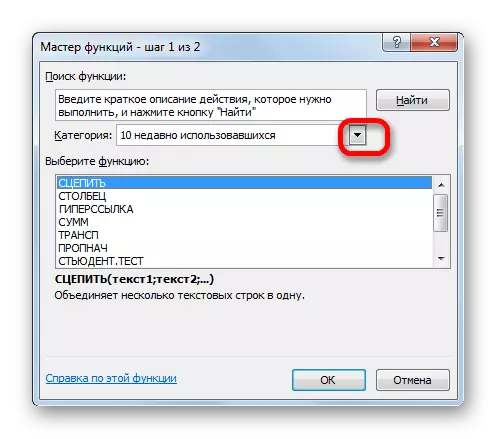
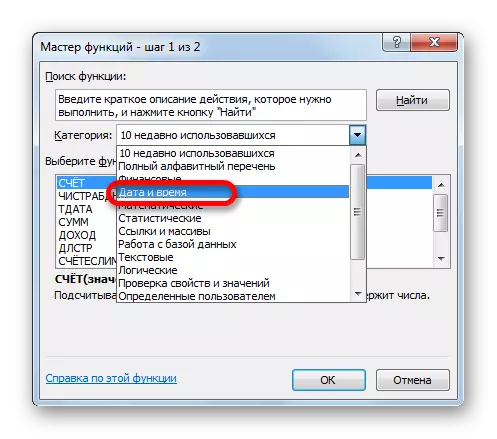
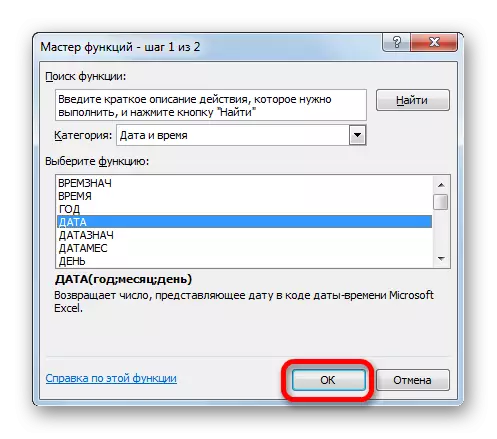
Kajaba iku, fungsi fungsi bisa diaktifake kanthi nyorot sel ing sheet lan mencet kombinasi tombol Shift + F3. Ana isih kemungkinan transisi menyang tab "Formula", ing pita ing klompok Fungsi Fungsi, klik tombol "Pasang fungsi".
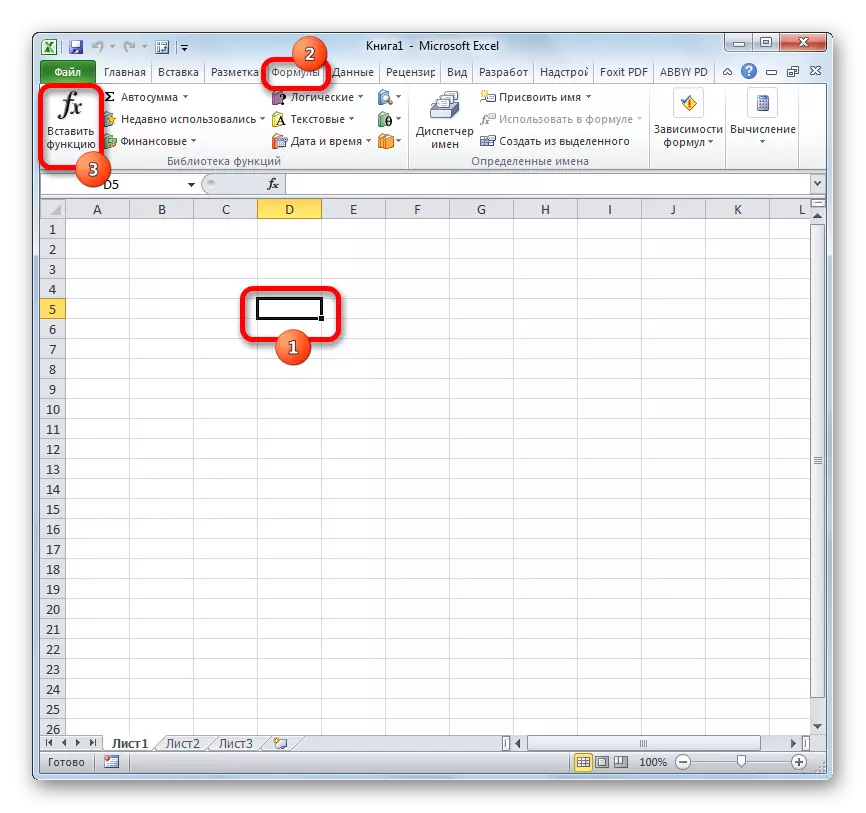
Sampeyan bisa pindhah menyang jendhela bantahan saka rumus tartamtu saka tanggal lan wektu klompok tanpa ngaktifake jendhela utama Master Fungsine. Kanggo nindakake iki, kita pindhah menyang tab "Formula". Klik ing tombol "Tanggal lan Wektu". Dumunung ing tape ing toolbar Fungsi "Perpustakaan". Dhaptar operator sing kasedhiya ing kategori iki diuripake. Pilih salah siji sing dibutuhake kanggo nindakake tugas kasebut. Sawise iku, pindhah menyang jendhela argumentasi.
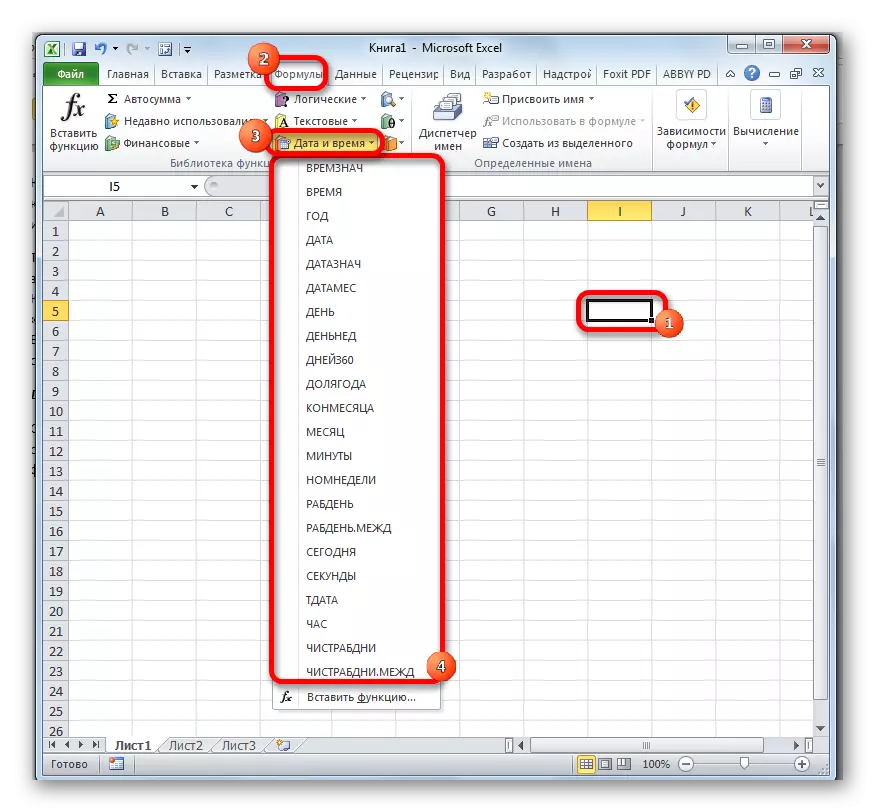
Piwulang: Wisaya fungsi ing Excel
Tanggal
Salah siji sing paling gampang, nanging nanging, fungsi sing relevan saka grup iki yaiku tanggal operator. Iki nampilake tanggal sing diwenehake ing wangun angka ing sel, ing ngendi formula kasebut ana.
Argumen kasebut yaiku "taun", "wulan" lan "Dina". Fitur pangolahan data yaiku fungsi kasebut mung bisa digunakake karo segmen sementara luwih saka 1900. Mula, yen minangka bantahan ing lapangan "taun", umpamane, 1898, operator bakal nampilake makna sing bener ing sel kasebut. Alamiah, nomer kasebut minangka argumen "wulan" lan "Dina" nomer, saka 1 nganti 12 nganti 1 nganti 1 nganti 1. Rujukan sel sing ana.
Kanggo entri rumus manual, sintosa ing ngisor iki digunakake:
= Tanggal (taun; wulan; dina)
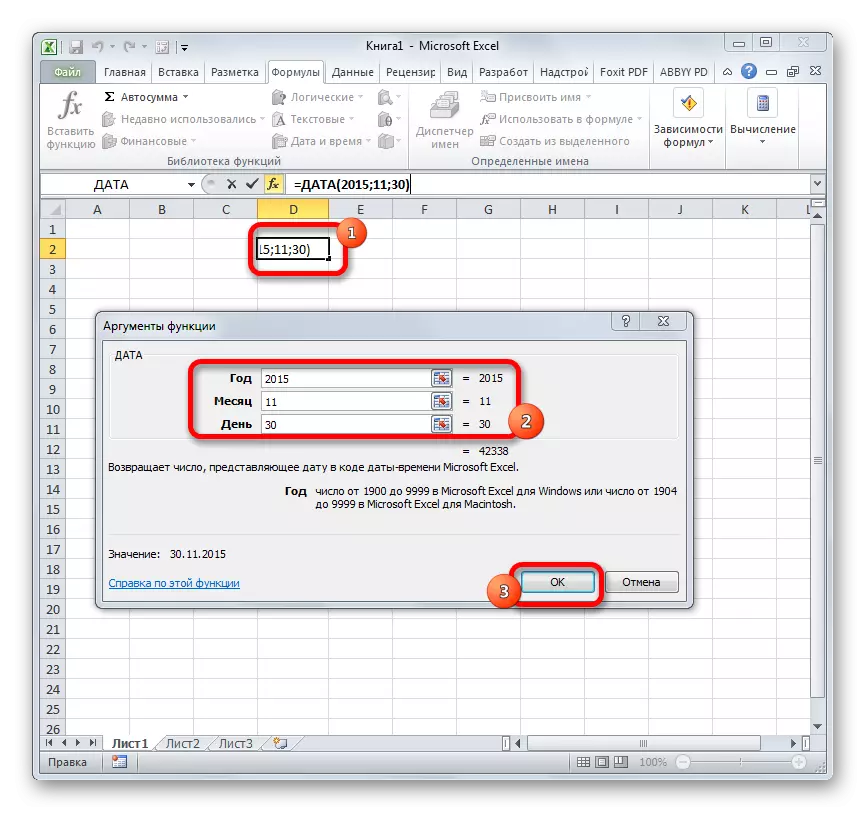
Nutup fungsi iki kanggo regane taun, wulan lan dina. Dheweke ditampilake ing sel sing cocog karo jenenge lan duwe pitakonan sing padha.
Printah
Jinis fungsi sing unik yaiku operator solo. Ngétung bedane antarane rong tanggal. Fitur kasebut yaiku operator iki ora ana ing dhaptar rumus saka Master of Fungsine, tegese nilai-nilai mesthi kudu ngetik liwat antarmuka grafis, nanging kanthi manual menyang sintaksis ing ngisor iki:
= Nggulung (nach_data; kon_dat; unit)
Saka konteks, jelas yen "tanggal awal" lan "Akhir Tanggal" yaiku tanggal, bedane antara sing kudu diitung. Nanging minangka "unit" minangka unit pangukuran khusus iki:
- Taun (y);
- Wulan (m);
- Dina (d);
- Bedane ing wulan (YM);
- Bentenane dina-dina tanpa nindakake saben taun (YD);
- Bentenane pirang-pirang dina ora kalebu wulan lan taun (MD).
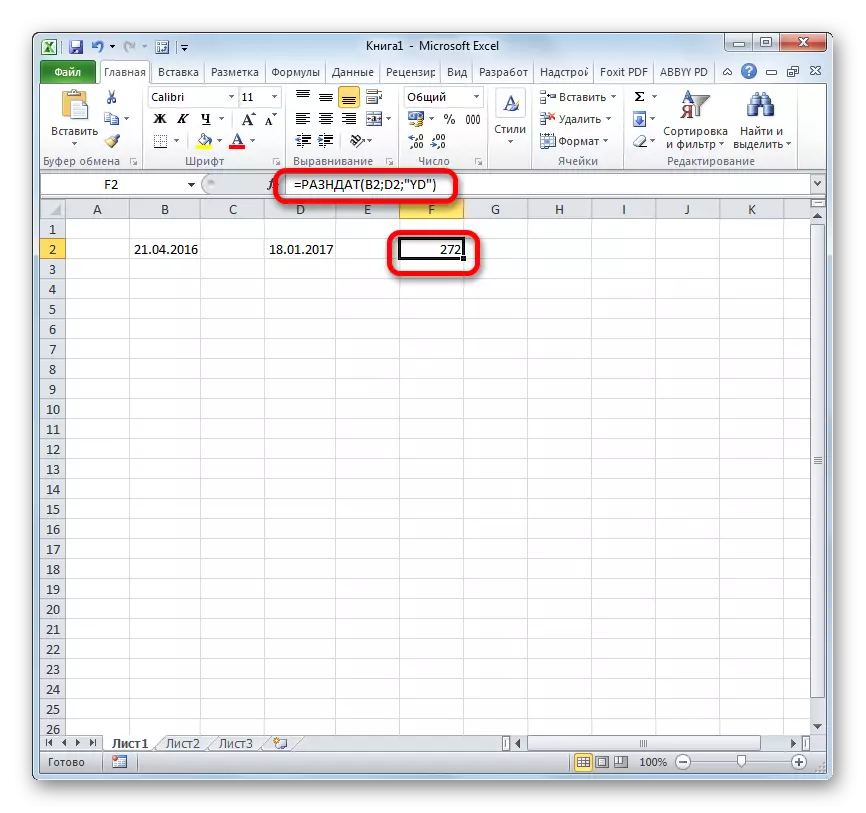
Piwulang: Nomer dina ing antarane tanggal ing Excel
Chistrabdni
Beda karo operator sadurunge, formula chistorbdni ditampilake ing dhaptar Wisaya fungsi. Tugas kasebut yaiku kanggo ngetung jumlah dina kerja ing antarane rong tanggal, sing diwenehake minangka bantahan. Kajaba iku, ana liyane argumentasi - "preian". Argumen iki opsional. Nuduhake jumlah preinan kanggo wektu sing ditliti. Dina-dina iki uga dicopot saka pitungan sakabèhé. Formula ngetung nomer kabeh dina ing antarane rong tanggal, kajaba ana dina Sabtu, dina Minggu lan dina-dina kasebut sing dituduhake pangguna minangka perayaan. Minangka bantahan sing bisa ditindakake minangka tanggal lan tautan menyang sel sing ana ing endi sing ana.
Sintaksine katon kaya:
= Chistrabdni (nach_data; kon_data; [preinan])
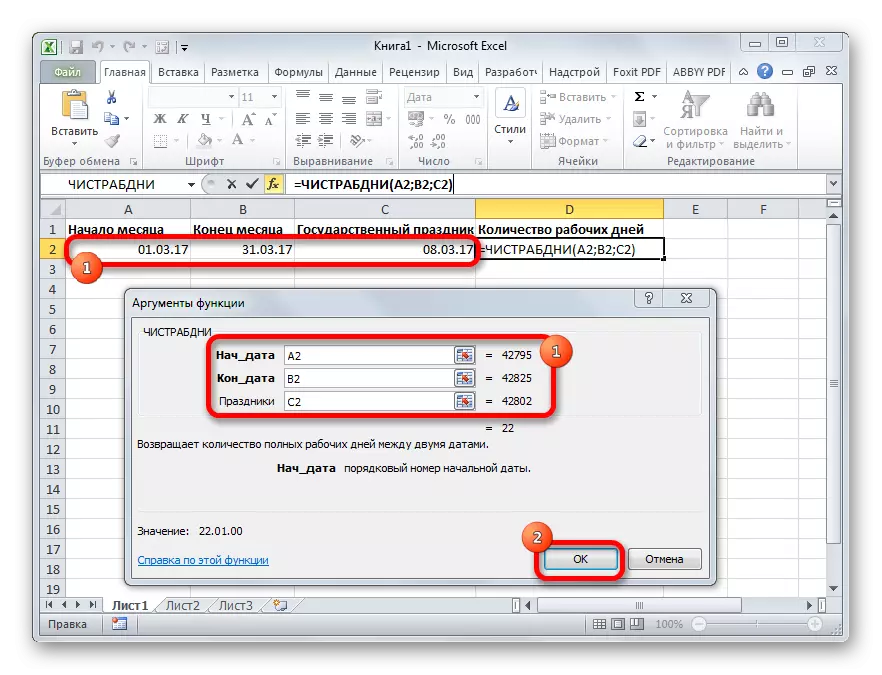
Tdata
Operator Tdat menarik amarga ora duwe argumen. Iki nampilake tanggal saiki lan wis diinstal ing komputer. Sampeyan kudu nyatet yen nilai kasebut ora bakal dianyari kanthi otomatis. Bakal tetep tetep ing wektu nggawe fungsi nganti recalculation. Kanggo ngetren, cukup kanggo milih sel sing ngemot fungsi, nyetel kursor ing senar rumus lan klik tombol Ketik ing keyboard. Kajaba iku, recalculasi périodik saka dokumen kasebut bisa kalebu ing setelan kasebut. Sintat tdat kayata:
= Tdata ()
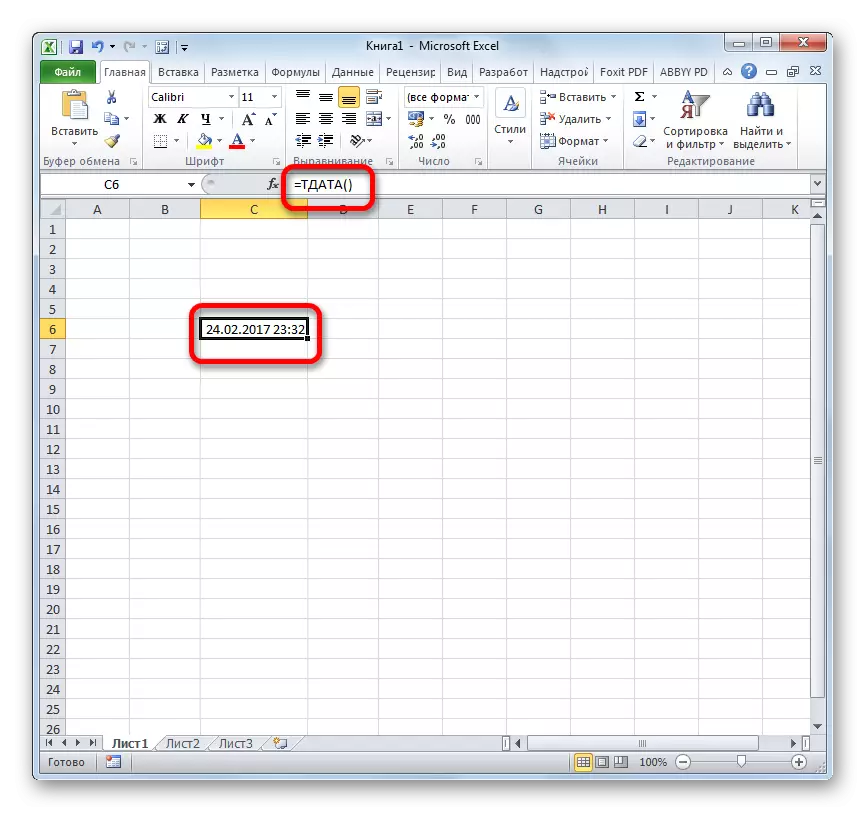
Dina iki
Mirip banget karo fitur sadurunge miturut operator kapabilitas dina iki. Uga ora duwe bantahan. Nanging nampilake tanggal lan wektu kanggo sel, nanging mung siji tanggal saiki. Sintaksine uga gampang banget:
= Dina iki ()
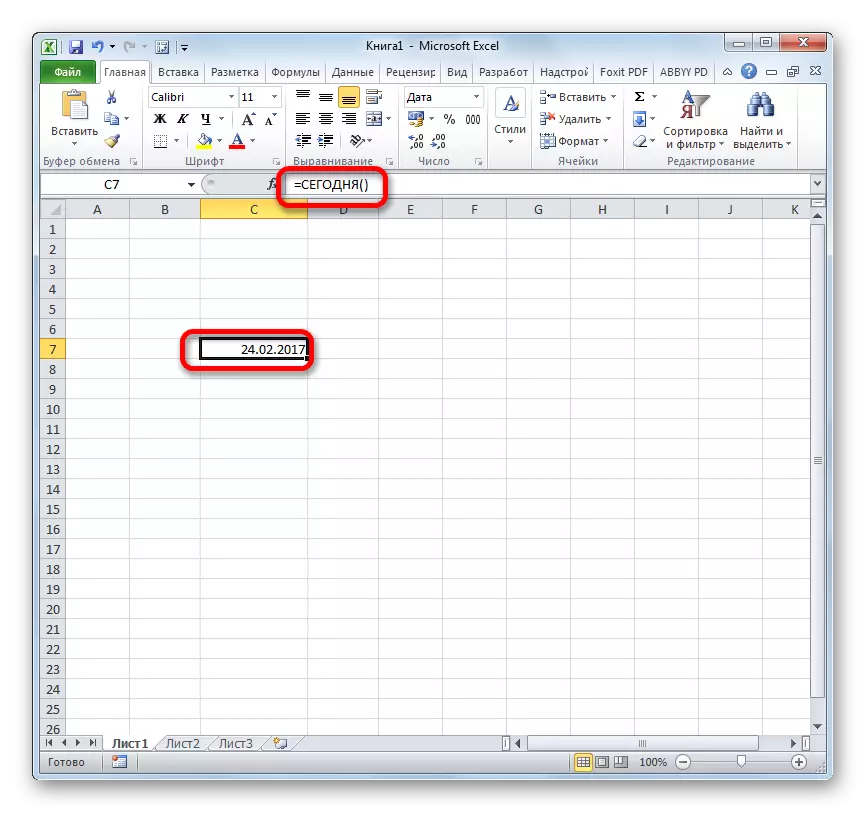
Fitur iki, uga sadurunge, mbutuhake recolusi kanggo aktualisasi. Recalculasi ditindakake kanthi cara sing padha.
Wektu
Tugas utama fungsi wektu yaiku output menyang sel sing ditemtokake sing ditemtokake kanthi bantahan wektu. Tujuwane fungsi iki jam, menit lan detik. Dheweke bisa ditemtokake minangka bentuk angka lan minangka referensi sing nuduhake sel-sel sing ana nilai kasebut disimpen. Fitur iki meh padha karo operator tanggal, mung ora kaya sing nampilake pratondho wektu sing ditemtokake. Sing paling gedhe saka pitakonan "jam" bisa disetel ing kisaran saka 0 nganti 23, lan bantahan menit lan detik - saka 0 nganti 59. Sintaksis yaiku:
= Wektu (jam; menit; detik)
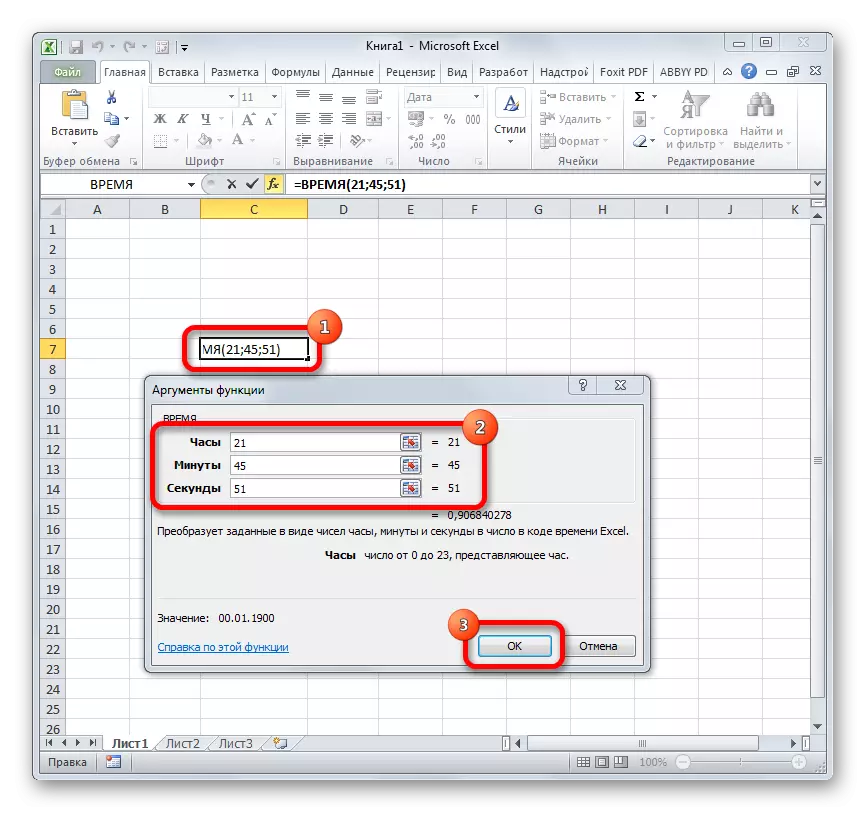
Kajaba iku, cedhak karo operator iki bisa diarani fungsi kanthi fungsi individu, menit lan detik. Iki ditampilake ing layar nilai indikator jeneng sing cocog, sing ditemtokake mung jeneng argumentasi.
Datakoma
Fungsi khusus. Ora dirancang kanggo wong, nanging kanggo program kasebut. Tugas kasebut yaiku ngowahi tanggal kanthi normal kanggo ekspresi nomer siji sing kasedhiya kanggo petungan ing Excel. Tujuwane siji fitur iki yaiku tanggal minangka teks. Kajaba iku, kaya ing kasus argumentasi, tanggal kasebut mung diolah kanthi bener sawise taun 1900. Sintaksis duwe jinis iki:
= Datax (tanggal_kak_tector)
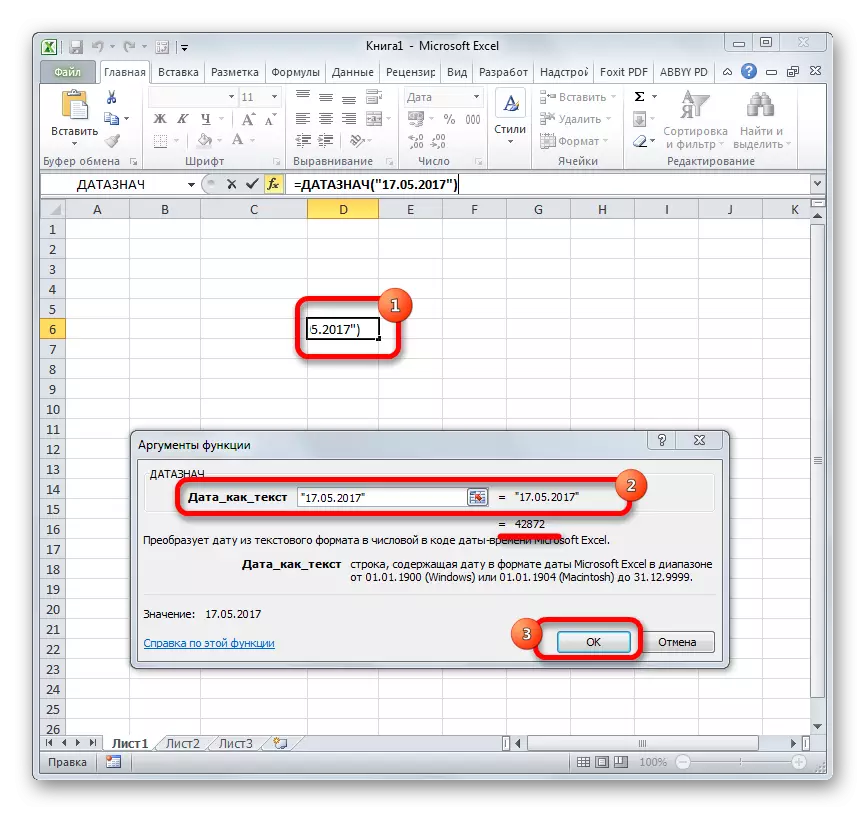
Dobel
Operator Tugas nuduhake - nampilake nilai minggu kanggo tanggal sing ditemtokake kanggo sel sing ditemtokake. Nanging formula nampilake dudu jeneng teks dina, nanging nomer urutan. Kajaba iku, titik referensi dina pisanan minggu disetel ing lapangan "Type". Dadi, yen sampeyan nemtokake nilai "1" ing lapangan iki, mula dina pertama minggu bakal dianggep Minggu, yen "2" - Senin, lsp. Nanging iki dudu bantahan wajib, yen ana lapangan ora diisi, dipercaya manawa count kasebut wiwit dina Minggu. Argumen kapindho yaiku tanggal nyata ing format angka, urutan nomer dina sing kudu diinstal. Sintaksis katon kaya iki:
= Denote (tanggal_other_format; [ketik])
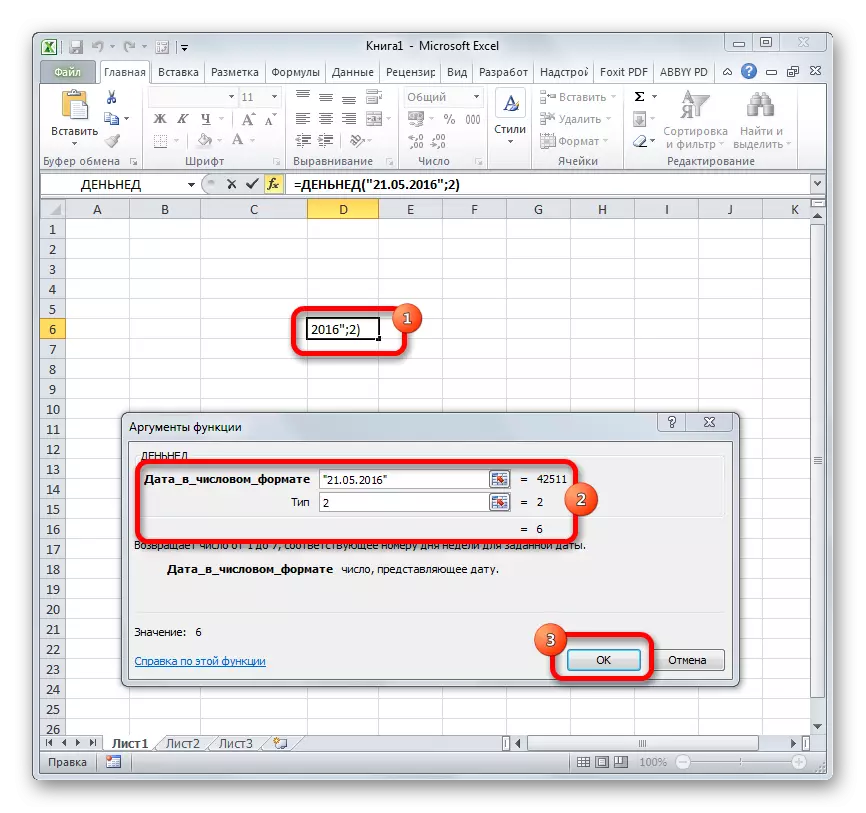
Nomndeli
Tujuan Nomndeli operator minangka indikasi ing nomer sel sing ditemtokake minggu ing tanggal penstra. Argumen iku sejatine tanggal lan jinis regane bali. Yen kabeh jelas karo argumentasi pisanan, nomer loro mbutuhake panjelasan tambahan. Kasunyatane yaiku ing pirang-pirang negara Eropa miturut standar ISO 8601 minggu pisanan taun, minggu dianggep dadi dina Kamis pertama. Yen sampeyan pengin ngetrapake sistem referensi iki, banjur ing lapangan jinis sampeyan kudu nyelehake nomer "2". Yen sampeyan luwih cenderung karo sistem referensi sing akrab, ing minggu pisanan taun yaiku salah sawijining tanggal 1 Januari, sampeyan kudu nyelehake nomer "1" utawa ninggalake lapangan kosong. Sintaksis saka fungsi yaiku:
= Nomnedheli (tanggal; [ketik])
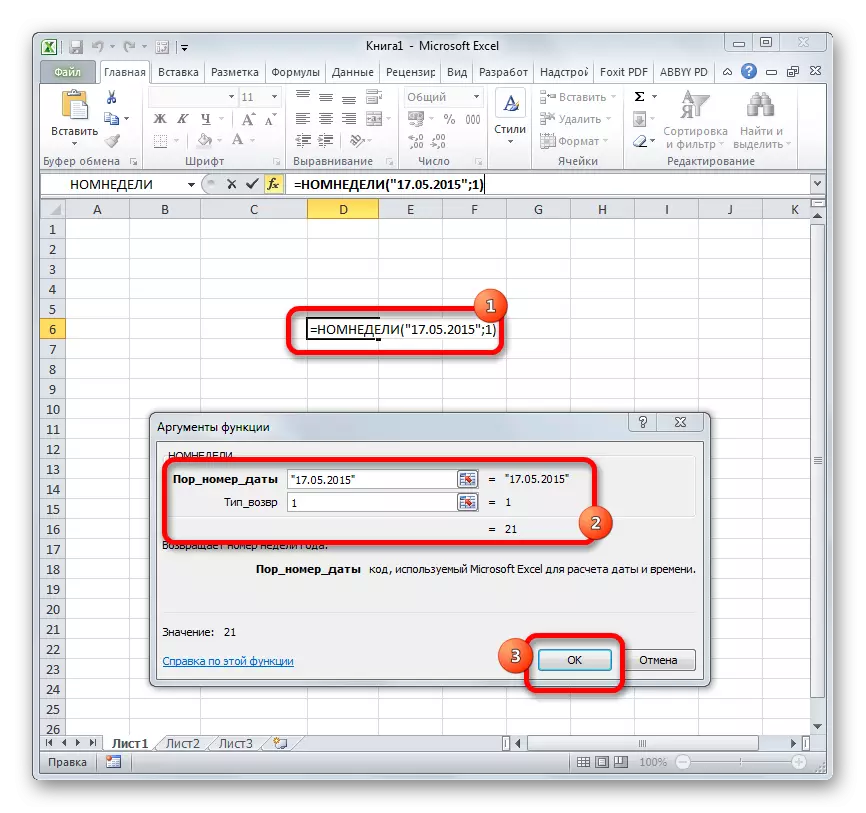
Gelar
Operator peroled ngasilake pitungan ekuitas saka bagean taun sing rampung ing antarane rong tanggal nganti kabeh taun. Tanggepan saka fungsi iki yaiku rong tanggal kasebut yaiku wates wektu kasebut. Kajaba iku, fitur iki duwe argumentasi opsional ". Nuduhake cara kanggo ngetung dina. Kanthi gawan, yen ora ana regane, metode peternakan Amerika. Umume kasus, mung cocog, paling asring argumentasi iki ora perlu diisi kabeh. Syntax njupuk kaya iki:
= Burden (nach_data; kon_data; [Dasar])
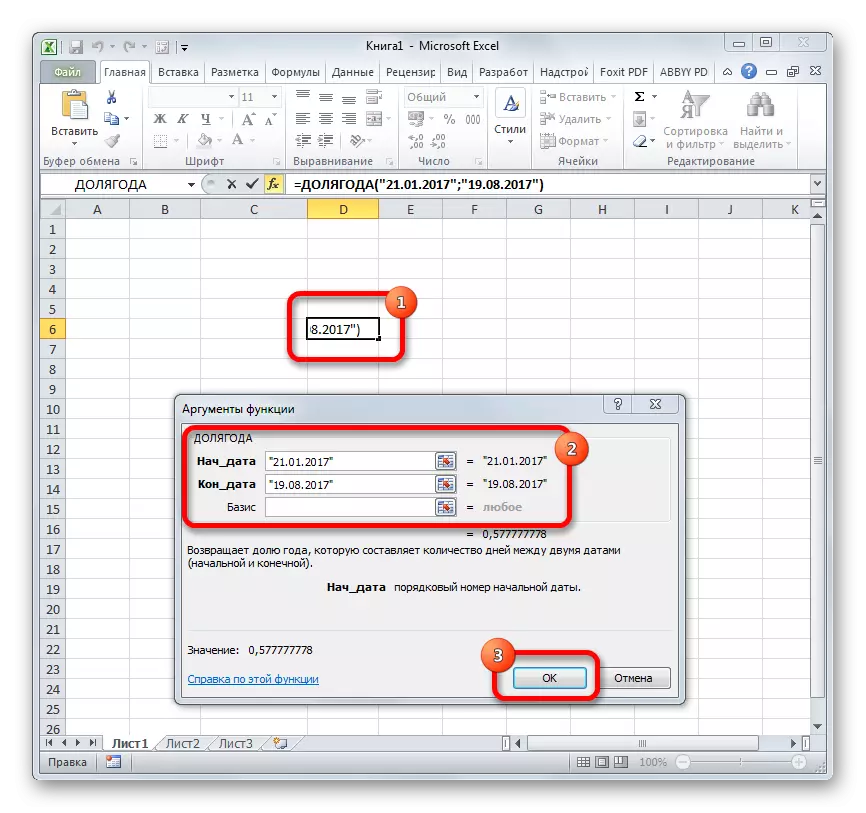
Kita mung ngliwati operator utama sing nggawe klompok fungsi "tanggal lan wektu" ing Excel. Kajaba iku, ana uga puluhan operator liyane saka klompok sing padha. Kaya sing sampeyan ngerteni, sanajan fungsi sing diterangake dening kita bisa nggampangake pangguna supaya bisa nggarap nilai-nilai format kayata tanggal lan wektu. Barang-barang kasebut ngidini sampeyan ngotomatisasi sawetara petungan. Contone, kanthi ngenalake tanggal utawa wektu saiki menyang sel sing ditemtokake. Tanpa nguasai manajemen fitur kasebut, ora mungkin diajak ngerti babagan program Excel sing apik.
