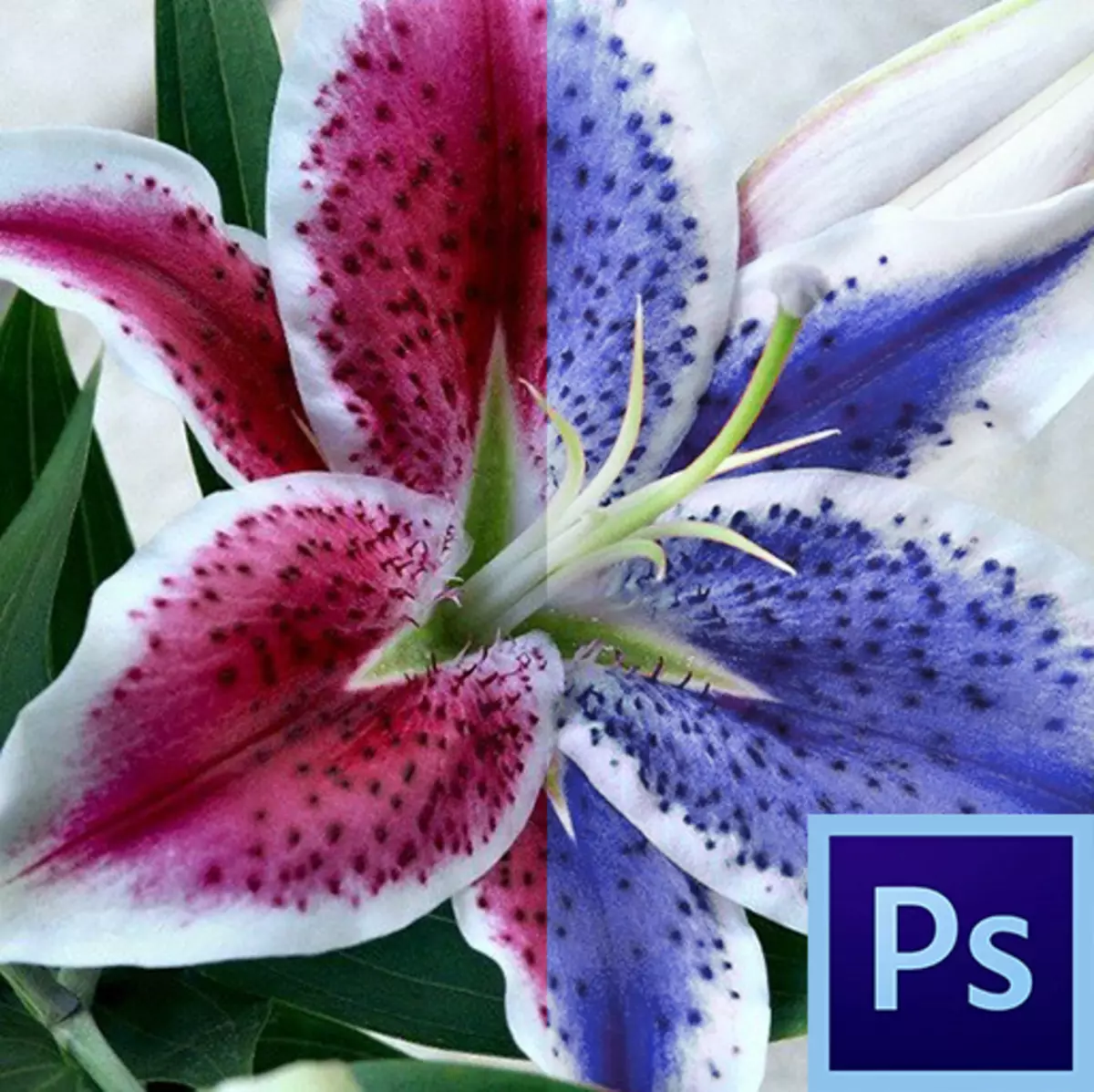
Pemula asring katon kaya "Smart" alat Photoshop dirancang kanggo nggawe gesang, ngilangi gaweyan sing angel. Iki sebagian bener, nanging mung sebagian.
Umume alat kasebut ("sihir tongkat", "alokasi cepet", macem-macem alat koreksi, contone, alat "ngganti warna") mbutuhake pendekatan profesional ora cocog. Sampeyan kudu dingerteni babagan kahanan alat iki bisa digunakake, lan carane ngatur kanthi bener, lan iki dilengkapi pengalaman.
Dina iki kita bakal ngomong babagan alat "Ganti Warna" saka menu "Gambar - Korban".
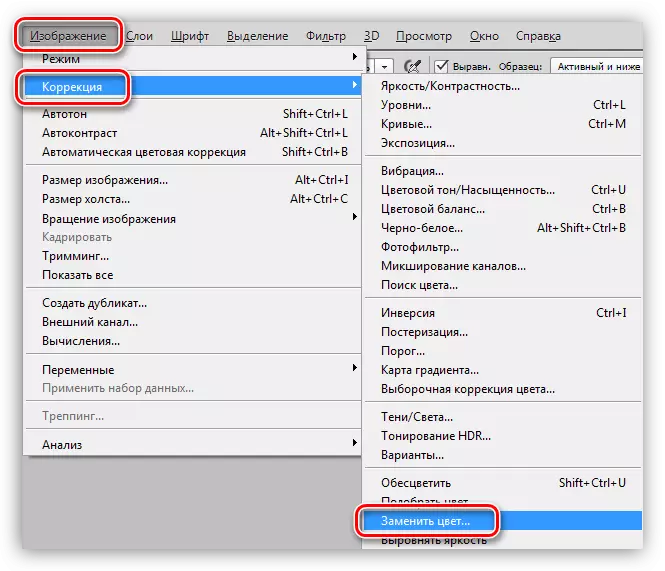
Alat "ngganti warna"
Alat iki ngidini sampeyan ngganti iyub-iyub iyub-iyub sing wis ditetepake kanthi manual. Tumindake padha karo tumindak lapisan koreksi "nada warna / saturation".
Jendhela alat katon kaya iki:
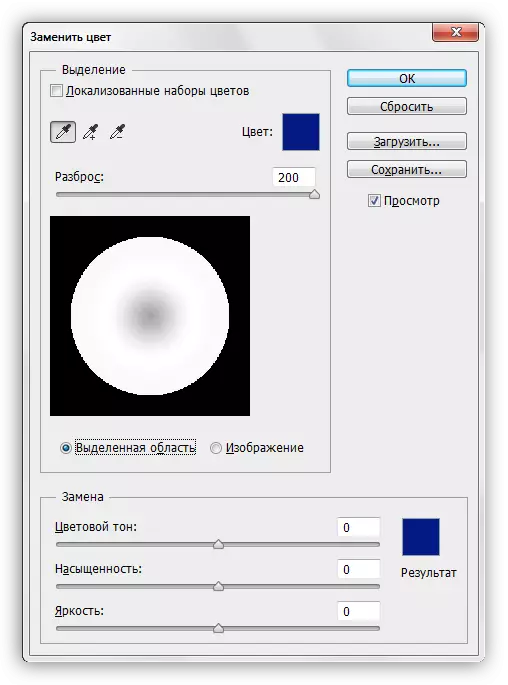
Jendhela iki kasusun saka rong blok: "alokasi" lan "panggantos".
Pilihan
1. Njupuk sampel njupuk alat. Dheweke katon kaya tombol karo pipette lan duwe tujuan ing ngisor iki (saka kiwa menyang tengen): conto dhasar, nambahake hue kanggo nyetel panggantos, pangecualian iyub-iyub saka pesawat kasebut.
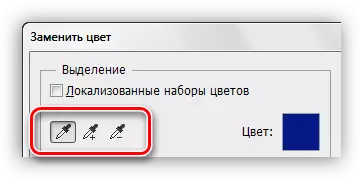
2. Slider "Scatter" kasebut nemtokake sepira tingkat (warna sing cedhak) tundhuk.
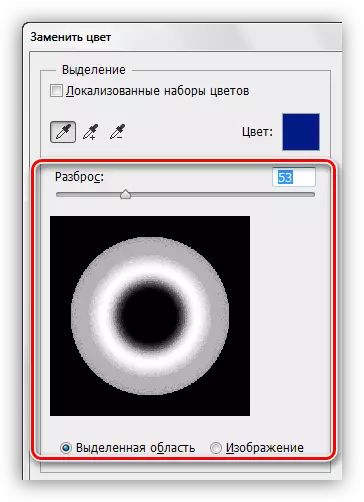
Panggantos
Blok iki kalebu slider "nada warna", "saturation" lan "padhang". Sejatine, tujuane saben geser ditemtokake dening jenenge.
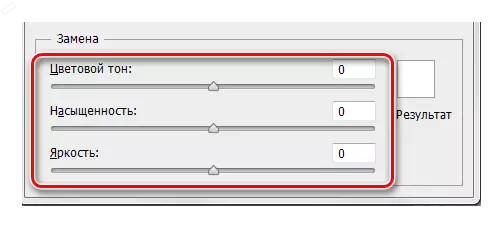
Praktek
Ayo Ganti Salah Saka Kasedhiya Kemisaran Isi ing kene:
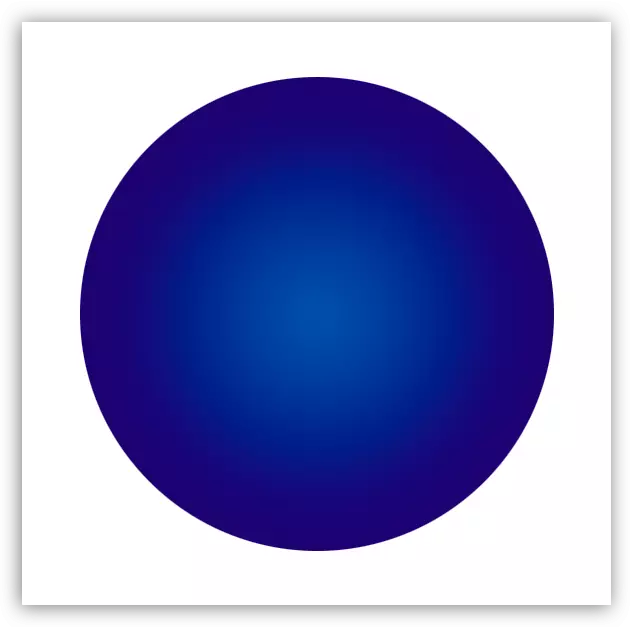
1. Aktifake alat banjur klik pipette ing bagean apa wae. Ing jendhela pratinjau, area putih bakal langsung katon. Wilayah putih tundhuk panggantos. Ing sisih ndhuwur jendela kita bakal weruh iyub-iyub sing dipilih.
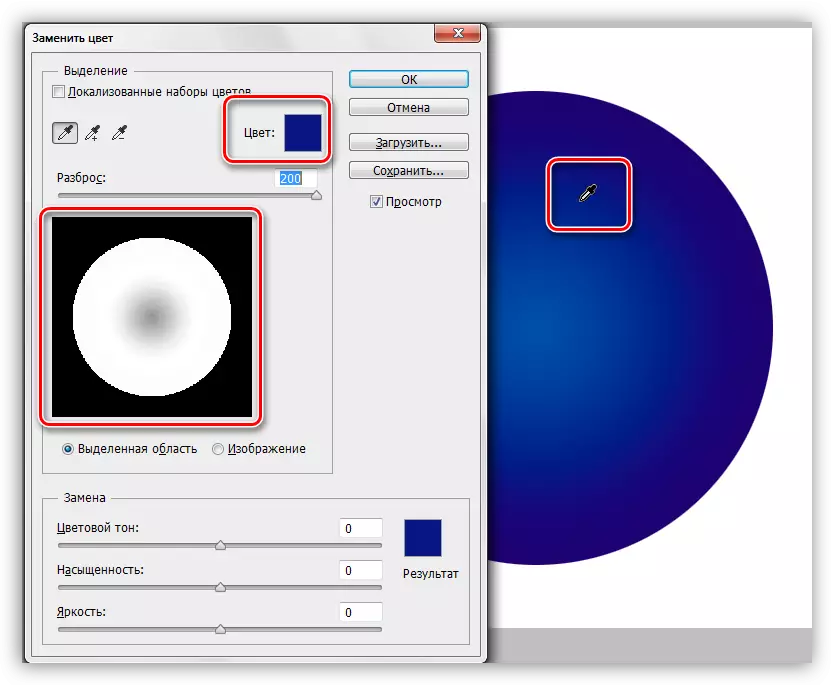
2. Bukak blok "Ganti", klik ing jendela warna lan aturake warna sing pengin kita ganti conto.
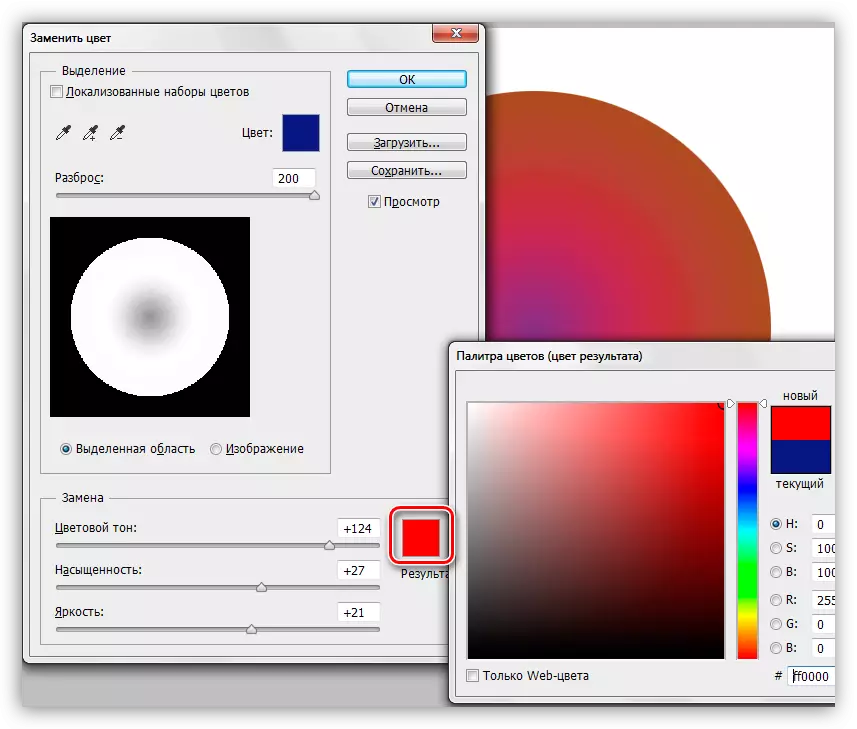
3. Slider "pamisah" Setel macem-macem warna kanggo ngganti.
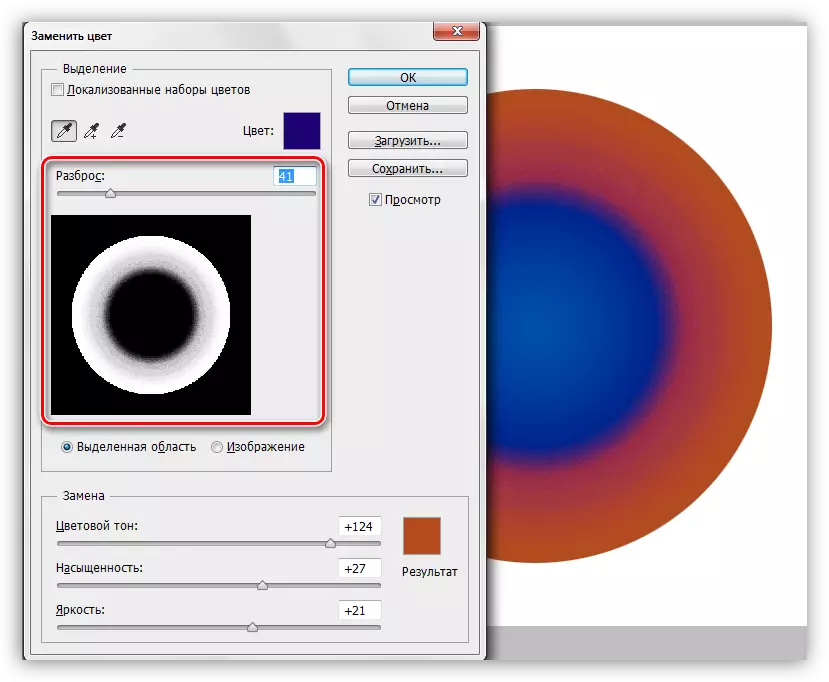
4. Slider saka blok "gantos" kanthi teduh.
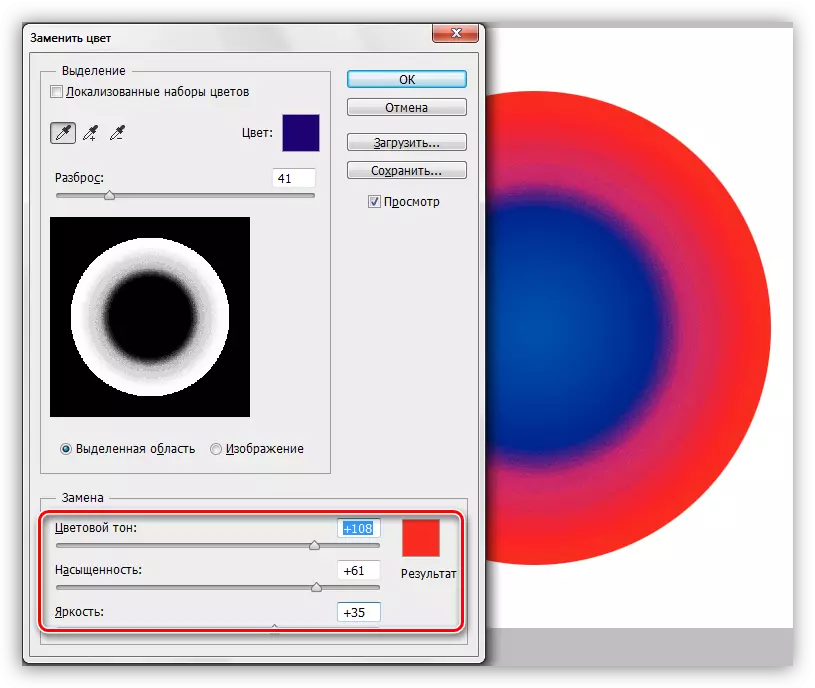
Ing manipulasi iki kanthi alat rampung.
Nuansa
Kaya sing wis kasebut ing wiwitan artikel, alat kasebut ora mesthi bisa digunakake kanthi bener. Minangka bagean saka persiapan bahan kanggo pelajaran, sawetara eksperimen sing ditindakake kanggo ngganti warna ing macem-macem gambar - saka kompleks (sandhangan, kembang siji) kanggo prasaja (lsp).
Asil kasebut kontras banget. Ing obyek kompleks (uga ing prasaja), bisa ngatur sugeng konfigurasi lan lingkup alat kasebut, nanging sawise pilihan sampeyan kudu nyaring kanthi rata-rata sampeyan kanthi manual wilayah sing ora dikarepake). Wektu iki nyopir ing "ora" kabeh kaluwihan sing menehi alat "cerdas", kayata kacepetan lan kesederhanaan. Ing kasus iki, luwih gampang ngasilake kabeh karya kanthi manual tinimbang ngilangi program kasebut.
Kanthi obyek sing gampang, kahanan kasebut luwih apik. Oleol lan wilayah sing ora dikarepake, mesthi tetep, nanging ngilangi luwih gampang lan luwih cepet.
Panggunaan alat sing cocog yaiku ngganti warna area apa wae sing diubengi dening kelir liyane.
Adhedhasar sadurunge, sampeyan bisa nggawe salah sawijining kesimpulan: Kanggo ngatasi sampeyan, gunakake alat iki utawa ora. Ing sawetara kembang, kerjane ora ala ...
