
Tanpa katrampilan nggarap lapisan ora mokal kanggo sesambungan karo Photoshop. Minangka prinsip saka "PAFF Pie" sing ana program kasebut. Lapisan kasebut kalebu level sing kapisah, saben sing ngemot isine.
Kanthi "tingkat" iki, sampeyan bisa ngasilake macem-macem tumindak: kanggo duplikat, nyalin kabeh utawa sebagian, tambah gaya lan saringan, ngatur opacity lan sapiturute.
Piwulang: Bisa digunakake ing Photoshop nganggo lapisan
Ing pelajaran iki, priksa pilihan kanggo mbusak lapisan saka palette.
Ngilangi lapisan
Ana sawetara pilihan kasebut. Kabeh mau nyebabake asil sing padha, beda-beda mung ana ing fungsi. Pilih sing paling trep kanggo sampeyan dhewe, lan nggunakake lan nggunakake.Cara 1: Lapisan "Lapisan"
Kanggo aplikasi metode iki, sampeyan kudu mbukak menu "lapisan" lan temokake item sing diarani "mbusak" ing kana. Ing menengah nonteks menu, sampeyan bisa milih mbusak lapisan sing dipilih utawa didhelikake.
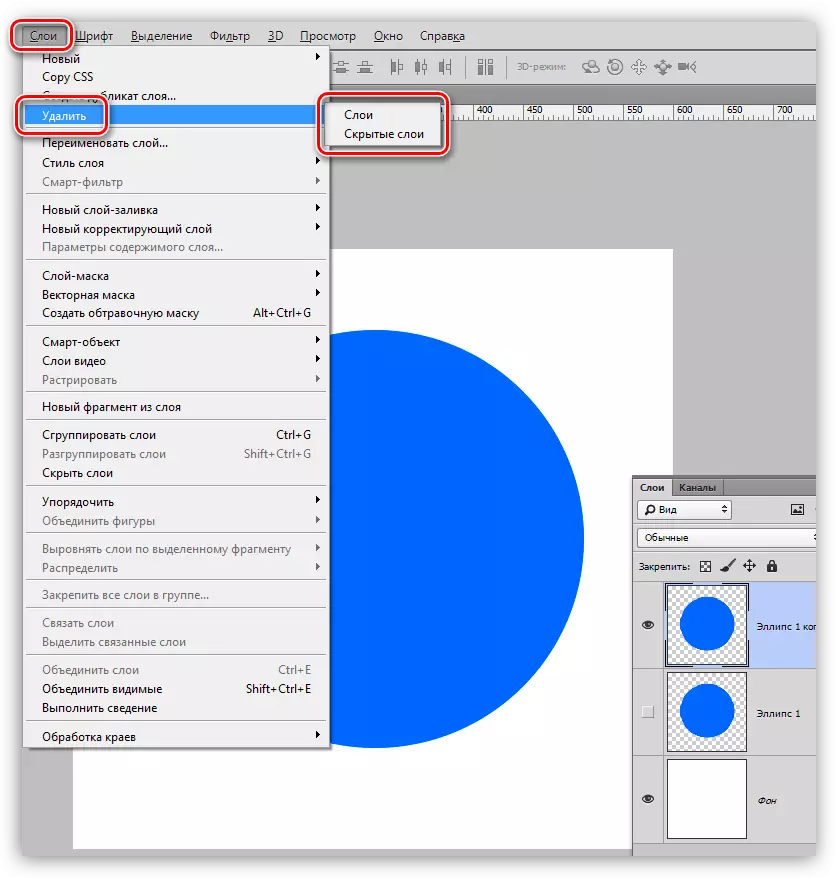
Sawise sampeyan ngeklik salah sawijining barang, program bakal njaluk sampeyan konfirmasi tumindak kasebut, nuduhake kothak dialog iki:

Cara 2: Palette menu konteks saka lapisan
Opsi iki nuduhake panggunaan menu konteks sing katon sawise ngeklik tombol mouse tengen ing lapisan target. Barang sing sampeyan butuhake ing ndhuwur dhaptar.
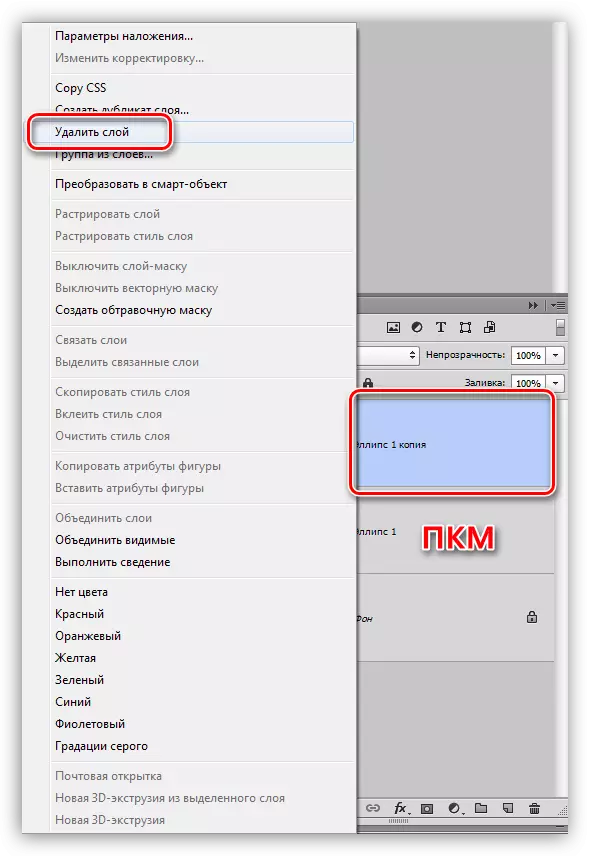
Ing kasus iki, sampeyan uga kudu ngonfirmasi tumindak kasebut.
Cara 3: Bakul
Ing sisih ngisor panel lapisan ana tombol nganggo lambang basket sing nindakake fungsi sing cocog. Kanggo nindakake tumindak, cukup kanggo klik lan konfirmasi solusi ing kothak dialog.
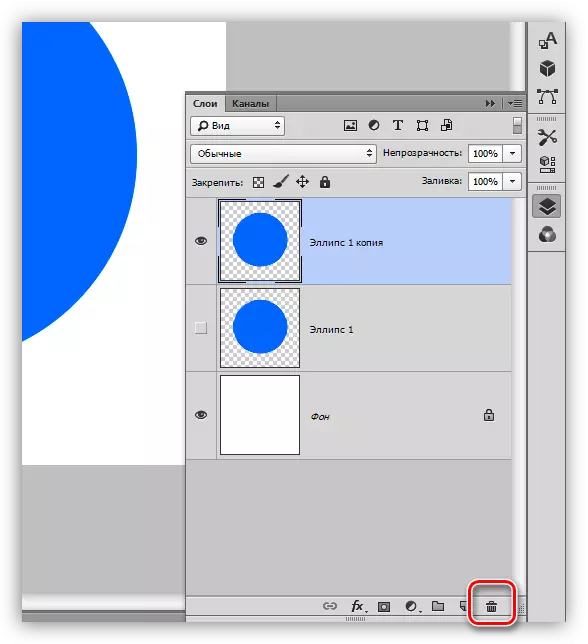
Pilihan liyane yaiku nggunakake bakul - nyeret lapisan ing lambang kasebut. Mbusak lapisan ing kasus iki tanpa kabar.
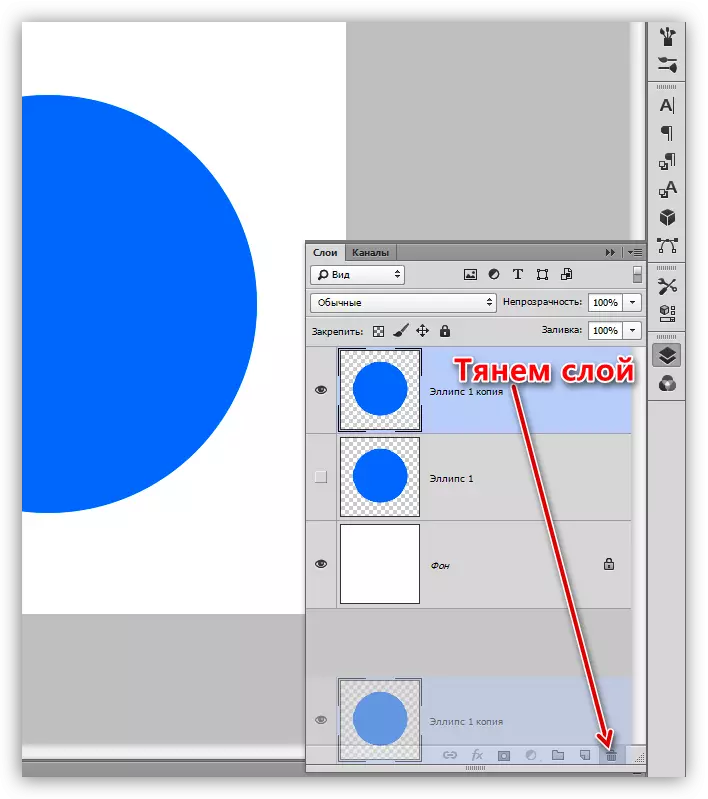
Cara 4: Delete Tombol
Sampeyan bisa uga wis ngerti saka jeneng, sing ing kasus iki, mbusak lapisan kasebut sawise mencet tombol Delete ing keyboard. Kaya ing kasus nyeret menyang kranjang, ora ana kothak dialog sing katon, konfirmasi ora dibutuhake.
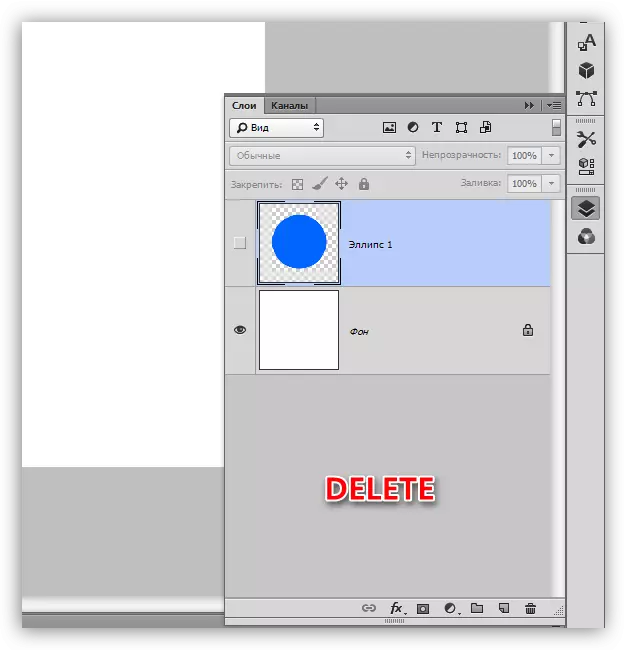
Dina iki kita sinau sawetara cara kanggo nyopot lapisan ing Photoshop. Kaya sing wis kasebut sadurunge, kabeh nindakake fungsi, ing wektu sing padha, bisa uga paling trep kanggo sampeyan. Coba macem-macem pilihan lan mutusake kepiye cara nggunakake, amarga bakal luwih angel dibangun maneh.
