
Susah kanggo nampilake presentasi sing bisa dilupakan sing apik, sing duwe latar putih standar standar. Sampeyan kudu nempel akeh katrampilan supaya pamirsa ora turu ing proses tampilan. Utawa sampeyan bisa nggawe luwih gampang - isih nggawe latar mburi normal.
Pilihan Pemisap
Gunggunge, ana sawetara pilihan kanggo ngganti rencana mburi kanggo slide, ngidini nindakake minangka cara sing gampang lan kompleks. Pilihan kasebut bakal gumantung saka desain presentasi, tugas, nanging utamane saka kepinginan penulis.Umumé, sampeyan bisa nyorot papat cara utama kanggo nyetel latar mburi slide.
Cara 1: Rancang Ganti
Cara paling gampang, yaiku langkah pertama nalika nggawe presentasi.
- Sampeyan kudu pindhah menyang tab "Desain" ing header aplikasi.
- Ing kene sampeyan bisa ndeleng macem-macem jinis desain desain dhasar, beda ora mung dening tata letak wilayah slide, nanging uga latar mburi.
- Sampeyan kudu milih desain sing paling cocog kanggo format lan makna presentasi kasebut. Sawise pilihan, latar mburi bakal ganti kanggo kabeh slide ing sing ditemtokake. Nalika sembarang wektu, pilihan kasebut bisa diganti, informasi saka iki ora bakal nandhang - format sing ana ing posisi kanthi otomatis lan kabeh data mlebu kanthi gaya anyar.


Cara sing apik lan gampang, nanging ngganti latar mburi kanggo kabeh slide, nggawe jinis sing padha.
Cara 2: Owah-owahan Manual
Yen sampeyan pengin nggawe latar mburi sing luwih kompleks ing kahanan nalika ora ana pilihan desain sing diusulake, tembung-tembung kuno wiwit bisa digunakake: "Yen sampeyan pengin nindakake perkara sing apik - tindakake dhewe."
- Mangkene rong cara. Salah siji klik ing papan sing kosong ing slide (utawa geser dhewe ing dhaptar ing sisih kiwa) lan ing menu sing mbukak, pilih "Formulir Latar mburi ..." ... ... ...
- ... utawa pindhah menyang tab "Desain" banjur pencet tombol sing padha ing mburi toolbar ing sisih tengen.
- Menu format khusus mbukak. Ing kene sampeyan bisa milih cara ngrancang rencana mburi. Ana akeh pilihan - saka setelan HART ing latar mburi sing ana kanggo masang gambar sampeyan dhewe.
- Kanggo nggawe latar dhewe adhedhasar gambar, sampeyan kudu milih pilihan "angka utawa tekstur" ing tab pisanan, banjur klik tombol File. Ing jendhela browser, sampeyan kudu nemokake gambar sing direncanakake kanggo digunakake minangka latar mburi. Gambar kudu milih adhedhasar ukuran geser. Miturut standar, rasio iki 16: 9.
- Uga ing sisih ngisor ana tombol tambahan. "Mulihake latar mburi" bisa ngilangi kabeh pangowahan. "Aplikasi kabeh" nggunakake asil sing diasilake kanggo kabeh slide ing presentasi kanthi otomatis (kanthi gawan, pangguna suntingan siji).



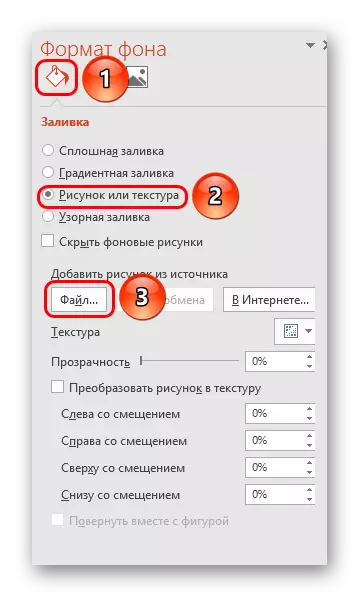
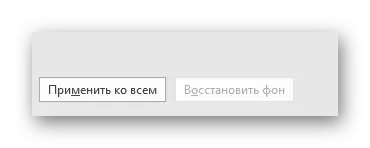
Cara iki minangka fungsi paling fungsi kanggo ndeleng babagan latir kemungkinan. Sampeyan bisa nggawe tampilan unik paling unik kanggo saben geser.
Cara 3: Nggarap template
Ana uga cara sing luwih jero kanggo setelan gambar latar mburi universal.
- Kanggo miwiti, ketik tab "Deleng" ing tutup presentasi.
- Ing kene sampeyan kudu pindhah menyang mode kerja karo template. Iki mbutuhake sampeyan menet conto slide.
- Desainer tata letak slide bakal dibukak. Ing kene sampeyan bisa nggawe pilihan sampeyan dhewe (tombol "masang tata letak") lan Owahi kasedhiya. Luwih becik nggawe slide geser sampeyan dhewe sing paling cocog kanggo presentasi stylistry.
- Saiki sampeyan kudu nglampahi prosedur sing diterangake ing ndhuwur - Ketik format latar mburi lan nggawe setelan sing dipengini.
- Sampeyan uga bisa nggunakake alat panyuntingan standar sing ana ing header konstruktor. Ing kene sampeyan bisa nggawe topik sing umum, lan sampeyan ngatur aspek individu.
- Sawise ngrampungake pakaryan, luwih becik nyetel jeneng kanggo tata letak. Iki bisa ditindakake kanthi nggunakake tombol Ganti jeneng.
- Cithakan wis siyap. Sawise ngrampungake pakaryan, tetep kanggo klik "Nutup mode sample" kanggo bali menyang mode presentasi normal.
- Saiki, ing slide sing bener, sampeyan bisa klik-tengen ing dhaptar ing sisih kiwa, banjur pilih pilihan "layout" ing menu pop-up.
- Ing kene bakal dituduhake kanggo pola slide, antara sing bakal digawe luwih dhisik kanthi kabeh paramèter latar mburi.
- Tetep kanggo ngeklik pilihan lan conto bakal ditrapake.
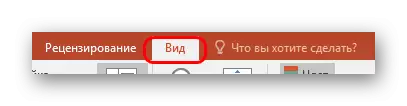






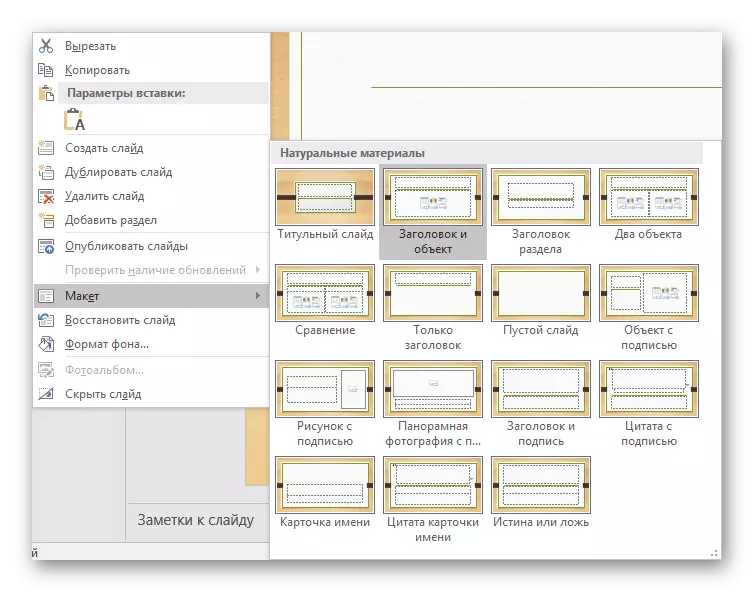
Cara iki cocog kanggo kahanan nalika presentasi dibutuhake kanggo nggawe kelompok slide slide kanthi macem-macem jinis gambar latar mburi.
Cara 4: Gambar ing latar mburi
Cara Dilettanic, nanging ora ujar manawa ora mungkin.
- Sampeyan kudu masang gambar ing program kasebut. Kanggo iki, kita mlebu "Pasang" tab banjur pilih pilihan "Gambar" ing gambar "gambar".
- Ing Pemeriksaan dibukak, sampeyan kudu nemokake gambar sing dipengini banjur klik kaping pindho. Saiki tetep mung klik ing gambar sing dilebokake kanthi tombol mouse tengen banjur pilih pilihan "menyang rencana mburi" ing menu pop-up.

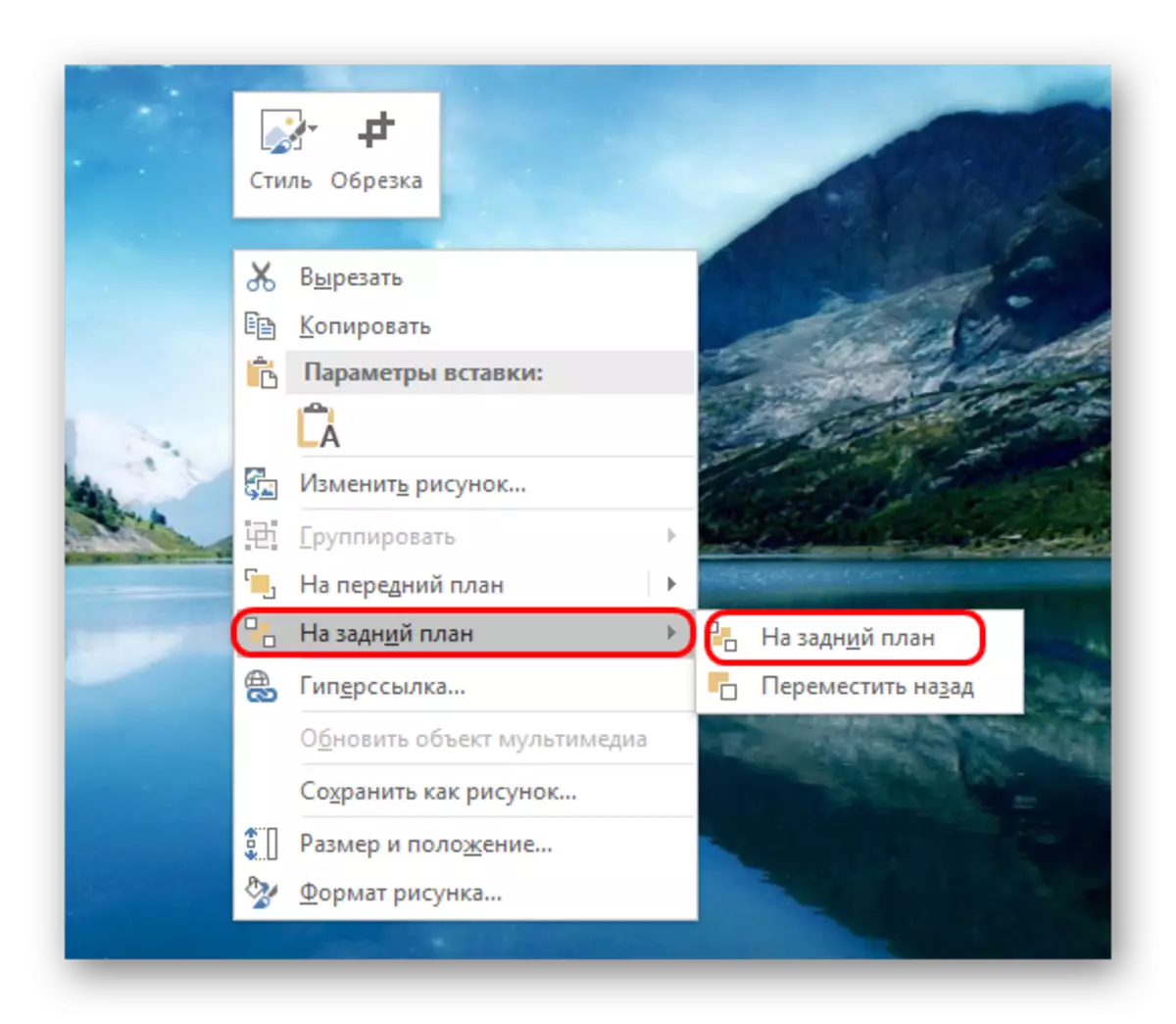
Saiki gambar kasebut ora bakal latar mburi, nanging bakal ana ing mburi unsur liyane. Nanging, pilihan sing cukup gampang, ora tanpa mine. Pilih komponen ing slide bakal dadi masalah, amarga kursor paling asring tiba ing "latar mburi" lan pilih.

Cathetan
Nalika milih gambar latar mburi, ora cukup kanggo milih solusi kanthi proporsi sing padha kanggo slide. Luwih becik njupuk gambar resolusi dhuwur, amarga nalika pertunjukan layar wutuh, mburi format murah bisa pikselized lan katon wengi.
Nalika milih desain kanggo situs, unsur individu tetep gumantung karo pilihan tartamtu. Umume kasus, iki beda partikel hiasan ing sisih pinggir slide. Iki ngidini sampeyan nggawe kombinasi sing menarik karo gambar sampeyan. Yen ngganggu, luwih becik ora milih jinis desain lan kerja kanthi presentasi dhisikan.
