
Jaringan Grafis minangka meja sing dirancang kanggo nyiapake rencana proyek lan kontrol babagan implementasine. Kanggo konstruksi profesional ana aplikasi khusus, kayata MS Project. Nanging kanggo bisnis cilik lan utamane kebutuhan ekonomi pribadi, ora ana artine kanggo tuku piranti lunak khusus lan nglampahi segara wektu kanggo mulang babagan keruwetan kerja ing njero. Kanthi pambangunan grafik jaringan, prosesor tabel Excel wis sukses diluncurake, sing wis diinstal saka umume pangguna. Ayo goleki carane ngrampungake tugas ing ndhuwur ing program iki.

Iki, nggawe meja meja bisa dianggep rampung.

PELAJARAN: MORTORING TABLES ing Excel
Tahap 2: Nggawe skala wektu
Saiki sampeyan kudu nggawe bagean akeh saka grafis jaringan kita - ukuran wektu. Bakal dadi set kolom, saben sing cocog karo siji proyek. Paling asring, siji wektu padha karo sedina, nanging ana kasus nalika jumlah wektu diwilang ing pirang-pirang minggu, wulan, kwartal, lan uga pirang-pirang taun.
Ing conto kita, gunakake pilihan nalika siji wektu padha karo sedina. Ayo skala wektu sajrone 30 dina.
- Menyang wates sisih tengen makarya meja kita. Miwiti saka wates iki, kita nyedhiyakake macem-macem 30 kolom, lan jumlah garis bakal padha karo jumlah garis ing bahan kerja sing digawe sadurunge.
- Sawise iku, lempung ing lambang "tapel wates" ing "kabeh wates".
- Sawise wates sing dibatesi, kita bakal nggawe tanggal ing skala wektu. Upaminipun kita bakal ngontrol proyek kasebut kanthi wektu tumindak saka 1 nganti 30 Juni 2017. Ing kasus iki, jeneng kolom skala wektu kudu disetel miturut wektu sing ditemtokake. Mesthi wae, sampeyan pancen pas karo kabeh tanggal, supaya kita nggunakake alat kanggo autocillion, sing diarani "kemajuan".
Ing obyek pisanan saka kupluk Shakal Sisipake tanggal "01.06.2017". Ngalih menyang tab "omah" lan lempung ing lambang "Isi". Menu tambahan mbukak ing ngendi sampeyan kudu milih item "kemajuan ...".
- Aktivasi jendela "kemajuan" diaktifake. Klompok "Lokasi" kudu ditandhani "ing strings", amarga kita bakal ngisi header sing dituduhake minangka senar. Ing klompok jinis, parameter tanggal kudu ditandhani. Ing blok "unit", pasang saklar cedhak posisi "Dina". Ing wilayah "STEP" kudu ana ekspresi digital "1". Ing watesan watesan, kita nuduhake tanggal 06/30/2017. Klik ing "OK".
- Uploaded Caps bakal diisi tanggal urutan ing watesan 1 Oktober nganti 30 Juni 2017. Nanging kanggo jadwal jaringan, kita duwe sel sudhut banget, sing negatip mengaruhi kompak, lan, tegese, lan visibilitas kasebut. Mula, kita bakal nganakake sawetara manipulasi kanggo ngoptimalake tabel.
Pilih tutup skala wektu. Lempung ing fragmen darmabakti. Daftar kasebut mandheg ing titik format sel.
- Ing jendhela format sing mbukak, kita pindhah menyang bagean "alignment". Ing area "Orientasi", kita nemtokake nilai "90 derajat", utawa kanthi mindhah kursor unsur "Prasasti". Lempung ing tombol "OK".
- Sawise jeneng iki, kolom ing bentuk tanggal ngganti orientasi kanthi horisontal kanthi vertikal. Nanging amarga kasunyatane sel kasebut ora ngganti ukuran, jenenge ora bisa diwaca, amarga dheweke ora pas menyang unsur lembaran sing ditunjuk kanthi vertikal. Kanggo ngganti posisi iki, nyedhiakake isi header. Clay ing "format", sing ana ing blok "sel". Ing dhaptar, sampeyan mungkasi pilihan "Auto-bagean saka dhuwur tali."
- Sawise tumindak sing diterangake babagan jeneng kolom ing dhuwur cocog karo wates sel, nanging ing jembaré sel kasebut ora dadi luwih kompak. Maneh, kita nyorot kisaran tutup lan lempung ing tombol "format". Wektu iki, ing dhaptar, pilih pilihan "Auto kolom Lebar".
- Saiki meja wis entuk kompak, lan unsur grid nampa alun-alun.






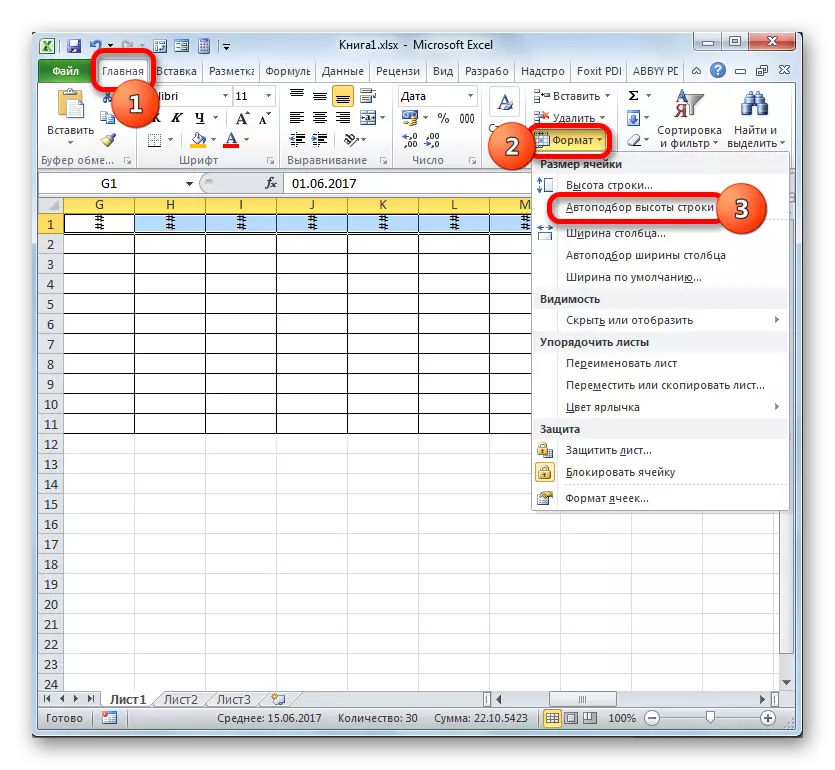
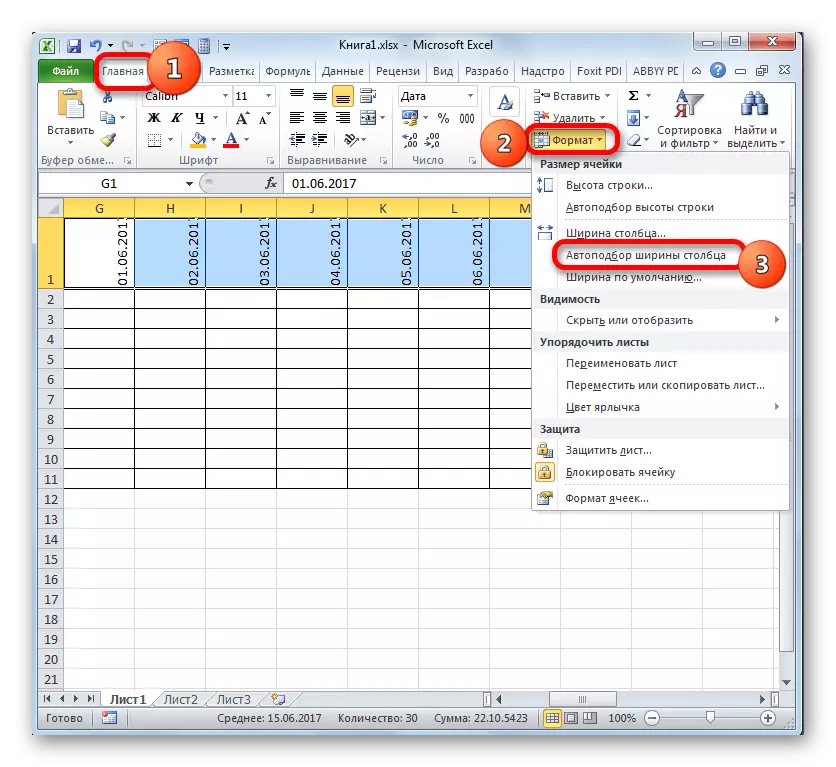

Tahap 3: Ngisi Data
Sabanjure sampeyan kudu ngisi meja data.
- Kita bali menyang ndhuwur meja lan isi "jeneng acara" kolom kanthi jeneng tugas sing direncanakake sajrone proyek kasebut. Lan ing kolom sabanjure, kita ngenalake jeneng-jeneng wong sing duwe tanggung jawab sing bakal tanggung jawab kanggo ngrampungake pakaryan ing acara tartamtu.
- Sawise iku, sampeyan kudu ngisi kolom "P / P". Yen prastawa rada, mula iki bisa ditindakake, kanthi manual didorong kanthi nomer kasebut. Nanging yen direncanakake nindakake tugas akeh, bakal luwih rasional kanggo nggunakake autofilement. Kanggo nindakake iki, kita sijine ing unsur pisanan nomer kolom "1". Kursor diarahake menyang sisih tengen ngisor unsur, ngenteni wayahe nalika wis ganti dadi salib. Sampeyan bebarengan karo kunci CTRL lan tombol kiwa kiwa, tarik salib menyang watesan meja ngisor.
- Kolom kabeh bakal kapenuhan nilai.
- Sabanjure, pindhah menyang kolom "Miwiti tanggal". Ing kene sampeyan kudu nemtokake tanggal wiwitan saben acara tartamtu. Kita nindakake. Ing "durasi ing dina", kita nemtokake nomer dina sing kudu mbuwang kanggo ngrampungake tugas sing ditemtokake.
- Ing kolom "cathetan", sampeyan bisa ngisi data yen perlu, nuduhake fitur tugas tartamtu. Nggawe informasi ing kolom iki ora wajib kanggo kabeh kegiatan.
- Banjur, kita nyorot kabeh sel ing meja, kajaba header lan kothak kanthi tanggal. Clay ing lambang "format" ing tape, sing sadurunge kita wis mriklalu, kita klik ing dhaptar dhaptar ambane kolom "sing mbukak.
- Sawise iki, ambane kolom unsur sing dipilih sempit kanthi ukuran sel, sing paling dawa data dibandhingake karo unsur-unsur kolom. Mangkono, papan kasebut disimpen ing sheet. Ing wektu sing padha, ing header meja, jenenge ditransfer miturut tembung ing unsur lembaran kasebut ora cocog. Ternyata ditindakake amarga kasunyatane sadurunge nyetel tutup tutup tutup cedhak "Transfer Miturut" Parameter.
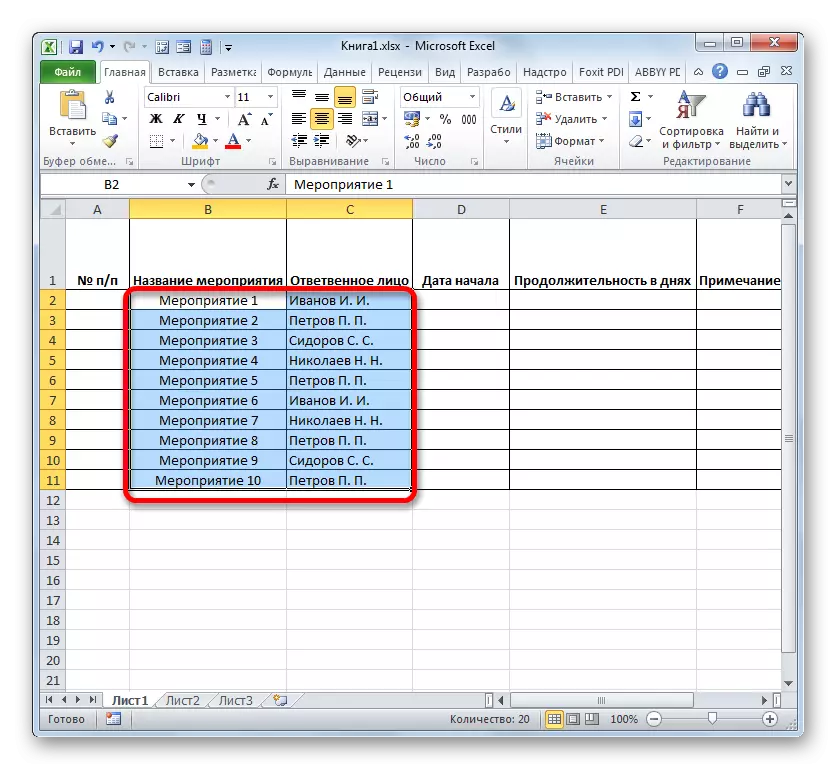

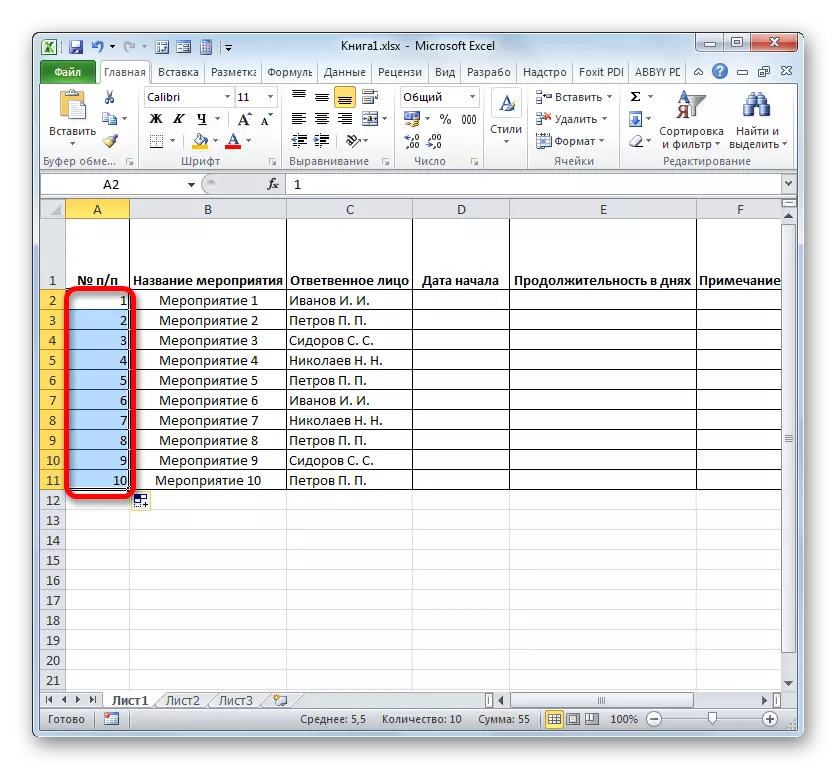

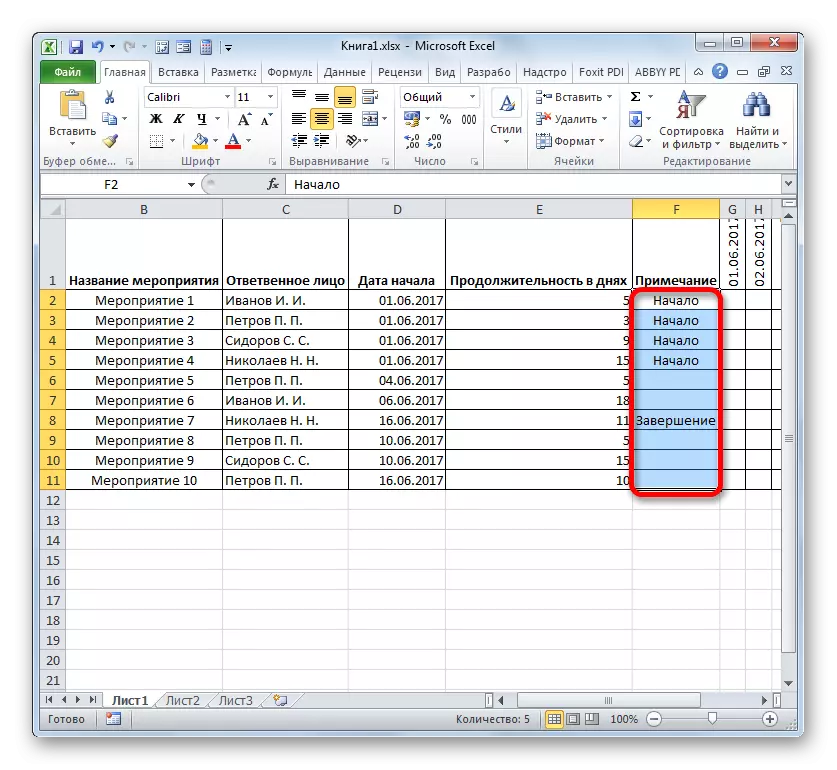


Tahap 4: Formulir kondisional
Ing tahap sabanjure nggarap jadwal jaringan, kita kudu pour warna sel kothak sing cocog karo wektu kanggo nindakake acara tartamtu. Iki bisa ditindakake kanthi cara format kondisional.
- Kita nandhani kabeh sel kosong ing skala wektu, sing dituduhake minangka bolong unsur bentuk alun.
- Klik ing lambang "kondisional format. Dumunung ing blok "gaya" banjur dhaptar mbukak. Sampeyan kudu milih pilihan "nggawe aturan".
- Jendhela diluncurake sing pengin mbentuk aturan. Ing lapangan pilihan jinis, kita nyathet item sing nuduhake panggunaan rumus kanggo ngrancang unsur sing diformat. Ing lapangan "Nilai Format", kita kudu nyetel aturan release sing dituduhake minangka rumus. Kanggo sing khusus saka kasus kita, bakal duwe formulir ing ngisor iki:
= Lan (g $ 1> = $ d2; g $ 1
Nanging supaya sampeyan ngowahi formula iki lan kanggo jadwal jaringan, sing bisa uga ana koordinat liyane, kita kudu nemtokake rumus sing direkam.
"Lan" Apa fungsi sing ditetepake, sing mriksa apa kabeh nilai sing digawe minangka bantahan kasebut minangka bebener. Sintaksis yaiku:
= Lan (logis_dation1; logis_dation2; ...)
Gunggunge, nganti 255 nilai logis digunakake ing bentuk argumen, nanging kita mung butuh loro.
Tujuwane pisanan direkam minangka ekspresi "G $ 1> = $ D2". Iki mriksa manawa regane ing skala wektu duwe luwih akeh utawa padha karo tanggal sing cocog kanggo acara tartamtu. Patut, tautan pisanan ing ekspresi iki nuduhake sel pisanan senar ing skala wektu, lan sing nomer loro yaiku unsur pisanan kolom tanggal wiwitan acara kasebut. Tandha dolar ($) disetel khusus manawa koordinat formula sing ora diganti, lan tetep mutlak. Lan kanggo kesempatan sampeyan, sampeyan kudu nyetel lambang dolar ing papan sing cocog.
Tujuwane kapindho diwakili dening ekspresi "G $ 1
Yen loro argumen formula sing diwakili bakal bener, banjur sel, format kondisional ing bentuk isi kanthi warna bakal ditrapake.
Kanggo milih warna isi, lempung tartamtu ing "format ...".
- Ing jendela anyar, pindhah menyang bagean "Isi". Klompok "warna latar mburi" nampilake macem-macem jinis penyakit. Kita nyathet warna yen sel dina dina sing cocog karo wektu kanggo nindakake tugas tartamtu dibedakake. Contone, pilih warna ijo. Sawise iyub-iyub dibayangke ing lapangan "conto", lempung "ok" OK ".
- Sawise bali menyang jendela nggawe, aturan uga lempung ing tombol "OK".
- Sawise ngrampungake tumindak pungkasan, macem-macem kothak grafis jaringan, sing cocog karo wektu eksekusi acara tartamtu, dicet ing ijo.





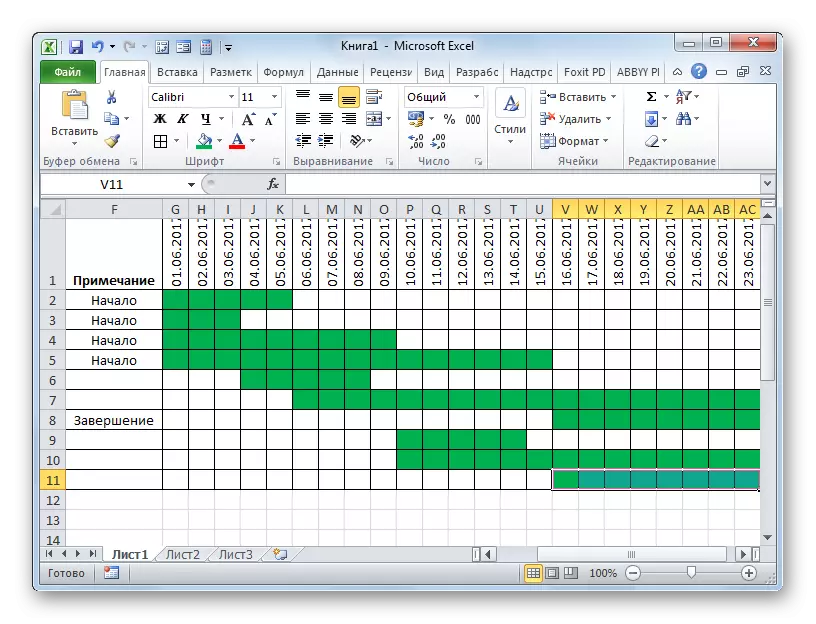
Iki, nggawe grafis jaringan bisa dianggep rampung.
Piwulang: Format Kondisi ing Microsoft Excel
Ing proses kerja, kita wis nggawe jadwal jaringan. Iki ora mung pilihan saka tabel sing padha sing bisa digawe kanggo ngluwihi, nanging prinsip dhasar kanggo tugas iki tetep ora owah. Dadi, yen pengin, saben pangguna bisa nambah tabel sing dituduhake ing conto miturut kabutuhan khusus.
