
ドライバのインストール - 任意のデバイスを正しい操作に設定するための重要な手順。結局のところ、高速と機能の安定性を提供し、PCを操作するときに発生する可能性がある多くのエラーを回避するのに役立ちます。今日の記事では、ダウンロードする場所とASUS F5RLラップトップソフトウェアのインストール方法をお知らせします。
ラップトップASUS F5RL用ソフトウェアのインストール
この記事では、ドライバを指定されたラップトップにインストールするために使用できるいくつかの方法を詳しく説明します。各方法は独自の方法で便利で、あなただけが使用するものを選択します。方法1:公式リソース
ソフトウェア検索は常に公式サイトから始めるべきです。各製造業者はその製品をサポートし、すべてのソフトウェアに無料アクセスを提供します。
- まず、表示されたリンクで公式のASUS Portalを参照してください。
- 右上隅には検索フィールドがあります。その中で、ラップトップのモデルを指定します。それぞれF5RL - キーボードのEnterキーを押すか、虫眼鏡のアイコン、検索文字列の直線を押します。
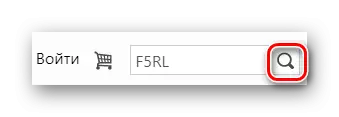
- 検索結果が表示される場所が表示されます。モデルを正しく指定した場合、リストは必要なラップトップを持つ1つの位置になります。クリックして。

- サイトテクニカルサポートサイトが開きます。ここでは、デバイスに関するすべての必要な情報、およびドライバをダウンロードできます。これを行うには、サポートページの上部にある[ドライバとユーティリティ]ボタンをクリックします。
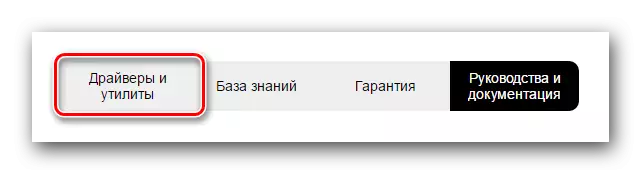
- 開くタブの次の手順で、対応するドロップダウンメニューにオペレーティングシステムを指定します。
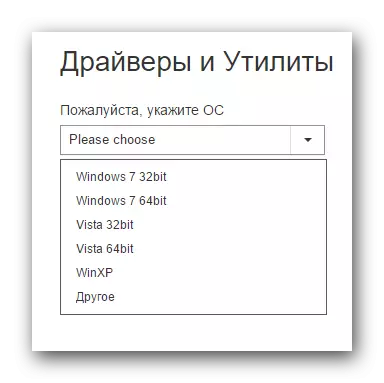
- その後、タブは展開されます。ここで、OSソフトウェアで利用できるすべてが表示されます。ソフトウェア全体がデバイスの種類によってグループに分割されることに気付くかもしれません。
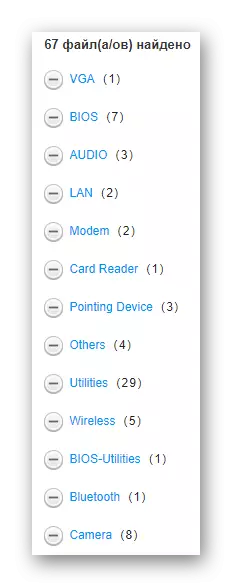
- 今すぐダウンロードします。正しい操作を確実にするために、各コンポーネントのソフトウェアをダウンロードする必要があります。タブを回すと、利用可能な各プログラムに関する情報を見つけることができます。ドライバをダウンロードするには、テーブルの最後の行にある「グローバル」ボタンをクリックします。
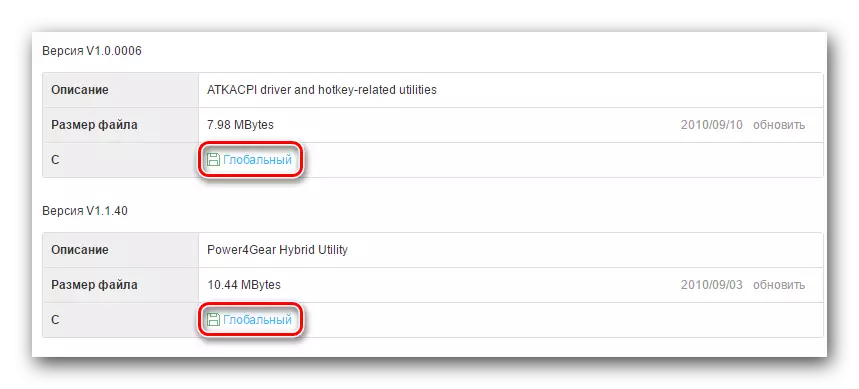
- アーカイブのロードが始まります。ダウンロードが完了したら、その内容をすべて削除し、インストールファイルをダブルクリックしてドライバのインストールを実行します - 拡張子* .exeとデフォルト名 "setup"があります。
- 次に、インストールウィザードの指示に従ってインストールウィザードの指示に従ってください。
したがって、システムコンポーネントごとにソフトウェアをインストールし、変更が強制的に入力されたようにラップトップを再起動します。
方法2:公式ユーティリティASUS.
ラップトップASUS F5RLのソフトウェアを手動で選択したくない場合、または単に単にソフトウェアを選択したくない場合は、製造元が提供する特別なユーティリティを使用できます。ドライバを更新またはインストールする必要があるデバイスのソフトウェアを自動的に選択します。
- ラップトップのテクニカルサポートページに到達するために、最初の方法の段落1-5からすべての行動を繰り返します。
- カテゴリのリストで、アイテム「ユーティリティ」を見つけます。クリックして。
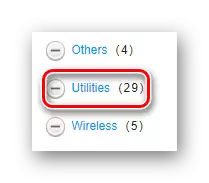
- "ASUS Live Update Utility"項目を見つけることによって入手可能なリストで、「グローバル」ボタンを使ってソフトウェアをダウンロードしてください。
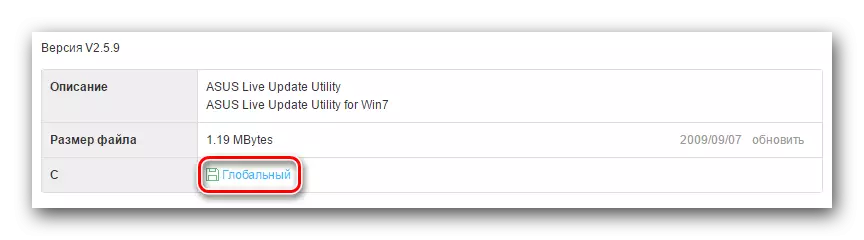
- アーカイブのダウンロードが完了し、その内容を削除するまで待ちます。 * .exeファイル拡張子をダブルクリックしてプログラムのインストールを実行します。
- 次に、インストールウィザードの指示に従ってインストールウィザードの指示に従ってください。
- インストールされているプログラムだけを起動します。メインウィンドウでは、青い「更新」ボタンが表示されます。クリックして。
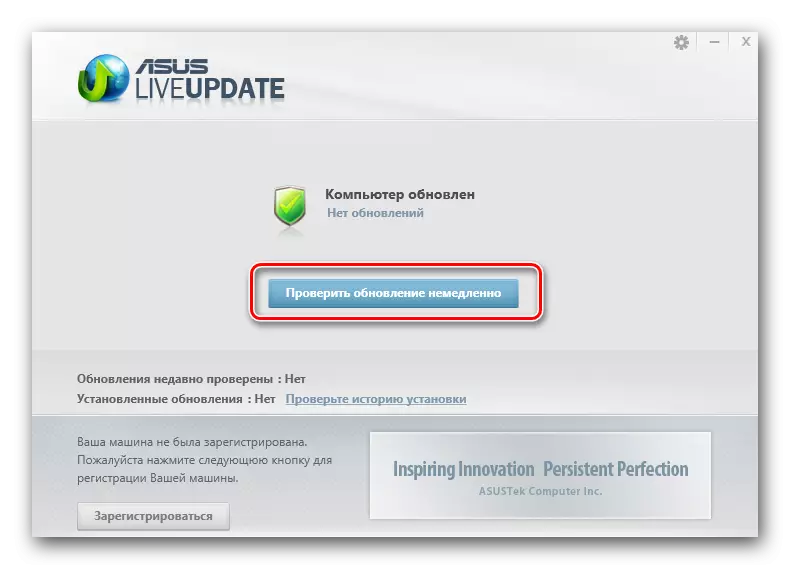
- システムスキャンが開始され、その間にすべてのコンポーネントが検出されます - ドライバがないか、更新する必要があります。分析が完了すると、選択したドライバの数が表示されるウィンドウが表示されます。 Installボタンをクリックするだけで、すべてをインストールすることをお勧めします。

- 最後に、インストールプロセスを待ってノートパソコンを再起動して新しいドライバが仕事を始めます。今、あなたはPCを使うことができ、問題が発生しないことを心配しないでください。
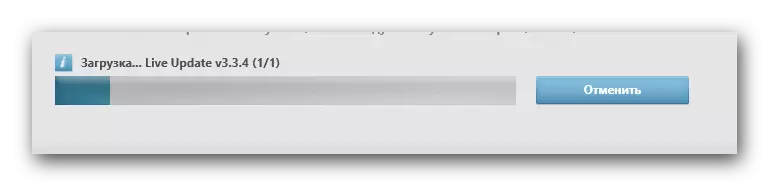
方法3:ドライバ検索用の一般的なソフトウェア
ドライバを自動的に選択する別の方法は特殊なソフトウェアです。システムをスキャンし、すべてのハードウェアコンポーネントのソフトウェアをインストールするプログラムがたくさんあります。この方法は実質的に参加のユーザーを必要としません - あなたは単にボタンを押すこと、したがってプログラムが見つかったを設定することを可能にする必要があるでしょう。下のリンクでこの種の最も人気のある解決策のリストに知り合いになることができます。
もっと読む:ドライバーをインストールするための最良のプログラム
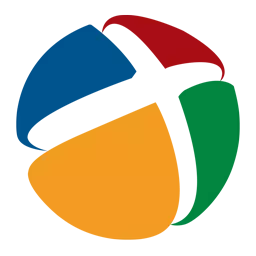
順番に、このセグメントの最良のプログラムの1つ - DriverPackソリューションに注意を払うことをお勧めします。国内開発者の冒頭では、世界中で人気があり、あらゆるデバイスやオペレーティングシステム用のドライバーの巨大なデータベースがあります。プログラムは、問題が発生した場合に、システムに変更を加える前に、システムに変更を加える前にリカバリポイントを作成します。私たちのサイトでは、DriverPakを使って作業する方法に関する詳細な説明を見つけるでしょう。
レッスン:DriverPackソリューションを使用してコンピュータでドライバを更新する方法
方法4:IDによるソフトウェア検索
もう1つは最も便利ではなく、効果的な方法があります - 各デバイスの識別子を使用できます。デバイスマネージャを開き、各未確認コンポーネントの[プロパティ]を調べてください。そこであなたは私たちが必要とするIDSを見つけることができます。見つかった数をコピーして、ユーザーが識別子を使用してドライバを検索するのに役立つ特別なリソースでそれを使用します。インストーラマスターの組み立てに従って、OS用のソフトウェアを選択してインストールするだけです。私たちの記事でこの方法についてもっと読むことができます。レッスン:機器IDによるドライバを検索します
方法5:Windowsスタッフ
そして最後に、追加のソフトウェアを使用せずにドライバをインストールする方法を検討してください。メソッドの欠如は、それを使用して特別なプログラムを確立できないことがあります。これにより、ドライバが付属しています。デバイス(ビデオカードなど)をカスタマイズして管理できます。
システムの標準的なツールを使用して、そのようなソフトウェアをインストールします。しかし、この方法はシステムが機器を正しく決定することを可能にするので、それでも利益があります。デバイスマネージャにアクセスし、すべての機器のドライバを更新する必要があります。これは、「未確認デバイス」として注意してください。この方法は以下の参照により詳細に説明される。
レッスン:通常の手段によるドライバのインストール
ASUS F5RLラップトップにドライバをインストールするためにわかるように、無料のインターネットアクセスといくつかの忍耐が必要です。各ユーザーが利用できるソフトウェアをインストールする最も一般的な方法を確認し、すでに使用するものを選択しています。問題がないことを願っています。そうでなければ、コメントの中で私たちに書いて、私たちは近い将来答えます。
