
オプション1:バッジの追加
「マイコンピュータ」または「このコンピュータ」をデスクトップに追加する前に、ユーザーは自分が揃っているものを正確に理解する必要があります。アイコンまたはラベル。これらの概念の間には一定の違いがあり、最も重要なことはコンテキストメニューです。バッジを追加するときは、コンテキストメニューを呼び出して、システムポイントを処理します。スクリーンショットでは、「コンピュータ管理」を起動し、ネットワークドライブの接続を管理し、Windows自体の「プロパティ」を呼び出すことができることは明らかです(そのハードウェア特性、オペレーティングのバージョンを含むPCに関する一般情報を表示します。システム、そしてまた他のセクションにも行ってください)。
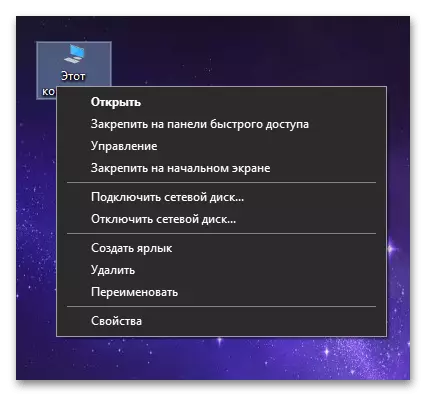
したがって、このオプションが必要な場合は、アイコンを追加する必要があります。使用されているWindowsに応じて、手順はさまざまで、下では「DOZENS」の指示が見つかり、8と7のために別々に見つけるでしょう。
Win10では、目的のアイコンを一度に追加する方法がいくつかありますので、ユーザーは任意の適切なアプリケーション「パラメータ」または「コントロールパネル」、「実行」ウィンドウを選択できます。バッジやショートカットを追加する代わりに、ホットキーでウィンドウを呼び出すための便利な方法で、誰かが便利な方法で入ることができます。 Win 8と7の場合、「コントロールパネル」を置き換えるために作成された「パラメータ」アプリケーション以外のほとんどすべての同じオプションが関連しています。リストされた各方法についての詳細は、以下のリンクの記事に記載されています。
詳細を読む:Windows 10 / Windows 8と7のデスクトップに「マイコンピュータ」ショートカットを追加する
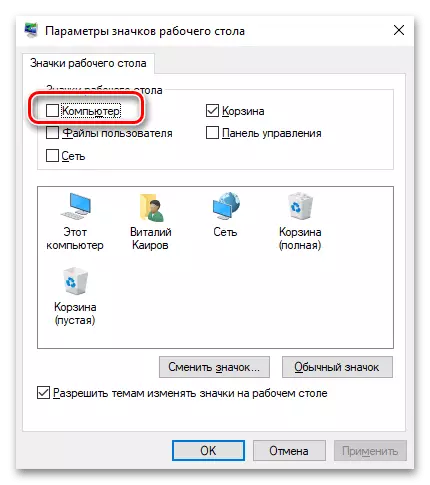
オプション2:ショートカットの追加
ショートカットは、その作成後、「マイコンピュータ」/「このコンピュータ」ウィンドウも開くことができるが、コンテキストメニューはすでに他のラベルと同じになることができます。

より詳細には、アイコンのコンテキストメニューの機能が前の段落で説明されていましたが、これでシステム項目は表示されませんが、ラベル自体を使ったさまざまな操作が表示されます。さらに、最初にラベルにはコンピュータではなく、もう1つのアイコンを持ち、「導体」は、それをより身近な外観に変更する必要があります。
- デスクトップ上の空の場所を右クリックして、「作成」>「ラベル」を選択します。
- 「オブジェクトの場所の指定」フィールドに、行C:\ Windows \ Explorer.exe ":: {20d04fe0-3aea-1069-A2D8-08002b309d}を挿入して「次へ」と挿入します。
- 名前を便利に変更して「FINIDE」をクリックしてください。
- ご覧のとおり、ダウンロードウィンドウ「このコンピュータ」/「マイコンピュータ」ウィンドウを開くと、ショートカットが作成されました。ラベルの本質を反映するようにアイコンを変更することは残っています。これを行うには、マウスの右ボタンでそれをクリックして「プロパティ」に進みます。
- ウィンドウが開き、[アイコンの変更]ボタンをクリックします。
- [このファイルの検索アイコン]フィールドに、C:\ Windows \ System32 \ Shell32.dllのパスを挿入してEnterキーパッドを押します。
- コンピュータでアイコンを強調表示し、「OK」ボタンでアクションを確認します。
- それでは、「プロパティ」ウィンドウの「OK」ボタンでラベルを編集することが残っています。
- 結果はラベル、外部同一のアイコンですが、機能的には半分だけです。
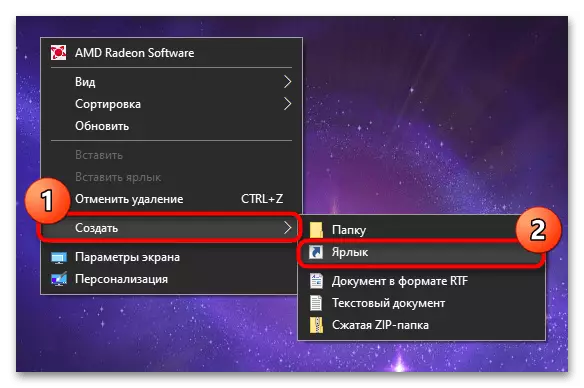
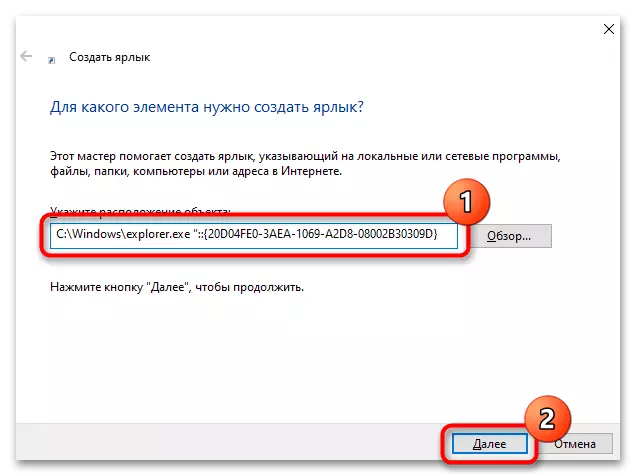


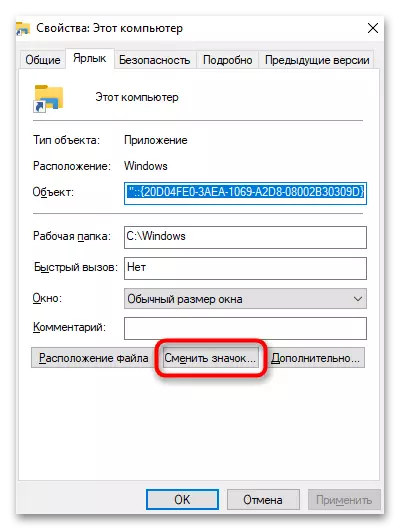

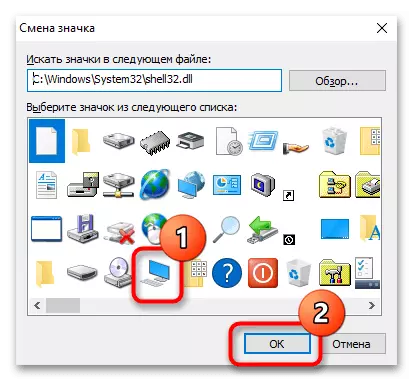


デスクトップに「マイコンピュータ」が追加されていません
場合によっては、ユーザーはデスクトップにアイコンを表示できず、標準の推奨事項は役に立ちません。そのような状況では、オペレーティングシステムの側面の問題を探すべきです。
- システムの復元。最初、そして多くの場合最も効率的で、システムの復元です。デスクトップにコンピュータアイコンを常に持っているかどうかは役立ちます。その後、その後に返却できません。通常、一部のシステムファイルはそのような状況で破損していますが、どちらが独立して非常に困難であるかを調べます。そのため、最適なソリューションがバックアップからOSの復元になる理由です。適切な機能を持つユーザーだけが含まれており、格納ポイントがあります。
もっと読む:Windows 10 / Windows 7のリカバリポイントへのロールバック
- 整合性のためにシステムファイルをスキャンします。このコンソールツールは、自分のリポジトリから特定のシステムファイルを復元するようになっているため、アイコンに問題が表示されない場合のこのユーティリティを参照することは理にかなっています。
もっと読む:Windowsのシステムファイルの整合性を使用して復元する
- 特別なプログラムを使うこのフレーズの下では、一部のWindows設定に影響を与えるサードパーティのTweakerプログラムの再利用を理解する価値があります。このソフトウェアを通じて「マイコンピュータ」アイコンまたは「このコンピュータ」を以前にオフにした場合にのみ費用がかかります。包含のために特別なプログラムを検索してダウンロードすることは必要ありません。
- REGファイルの作成この方法は、上記のいずれかを助けなかったユーザーの力や知識に自信を持って行うことをお勧めします。
- たとえば、標準のメモ帳アプリケーションを開きます。たとえば、「start」を介して見つけます。
- 次の行をそこに挿入します。
Windowsレジストリエディタバージョン5.00
[HKEY_CURRENT_USER \ Software \ Microsoft \ Windows \ CurrentVersion \ Explorer \ HidedESKtopIcons \ NewStartPanel]
"{20d04fe0-3aea-1069-A2D8-08002B30309D}" = dword:00000000
[HKEY_CURRENT_USER \ SOFTWARE \ Microsoft \ Windows \ CurrentVersion \ Explorer \ HidedESKTopIcons \ ClassicStartMenu]
"{20d04fe0-3aea-1069-A2D8-08002B30309D}" = dword:00000000
- 「名前を付けて保存」を選択する「ファイル」メニューを呼び出します。
- まず、「ファイルの種類」を「すべてのファイル(*。*)」に変更してから、その後のファイル名を入力して、そのようなものが次のようになるように、そのようなものが次のようになるように「reg」拡張子を追加します。ファイルが配置された場所を指定して[保存]ボタンをクリックしてください。
- 作成したファイルを開始すると、作成されたファイルを2回クリックすると、その後「エクスプローラ」を再起動したり、Windowsアカウントに移動したり、コンピュータを再起動したりします。



