
多くの場合、ユーザーはコンピュータ上の特定のファイルを見つける必要があります。希望のオブジェクトが配置されている場所を忘れた場合、検索手順はかなりの時間をかけて最後に成功していることはありません。 Windows 7のPC上でどのようにして見つけられましょう。

方法2:有効ファイル検索
Windows 7を使用してコンピュータ上のファイルを探すことができる次のプログラムは、有効なファイル検索です。それは前の類似の類似体よりもはるかに簡単ですが、単にその単純さと多くのユーザーを賄賂します。
- 有効なファイル検索を有効にします。 [名前]フィールドに、希望のオブジェクトの名前のフルネームまたは一部を入力します。
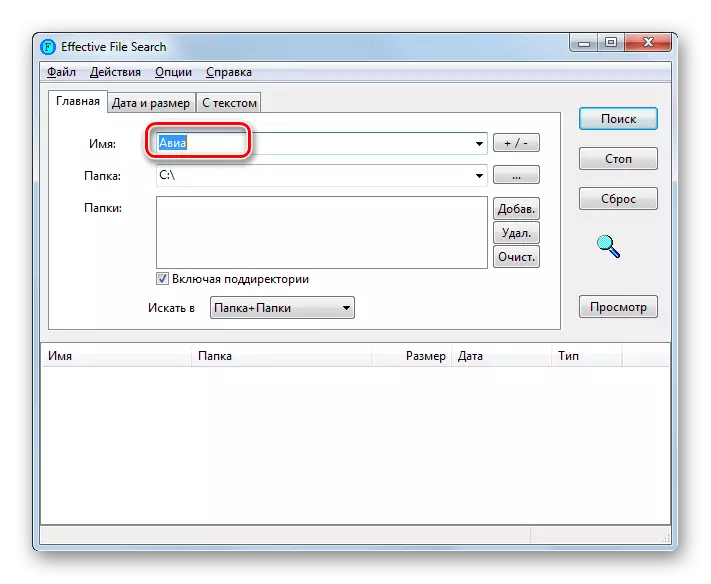
名前の一部でも覚えていない場合は、拡張を検索できます。これを行うには、スターサイン(*)を入力してから、その後、拡張子自体を指定してください。たとえば、docファイルの場合、入力された式は次のようになります。
* .doc。
ただし、正確なファイル拡張子を覚えていない場合は、「名前」フィールドに、スペースを介して複数のフォーマットを一覧表示できます。
- フォルダフィールドをクリックすると、検索したいコンピュータのパーティションのいずれかを選択できます。 PC全体でこの操作を実行する必要がある場合は、[ローカルハードドライブ]オプションを選択します。

検索エリアが狭くなっていて、オブジェクトを求めている特定のディレクトリを知っている場合は、設定することもできます。これを行うには、ドットが表示されているボタンをフィールド "フォルダ"の右側にあるボタンをクリックしてください。
- フォルダの概要ツールの概要検索ファイルがあるディレクトリを強調表示します。この場合、オブジェクトは必ずしもそのルートにあるべきではなく、添付のフォルダに配置できます。 「OK」をクリックしてください。
- ご覧のとおり、選択したディレクトリへのパスが「フォルダ」フィールドに表示されました。これで、下の「フォルダ」フィールドに追加する必要があります。これを行うには、[追加]ボタンをクリックしてください。
- パスが追加されました。オブジェクトやその他のディレクトリを検索する必要がある場合は、必要なように多くのディレクトリを追加することによって、上記の手順をもう一度繰り返します。
- 必要なディレクトリのアドレスがフォルダフィールドに表示されたら、[検索]ボタンをクリックします。
- プログラムは、指定されたディレクトリ内のオブジェクトを探しています。この手順の間、名前の項目のリストは、指定された条件に対応するウィンドウの下で起こること。
- コラム「名前」、「フォルダ」、「サイズ」、「日付」と「タイプ」の名前をスリットあなたが指定した指標によって得られた結果をソートすることができます。あなたはタイプによってすべての名前をthoring、検索ファイルの形式を知っている場合たとえば、あなただけの必要なオプションを見つけることが容易になります。あなたがそれを開くために必要なアイテムを発見した後、その上に二回LKMをクリックしてください。

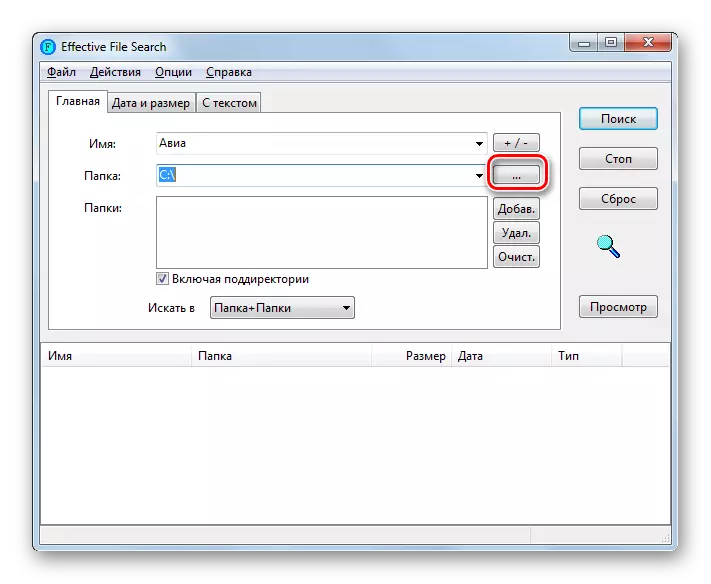
![Windows 7のマイファイルプログラムの検索の[フォルダの概要]ウィンドウでディレクトリを選択します。](/userfiles/134/8782_7.webp)
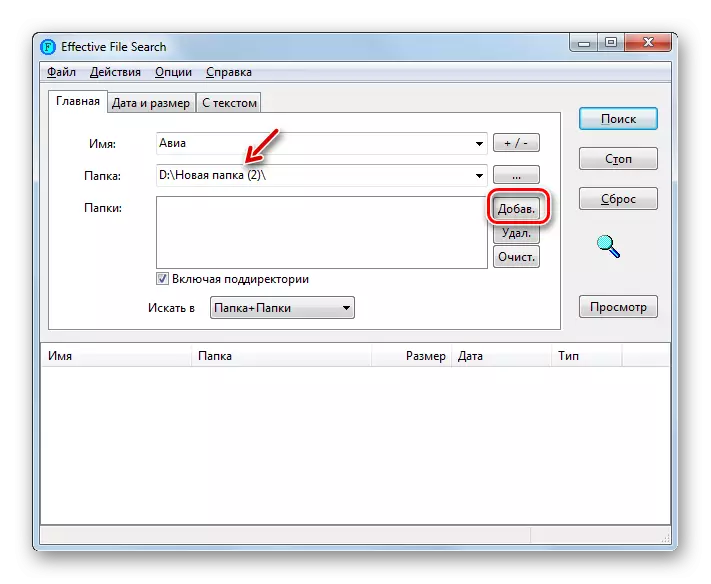

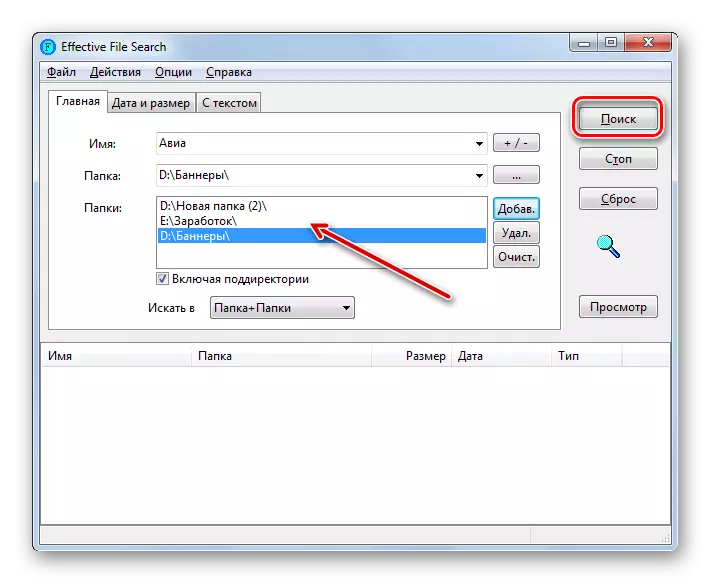


また、効果的なファイル検索を使用して、あなたは、オブジェクトの名前ではなく、内部に格納されているテキストでは、テキストファイルの内容だけでなく検索することができます。
- [ホーム]タブで指定された操作を実行するために、我々はすでにその名前でファイル検索の例には、以前行ったのと同様のディレクトリを指定します。その後、「テキストを持つ」タブに移動します。
- 開いたウィンドウの上部のフィールドで、目的の式を入力します。必要に応じて、など、レジスタを登録エンコードするように、追加の設定を使用することができますオブジェクトを見つけるために、Enterキーを押して「検索」。
- 手順は、ウィンドウの下部に完了した後、目的のテキスト表現が含まれているオブジェクトの名前が表示されます。見つかった項目のオープン1のためには、LKMでそれをダブルクリックするのに十分です。
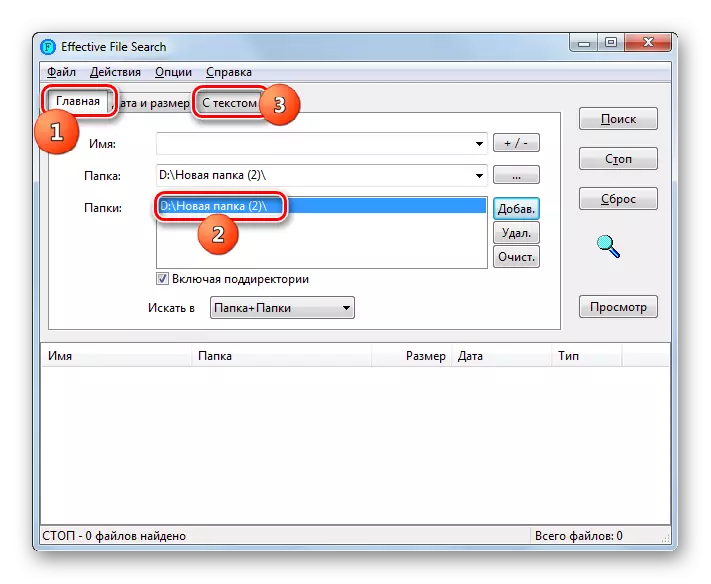
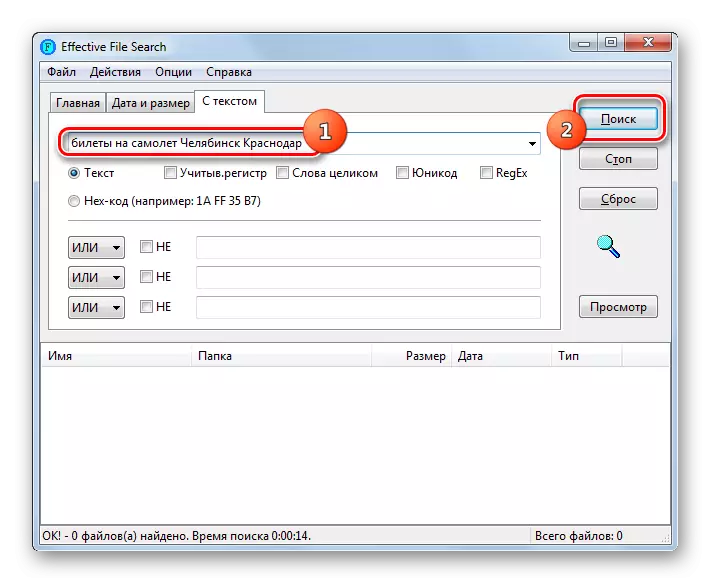

方法3:「スタート」メニューから検索
ファイルを検索するためには、あなたが組み込みのWindows 7のツールを制限することができ、サードパーティ製のアプリケーションをインストールする必要はありません。レッツは、それが実際に行われているかを確認します。
Windows 7では、開発者は迅速な検索機能を実装しました。これは、ハードディスク上のシステムインデックス特定の領域ということにあるとカードファイルの種類を形成しています。将来的には、所望の発現のための検索は、ファイル上で直接行われますが、大幅に手順を実行するには、時間を節約し、このファイルに応じていません。しかし、このようなカタログは、ハードドライブ上の追加的な場所が必要です。そして、より大きなインデックス付きのディスク領域のサイズは、より大きなボリュームはそれがかかります。この点で、それは多くの場合、すべてのPC上のフォルダの内容が、唯一の特定の最も重要なディレクトリではありません。しかし、ユーザーは、必要に応じて、インデックスの設定を変更することができます。
- そのため、検索を起動するには[スタート]をクリックします。 [プログラムとファイルの検索]フィールドに、目的の式を入力します。
- [スタート]メニューに入っているとすでに、関連する関連する結果がPC検索インデックスに表示されます。それらはカテゴリに分類されます:「ファイル」、「プログラム」、「文書」など目的のオブジェクトが表示されている場合は、開くために、LXの2回をクリックしてください。
- しかし、当然のことながら、「開始」メニュープレーンは常に関連するすべての結果に対応できます。したがって、あなたがあなたが必要なオプションを見つけなかったならば、あなたが必要とするオプションをクリックしてから、「他の結果と知り合いになる」をクリックしてください。
- 「エクスプローラ」ウィンドウが開き、そこでクエリに一致するすべての結果が表示されます。
- しかし、結果はそれほど見つけるのが非常に難しいことになるかもしれません。このタスクを容易にするために、特別なフィルタを使用できます。アドレスバーの右側にある検索ボックスをクリックしてください。 4種類のフィルタが開きます。
- "View" - コンテンツの種類(ビデオ、フォルダ、文書、タスクなど)でフィルタリングを選択する機能を提供します。
- 「変更日」 - 日ごとのフィルタ。
- "type" - 検索ファイルのフォーマットが指定されています。
- "size" - オブジェクトのサイズで7つのグループのうちの1つを選択できます。
- "フォルダパス";
- "名前";
- 「キーワード」
目的のオブジェクトについて知っている内容に応じて、1つのタイプのフィルタの種類を使用できます。
- フィルタを適用した後、発行の結果は大幅に削減され、目的のオブジェクトを見つけるのははるかに簡単になります。
![Windows 7の[スタート]メニューを介して[検索]ボックスに移動します。](/userfiles/134/8782_16.webp)
![Windows 7の[スタート]メニューを介して検索ボックス内の検索式としての結果を表示する](/userfiles/134/8782_17.webp)
![Windows 7の[スタート]メニューを介して他の検索結果のアカウントをよく理解してください。](/userfiles/134/8782_18.webp)
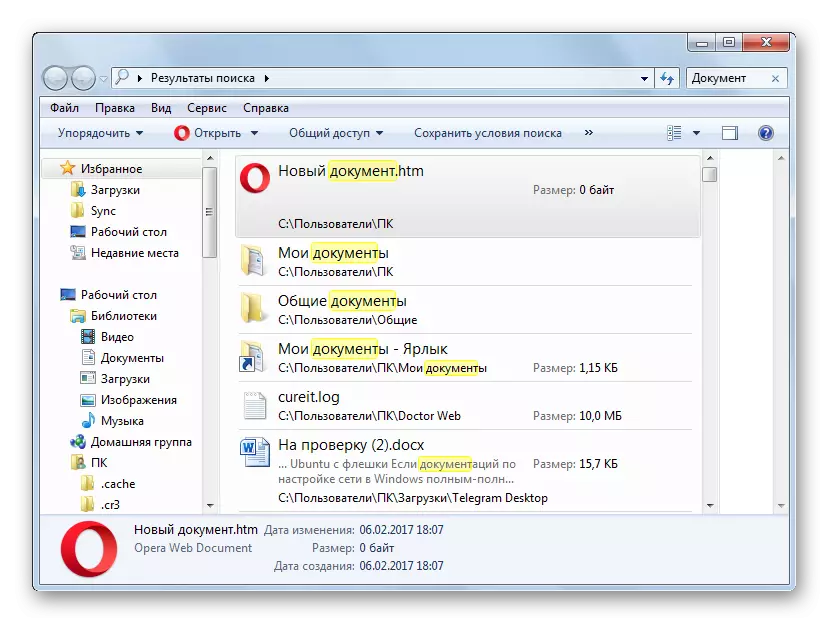
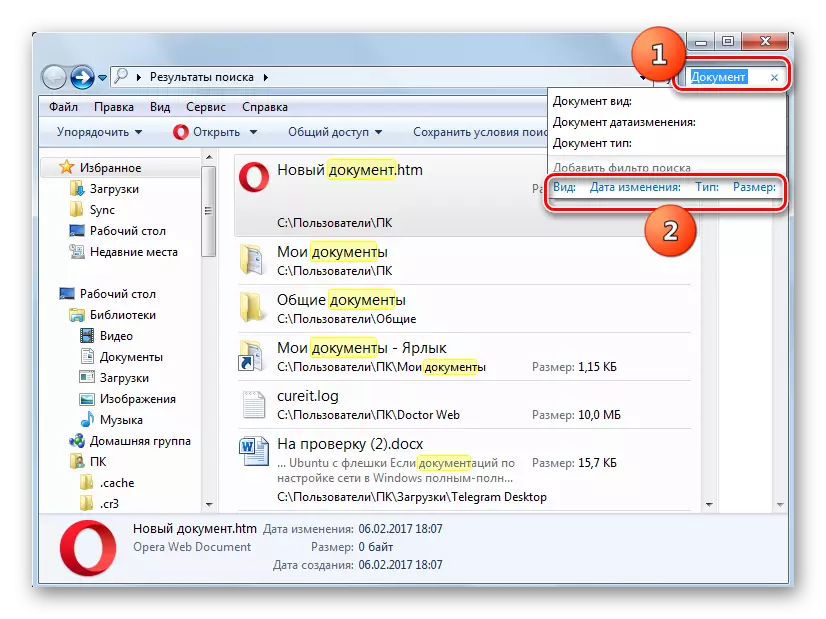

しかし、検索オブジェクトの検索結果に検索オブジェクトがない場合は、コンピュータのハードディスクにある必要があることが確実です。ほとんどの場合、同様の状況は、このファイルが配置されているディレクトリが単にインデックスに追加されていないという事実に関連しています。これは既に上で説明されています。この場合は、索引付けされた領域のリストに目的のディスクまたはフォルダを追加する必要があります。
- 「スタート」をクリックしてください。おなじみの分野で、次の式を入力します。プログラムとファイルを探す
インデックスパラメータ
発行結果をクリックしてください。
- インデックスパラメータウィンドウが開きます。 「変更」をクリックしてください。
- その他のウィンドウが開きます - 「インデックス付きの場所」。ここでは、ファイルの検索に使用するディスクや個々のディレクトリを選択できます。これを行うには、それらについてチェックボックスが必要です。変更が有効になるには、[OK]を押します。
![Windows 7の[スタート]メニューの検索を介してインデックスパラメータに移動します。](/userfiles/134/8782_22.webp)
![Windows 7の[インデックス設定]ウィンドウで[インデックス設定の変更]ウィンドウに移動します。](/userfiles/134/8782_23.webp)
![Windows 7の[インデックス付きロケーション]ウィンドウで索引付け用のディレクトリの追加](/userfiles/134/8782_24.webp)
現在マークされたハードディスク領域はすべて索引付けされます。
方法4:「エクスプローラ」を検索する
「エクスプローラ」のWindows 7ツールを直接使用しているオブジェクトを検索することもできます。
- 「エクスプローラ」を開き、検索したいディレクトリに移動します。それはそれが前の方法であったように、それはウィンドウとそれが投資されたカタログ内のカタログが開いていないフォルダでのみ行われることは非常に重要です。
- 検索フィールドに、求められたファイルに含まれている式を入力します。この領域が索引付けされていない場合、この場合、結果は表示されませんが、碑文はここをクリックしてインデックスに追加されます。指示されたレタリングをクリックしてください。メニューは、「インデックスに追加する」オプションを選択したい場所を開きます。
- 次に、ダイアログボックスが開き、[インデックスへの追加]ボタンをクリックしてアクションを確認します。
- インデックス手順が完了したら、目的のディレクトリに再進み、対応するフィールドに検索語を入力します。このフォルダにあるファイルの内容に存在する場合、結果はすぐに画面に表示されます。

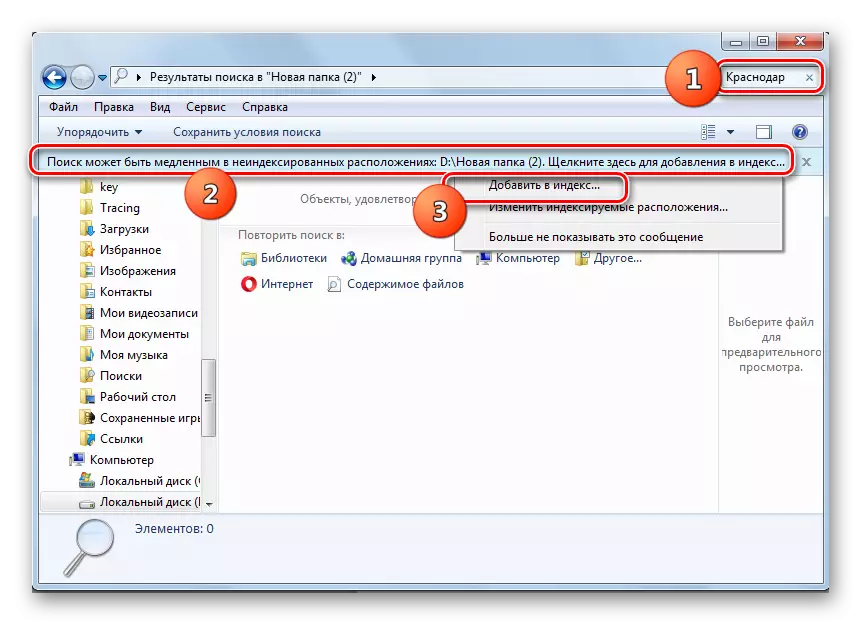

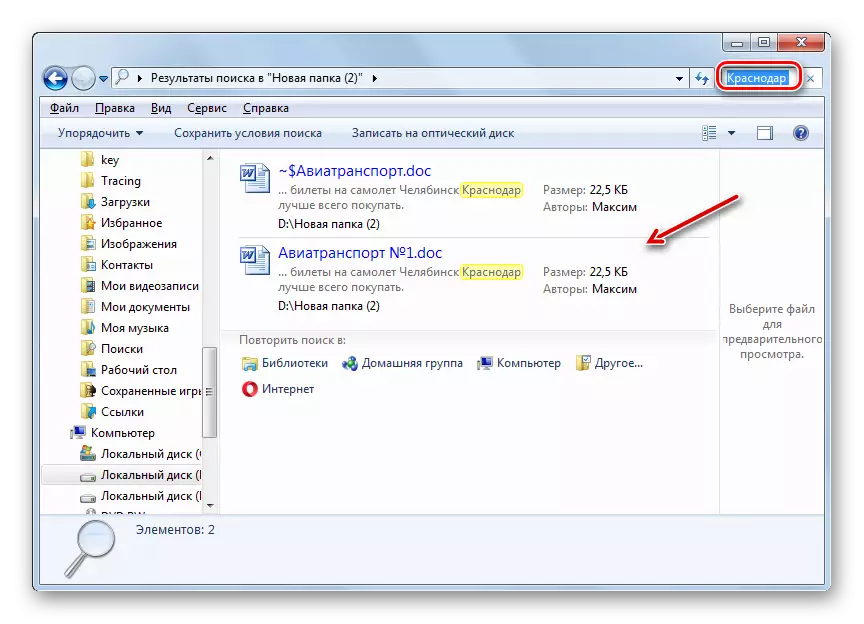
ご覧のとおり、Windows 7では、名前とコンテンツの両方のファイルを見つけるにはかなりの方法があります。この目的のために設計された組み込みオペレーティングシステム機能よりも便利なものとみなすと、これにはサードパーティのプログラムを適用することができます。それにもかかわらず、PCのハードディスク上のオブジェクトの検索におけるWindows独自の機能7もまた非常に広範囲であり、これは結果の選択のための多数のフィルタで表現され、結果のほぼ瞬間的な出力の機能の存在下で表される。索引付け技術のおかげで。
