
Androidオペレーティングシステムで動作する2つのスマートフォン間で写真を送信することは、実行の難易度によって区別されません。必要に応じて、大量のデータの転送を行うことができます。
AndroidのAndroidから写真を投稿します
別のAndroidデバイスに写真を送信するには、組み込みオペレーティングシステムの機能を使用するか、サードパーティのアプリケーションやサービスを使用できます。方法1:Vkontakte.
あるAndroidデバイスから別のAndroidデバイスへの写真を送信するためにメッセンジャーとソーシャルネットワークを使用することは必ずしも便利ではありませんが、この方法は強く役立ちます。一例として、ソーシャルネットワークVkontakteを検討してください。あなたが別の人のスマートフォンに写真を送る必要があるならば、彼らは彼が彼らを電話にダウンロードできる場所から彼をVCを通して送るのに十分です。ここであなたは自分自身に画像を送ることができます
Play MarketからVkontakteをダウンロードしてください
写真を送る
次の手順に従って写真をVKに転送できます。
- Android Vkontakteアプリケーションを開きます。 「ダイアログ」に進みます。
- 虫眼鏡のアイコンをクリックしてください。検索バーで、画像を送信しようとしている人の名前を入力します。あなたが自分で写真を送る必要があるならば、それからソーシャルネットワーク上であなたの名前を入力してください。
- あなたが彼とコミュニケーションをしなかったならば、あなたがあなたの友人のリストにありません。
- これでギャラリーに行き、送信したい写真を選択してください。残念ながら、10個以上の部分を送ることは不可能です。
- 画面の下または上部に(ファームウェアによって)、[操作]メニューが表示されます。オプション「送信」を選択してください。
- 利用可能なオプションの中で、VKontakteアプリケーションを選択します。
- メニューが開きます。ここで、「メッセージの送信」をクリックする必要があります。
- 利用可能な連絡先オプションの中で、希望の人または自分自身を選択してください。便宜上、検索を使用できます。
- 出荷を待ちます。
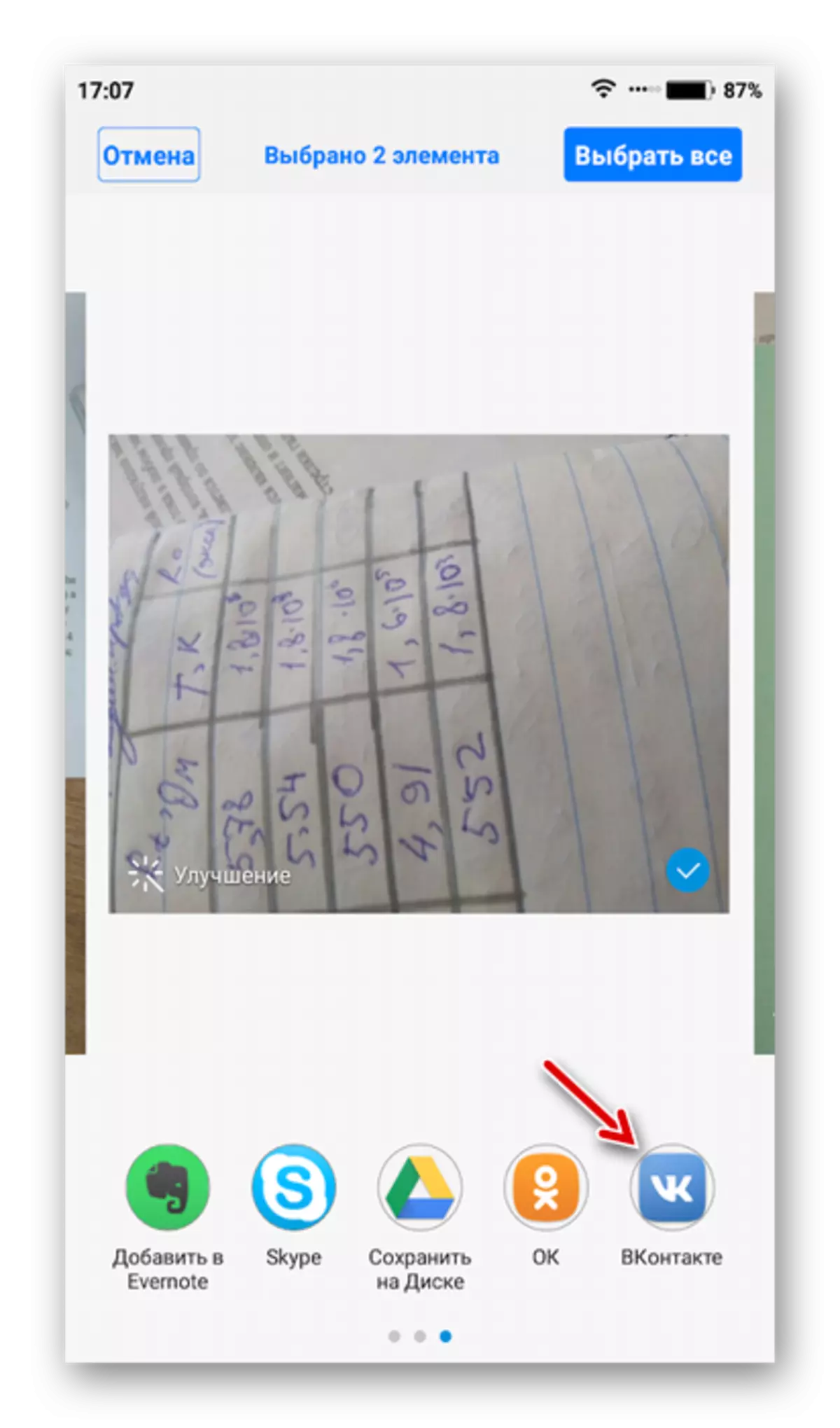

写真をダウンロードしてください
これらの写真を別のスマートフォンにダウンロードしてください。
- 公式アプリを介して別のスマートフォンにVkontakteアカウントを入力してください。写真が他の人に送られた場合、彼はスマートフォンを介してVCで彼のアカウントを入力し、あなたとの対応を開始しなければなりません。あなたが自分自身との対応を開くために必要な写真を送ったことを提供した
- 最初の写真を開きます。右上隅にあるTroyatyアイコンをクリックして、「保存」オプションを選択します。写真はデバイスにダウンロードされます。
- 残りの写真を使って3段階の手順を実行してください。


ソーシャルネットワーキングアプリケーションまたはメッセンジャーの間のスマートフォン間の写真を配送するには、いくつかの写真を送信する必要がある場合にのみ便利です。いくつかのサービスが迅速な発送のために写真を圧縮できることを念頭に置いてください。これは実際にはこれに反映されていませんが、将来写真を編集することはより困難になります。
VCに加えて、電信、WhatsApp、その他のサービスを使用できます。
方法2:Google Drive.
Google Driveは有名な検索巨人からの曇りのストレージです。これは、任意の製造元、Appleのスマートフォンと同期させることができます。写真のサイズとサービスの転送量には実質的に制限はありません。
Play MarketからGoogleドライブをダウンロードしてください
写真をディスクにダウンロードしてください
このメソッドを実装するには、デフォルトで確立されていない場合は、両方のデバイスにGoogleドライブアプリケーションをインストールし、次の手順に従ってください。
- スマートフォンギャラリーに行きます。
- Googleディスクに送信しようとしているすべての写真を選択してください。
- 下部または画面上部にある、メニューがアクションで表示されます。オプション「送信」を選択してください。
- Googleドライブのアイコンを見つけてクリックする必要があるメニューがあります。
- ダウンロードされるクラウド内の写真とフォルダの名前を指定してください。あなたは何も変えることはできません。この場合、すべてのデータはデフォルトの名前になり、ルートディレクトリに保存されます。
- 送信終了を待ちます。


ディスクを介して別のユーザーに写真を送信する
あなたがあなたのGoogleディスクの他の人に写真を投げる必要があるならば、あなたはそれらへのアクセスを開いてリンクを共有する必要があります。
- ディスクインタフェースに移動し、別のユーザーに送信する写真またはフォルダを見つけます。いくつかの写真がある場合は、それらを1つのフォルダに配置して他の人にリンクを送信するのは合理的です。
- 画像またはフォルダの前のTroyPutアイコンをクリックします。
- ドロップダウンメニューで、「参照によるアクセスを提供する」オプションを選択します。
- 「リンクのコピー」をクリックして、クリップボードにコピーされます。
- 今他の人とそれを共有しましょう。これを行うには、ソーシャルネットワークやメッセンジャーを使用できます。たとえば、Vkontakteです。適切な人にコピーされたリンクを送ってください。
- リンクへのリンクの後、ユーザーはこれらの画像をディスクに保存するか、それらをデバイスにダウンロードするように求められます。別のフォルダへのリンクを指定した場合、他の人はアーカイブの形でダウンロードする必要があります。

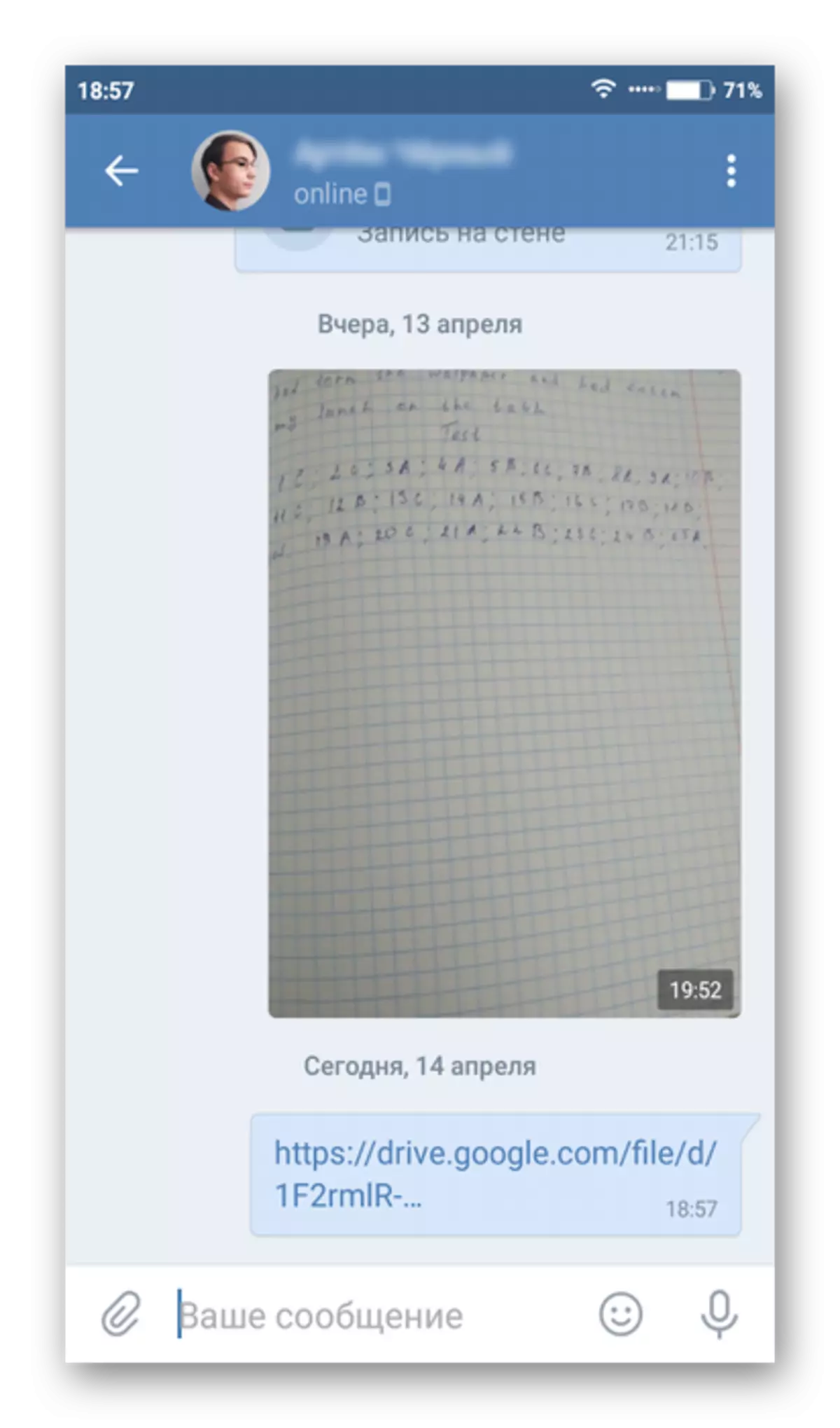

ディスクから写真をダウンロードしてください
送信写真を別のスマートフォンでダウンロードすることもできます。
- Googleドライブを開きます。アカウントへの入り口が実行されない場合は、ログインしてください。ディスクが別のスマートフォンで接続されているのと同じアカウントを入力していることが重要です。
- ディスク上で、新しく受信した写真を見つけます。写真の下にあるトロッチーをクリックしてください。
- ドロップダウンメニューで、オプション「ダウンロード」をクリックしてください。画像はデバイスに保存されます。ギャラリーを通して見ることができます。

方法3:コンピュータ
この方法の本質は、最初に写真がコンピュータにダウンロードされ、次に別のスマートフォンにダウンロードされることです。
もっと読む:Androidから写真をコンピュータに投げる方法
写真をコンピュータに転送した後、それらの転送に別のスマートフォンに移動することができます。この命令は次のようになります。
- 最初に、電話をコンピュータに接続します。これを行うには、USBケーブル、Wi-FiまたはBluetoothを使用できますが、最初のバージョンに滞在するのが最善です。
- 電話をコンピュータに接続したら、「エクスプローラ」で開きます。外部ドライブとして、または別のデバイスとして表示できます。開くには、マウスの左ボタンの2回をクリックします。
- スマートフォン上のフォルダを開いた写真を保存し、それらをコピーします。これを行うには、それらを強調表示し、PCMを押してコンテキストメニューの[コピー]項目を選択する必要があります。
- 写真を渡る電話機のフォルダを開きます。これらのフォルダは、「カメラ」、「ダウンロード」などです。
- これらのフォルダ内の空の場所を右クリックして、[貼り付け]オプションを選択します。 1つのAndroidスマートフォンから別の完成品への写真を読み込んでください。
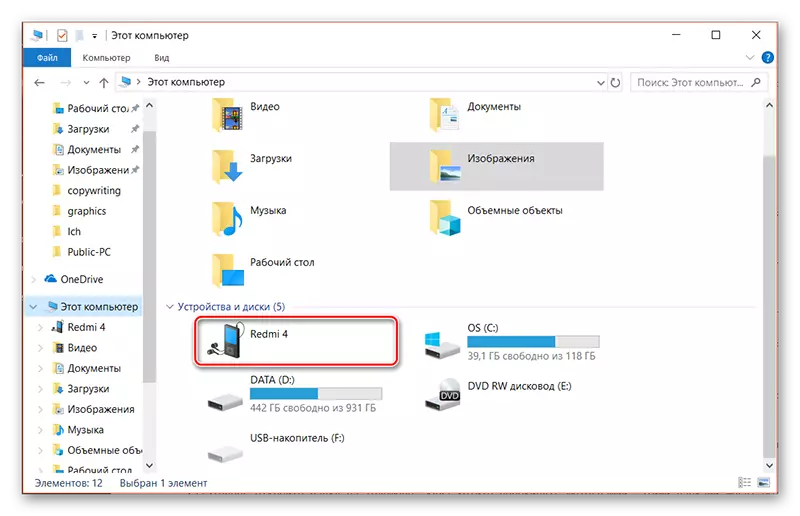
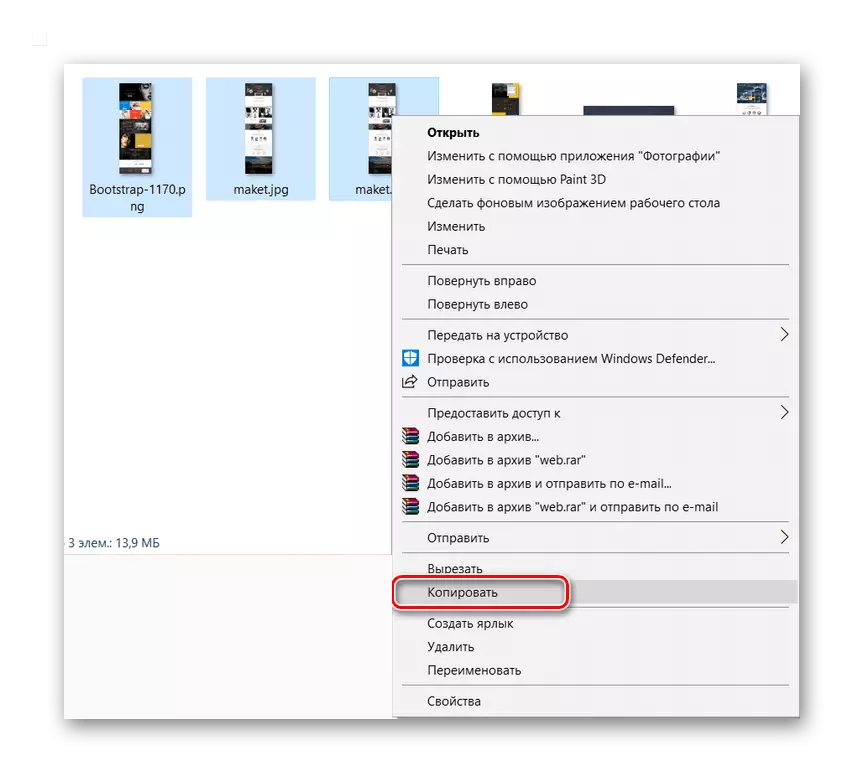


方法4:Google Photo.
Google Photoは標準ギャラリーを置き換えるモバイルアプリケーションです。 Googleアカウントとの同期、およびクラウド内の写真を降ろすなど、高度な機能を提供します。
最初に、写真を捨てようとしているスマートフォンにアプリケーションをインストールします。ギャラリーからメモリに写真を投げるのに時間がかかります。配送プロセスを開始するには、アプリケーションを開く必要があります。
Play MarketからGoogle写真をダウンロードしてください
- Google写真を開きます。ダウンロードされた写真の中から選択して別のユーザーに送信したいもの。
- 上部メニューにある送信側のアイコンをクリックします。
- あなたの連絡先からユーザーを選択するか、ソーシャルネットワーキングアプリケーションなどの他のアプリケーションを通して写真を送ってください。この場合、写真/写真はユーザーに直接送信されます。適切な項目を選択してリンクを作成し、都合の良い方法で別のユーザーと共有することもできます。この場合、受信者はあなたのリンクによって直接画像をダウンロードすることができるでしょう。
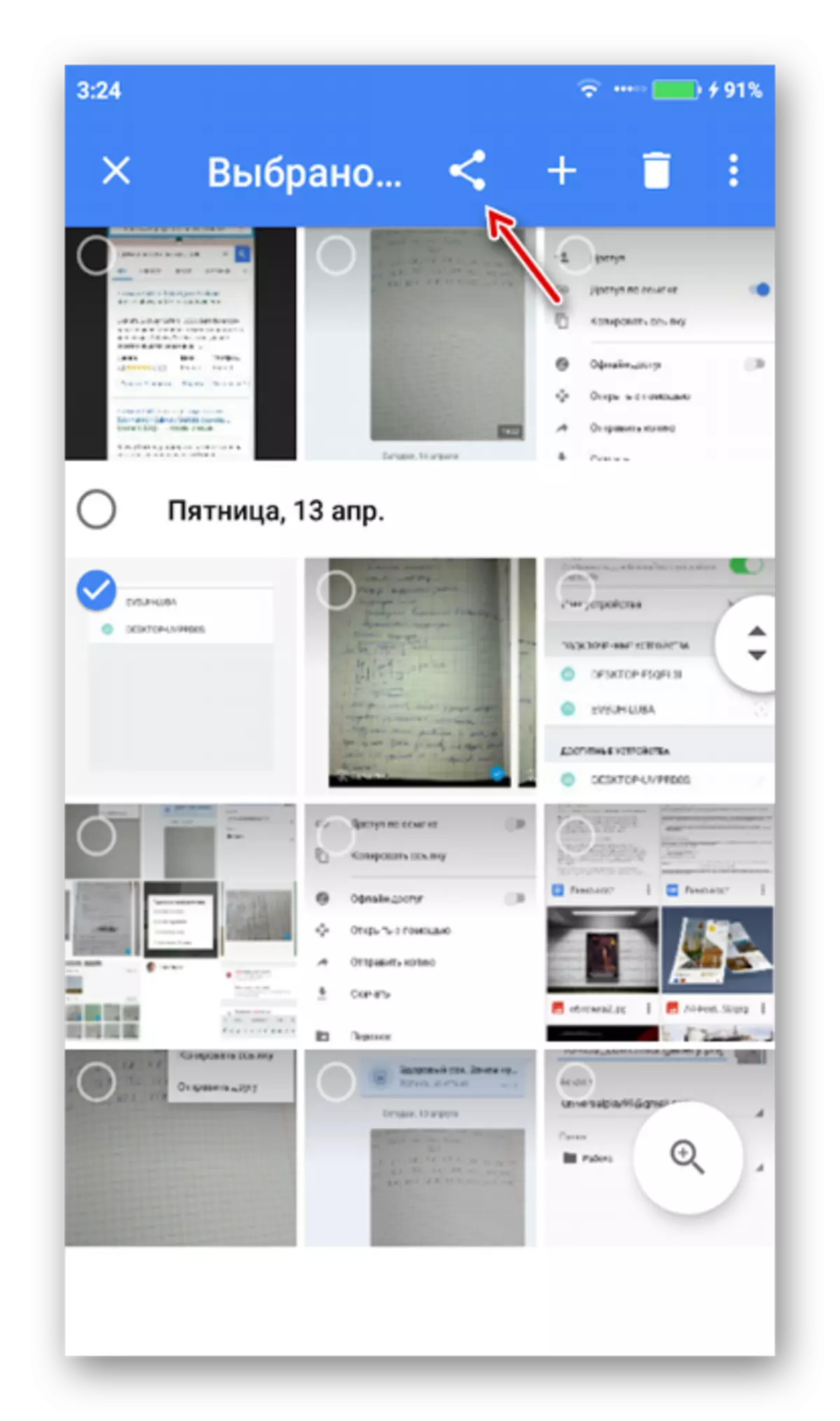

あなたはあなたの古いAndroid携帯電話から新しいものに新しいものを新しいものに送ることができます。あなたは同じアプリケーションをダウンロードして実行する必要がありますが、そのスマートフォンは画像をダウンロードしたい場所です。 Google Photoをインストールして開くと、入力が自動的に実行されていない場合は、Googleアカウントにログインします。別の電話からの写真は自動的に出荷されます。

方法5:Bluetooth.
Androidデバイス間のデータ交換は人気の練習です。 Bluetoothはすべての現代的なデバイスにあり、このように問題はないはずです。
この命令は次のようになります。
- 両方のデバイスでBluetoothをオンにします。トップカーテンをパラメータとスライドさせます。 「Bluetooth」をタップします。同様に、「設定」、「Bluetooth」に「Bluetooth」に入ることができます。スイッチを「有効」位置に配置できます。
- 携帯電話の多くのモデルでは、新しい接続機器の可視性を追加的に含める必要があります。これを行うには、「設定」と「Bluetooth」に移動します。ここでは、「視認性」項目の反対側の目盛りをする必要があります。
- ギャラリーに行き、送信したい写真を選択します。
- 下のメニューで、「送信」オプションをクリックしてください。
- 送信オプションの中で、「Bluetooth」を選択します。
- 接続されているデバイスのリストが開きます。写真を送信する必要がある場所のスマートフォンの名前をクリックしてください。
- これで、受信者はいくつかのファイルが通過しようとしている受信側装置に来ます。 「Accept」ボタンをクリックして転送を確認してください。



2つのAndroidスマートフォンの間の転送オプションがたくさん。 Play Marketには、記事のフレームワーク内で考慮されていなかったいくつかのアプリケーションがいくつかありますが、2つのデバイス間で画像を送信するためにも使用できます。
