
マザーボードがUEFIソフトウェアを使用している場合は、以下のガイドが機能し、Windows 8.1またはWindows 10を書く(おそらくそれは単純な8つに機能しますが、チェックしませんでした)。
もう1つの重要な点:説明は、異なる種類の「アセンブリ」が異なる可能性があり、他の方法を使用することをお勧めします(これらの問題はファイルの存在のどちらかによって引き起こすのが原因で発生します)。 4GBより、またはEFIダウンロードに必要なファイルがないこと)。
インストールUSB USBフラッシュドライブWindows 10とWindows 8.1を作成する最も簡単な方法
そのため、単一のセクション(望ましい)FAT32(必須)十分な量のクリーンフラッシュドライブ。しかし、それは空にしてはいけません、主なことは最後の2つの条件が実行されることです。
USBフラッシュドライブをFAT32でフォーマットするだけです。
- エクスプローラのドライブを右クリックして[フォーマット]を選択します。
- FAT32ファイルシステム、「高速」マーカーとフォーマットをインストールします。指定されたファイルシステムを選択できない場合は、FAT32の外部ドライブのフォーマットに関する記事を調べます。
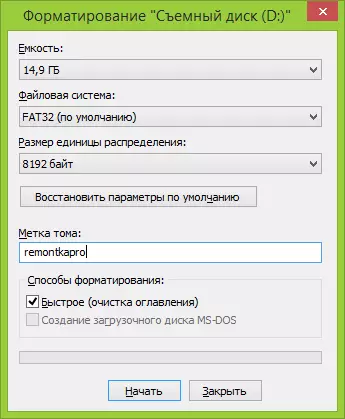
最初の段階は完了です。ブートフラッシュドライブを作成するための2番目の必要な処置は、USBドライブごとにすべてのWindows 8.1またはWindows 10ファイルを単純にコピーします。これは次の方法で行うことができます。
- システム内のISOイメージを配布システムで接続する(Windows 8では、Windows 7では、デーモンツールLiteを使用できます)。すべてのファイルを選択し、マウスを右クリック - 「送信」 - フラッシュドライブの文字。 (この命令の場合は、この方法を使用します)。
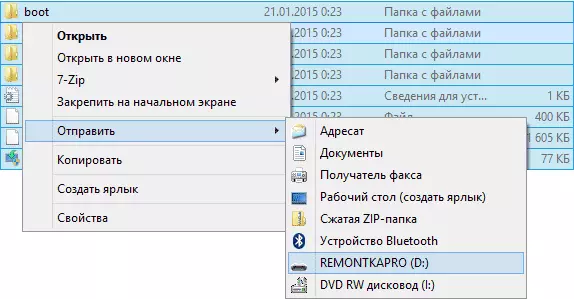
- ISOではなくディスクがある場合は、USBフラッシュドライブ上のすべてのファイルを単にコピーすることができます。
- Archiver(7zipまたはWinRARなど)でISOイメージを開き、USBドライブで解凍できます。
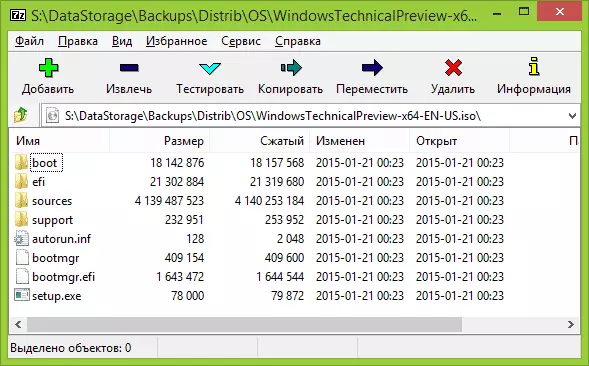
これはすべて、インストールUSBを記録する処理が完了しました。つまり、実際、すべてのアクションはFAT32ファイルシステムの選択に縮小され、ファイルをコピーします。 UEFIでのみ働くようにあなたに思い出させてください。チェック。
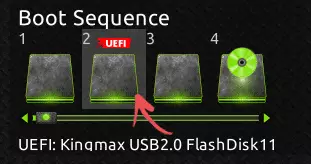
ご覧のとおり、BIOSはフラッシュドライブがロードされていると判断します(上部のUEFIアイコン)。インストールは成功しました(2日前、このようなドライブからWindows 10の2秒システムをインストールしました)。
そのような簡単な方法は、現代のコンピュータとそれ自身の使用に必要なインスタレーションドライブを持っているほとんどすべての人に適しています(つまり、何十ものPCと異なる構成のラップトップのための定期的なシステムをインストールしない)。
