
ඔබේ මවු පුවරුව යූෆි මෘදුකාංගය භාවිතා කර වින්ඩෝස් 8.1 හෝ වින්ඩෝස් 10 ලියන්නේ නම් පහත මාර්ගෝපදේශය ක්රියාත්මක වන බව මම සටහන් කරමි. සමහර විට එය සරල අට මත වැඩ කරයි, නමුත් පරීක්ෂා නොකළ).
තවත් වැදගත් කරුණක්: විස්තර කර ඇති දේ ISO සහ බෙදා හැරීම්වල නිල රූප සඳහා සම්පූර්ණයෙන්ම සුදුසු ය. විවිධ වර්ගයේ "එක්රැස්වීම්" සමඟ ගැටලු ඇති වන අතර ඒවා සමඟ වෙනත් ක්රම භාවිතා කිරීම වඩා හොඳය (මෙම ගැටළු ඇති වන්නේ ලිපිගොනු පැවතීමෙනි 4GB ට වඩා, හෝ EFI බාගත කිරීම් සඳහා අවශ්ය ලිපිගොනු නොමැති වීම).
USB FLEAS ඩ්රයිව් වින්ඩෝස් 10 සහ වින්ඩෝස් 8.1 ස්ථාපනය කිරීමට පහසුම ක්රමය
ඉතින්, අපට අවශ්ය වනු ඇත: තනි කොටසක් සහිත පිරිසිදු ෆ්ලෑෂ් ඩ්රයිව් (යෝග්ය) FAT32 (අවශ්ය) ප්රමාණවත් පරිමාවක්. කෙසේ වෙතත්, එය හිස් නොවිය යුතුය, ප්රධාන දෙය නම් අවසාන කොන්දේසි දෙක සිදු කිරීමයි.
ඔබට හුදෙක් USB ෆ්ලෑෂ් ඩ්රයිව් ෆැට් 32 හි සංයුති කළ හැකිය:
- ගවේෂකයේ ඇති ධාවකය දකුණු-ක්ලික් කර "ආකෘතිය" තෝරන්න.
- FAT32 ගොනු පද්ධතිය, "වේගවත්" සලකුණ සහ හැඩතල ගැන්වීම ස්ථාපනය කරන්න. නිශ්චිත ගොනු පද්ධතිය තෝරා ගත නොහැකි නම්, FAT32 හි බාහිර ධාවක හැඩතල ගැන්වීම පිළිබඳ ලිපිය දෙස බලන්න.
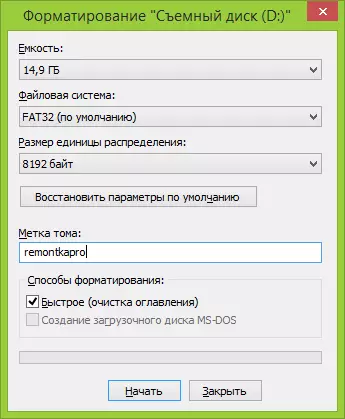
පළමු අදියර අවසන්. ඇරඹුම් ෆ්ලෑෂ් ඩ්රයිව් එකක් සෑදීම සඳහා අවශ්ය දෙවැන්න වින්ඩෝස් 8.1 හෝ වින්ඩෝස් 10 හි සියලුම USB ධාවකය සඳහා පිටපත් කරනු ලැබේ. මෙය පහත දැක්වෙන ආකාරවලින් කළ හැකිය:
- පද්ධතියේ ASO රූපයක් පද්ධතියේ බෙදා හැරීමේ පද්ධතියක් සමඟ සම්බන්ධ කරන්න (වින්ඩෝස් 8 හි, ඔබට වැඩසටහන් අවශ්ය නොවේ, වින්ඩෝස් 7 හි ඔබට ඩීමන් මෙවලම් ලය භාවිතා කළ හැකිය, උදාහරණයක් ලෙස). සියලුම ලිපිගොනු තෝරන්න, මූසිකය සමඟ දකුණු ක්ලික් කරන්න - "යවන්න" - ඔබේ ෆ්ලෑෂ් ඩ්රයිව්හි ලිපිය. (මෙම උපදෙස් සඳහා, මම මෙම ක්රමය භාවිතා කරමි).
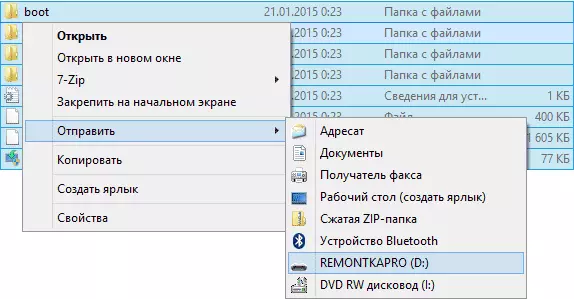
- ඔබට තැටියක් තිබේ නම්, ISO නොවේ, ඔබට USB ෆ්ලෑෂ් ඩ්රයිව් හි සියලුම ලිපිගොනු පිටපත් කළ හැකිය.
- ඔබට ලේඛනාගාරයක් සහිත ISO රූපයක් විවෘත කළ හැකිය (උදාහරණයක් ලෙස, 7zip හෝ WinRAR) සහ USB ධාවකයක එය ඉවත් කරන්න.
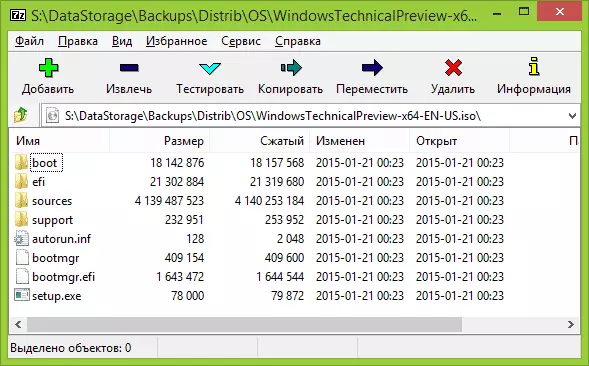
මේ සියල්ල, ස්ථාපනය කිරීමේ USB පටිගත කිරීමේ ක්රියාවලිය අවසන්. එනම්, ඇත්ත වශයෙන්ම, සියලු ක්රියා FAT32 ගොනු පද්ධතිය තේරීම දක්වා අඩු කර ගොනු පිටපත් කරන්න. Uefi සමඟ පමණක් වැඩ කිරීමට මම ඔබට මතක් කර දෙන්නම්. චෙක් පත.
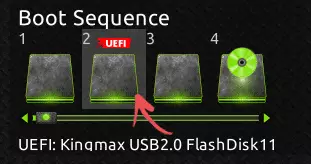
ඔබට පෙනෙන පරිදි, ජෛවවරු මඟින් ෆ්ලෑෂ් ඩ්රයිව් පටවා ඇති බව තීරණය කරයි (ඉහළ oufi නිරූපකය). එයින් ස්ථාපනය සාර්ථකයි (දින දෙකකට පෙර මම වින්ඩෝස් 10 දෙවන පද්ධතිය 40 සිට එවැනි ධාවකයකින් ස්ථාපනය කළෙමි).
මෙතරම් සරල ක්රමයක් වන්නේ නවීන පරිගණකයක් සහ තමන්ගේම භාවිතයට අවශ්ය වන ස්ථාපන ධාවකය සහ ඒවායේම භාවිතය සඳහා ස්ථාපන ඩ්රයිව් සඳහා සුදුසු ය (එනම්, විවිධ වින්යාසයන්හි පළාත් සභා දුසිම් ගණනක් සහ ලැප්ටොප් පරිගණකයක් සඳහා ඔබ සාමාන්ය පද්ධතියක් ස්ථාපනය නොකරන්න).
