
場合によっては、Windowsオペレーティングシステムを同じオペレーティングOSの上にインストールする必要があります。たとえば、システム内で障害が見られたときにこの操作を実行することは理にかなっていますが、現在の設定、ドライバ、または既存のプログラムが失われないように、ユーザーは完全に再インストールされたくないことを確認します。それがどのようにすることができるかを扱いましょう。
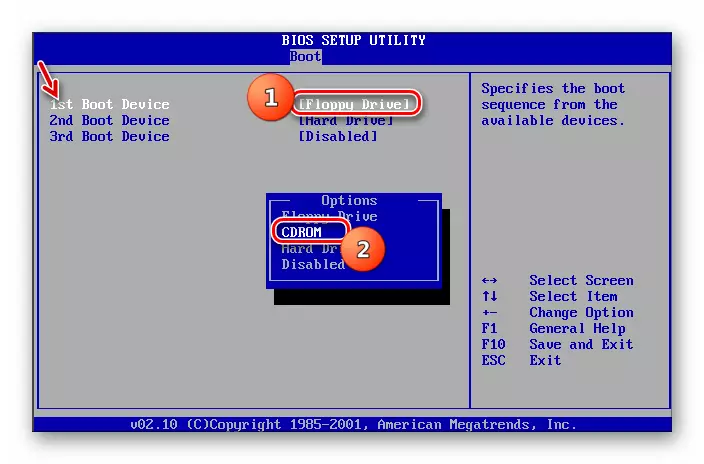
ステップ2:インストールOS
準備手続きを行った後、OSの即時設置に移動することが可能です。
- ディスクをディスクドライブまたはインストールフラッシュドライブにUSBコネクタに挿入し、PCを再起動します。再起動すると、インストーラの開始ウィンドウが開きます。ここでは、インストール手順に適している初期設定に応じて、言語、時間形式、キーボードのレイアウトを指定します。次に「次へ」をクリックしてください。
- 次のウィンドウで、大きな「設定」ボタンをクリックしてください。
- 次に、ライセンス条項でウィンドウを開きます。彼らの採用なしに、あなたはさらなるインストールを実行することができないでしょう。したがって、適切なチェックボックスにマークを付けて[次へ]をクリックします。
- インストールタイプの選択ウィンドウが開きます。通常の条件下では、ウィンチェスターのクリーンセクションへのインストールを選択すると、「フルインストール」を選択する必要があります。しかし、Windows 7の作業上のシステムをインストールするので、この場合は「更新」碑文をクリックしてください。
- 次に互換性検証手順が完了します。
- 完了後、ウィンドウは互換性検証レポートで開きます。現在のオペレーティングシステムのコンポーネントが別のWindows 7によってインストールに影響を与えることが示されます。レポートの結果が満たされている場合は、この場合、「次へ」または「閉じる」を押してインストール手順を続行します。
- 次に、システムをインストールするプロセスを直接開始し、より正確に話すこと、その最新情報を開始します。それはいくつかの手順に分けられるでしょう:
- コピー
- ファイルのコレクション
- 開梱
- インストール;
- ファイルとパラメータを転送する。
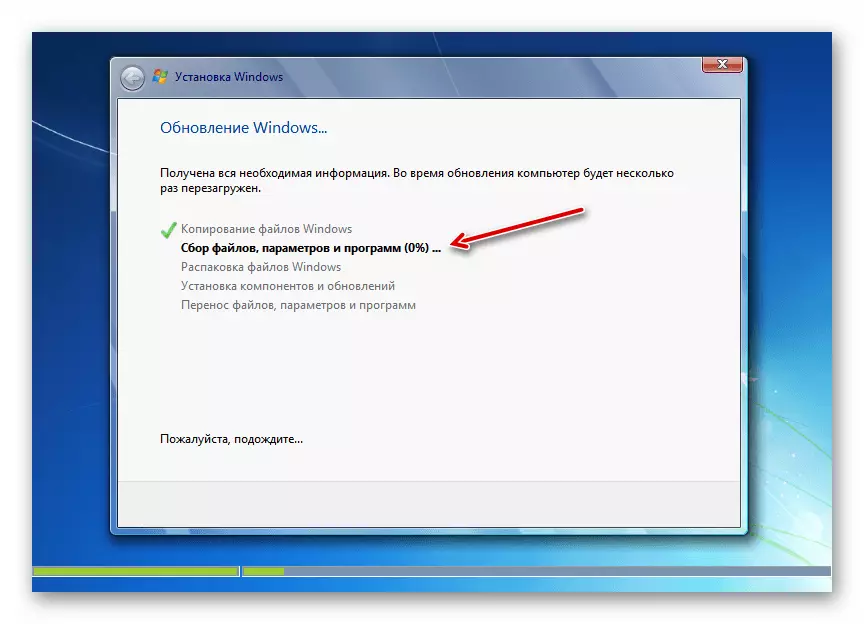
これらの手順はそれぞれ自動的に次々に従うでしょう、そしてそれらは同じウィンドウ内のパーセントインフォメータを使用してそれらのダイナミクスのために観察することができます。同時に、コンピュータは数回再起動されますが、ユーザーの介入はここでは必要ありません。
![Windows 7インストールディスクの[ようこそ]ウィンドウで、言語とその他のパラメータを選択します。](/userfiles/134/7021_3.webp)
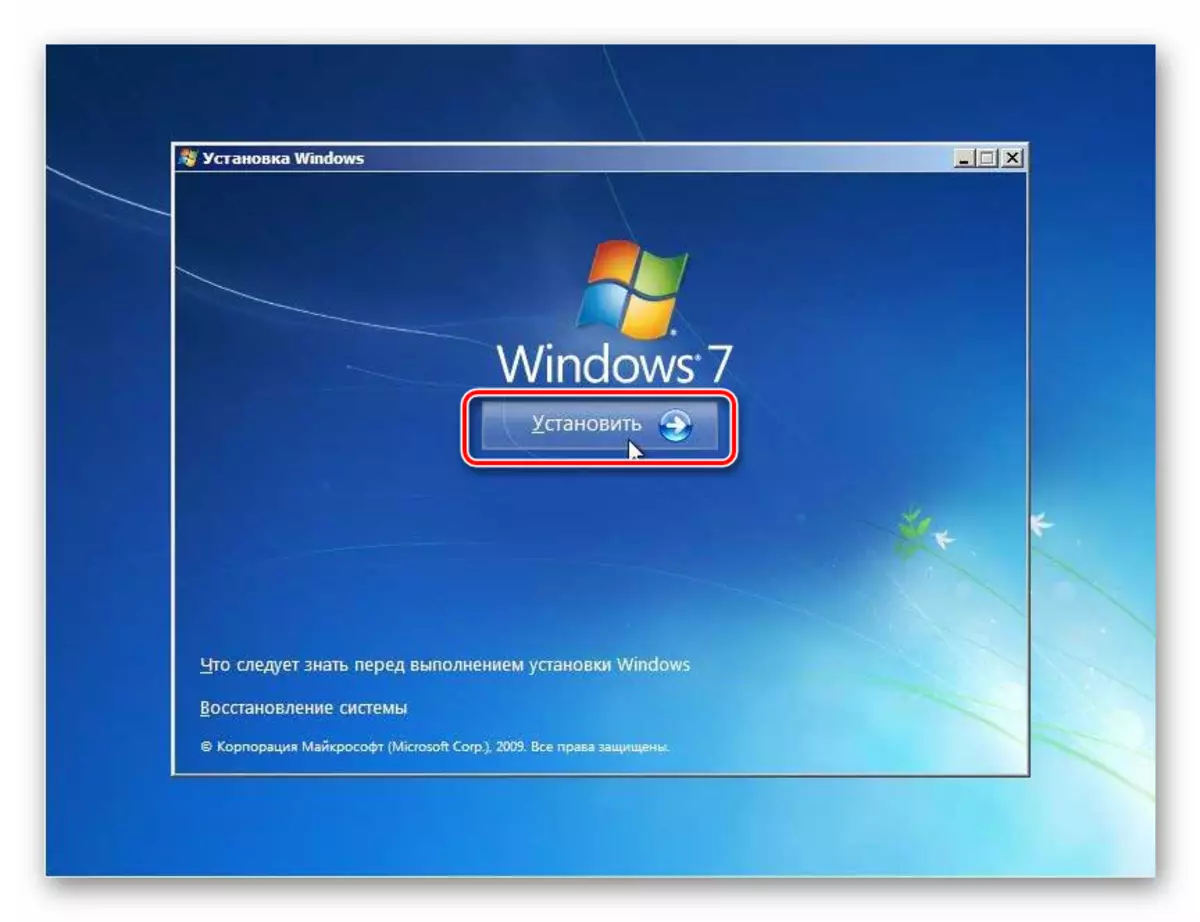
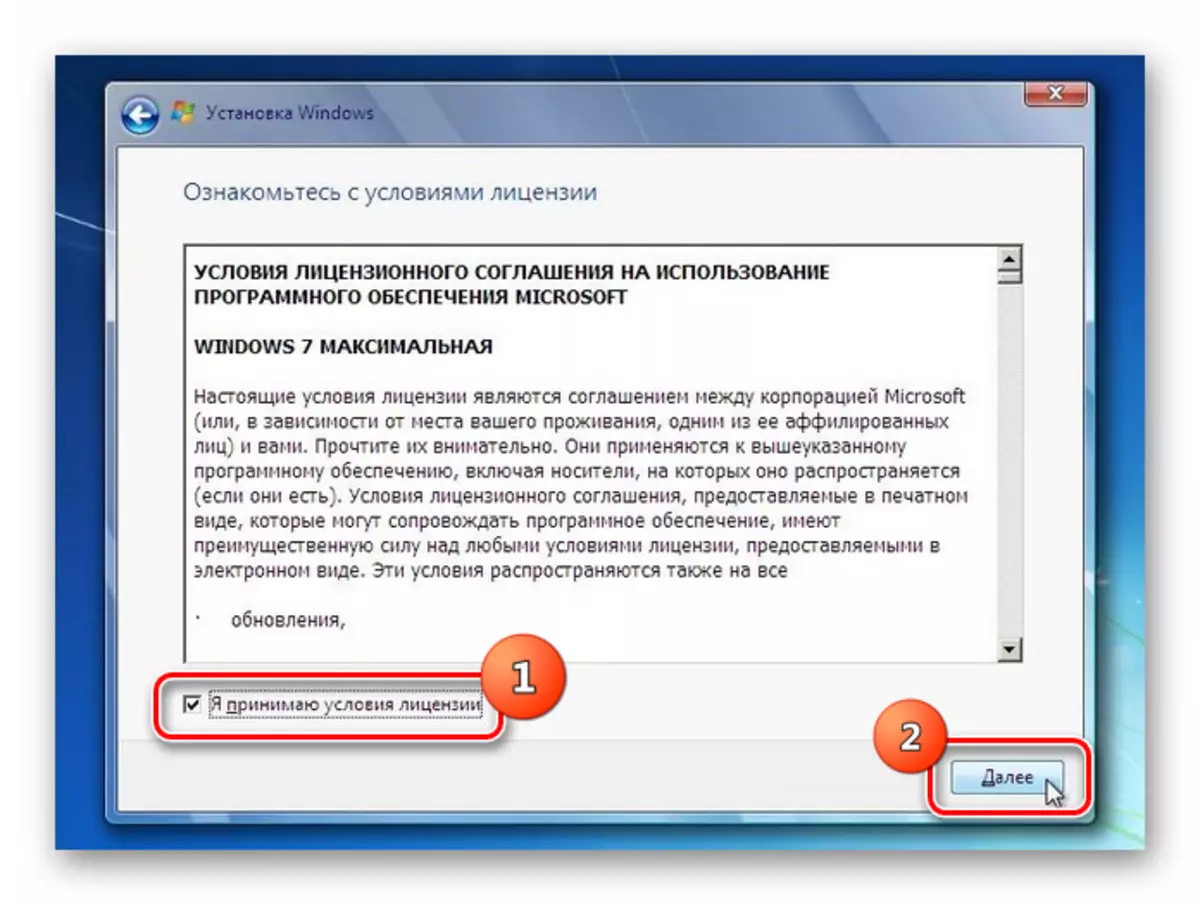
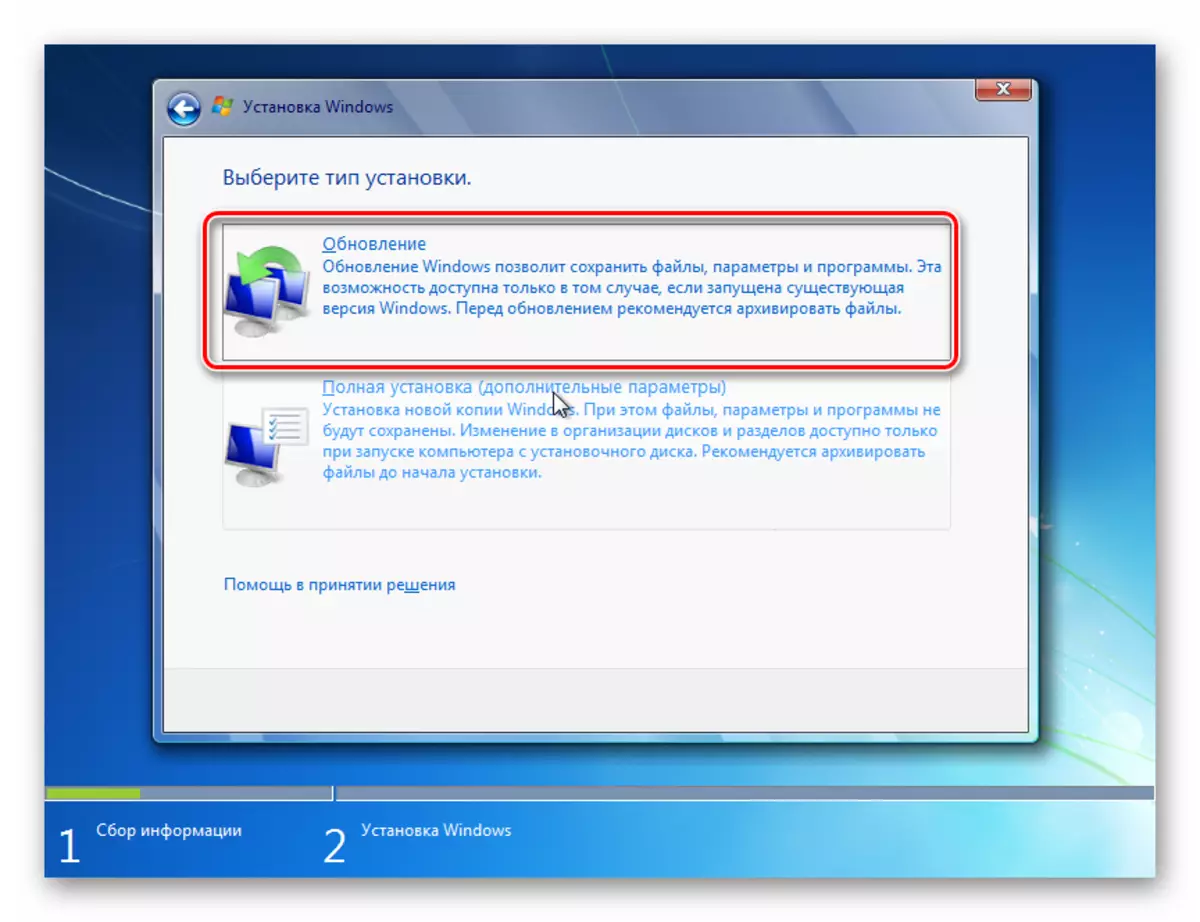
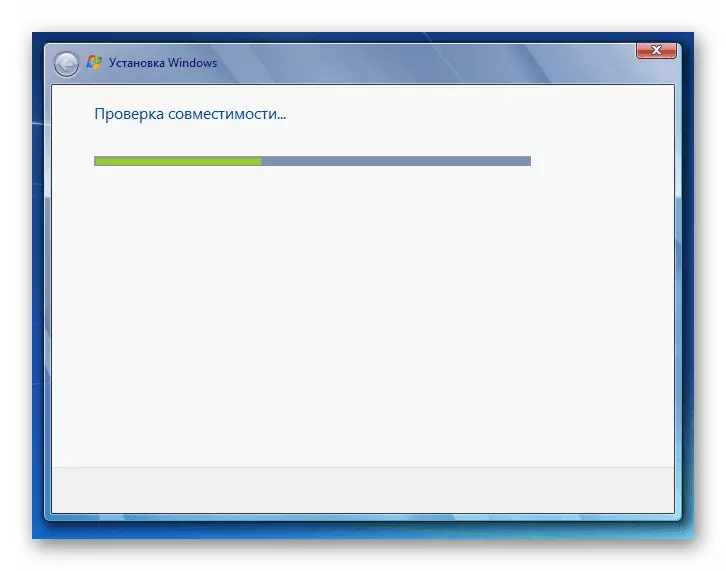
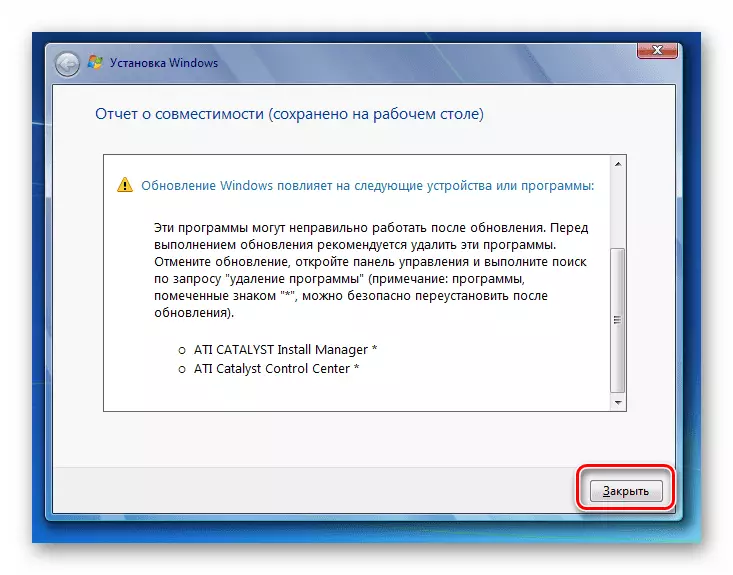
ステップ3:インストール後
インストールが完了したら、システムをセットアップしてアクティベーションキーを入力するには多くのアクションを実行してそれを処理する必要があります。
- まず第一に、[アカウント作成]ウィンドウが開き、そこで[ユーザー名]フィールドにメインプロファイルの名前を入力する必要があります。これは、システムからのアカウントの名前、その上にインストールが行われ、まったく新しいオプションがあります。下のフィールドには、コンピュータ名を入力しますが、プロファイルとは異なり、ラテン文字と数字のみを使用します。その後、「次」を押します。
- その後、パスワード入力ウィンドウが開きます。ここでは、システムのセキュリティを向上させたい場合は、コード式を選択するための一般的に承認された規則によってガイドされたパスワードの2倍のパスワードを入力する必要があります。システム上のインストールがインストールされている上で、パスワードがすでに設定されているため、使用できます。最下位フィールドでは、キーワードを忘れた場合はヒントが入力されます。システム保護の種類を設定したくない場合は、「次へ」を押すだけです。
- プロダクトキーを入力する必要がある場所にウィンドウが開きます。このステップは、アクティベーションが自動的にインストールが行われるOSから自動的に引き出されると考えるユーザーのデッドロックに入れる。しかし、これはそうではありませんので、Windows 7の購入時に残っているこのアクティベーションコードを失うことは重要です。データを入力したら、「次へ」を押します。
- その後、ウィンドウが開き、設定の種類を選択します。設定のすべての複雑さがわからない場合は、「推奨パラメータを使用する」オプションを選択することをお勧めします。
- その後、ウィンドウが開き、タイムゾーンの設定、時間と日付を作成します。必要なパラメータを入力したら、「次へ」を押します。
- 最後に、ネットワーク設定ウィンドウが起動します。現在のパラメータを入力するか、「次へ」をクリックして将来延期することですぐに行うことができます。
- その後、既存のWindows 7を介したシステムのインストールと事前設定が完了します。標準の「デスクトップ」が開き、その後、直接目的のためにコンピュータの使用に進むことができます。この場合、メインシステム設定、ドライバ、およびファイルが保存されますが、発生した場合はさまざまなエラーが解消されます。
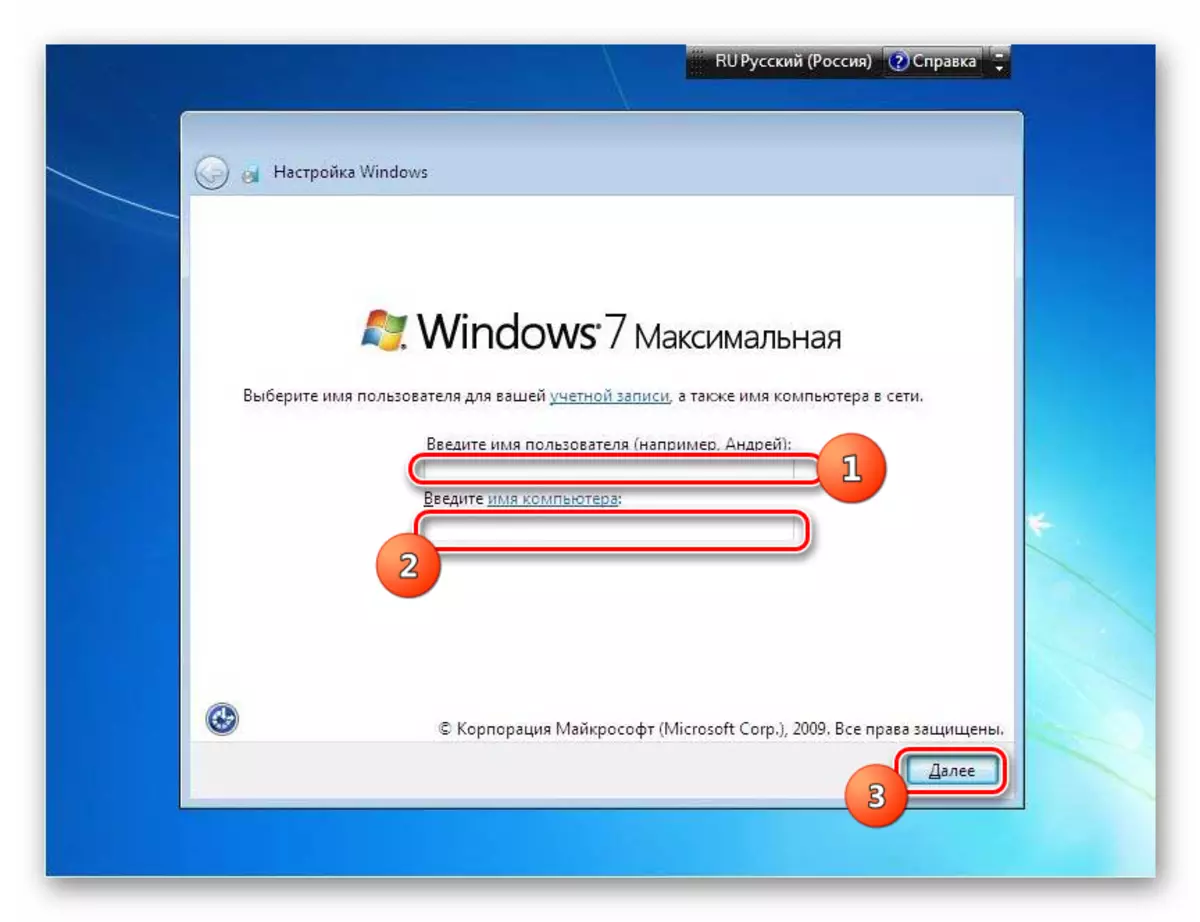
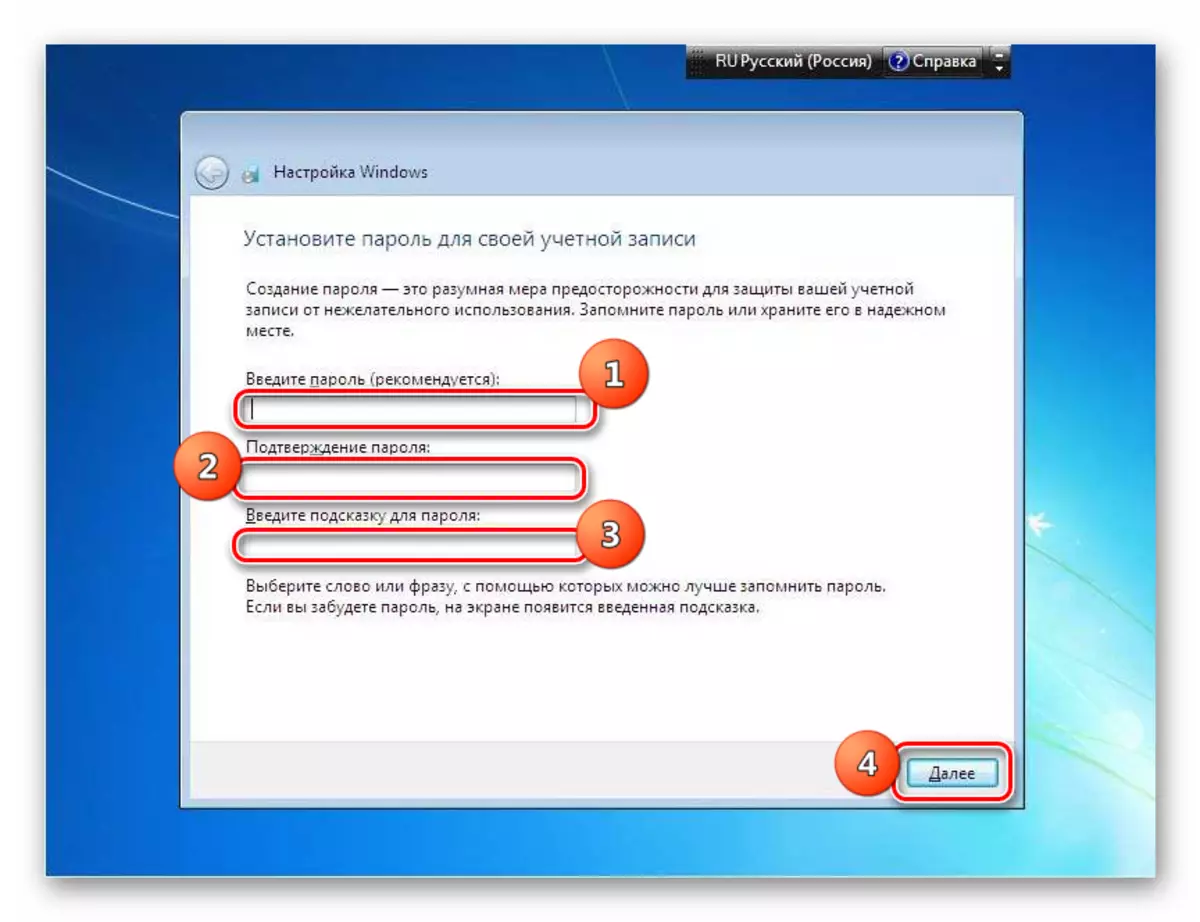
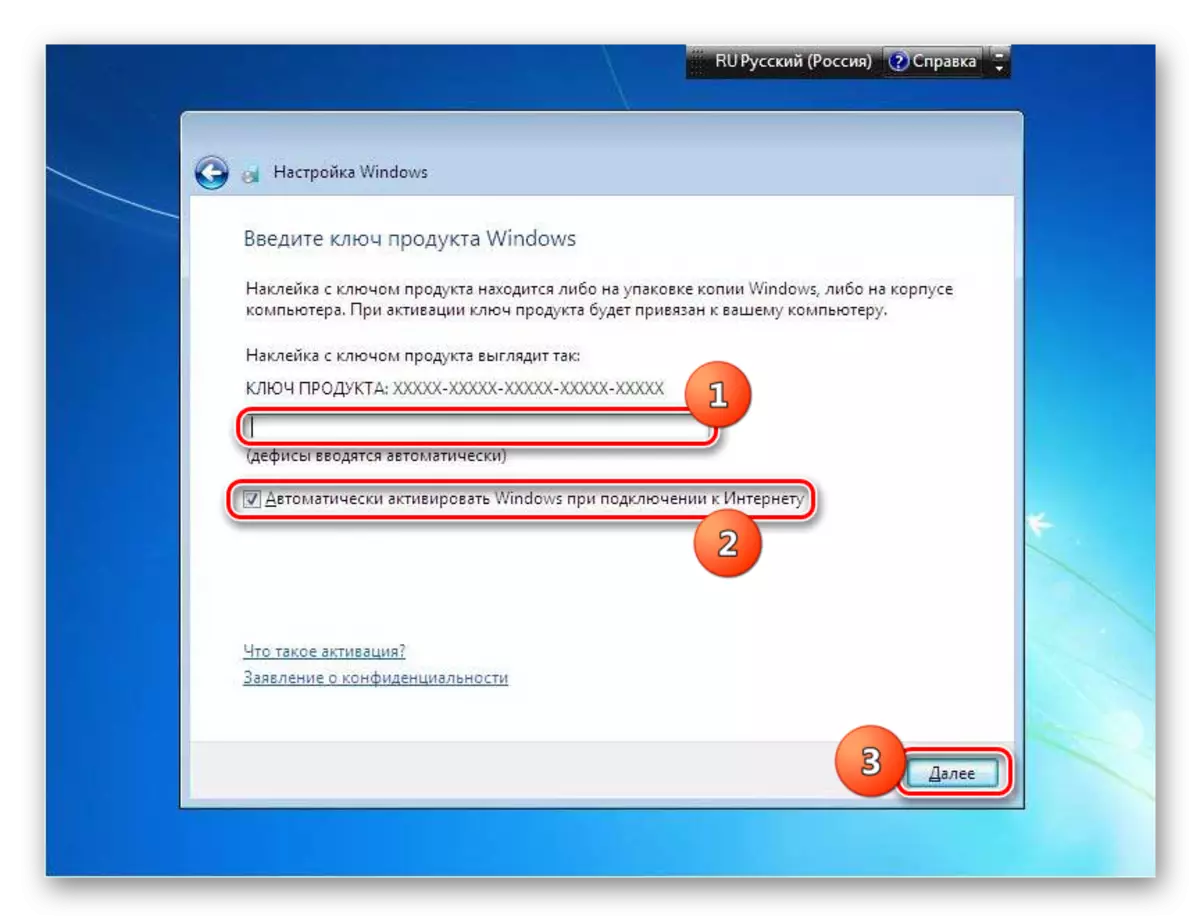
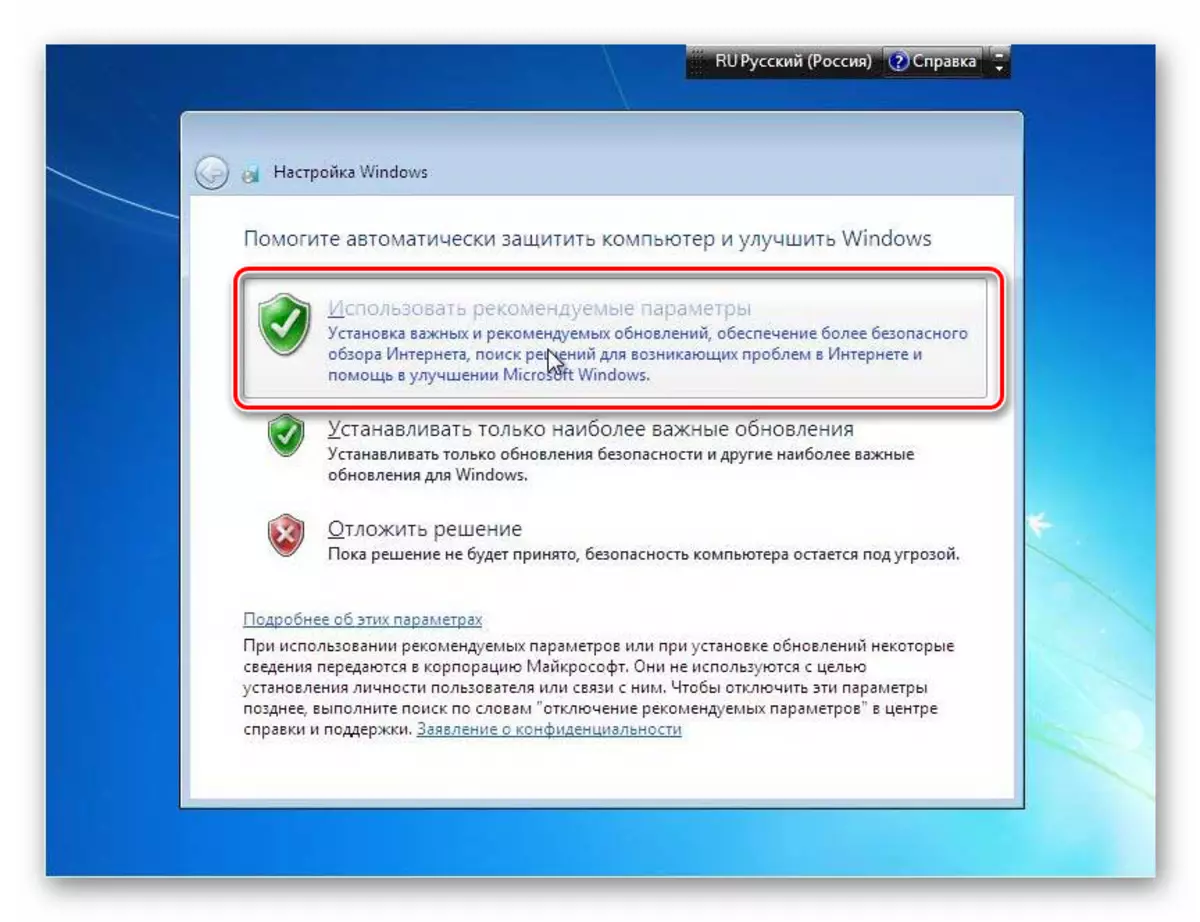
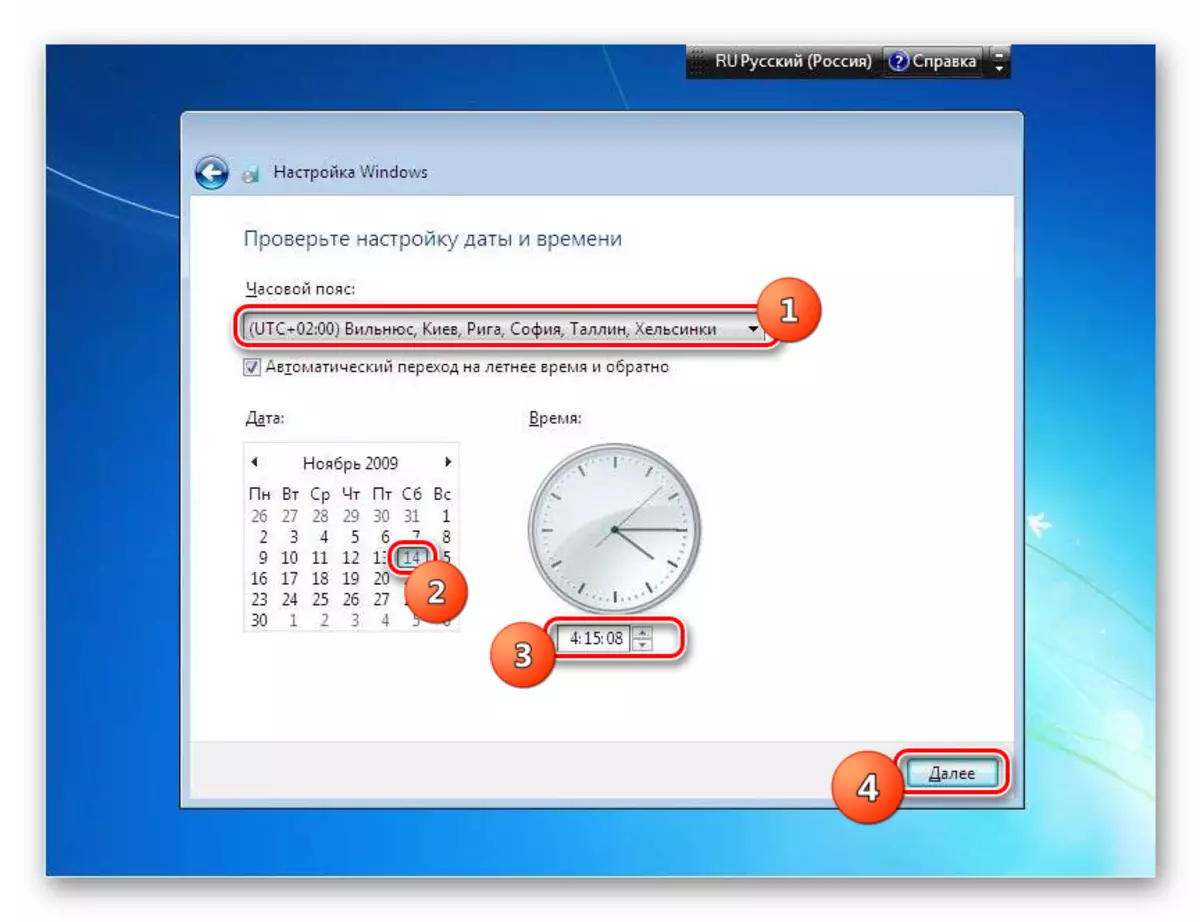
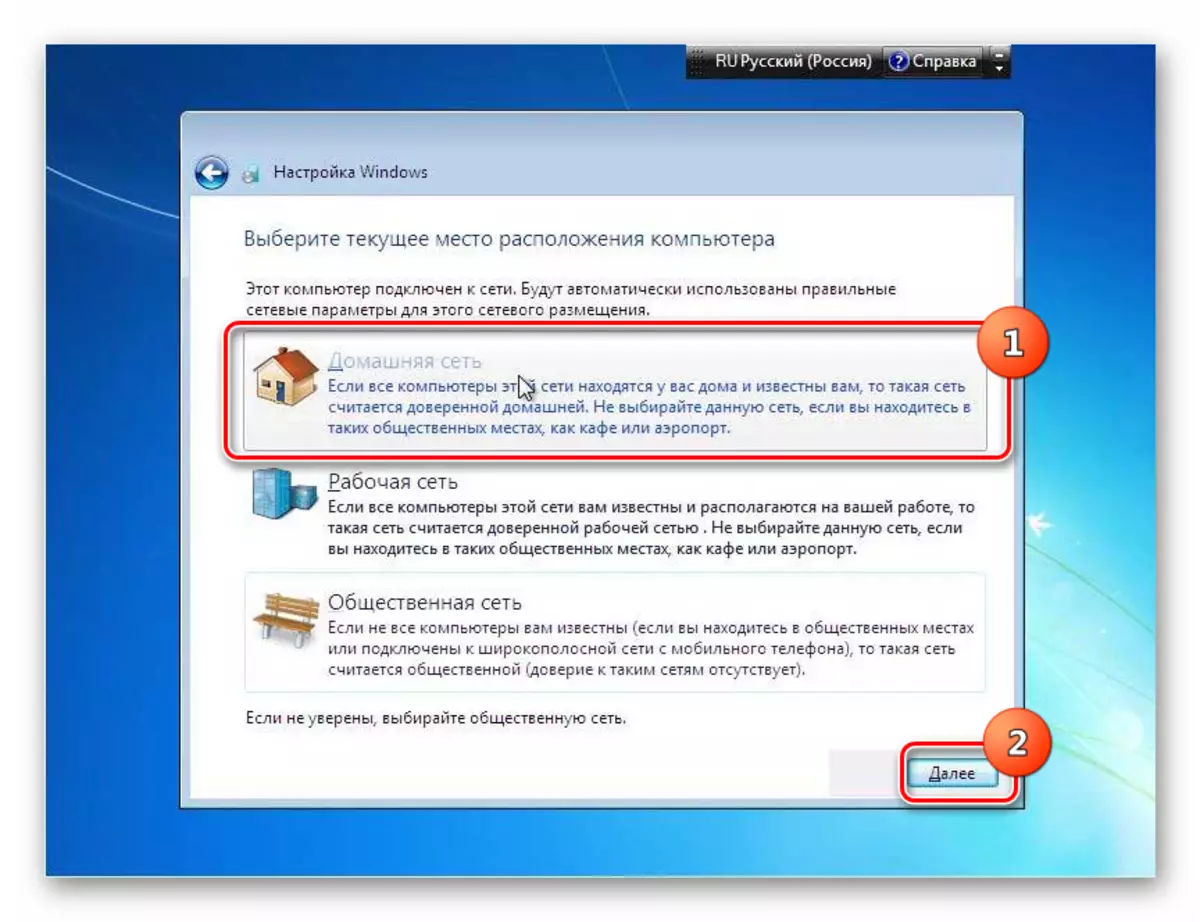

同じ名前の作業システムを介したWindows 7のインストールは、標準のインストール方法とはあまり異なりません。主な違いは、インストールの種類が選択されている場合は、[更新]オプションで停止する必要があります。さらに、ハードディスクをフォーマットする必要はありません。さて、手順を開始する前に作業OSのバックアップコピーを作成することをお勧めしますが、これは予期しない問題を回避し、必要に応じてその後の回復の可能性を提供するのに役立ちます。
