
ASUS USN-N10オペレーティングシステムを使用した正しい操作のためのワイヤレスネットワークアダプタは、ドライバがコンピュータにインストールされている必要があります。この場合、それは正しく機能し、問題がないはずです。今日は、上記のアダプタのファイルを検索してインストールするためのすべての利用可能な方法を調べます。
ASUS USB-N10ネットワークアダプタ用のドライバをダウンロードする
このプロセスを実行する方法は様々な方法がありますが、すべてユーザーが特定の操作を実行することを要求し、また困難が異なります。すべてのオプションを分析しましょう、そしてあなたはすでにあなた自身のために最も適切なものになることを決めました。方法1:製造元からのWebページをサポートする
まず、製造元のWebサイトからソフトウェアをロードする最も効果的な方法を検討しましょう。そのようなリソースでは、最新のファイルと実績のあるファイルは常に投稿されます。プロセス自体は次のとおりです。
ASUSの公式サイトに行きます
- ASUSのホームページを開きます。
- 上からパネルにはいくつかのボタンがあります。マウスポインタを「サービス」に持参し、「サポート」に進む必要があります。
- あなたはすぐに機器が検索されているタブに移動します。すべてが非常に簡単に行われます - 文字列にネットワークアダプタモデルを入力して、表示されているオプションをクリックしてください。
- 製品サポートページが開きます。その内容はすべていくつかのカテゴリに分けられます。あなたは「ドライバーとユーティリティ」に興味があります。
- 次のステップはオペレーティングシステムの選択です。ここであなたのバージョンとビットを指定してください。
- 次に、利用可能なファイルを含むリストで明らかにされます。ドライバを選択してダウンロードボタンをクリックします。
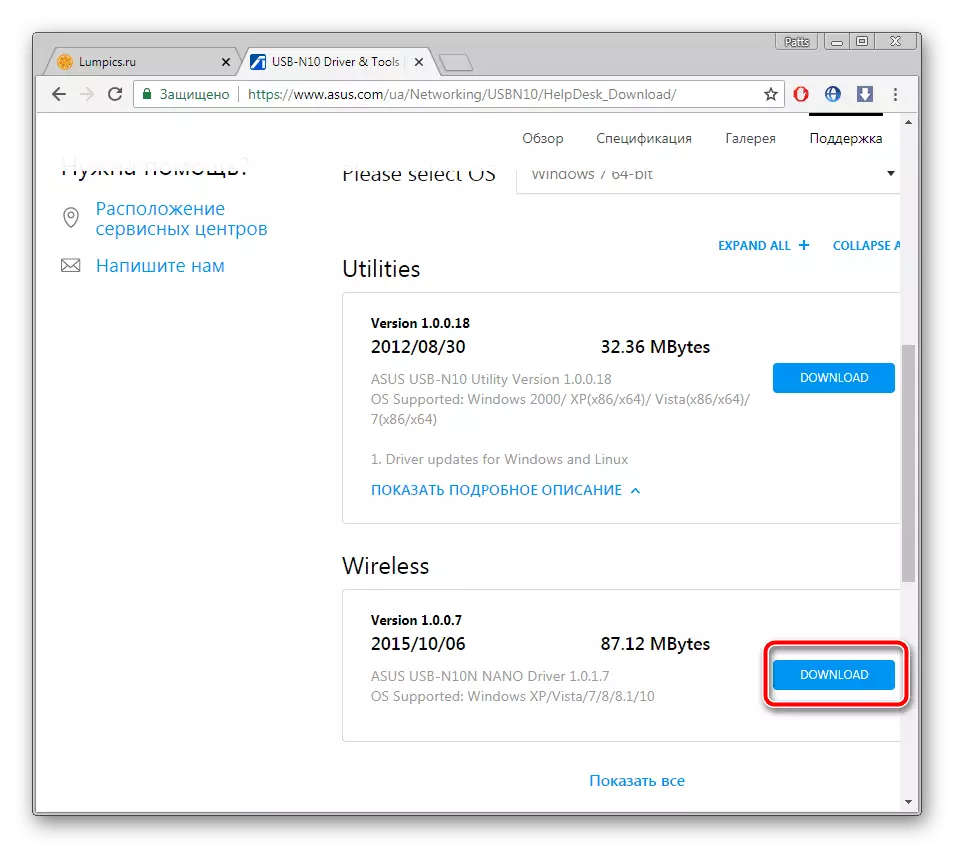
ダウンロード手順が完了すると、インストーラを起動し、必要なアクションを自動的に実行するまで待機します。その後、すでにデバイスの操作を開始してネットワークを調整できます。
方法2:ASUSの公式ユーティリティ
前述の会社には、ネットワークアダプタを使用したさまざまな操作を可能にする独自のユーティリティがあります。さらに、それは独立してドライバの更新を見つけてインストールします。このソフトウェアは次のようにコンピュータにダウンロードできます。
ASUSの公式サイトに行きます
- ASUSメインページを開き、「サービス」ポップアップメニューを介して開きます。サポートに進みます。
- 検索文字列で、ネットワークアダプタモデルの正確な名前を入力してEnterキーを押します。
- [製品]タブで、[ドライバとユーティリティ]セクションに移動します。
- ダウンロードを開始する前に、必須ポイントはインストールされているOSの定義です。ポップアップリストから適切なオプションを選択します。
- これでユーティリティを見つけて、それはASUS USB-N10ユーティリティと呼ばれ、適切なボタンを押してダウンロードしてください。
- インストールするだけです。インストーラを実行し、ソフトウェアファイルを保存したい場所を指定して[次へ]をクリックします。
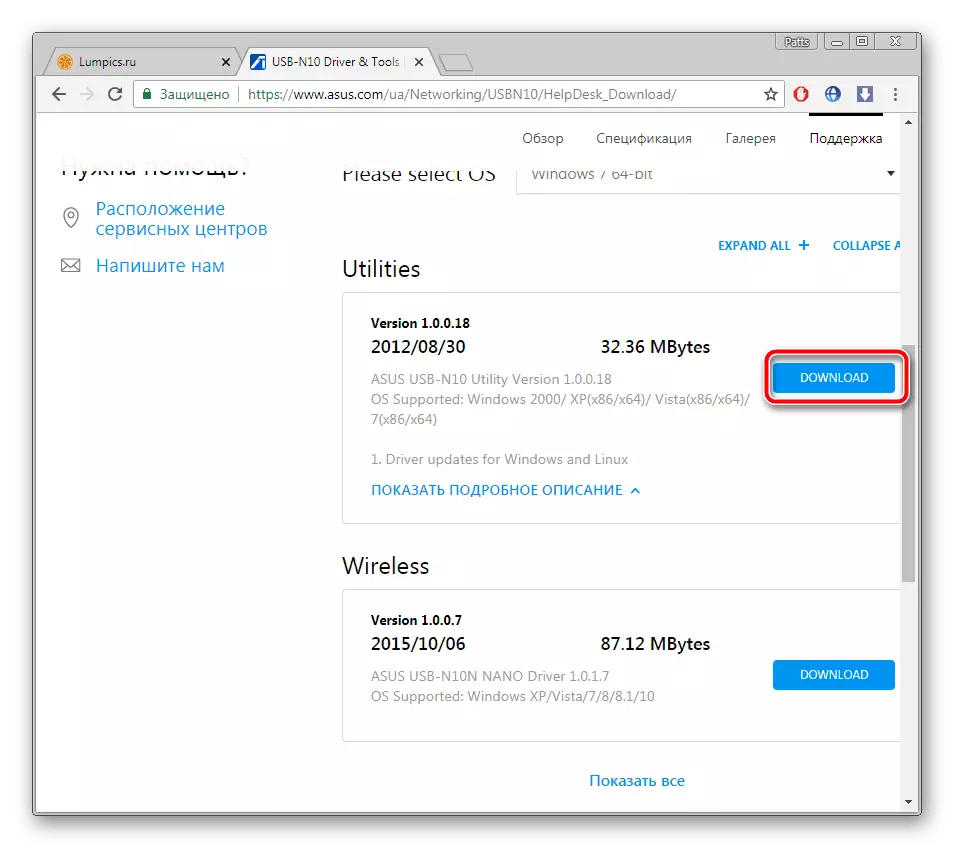
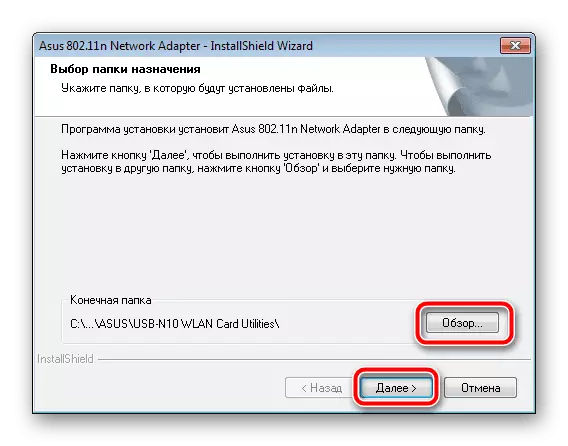
プロセスが完了するまで待って、ユーティリティを実行し、画面に表示される指示に従います。接続されている機器を独自にスキャンしてドライバを入れる必要があります。
方法3:追加のソフトウェア
サードパーティのプログラムを使用してドライバをインストールするのは簡単です。それらはほとんどすべてのアクションを独立して作成し、ユーザーからのみ特定のパラメータを指定します。そのようなソフトウェアはコンポーネントだけでなく、周辺機器に正しく認識してロードします。下のリンク上の私達の材料の中でそのようなプログラムの最高の代表者を満たしています。
もっと読む:ドライバーをインストールするための最良のプログラム
私達のウェブサイト上の詳細は、DriverPackソリューションで働くための詳細な説明書を見つけることができます。このソフトウェアはこのカテゴリで最も人気のあるものの1つで、そのタスクに完全に対応しています。
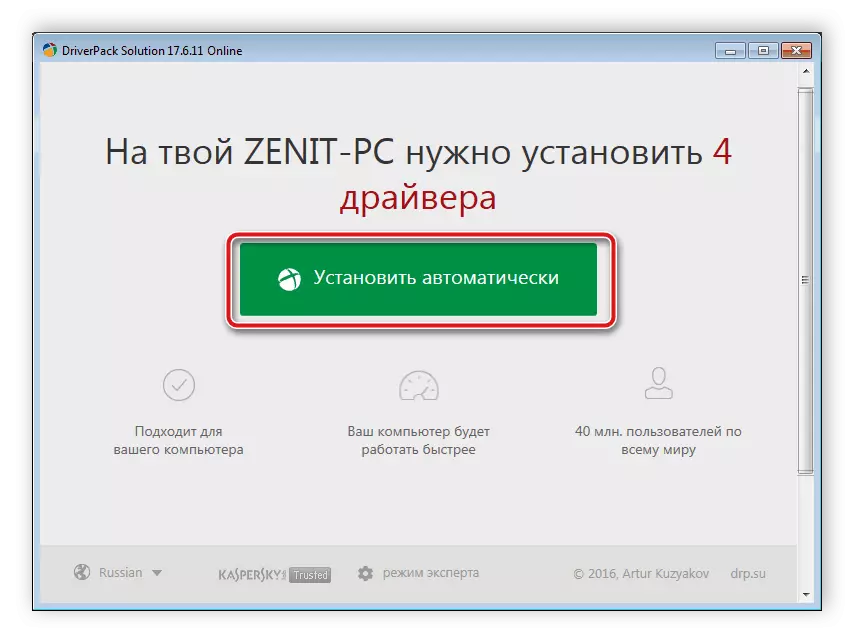
続きを読む:DriverPackソリューションを使用してコンピュータでドライバを更新する方法
方法4:ネットワークアダプタID
周辺機器を含む各デバイスには、オペレーティングシステムとの操作中に必要な独自の識別子が割り当てられています。この一意のコードを調べるために管理する場合は、特別なサービスを通じてこの機器にドライバをダウンロードできます。 ASUS USB-N10のIDは次のようになります。
USB \ VID_0B05&PID_17BA.
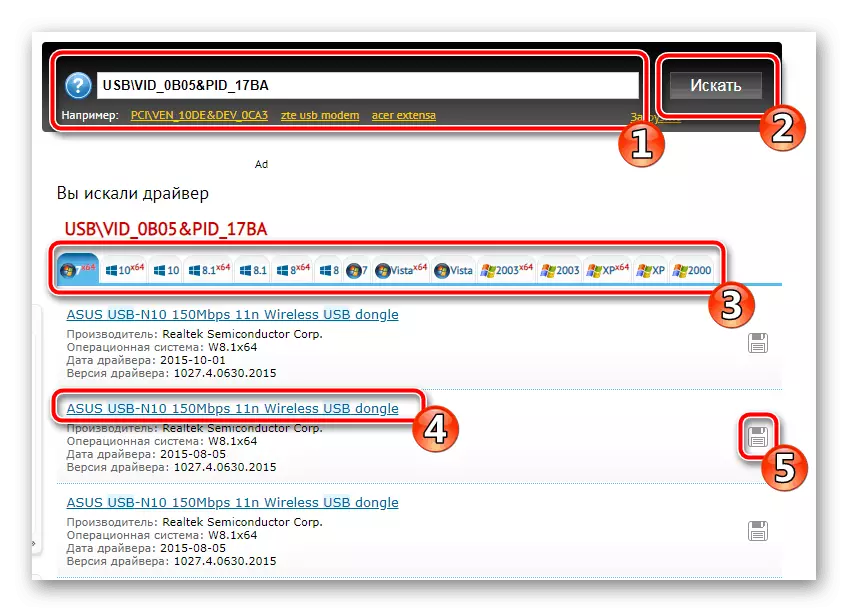
このオプションを使用する場合は、このトピックに関する指示を下記の別の記事の指示で詳細に読むことをお勧めします。
続きを読む:ハードウェアドライバを検索します
方法5:Windowsのデバイスマネージャー
あなたが知っているように、WinTovのほとんどのユーザーは「デバイスマネージャ」に組み込まれています。これにより、接続されているすべてのデバイスを管理できます。インターネットを介したドライバが更新される機能があります。 ASUS USB-N10ネットワークアダプタにファイルをインストールするには適しています。以下のこの方法について読む。
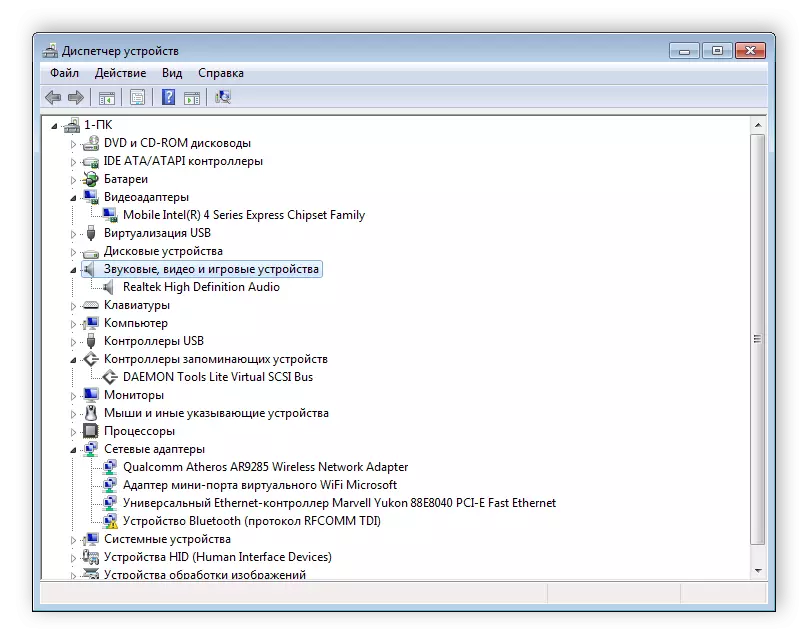
続きを読む:標準のWindowsツールでドライバをインストールします
検討中のネットワークアダプタのドライバは見つけやすく、いくつかの行動しか生成する必要があります。しかしながら、このプロセスを実行する方法は5段のものである。私たちは彼ら全員に慣れることをお勧めし、最も便利なものを選ぶことをお勧めします。
