
更新2015:Windows 10の最終版(およびビデオ命令)のマイクロソフト(およびビデオ命令)の公式を含む、ブートフラッシュドライブを作成するためのメソッドが記述されている新しい記事が記載されています。また、情報Windows 10にアップグレードする方法については便利です。
以前のバージョンのOSを使用して起動可能なフラッシュドライブを作成するように近づいたほとんどすべての方法でもWindows 10に適しているため、この記事ではこの目的のために推奨される特定の方法のリストがあります。記事を使用して起動可能なフラッシュドライブを作成することもできます。
コマンドラインを使用した起動ドライブの作成
Windows 10を備えたブートフラッシュドライブを作成する最初の方法 - サードパーティのプログラムを使用することはできませんが、コマンドラインとISOイメージだけではありません。結果として、UEFIを使用して作業インストールドライブを受け取ります。サポートをダウンロードしてください。
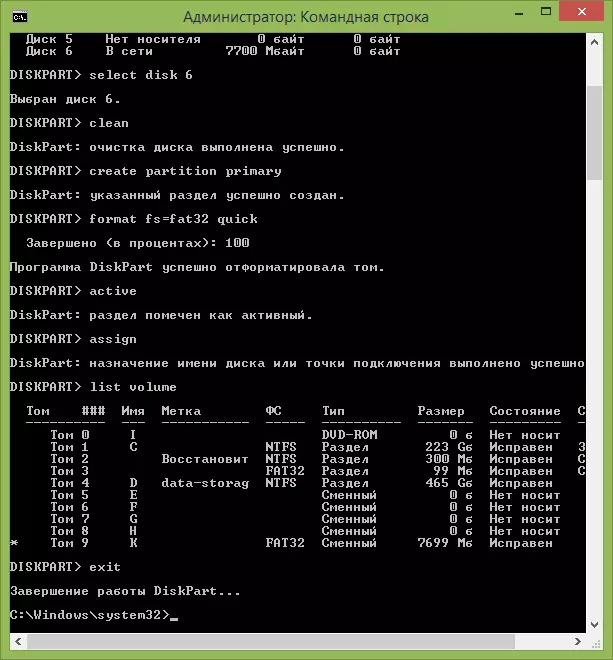
作成プロセス自体は以下の通りです。
詳細な手順:コマンドラインを使用したUEFIブートフラッシュドライブ。
winsetupfromusb。
私の意見では、WinsetupFromUSBは、初心者と経験豊富なユーザーの両方に適しているブートまたはマルチロードUSBフラッシュドライブを作成するための最高のフリーソフトウェアの1つです。
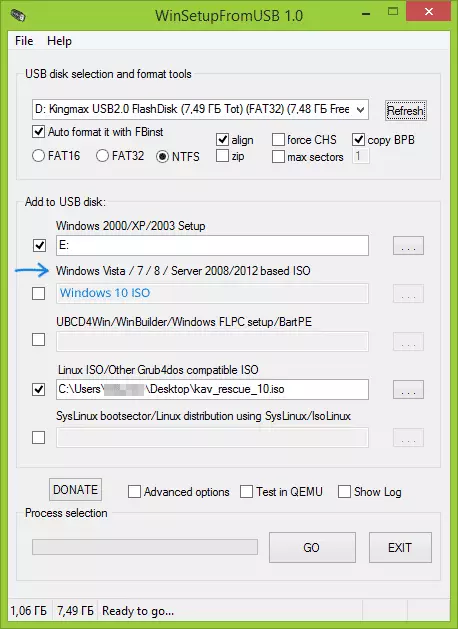
ドライブを書き込むには、USBドライブを選択し、ISOイメージへのパス(Windows 7と8の段落内)にパスを指定し、プログラムがWindows 10をインストールできるUSBフラッシュドライブを準備するのを待ちます。あなたはこの方法を使うことにしました、私はいくつかのニャンスがあるので命令に行くことをお勧めします。
WinSetupFromUSBの使用説明書
UltraisoのUSBフラッシュドライブにWindows 10を書く
Ultraisoディスクイメージを使用するための最も一般的なプログラムの1つは、RECORDとBOOT USBドライブを含む、単純かつ理解できるように実装されています。
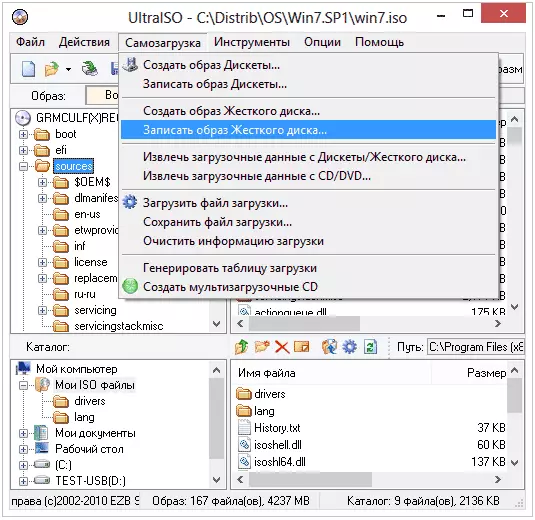
画像を開き、メニュー内のセルフロードディスクの作成を選択します。その後、どのフラッシュドライブまたはディスクを記録する必要があるかを指定するだけです。 Windowsのインストールファイルがドライブに完全にコピーされているときにのみ待機するのに役立ちます。
Ultraisoを使用したブートフラッシュドライブを作成するためのステップバイステップの説明
これはOSインストールディスクを準備する方法ではありませんが、私が繰り返し書いた、シンプルで効率的なRUFU、ISOTOUSB、および他の多くの無料プログラムもあります。しかし、リストされているオプションでさえも、ほとんどすべてのユーザーに十分なことであると確信しています。
