
Update 2015: Este disponibil un nou articol în care sunt descrise metodele de creare a unei unități flash de boot, inclusiv oficială de la Microsoft pentru versiunea finală a Windows 10 (precum și instrucțiunea video) - unitatea flash Windows 10. În plus, informații Cu privire la modul de upgrade la Windows 10 poate fi utilă.
Aproape toate căile care se apropie de crearea unei unități flash bootabile cu versiunea anterioară a sistemului de operare se potrivesc, de asemenea, Windows 10 și, prin urmare, acest articol va avea mai degrabă o listă de metode specifice pe care le consider preferate în acest scop. De asemenea, puteți utiliza articolul pentru a crea o unitate flash bootabilă.
Crearea unei unități de pornire utilizând linia de comandă
Prima modalitate de a crea o unitate flash de boot cu Windows 10, pe care o pot recomanda - să nu utilizeze programe terțe, ci doar o linie de comandă și o imagine ISO: Ca rezultat, veți primi o unitate de instalare de lucru cu UEFI Descărcați suportul.
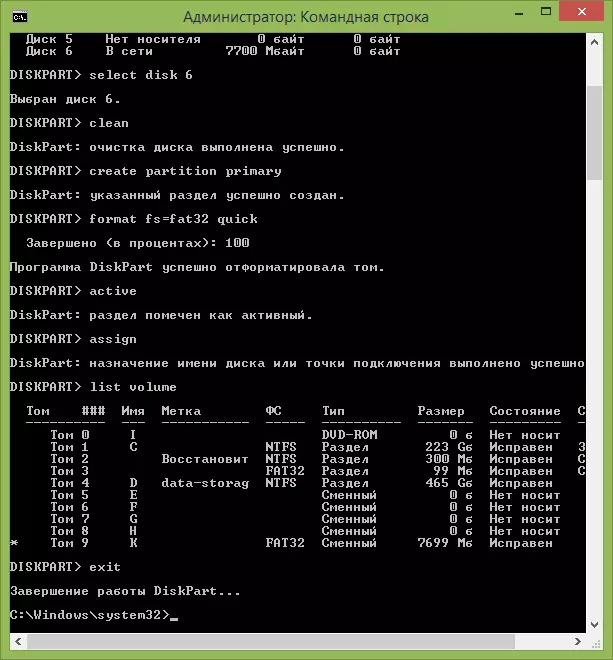
Procesul de creație este următorul: Sunteți special pregătiți o unitate flash (sau o unitate hard disk externă) și pur și simplu copiați toate fișierele din imagine de la previzualizarea tehnică Windows 10 la acesta.
Instrucțiuni detaliate: unitatea flash Boot UEFI utilizând linia de comandă.
Winsetupfromusb.
Winsetupfromusb, în opinia mea, este unul dintre cele mai bune software-uri gratuite pentru crearea unei unități flash USB de boot sau multi-încărcare, care este potrivită atât pentru începător, cât și pentru un utilizator experimentat.
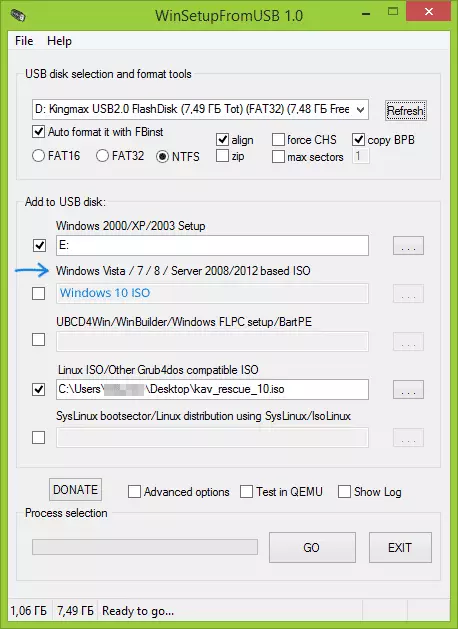
Pentru a scrie unitatea, va trebui să selectați o unitate USB, specificați calea către imaginea ISO (în paragraful Windows 7 și 8) și așteptați ca programul să pregătească o unitate flash USB cu care puteți instala Windows 10. Dacă Voi decideți să utilizați această metodă, vă recomand să mergeți la instrucțiuni, deoarece există unele nuanțe.
Instrucțiuni pentru utilizarea Winsetupfromusb
Scrieți Windows 10 pe unitatea flash USB în ultraiso
Unul dintre cele mai populare programe de lucru cu imaginile de disc UltraISO poate, inclusiv unități de înregistrare și boot USB și este implementat simplu și de înțeles.
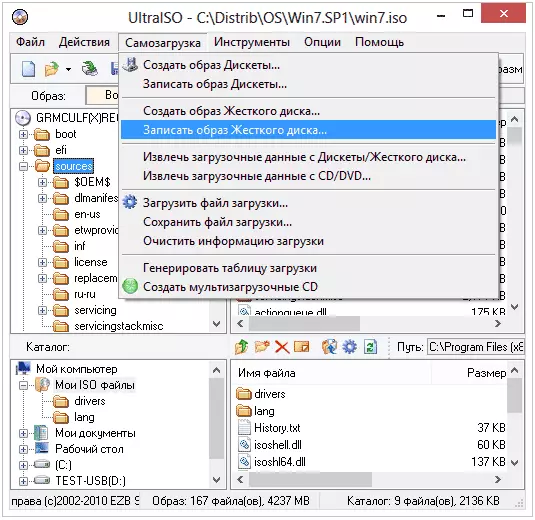
Deschideți imaginea, selectați crearea unui disc auto-încărcat în meniu, după care rămâne doar pentru a specifica pe care o unitate flash sau un disc este necesară pentru înregistrare. Rămâne doar să așteptați când fișierele de instalare Windows sunt complet copiate pe unitate.
Instrucțiuni pas cu pas pentru crearea unei unități flash boot utilizând ultraiso
Acestea nu sunt toate modalitățile de a pregăti un disc de instalare OS, există, de asemenea, Rufus simplu și eficient, izotousb și multe alte programe gratuite pe care le-am scris în mod repetat. Dar sunt sigur că chiar și opțiunile listate vor fi suficiente pentru aproape orice utilizator.
