
Windowsではかなり頻繁には、どのプロセスによってコンピュータリソースの能動的な消費があります。ほとんどの場合、それらはリソース集約型アプリケーションを起動するか、またはどのコンポーネントの直接更新を実行する責任があるため、それらはかなり実証されています。しかし、PCの過負荷の理由が異常であるプロセスになることがあります。そのうちの1人はwsappxです、そして、彼が責任があると彼の活動がユーザーの仕事を妨げるならば、それを理解するでしょう。
なぜあなたはWSAPPXプロセスを必要とするのですか
通常の状態では、問題のプロセスは多数のシステムリソースを消費しません。ただし、特定の状況では、ハードディスクをロードすることができ、ほぼ半分、時にはプロセッサに強く影響を与えることがあります。これは、実行中のタスクの両方の目的になります.WSAPPXは、WSAPPXとMicrosoft Store(Application Store)、およびUWPと呼ばれるユニバーサルアプリケーションのプラットフォームを担当します。すでに理解できるように、これらはシステムサービスです、そして、彼らは実際にオペレーティングシステムをロードすることがあります。これは、ウイルスがOSに現れたことを意味しない完全に正常な現象です。
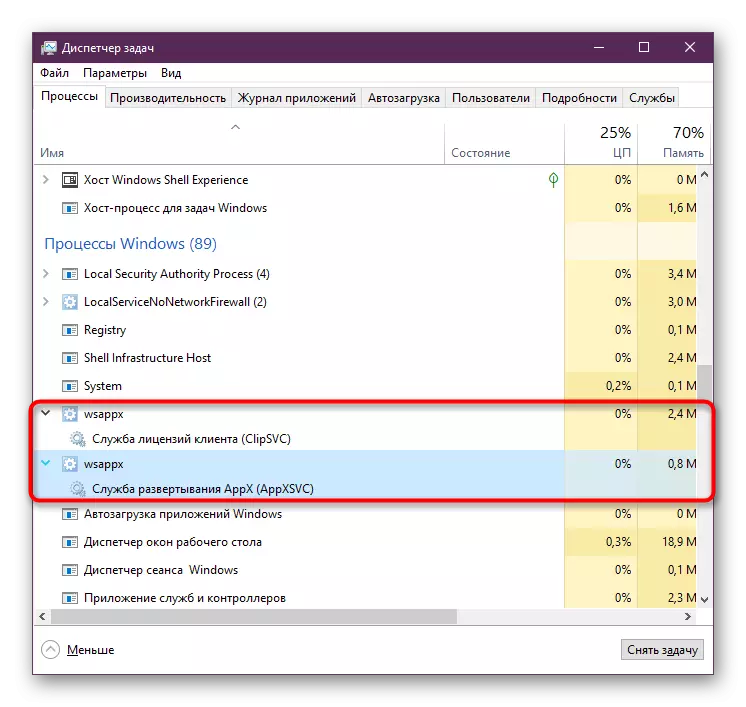
- AppX展開サービス(AppXSVC) - 展開サービス。 APPX拡張機能を持つUWPアプリケーションを展開する必要があります。ユーザーがMicrosoft Storeと連携しているときにアクティブ化されているか、またはそれを介してインストールされたアプリケーションがバックグラウンドアップデートがあります。
- クライアントライセンスサービス(CLIPSVC) - クライアントライセンスサービス。タイトルからすでに理解できるように、Microsoft Storeで購入した有料アプリケーションのライセンスを確認する責任があります。これは、インストールされているソフトウェアがコンピュータに別のMicrosoftアカウントから起動しないようにするために必要です。
アプリケーションが更新されるまで待つほど十分です。それにもかかわらず、HDDの頻繁なまたは遅い負荷では、下記の推奨事項の1つのWindows 10の操作を最適化する必要があります。
方法1:バックグラウンドアップデートを無効にします
最も簡単なオプションは、デフォルトでインストールされたデフォルトのアプリケーションアップデートを無効にし、ユーザーが自分でユーザーに無効にすることです。将来的には、常に手動で実行され、Microsoft Storを実行したり、自動更新を戻したりすることもできます。
- 「START」を介して「Microsoft Store」を開きます。
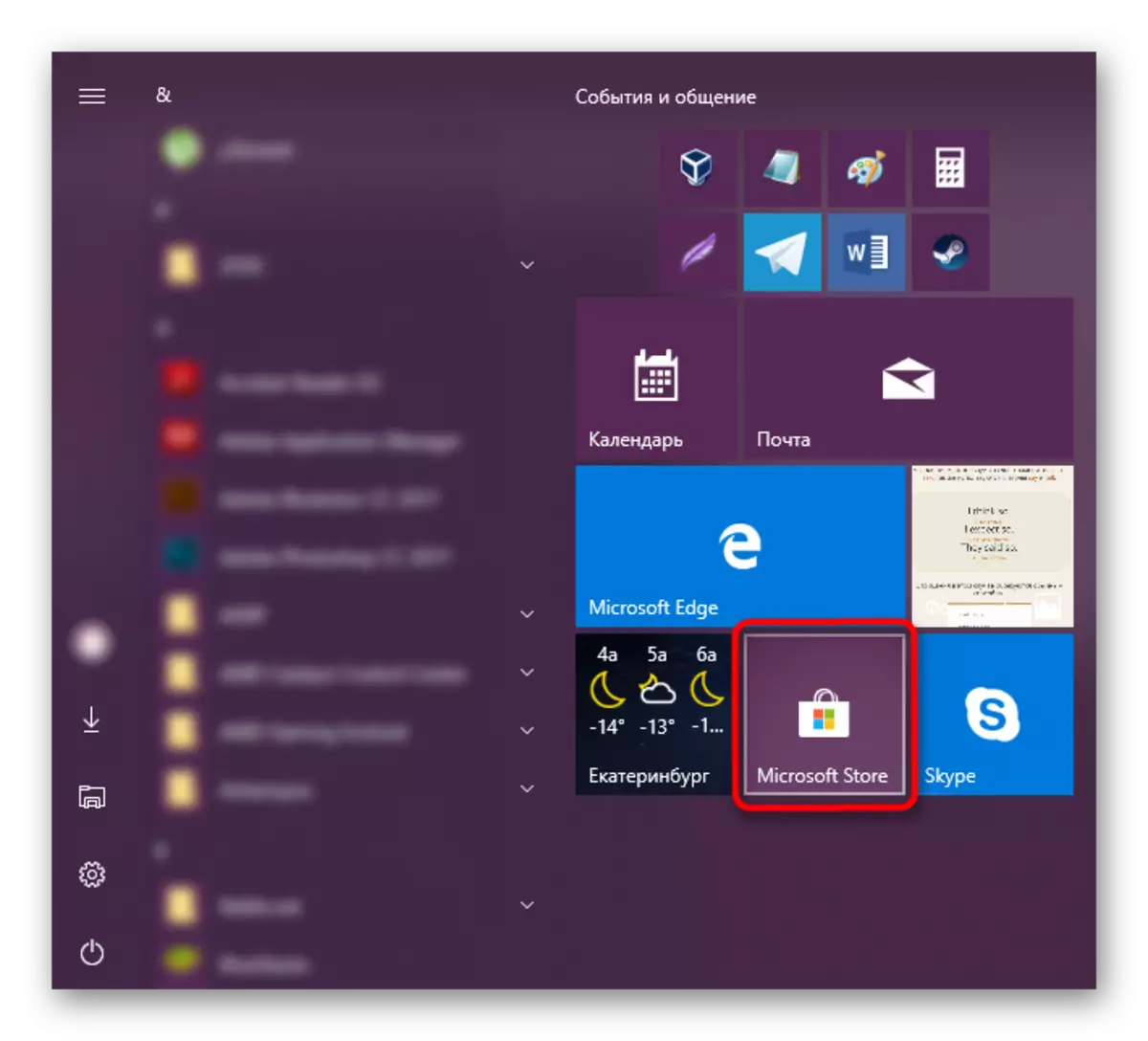
タイルを飲んだ場合は、「ストア」を入力して一致を開く。
- 開くウィンドウで、メニューボタンをクリックして「設定」に進みます。
- 最初の項目「アップデートアプリケーションを自動的に」表示します - スライダを押してそれを無効にします。
- アプリケーションを手動で簡単に更新します。これを行うには、Microsoft Storeにアクセスし、メニューを開き、「ダウンロードとアップデート」に進みます。
- 「アップデートの入手」ボタンをクリックしてください。
- 短いスキャンの後、ダウンロードは自動的に起動し、ウィンドウをバックグラウンドモードにして待機するだけです。
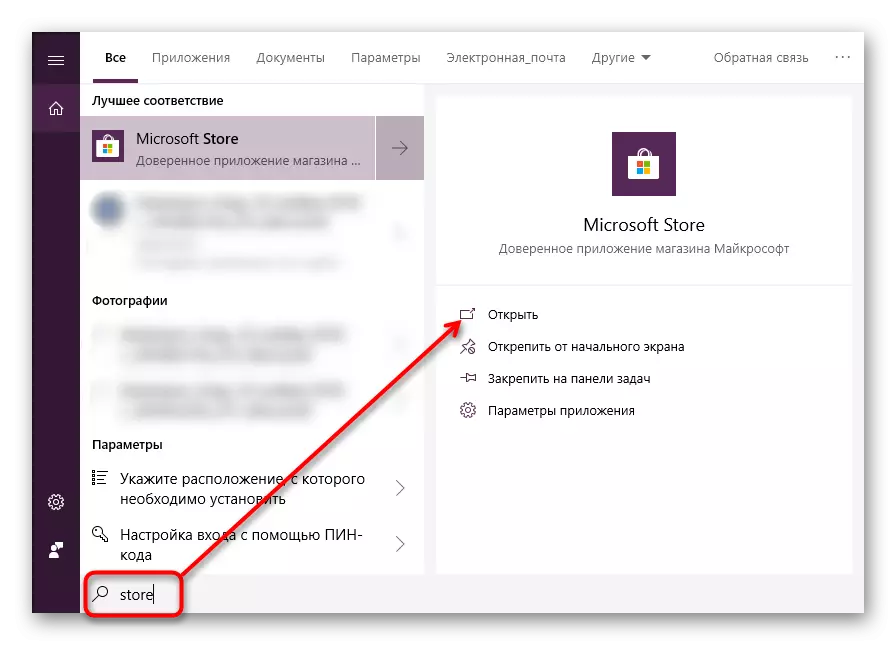
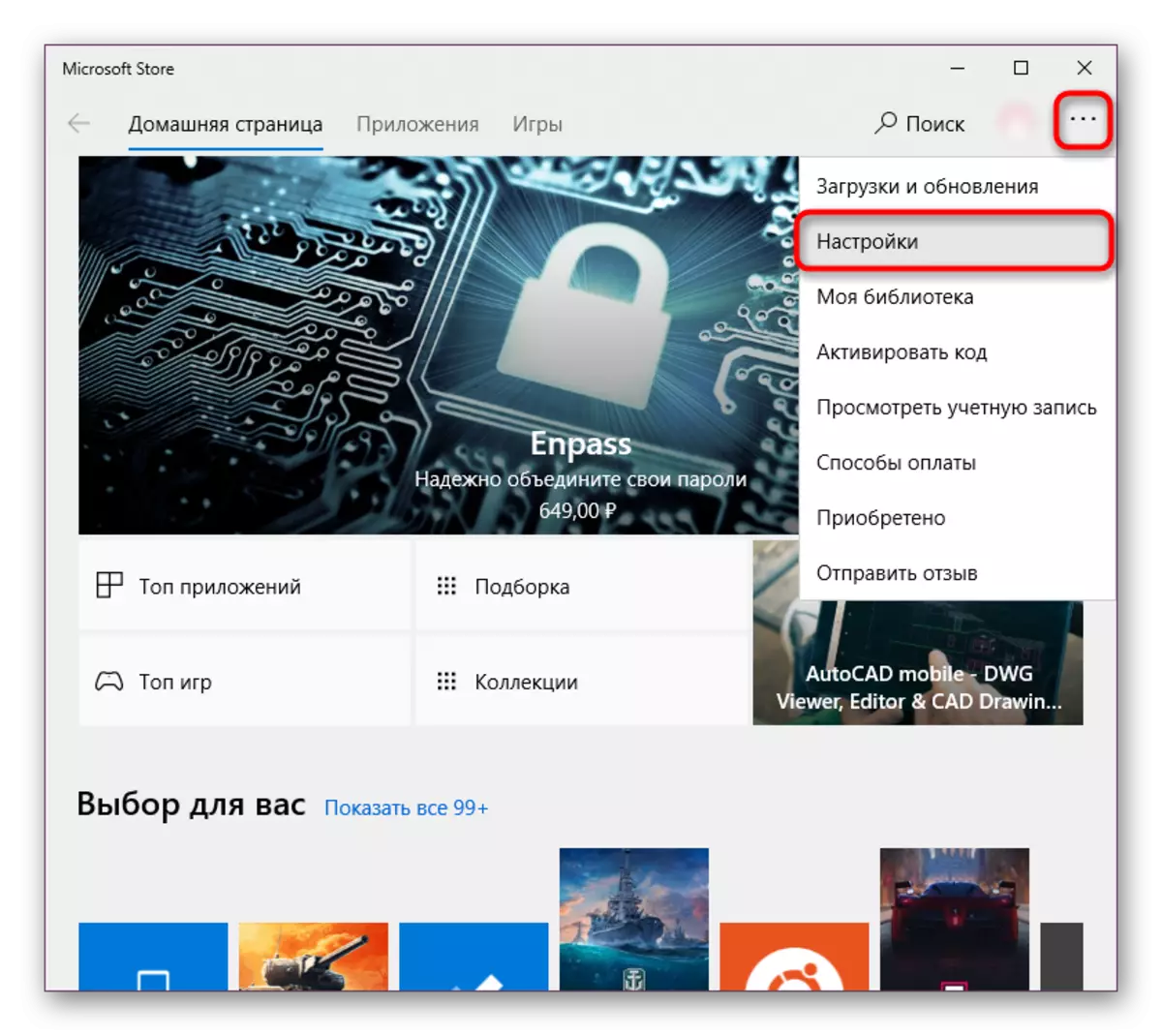
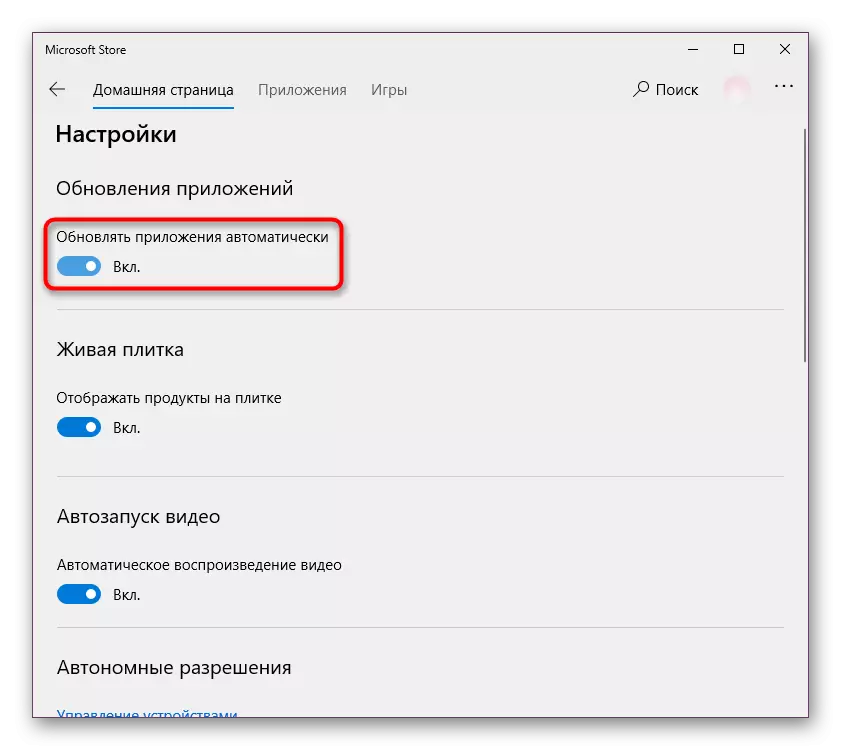
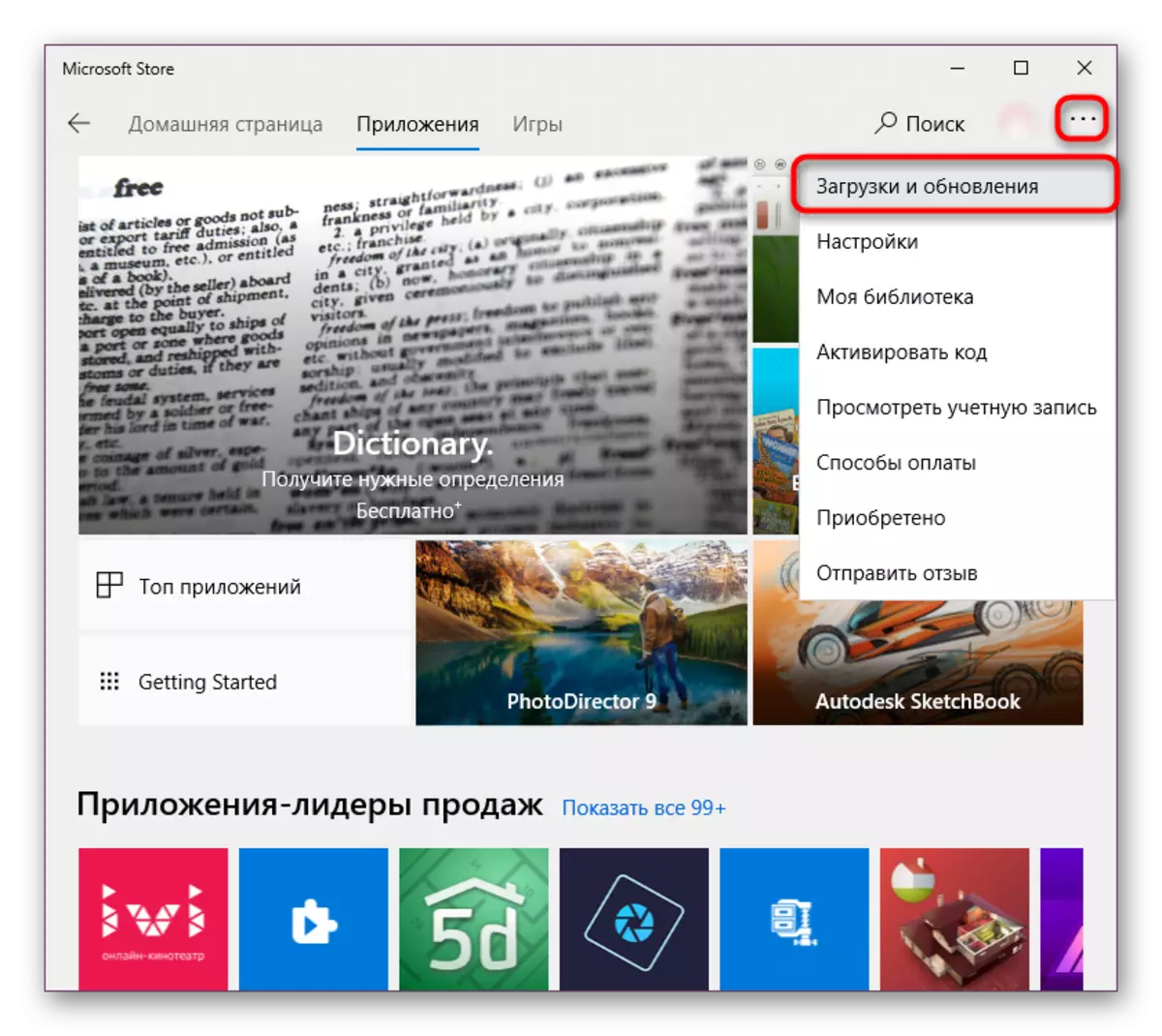
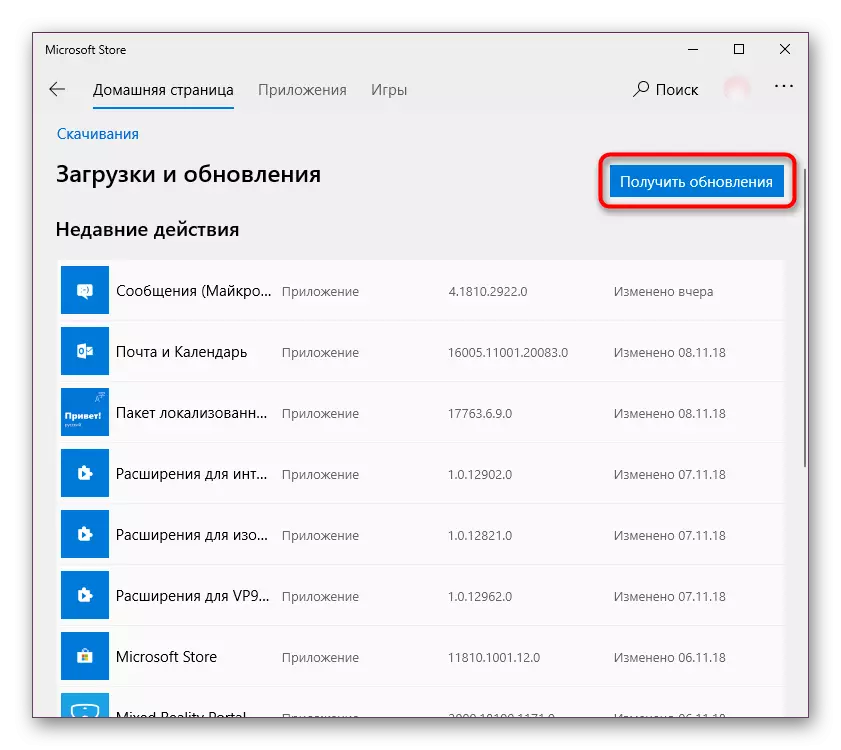
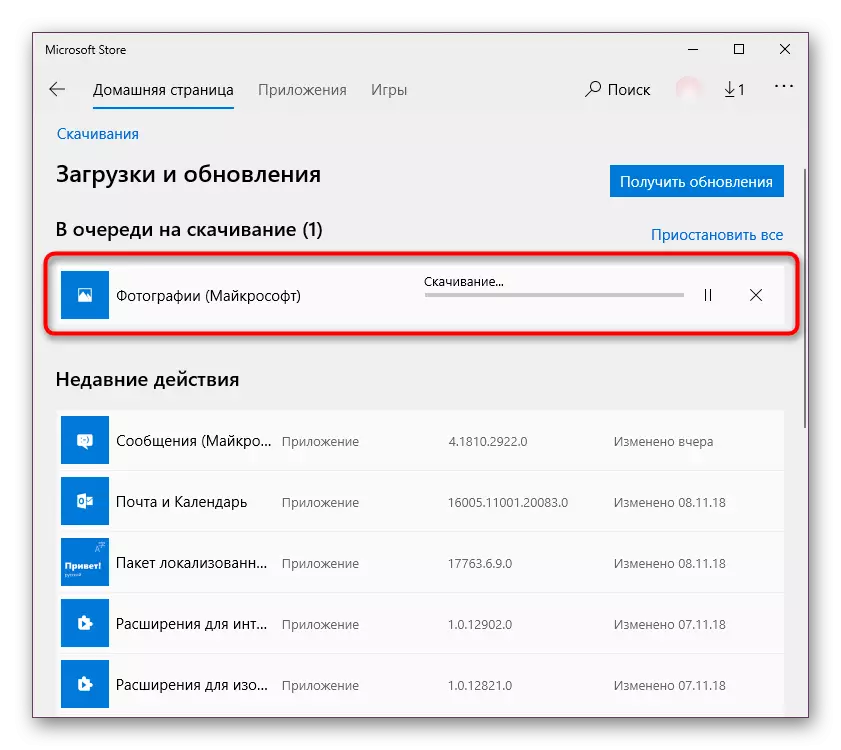
さらに、操作を終了していないステップが終了していない場合は、Microsoft Storeを介してインストールされているアプリケーションのアプリケーションを無効にして更新することをお勧めします。
- マウスの右ボタンで「開始」をクリックして「パラメータ」を開きます。
- ここで「プライバシー」のセクションを見つけて、それに行きます。」
- 左側の列の使用可能な設定のリストから、[バックグラウンドアプリケーション]を検索し、このサブメニューで[アプリケーションがバックグラウンドで機能することを許可]パラメータを無効にします。
- 無効化された関数は一般的に急進的であり、一部のユーザーにとって不快かもしれませんので、バックグラウンドで作業することを許可されているアプリケーションのリストを手動で作成することをお勧めします。これを行うには、表示されているプログラムの直下とから降りて、個人的な好みに基づいてそれぞれをオン/切断します。
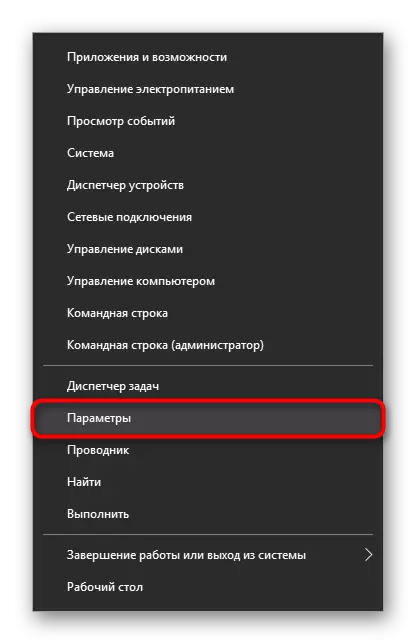
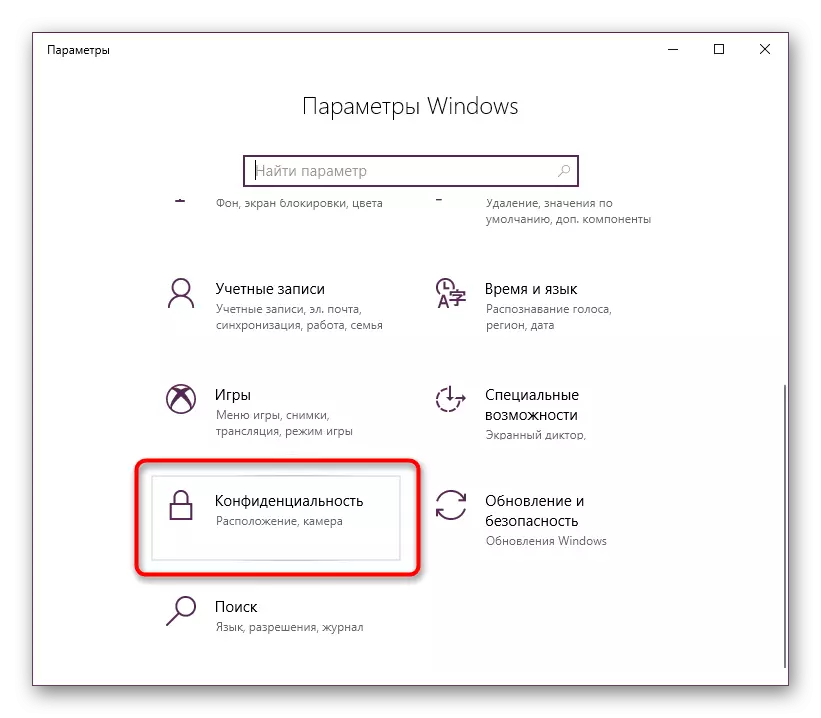
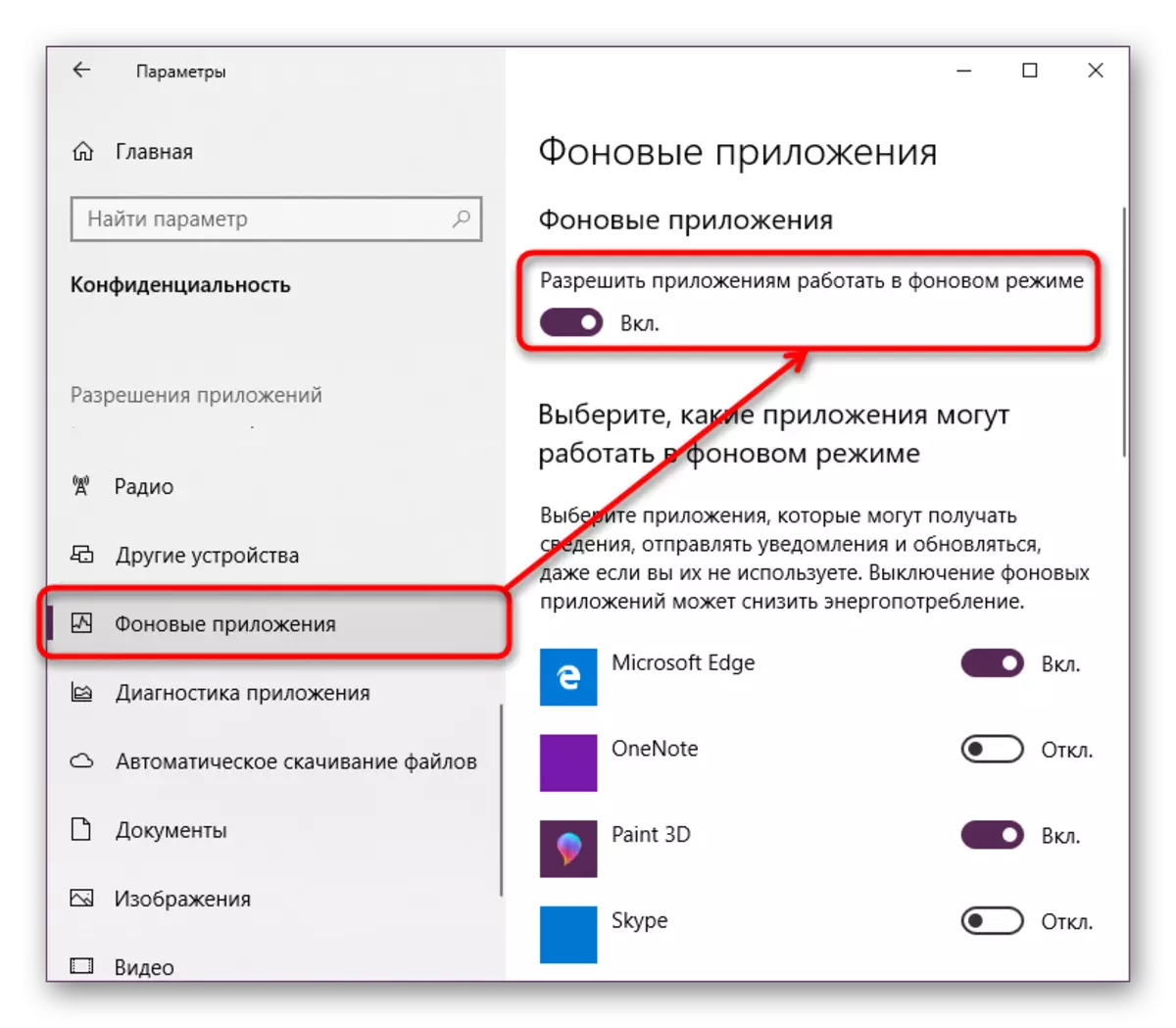
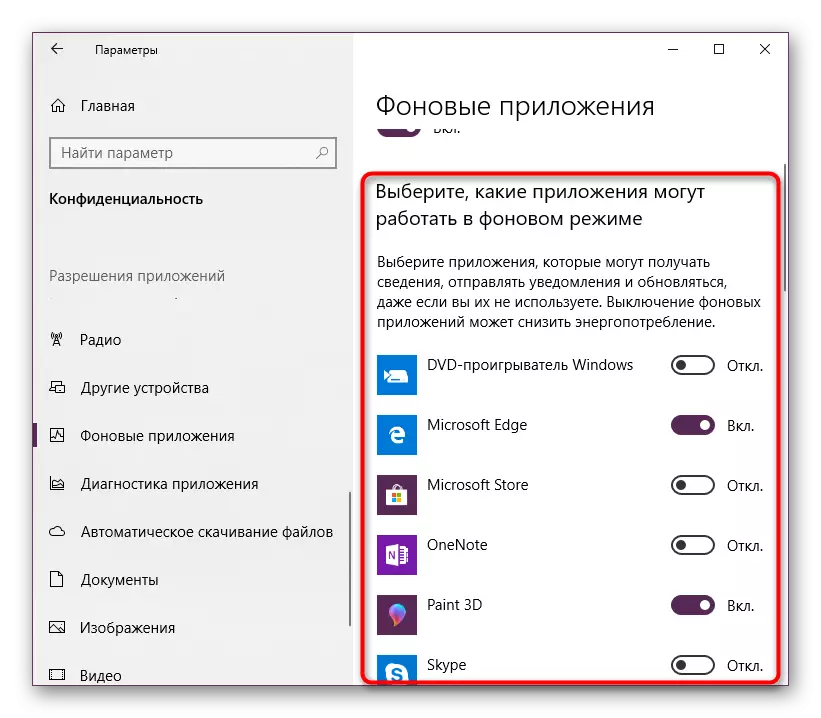
少なくとも処理されたWSAPPXプロセスがサービスであることは注目に値しますが、「タスクマネージャ」または「サービス」ウィンドウを通して完全に無効にします。バックグラウンドアップデートをする必要がある場合は、PCを再起動するときにオフにして起動します。したがって、この問題を解決する方法は一時的なものと呼ぶことができます。
方法2:切断/ Microsoft Storeを削除します
マイクロソフトからの特定のカテゴリユーザーストアはまったく必要ありませんので、最初のメソッドがあなたに合わないか、それを使用するつもりはない場合は、このアプリケーションを無効にすることができます。
もちろん、まったく取り外すことができますが、これをお勧めしません。将来的には、店はまだ便利になることがあります、そしてそれを再び確立するよりもそれをオンにするのははるかに簡単になるでしょう。あなたがあなたの行動に自信を持っているならば、下記のリンクからの推奨事項に従ってください。
続きを読む:Windows 10のアプリケーションストアを削除する
メイントピックに戻りましょう、Windowsシステムツールを介してストアのシャットダウンを分析します。これは、「ローカルグループポリシーエディタ」を介して行うことができます。
- Win + Rキーを押してgpedit.mscフィールドに囲むことで、このサービスを実行します。
- ウィンドウで交互に、「コンピュータ設定」>「管理用テンプレート」>「Windowsコンポーネント」を回します。
- 前の手順の最後のフォルダで、「Shop」フォルダを見つけ、それをクリックしてウィンドウの右側にある[Store Application]項目を開きます。
- ストアの作業を無効にするには、Statusパラメータ「含まれている」を設定します。それがあなたに明確でない場合、なぜ私たちがオンになっていて、パラメータをオフにしないでください、ウィンドウの右側にあるヘルプ情報を慎重に読みます。
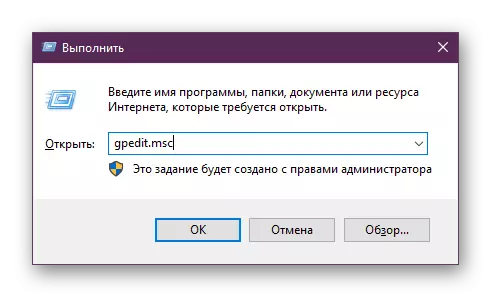
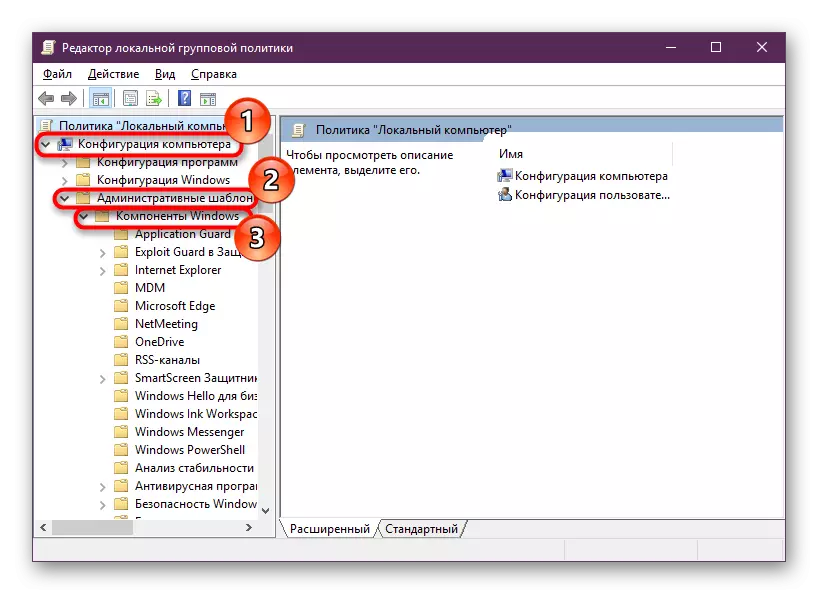
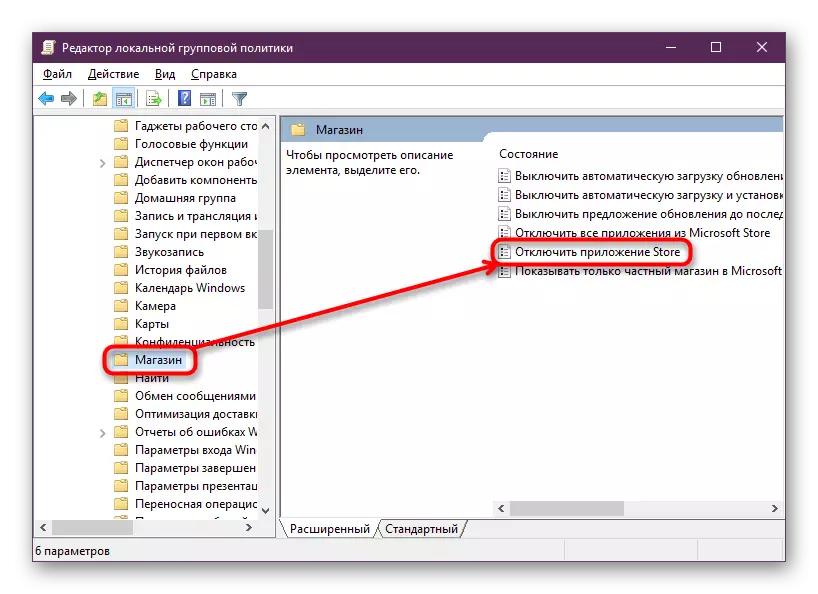
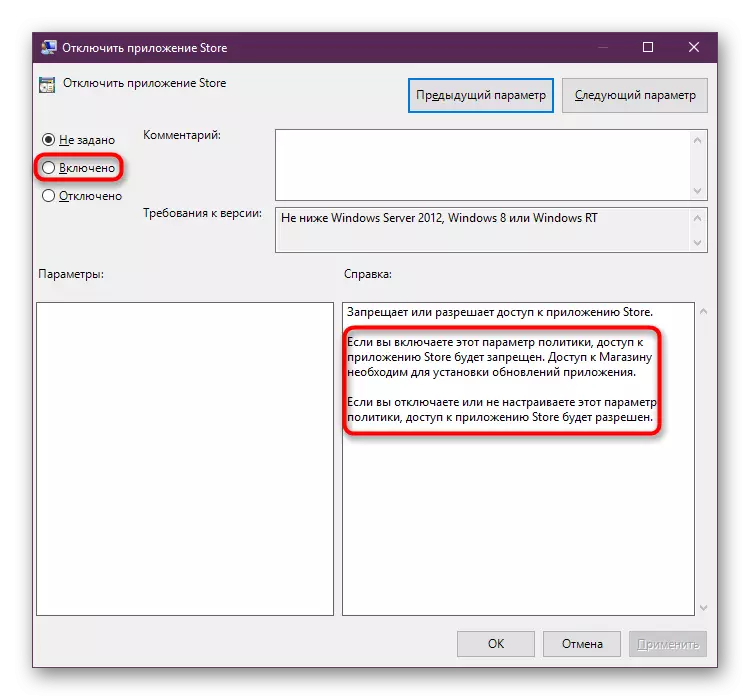
結論として、wsappxがウイルスであるかどうかは、OS感染のどんな場合でもノウハウがないことがないことがわかります。 PCの構成に応じて、各システムにはさまざまな方法でWSAPPXサービスをロードでき、更新がパスが渡されるまで待機するのに十分なれ、そしてコンピュータを完全に使用し続けることができます。
