
Windows 7のゲームライブラリはかなり広範囲ですが、高度なユーザーはそれをさらに多くのものにする方法を知っています - ゲームコンソールエミュレータ - 。
PS3エミュレータ
ゲームコンソールはPCアーキテクチャのようなものですが、それでも通常のコンピュータとはまだ非常に異なりますので、ゲームはその上のコンソールでは機能しないということです。コンソールでビデオゲームをプレイしたい人はエミュレータプログラムに頼っています。これは、大まかに言って、仮想コンソールです。第3世代プレイステーションの唯一のワークエミュレータは、熱狂的チームによって開発された過去8年間、RPCS3と呼ばれる非営利のアプリケーションです。長期的にもかかわらず、現在のコンソールと同じ方法ですべてがうまく機能しない - それはゲームに関するものです。さらに、アプリケーションの快適な操作のためには、かなり強力なコンピュータが必要になるでしょう。そして、もちろん、64ビットのバッテリオペレーティングシステム、私たちの場合はWindows 7です。
ステップ1:RPCS3をダウンロードしてください
プログラムはまだバージョン1.0を受け取っていないので、Appveyorの自動サービスによってコンパイルされているバイナリソースの形式があります。
Appveyorのプロジェクトページにアクセスしてください
- エミュレータの最新バージョンは、ダウンロード用のファイルのリストにある最後からまともな7z形式のアーカイブです。ダウンロードを開始するには、その名前をクリックしてください。
- アーカイブを任意の便利な場所に保存してください。
- アプリケーションリソースを解凍するために、アーカイバは7 zipを必要としますが、WinRARまたはそのアナログも適しています。
- 実行エミュレータは、RPCS3.EXEという名前の実行可能ファイルを介して実行する必要があります。
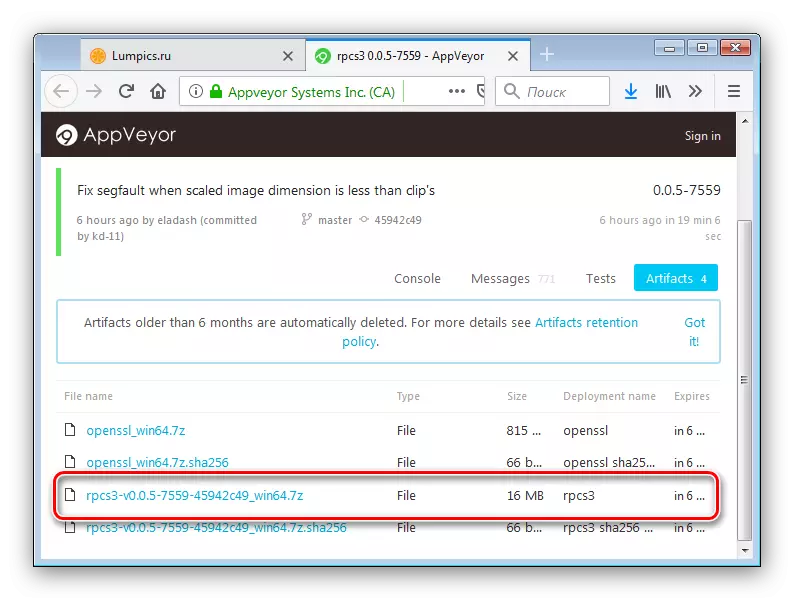
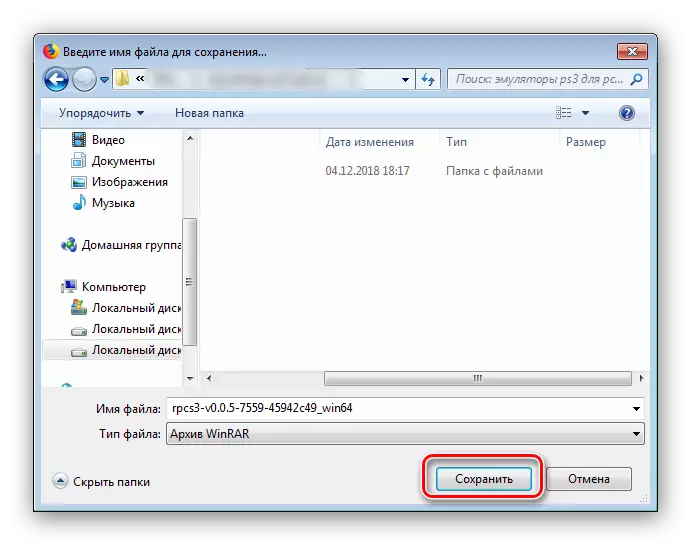

ステージ2:エミュレータの設定
アプリケーションを起動する前に、Visual C ++ Redistributableパッケージがインストールされているバージョン2015と2017、および最新のDirectXパッケージがインストールされているかどうかを確認してください。
Visual C ++ RedistributableとDirectXをダウンロードしてください
ファームウェアのインストール
エミュレータを作業するには、ファームウェアファームウェアファイルが必要になります。それは公式リソースソニーからダウンロードすることができます:リンクをクリックして「今すぐダウンロード」ボタンをクリックしてください。

ダウンロードしたファームウェアをインストールするこのアルゴリズムに従います。
- プログラムを実行して「ファイル」メニュー - 「ファームウェアのインストール」を使用します。この項目はツールタブに配置することもできます。
- ダウンロードしたファームウェアファイルを使用してディレクトリに移動するには、「エクスプローラ」ウィンドウを使用して、それを選択して[開く]をクリックします。
- ソフトウェアエミュレータにロードされるまで待ちます。
- 最後のウィンドウで、「OK」をクリックします。
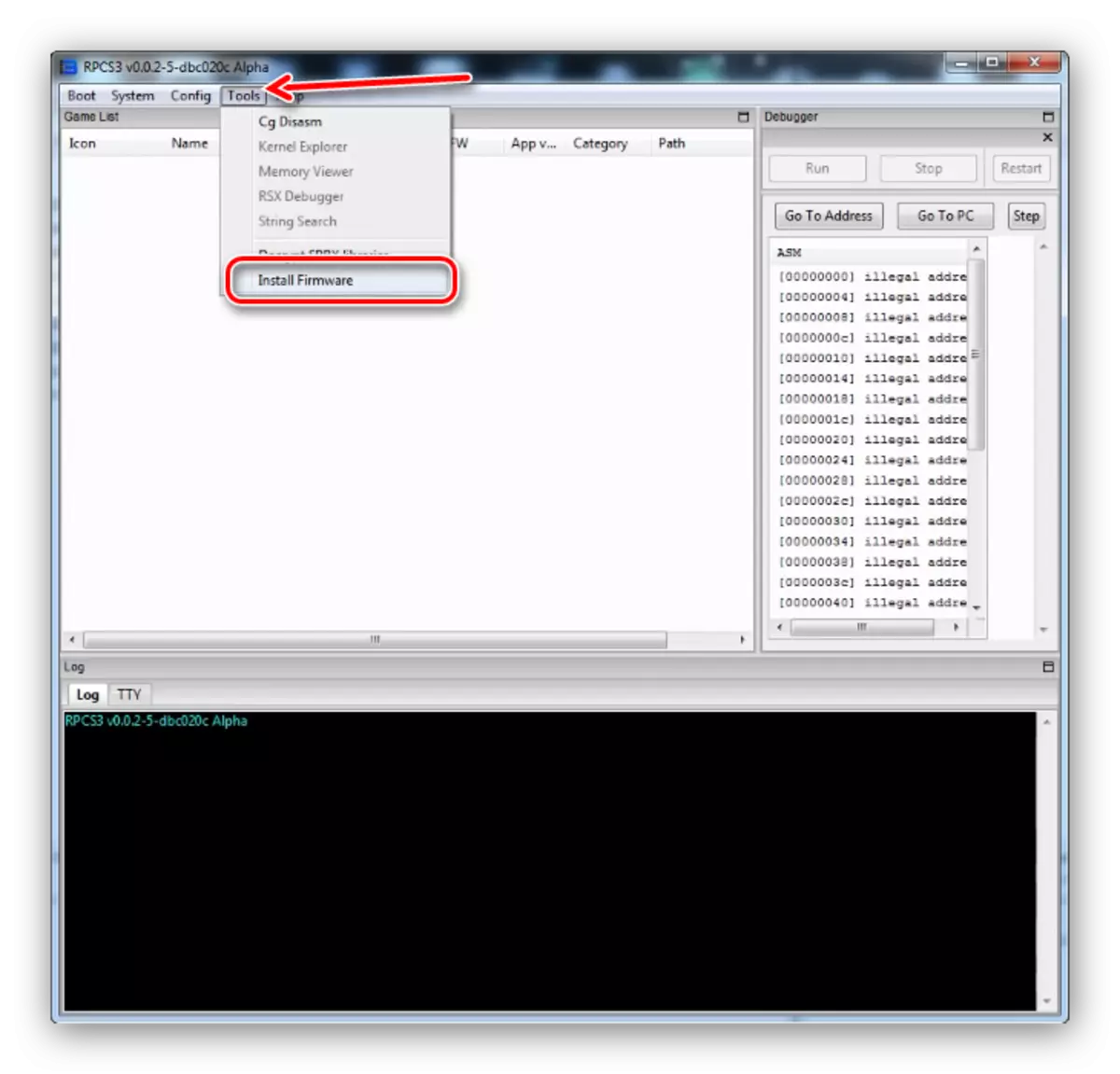
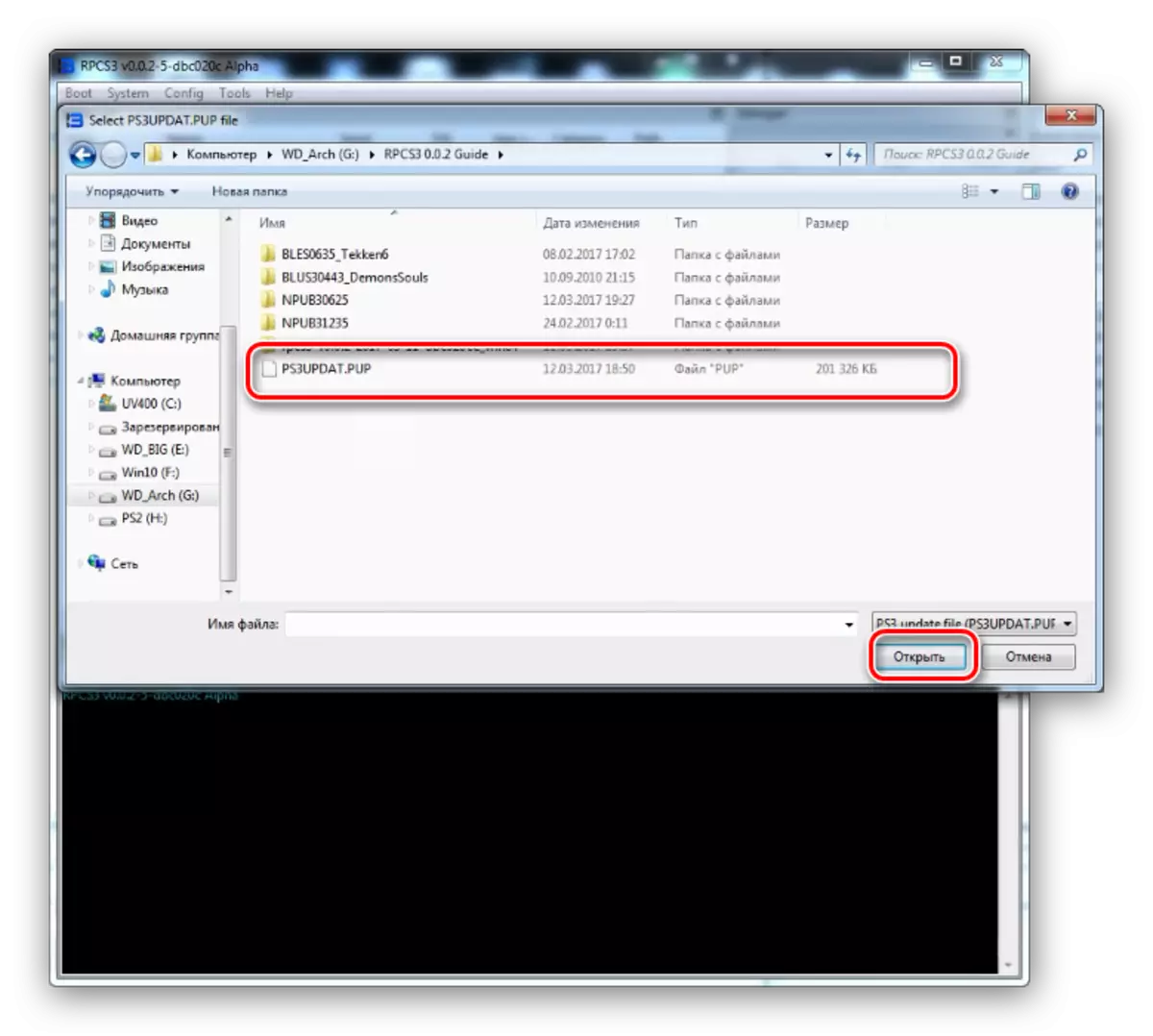
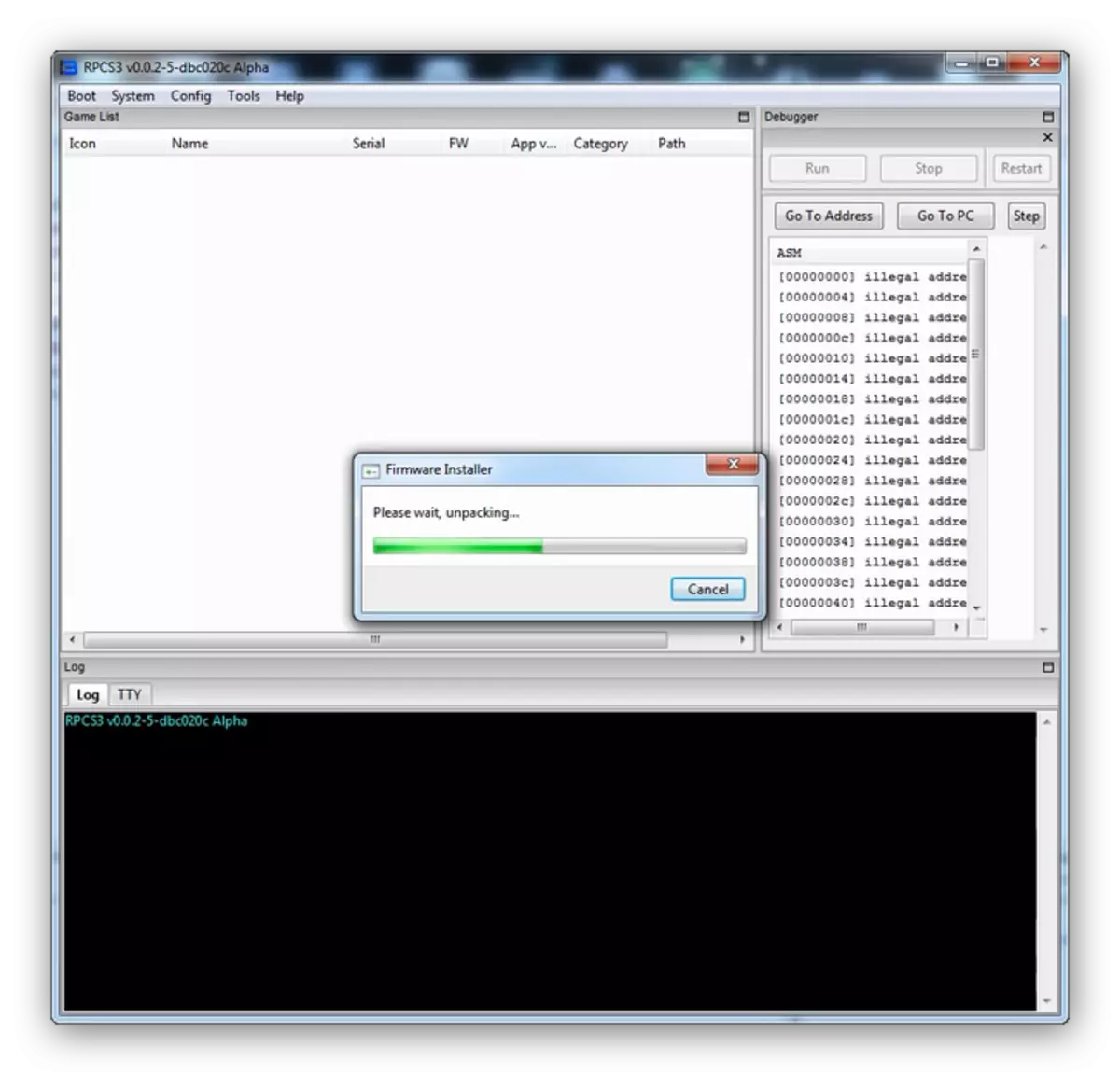

コントロールの設定
「パッドの設定」項目 - 制御の設定はCONFIGメニューに位置しています。

何のジョイスティックを持っていないユーザーは、コントロールが独立して設定する必要があります。これは非常にシンプルで行われる - インストールするには、目的のキーをクリックし、その後、設定したいボタンをLKMをクリックしてください。例として、我々は、下のスクリーンショットからのスキームを提供します。
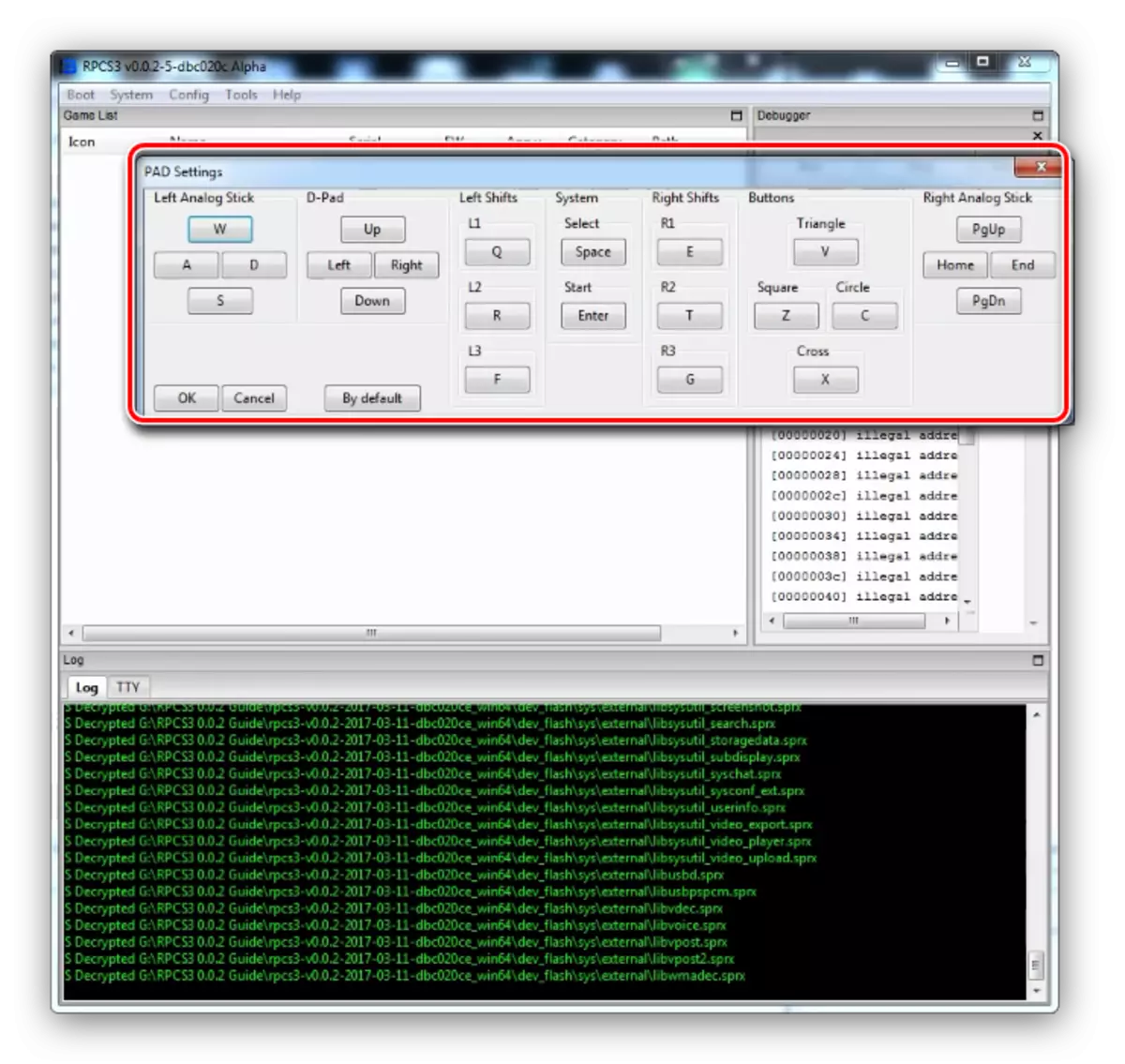
設定の最後に、「OK」をクリックすることを忘れないでください。
XINPUT接続プロトコルとゲームパッドの所有者のために、すべてが非常に簡単です - 新しいエミュレータリビジョンが自動的に以下のスキームに従ってコントロールキーを設定します。
- 「左スティック」と「右スティック」 - それぞれ左右geimpadスティック、。
- "D-PAD" - クロス。
- 「左シフト」 - キーLB、LTおよびL3。
- 「右シフトは」RB、RT、R3に割り当てられます。
- 「SYSTEM」 - 同じゲームパッドキーに「START」に対応し、ボタンはバックキーである「SELECT」。
- 「ボタン」 - ボタン「スクエア」、「トライアングル」、「サークル」とキーに「クロス」対応するX、Y、B、A.
設定エミュレーション
「設定」 - エミュレーションの基本パラメータへのアクセスは、「コンフィグ」に位置しています。
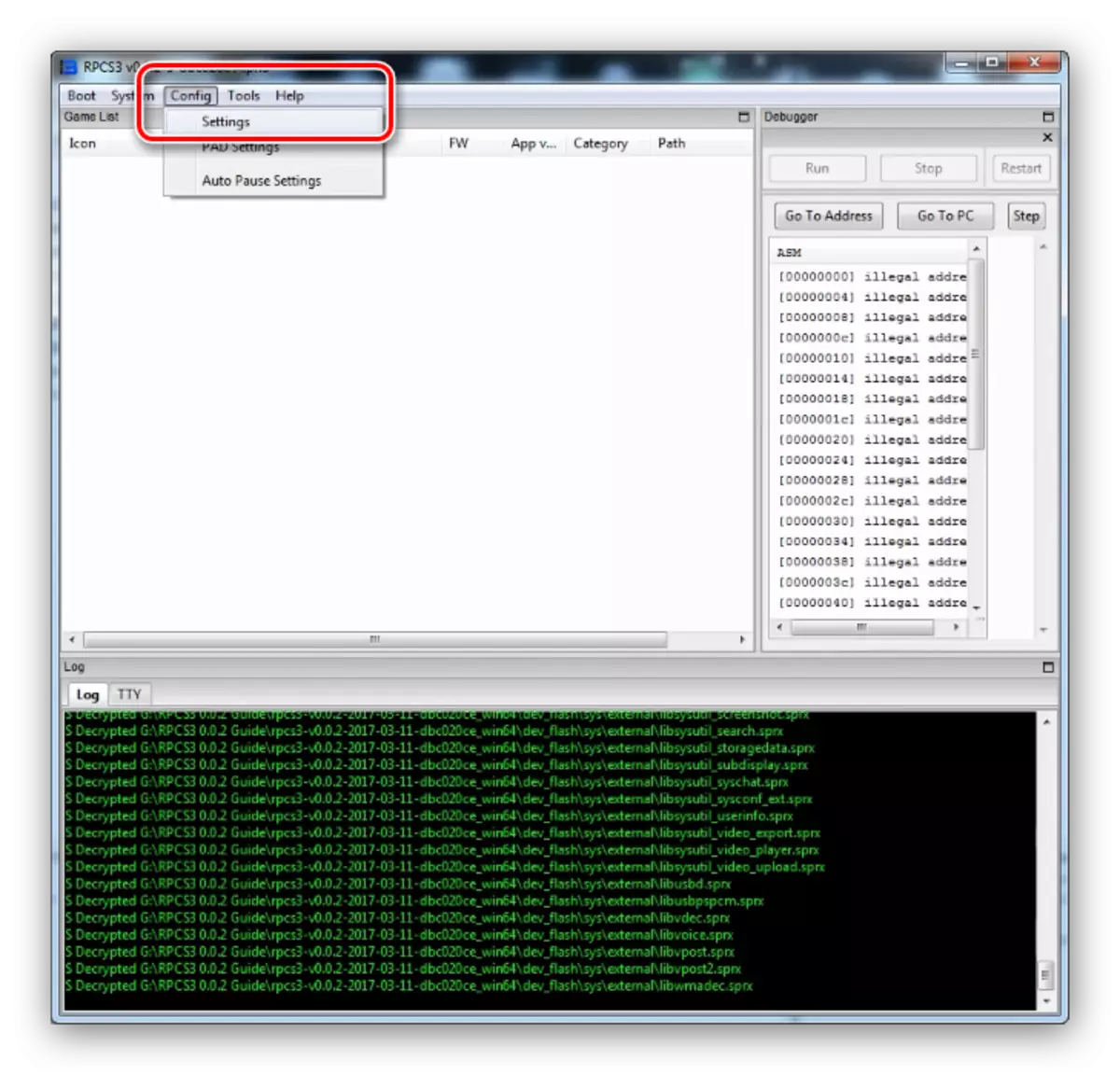
簡単に言えば、最も重要なオプションを検討します。
- コアタブ。ここで使用可能なパラメータは、デフォルトで残しておく必要があります。 「ロード必須ライブラリ」オプションがダニであることを確認してください。
- タブの「グラフィックス」。まず最初に、「レンダリング」メニューで映像出力モードを選択することです - デフォルトの互換性「のOpenGL」有効になっていますが、より高いパフォーマンスを得るために、あなたは「バルカン」をインストールすることができます。ので、それを触れないでください、テストするために意図された「NULL」をレンダリングします。そのまま残りのオプションを残し、それが増加したり、リスト内の下の許可「解決方法」することが可能です。
- オーディオ]タブで、OpenALのエンジンを選択することをお勧めします。
- 私たちは、すぐに「システム」タブに移動し、[言語]リストで、「英語たち」を選択します。ロシア、彼はいくつかのゲームはそれに働くことができないとして、望ましくない選択し、「ロシア」です。
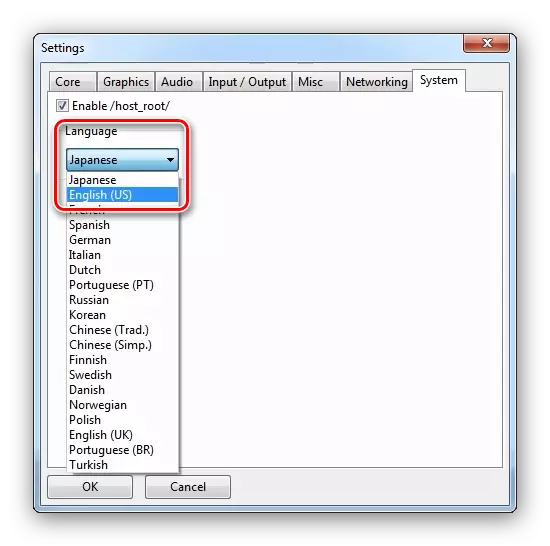
変更を行うために、「OK」をクリックしてください。


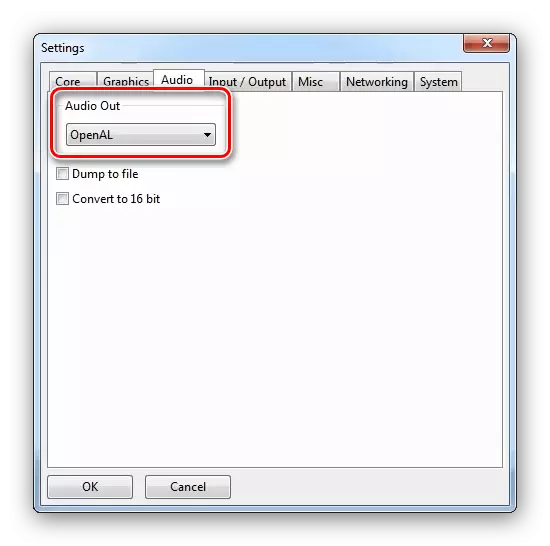
この段階では、エミュレータの設定が直接以上であり、我々はゲームの発売の説明に進みます。
ステージ3:ランニングゲーム
問題のエミュレータは、作業ディレクトリのディレクトリのいずれかにゲームリソースとフォルダを移動する必要があります。
注意!次の手順を開始する前にRPCS3ウィンドウを閉じます!
- フォルダの種類は、ゲームのリリースの種類に依存 - ディスクの減衰はに配置する必要があります。
*ルートディレクトリエミュレータ* \ dev_hdd0 \ disc \
- PlayStationネットワークからのデジタルリリースをカタログに配置する必要があります
*ルートディレクトリエミュレータ* \ dev_hdd0 \ゲーム\
- さらに、デジタルオプションはさらに、RAP形式で識別ファイルの可用性を必要とします。これは次のようにコピーされなければなりません。
*エミュレータルートディレクトリ* \ dev_hdd0 \ home \ 00000001 \ exdata \
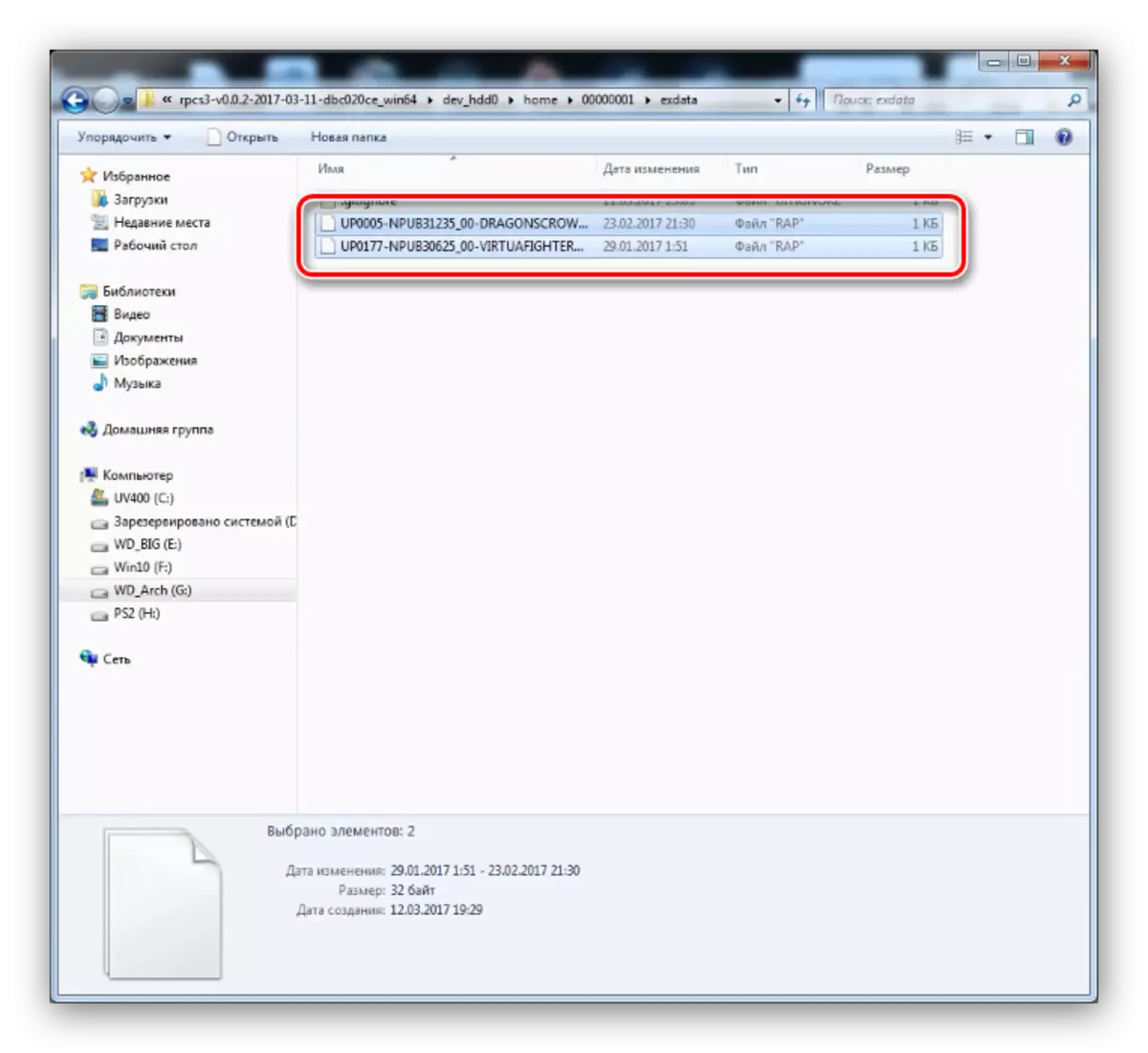
ファイルの場所が正しいか、RPKS3を実行していることを確認してください。
ゲームを開始するには、メインアプリケーションウィンドウでその名前のLXをクリックするのに十分です。

問題解決
常にエミュレータを扱うプロセスがスムーズに発生します - さまざまな誤動作が発生します。最も頻繁で提供されたソリューションを考えてみましょう。
エミュレータが起動しない、エラー "vulkan.dll"が表示されます。
最も人気のある問題。このようなエラーの存在は、ビデオカードがVulkan Technology、SO RPCS3をサポートしていないことを意味し、起動しません。あなたのGPUが火山をサポートしていると確信している場合、ほとんどの場合、ケースは古いドライバにあり、新鮮なバージョンのソフトウェアのインストールが必要です。
レッスン:ビデオカードでドライバを更新する方法
ファームウェアのインストール中の「致命的なエラー」
多くの場合、インストールプロセス中に、ファームウェアファイルは「RPCS3致命的なエラー」ヘッダーを含む空のウィンドウが表示されます。 2つの出力があります。
- PUPファイルをエミュレータのルートディレクトリ以外の場所に移動し、ファームウェアをインストールしようと再試行してください。
- インストールファイルを再ダウンロードしてください。
練習が示すように、2番目のオプションはもっと頻繁に役立ちます。
DirectXまたはVC ++に関連するエラーが再配布可能に表示されます
そのようなエラーの出現は、これらのコンポーネントの必要なバージョンをインストールしていないことを意味します。ステップ2の最初の段落の後にリンクを使用して、必要なコンポーネントをダウンロードしてインストールします。
ゲームはエミュレータのメインメニューに表示されません
ゲームがメインRPCS3ウィンドウに表示されない場合は、ゲーミングリソースアプリが認識されないことを意味します。最初の解決策はファイルの場所を確認することです。リソースを間違ったディレクトリに配置した可能性があります。正しい場所の場合、問題はリソース自体にある可能性があります - それらが破損している可能性があり、ダンプを再生する必要があります。
ゲームは起動しません、エラーはありません
全体の理由で発生する可能性がある最も不快な問題。 RPCS3ログは、作業ウィンドウの下部にある診断に役立ちます。

赤の線に注意を払う - それでエラーが指定されています。最も一般的なオプションは「RAPファイルのロードに失敗しました」とは、対応するコンポーネントが目的のディレクトリにありません。
さらに、排出量の不完全さのためにゲームはしばしば開始されません、アプリケーションとの互換性のリストはまだ十分に小さいです。
ゲームはうまくいきますが、それに問題があります(低いFPS、バグ、アーティファクト)
もう一度互換性のトピックに戻ります。各ゲームはユニークなケースです。エミュレータがエミュレータのエミュレータによって現在サポートされており、さまざまなアーティファクトやバグがあるという実装技術が可能です。この場合の唯一の方法はしばらくの間ゲームを延期します - RPCS3はすぐに開発されているので、以前は、1歳の半分の年齢は問題ない可能性があります。
結論
私たちはPlayStation 3ゲームコンソールエミュレータ、その構成と解決エラーの機能を見ました。ご覧のとおり、現在時刻にエミュレータは実際のコンソールに代わるものではありませんが、他のプラットフォームにアクセスできない多くの排他的なゲームをプレイすることができます。
