
A Windows 7 játékkönyvtár meglehetősen kiterjedt, de a fejlett felhasználók tudják, hogyan lehet tovább többet - a játékkonzol-emulátorok használata - különösen, a PlayStation 3. Az alábbiakban megmondjuk, hogyan futhatsz játékokat a PS3-ról egy speciális program segítségével .
PS3 emulátorok
A játékkonzolok jóllehet, mint a PC-architektúra, de még mindig nagyon eltér a szokásos számítógépek, így ez csak, hogy a játék nem fog működni a konzol rajta. Azok, akik a konzolokkal rendelkező videojátékokat szeretnének játszani, az emulátor programhoz fordulnak, amely durván beszél, virtuális konzol.A harmadik generációs Playstation egyetlen munkakemulátora az RPCS3 nevű nonprofit alkalmazás, az elmúlt 8 évben, amelyet a lelkes csapat fejlesztett ki. A hosszú távú ellenére, nem minden ugyanúgy működik, mint a jelenlegi konzolon - a játékokra vonatkozik. Ezenkívül az alkalmazás kényelmes működéséhez meglehetősen hatékony számítógépre lesz szükség: egy X64 architektúrával rendelkező processzor, amely nem kapcsolódik az Intel Hasvell vagy az AMD Ryzen, 8 GB RAM, egy diszkrét videokártya Vulcan technológiai támogatással , és természetesen a 64 bites akkumulátor operációs rendszer, a mi esetünkben a Windows 7.
1. lépés: RPCS3 letöltése
A program még nem fogadott 1.0 verziót, így bináris források formájában jön létre, amelyeket az Appveyor automatikus szolgáltatása állítja össze.
Látogasson el az Appveyor projektoldalára
- Az emulátor legújabb verziója a 7Z formátumú archívum, a letölthető fájlok listáján szereplő utolsó előtti. Kattintson a nevére a letöltés megkezdéséhez.
- Mentse az archívumot kényelmes helyen.
- Az alkalmazási erőforrások kicsomagolásához az archiválónak 7-zipre van szüksége, de a WinRAR vagy annak analógjai is alkalmasak.
- Futtassa az emulátort az rpcs3.exe nevű végrehajtható fájlon keresztül.
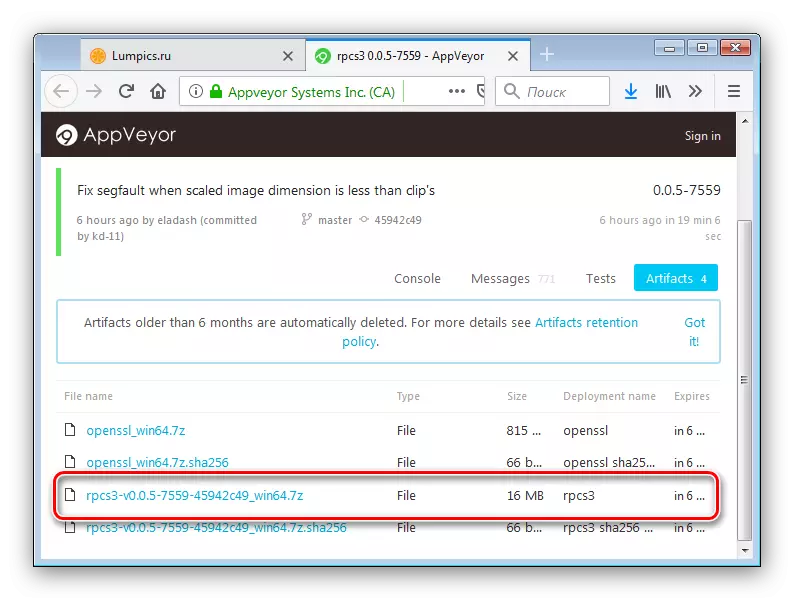
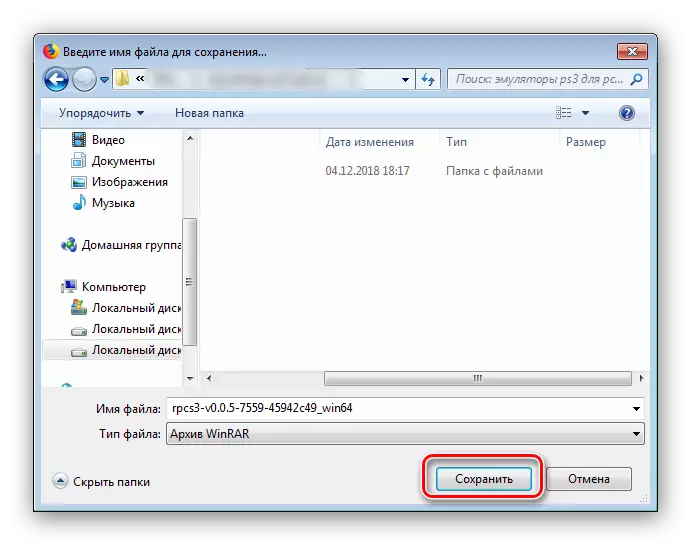

2. szakasz: emulátor beállítás
Az alkalmazás megkezdése előtt ellenőrizze, hogy a Visual C ++ Redistributable csomagok a 2015-es és 2017-es verziók, valamint a legújabb DirectX csomag.
Letöltés Visual C ++ Redistributable és DirectX
Firmware telepítése
Az emulátor működtetéséhez a firmware firmware fájl szükséges. Letölthető a hivatalos erőforrásból Sony: Kattintson a linkre, és kattintson a "Letöltés most" gombra.

Telepítse a letöltött firmware-t az algoritmus következik:
- Futtassa a programot, és használja a "Fájl" menüt - "Telepítse firmware". Ez az elem az Eszközök lapon is található.
- Használja az „Explorer” ablakot, hogy megy a könyvtárba a letöltött firmware fájlt, jelölje ki, és kattintson a Megnyitás gombra.
- Várja meg, amíg a szoftver be van töltve az emulátorba.
- Az utolsó ablakban kattintson az "OK" gombra.
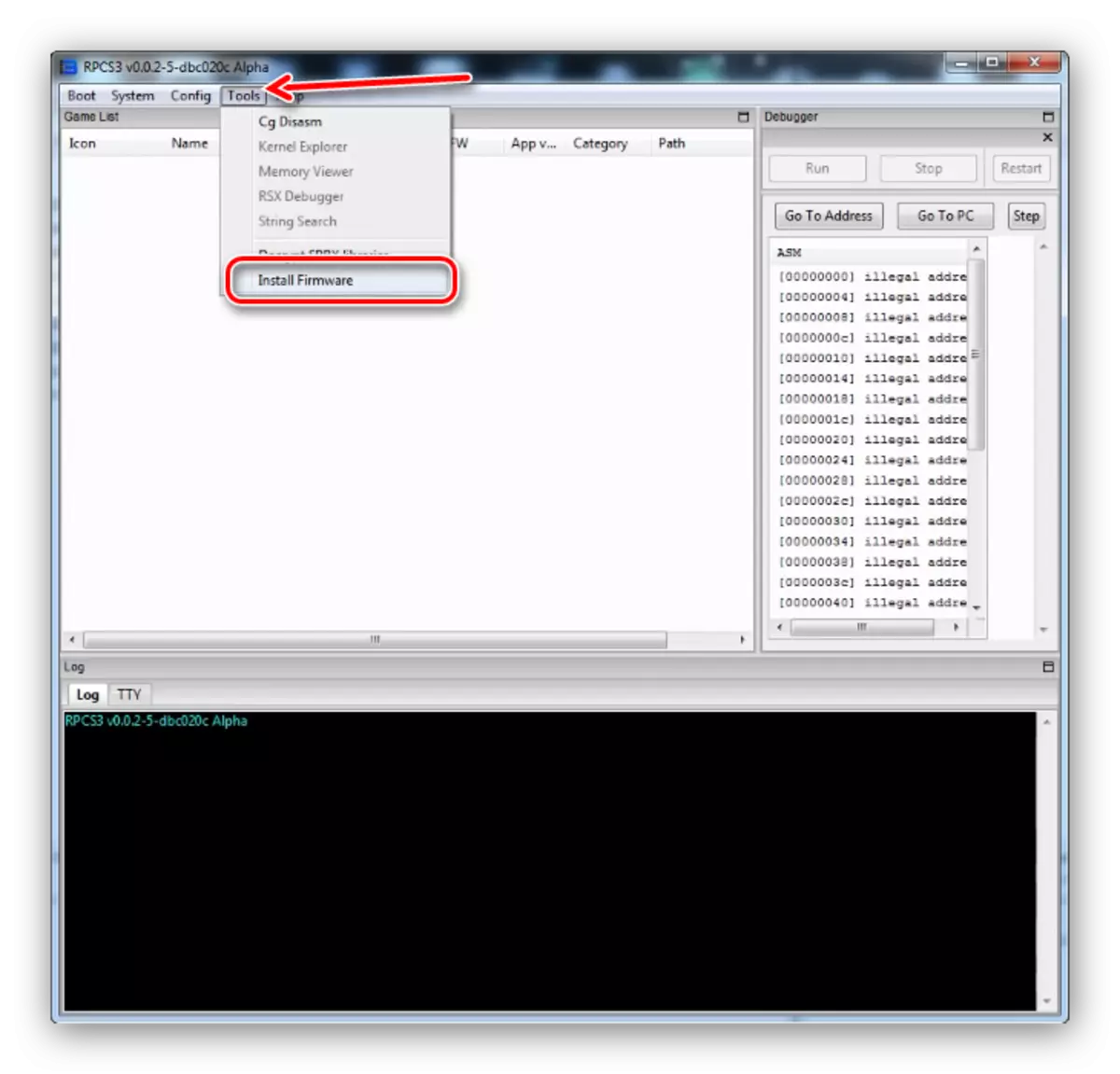
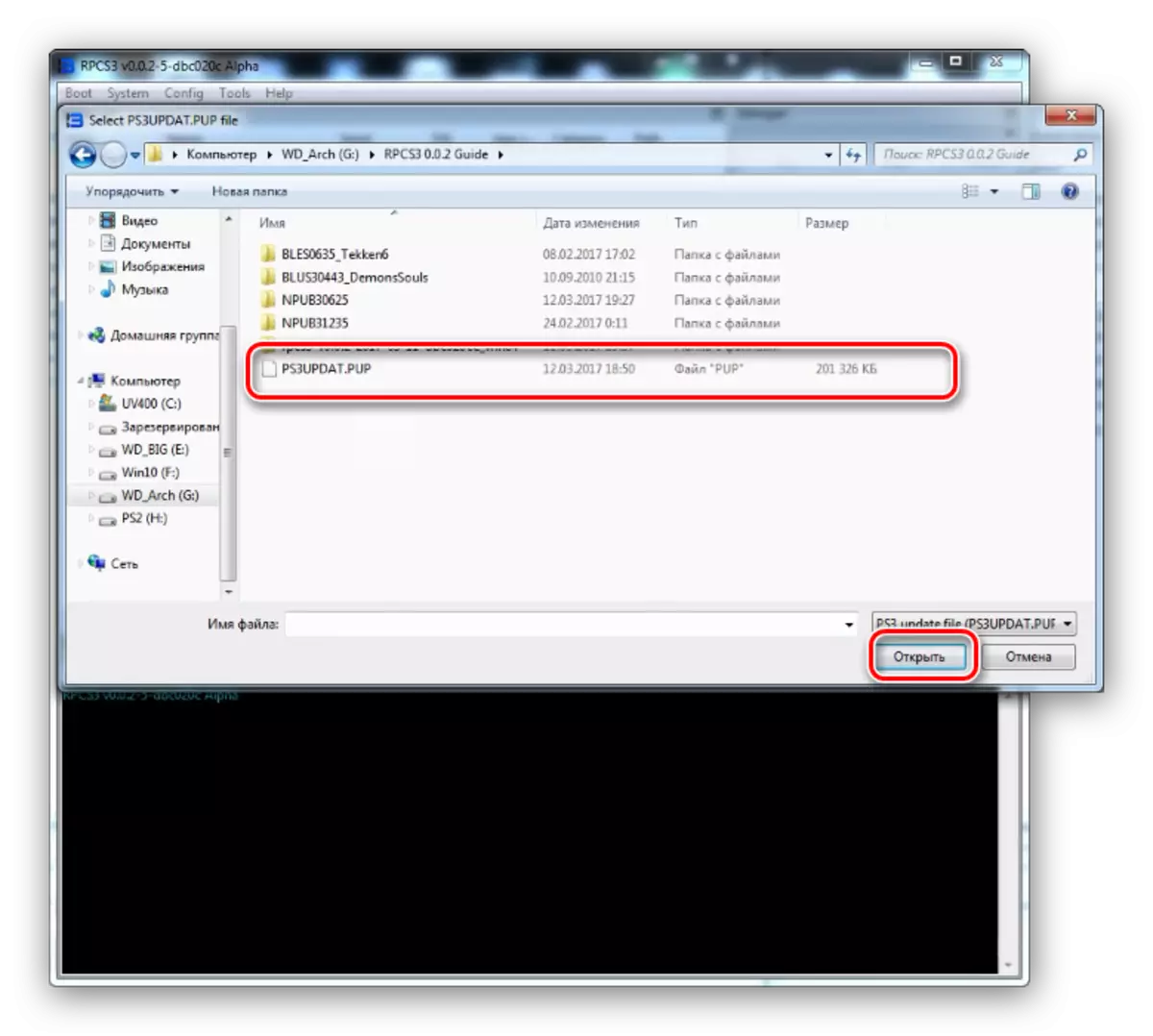
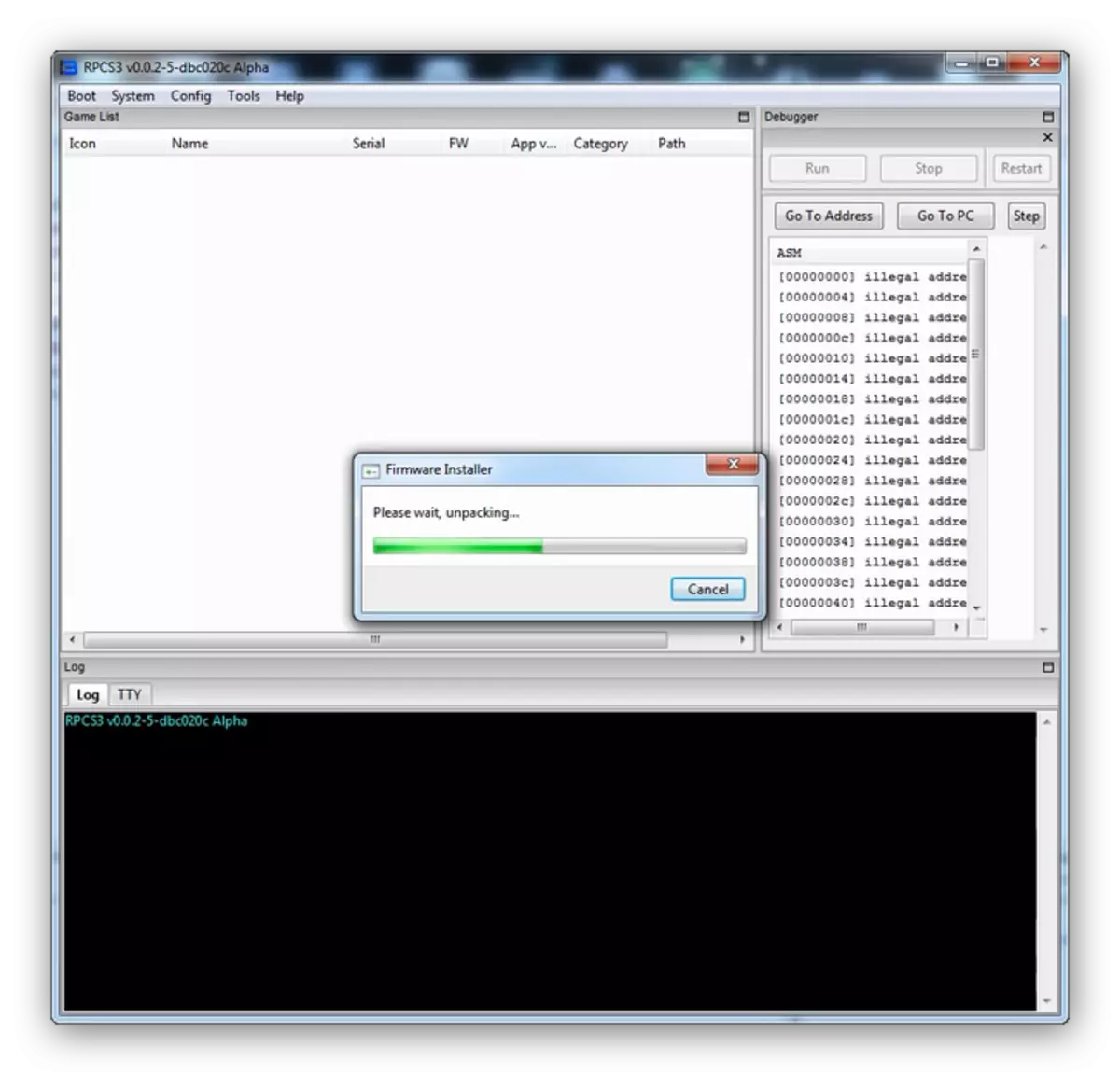

Vezérlő konfiguráció
A vezérlési beállítások a konfigurációs menüben találhatók - "Pad Settings" elem.

Azok a felhasználók, akiknek nincs joystickja, az ellenőrzést önállóan kell beállítani. Nagyon egyszerűen kattintson az LKM-re a konfigurálni kívánt gombra, majd kattintson a kívánt gombra a telepítéshez. Például kínálunk egy sémát az alábbi képernyőképről.
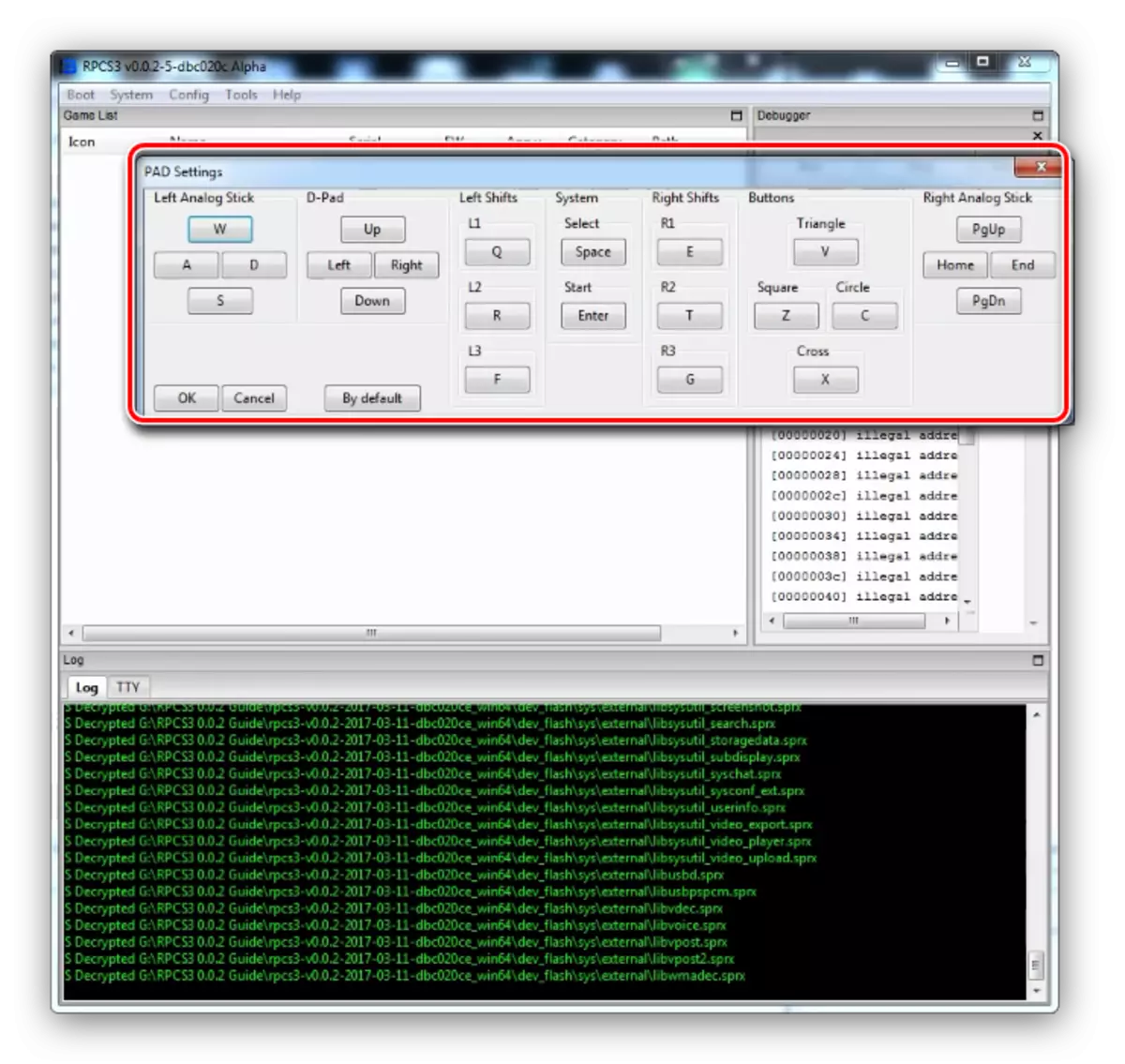
A beállítás végén ne felejtse el kattintson az "OK" gombra.
A gamepadok tulajdonosai számára a Xinput Connection Protocollyal minden nagyon egyszerű - az új emulátor felülvizsgálat automatikusan beállítja a vezérlőgombokat a következő séma szerint:
- "Balra" és "jobb bot" - a bal és jobb geimpad botok;
- "D-pad" - kereszt;
- "Bal eltolódások" - kulcsok lb, lt és l3;
- A "Jobb eltolódás" az RB, RT, R3;
- "System" - "Start" megfelel az ugyanazon Gamepad kulcsnak, és a "Select" gomb a hátsó kulcs;
- "Gombok" - gombok "négyzet", "Triangle", "Circle" és "Cross" megfelelnek az X, Y, B, A. kulcsoknak.
Emuláció beállítása
Az emuláció alapvető paramétereihez való hozzáférés a "Config" - "Beállítások" -on található.
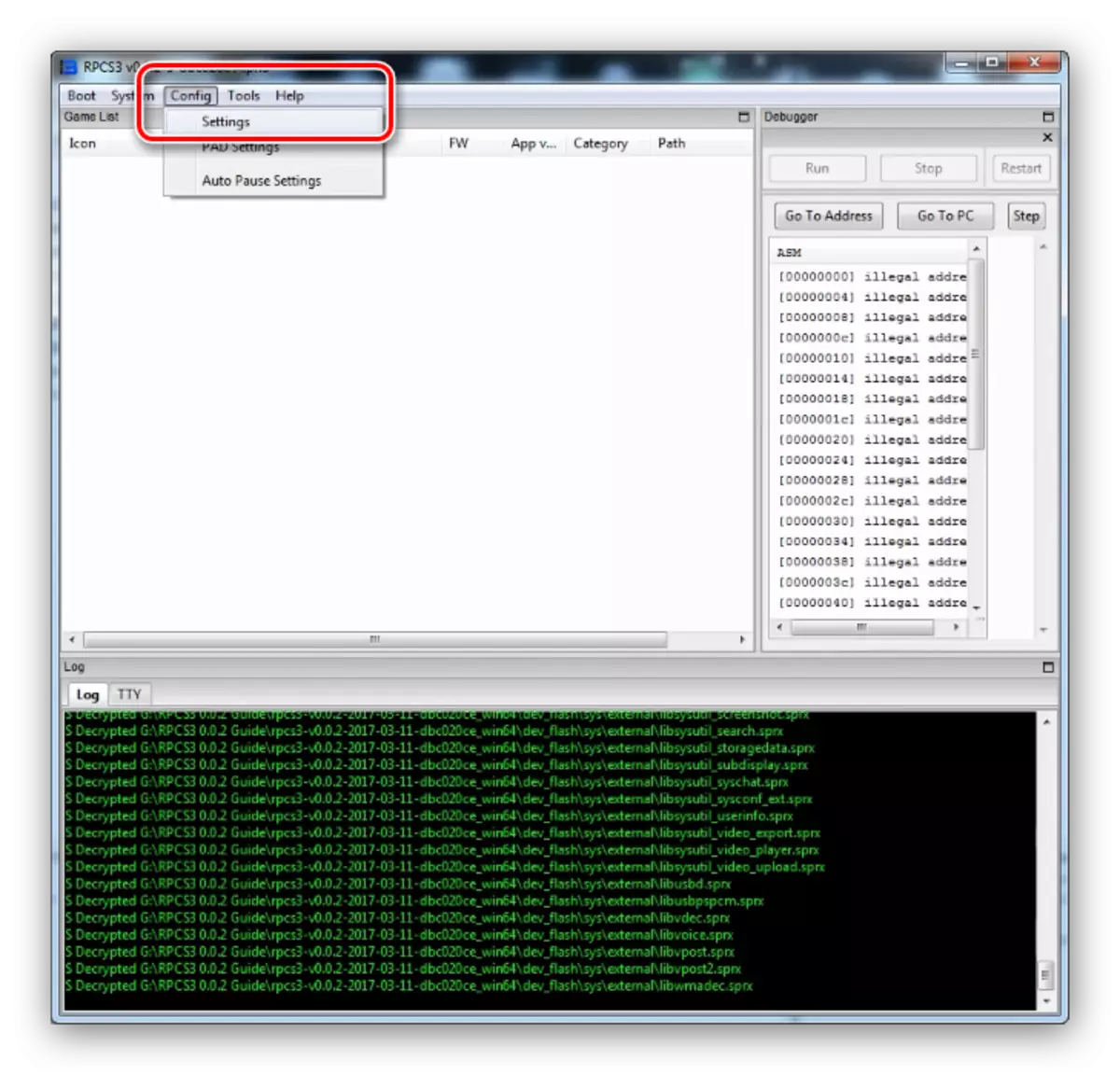
Röviden fontolja meg a legfontosabb lehetőségeket.
- Core fül. A rendelkezésre álló paramétereket alapértelmezés szerint kell hagyni. Győződjön meg róla, hogy a "Betöltés szükséges könyvtárak" opció egy kullancs.
- Tab "Grafika". Az első dolog az, hogy válassza ki a képet kimeneti mód a „Render” menü - alapértelmezett kompatibilis „OpenGL” engedélyezve van, de a nagyobb teljesítmény lehet telepíteni „Vulkán”. A "null" renderelés tesztelésre szolgál, így ne érintse meg. Hagyja a fennmaradó lehetőségeket, mivel ez lehetséges, hogy növelje vagy alacsonyabb engedélyt a "Felbontás" listában.
- Az AUDIO fülön ajánlott kiválasztani a nyitott motort.
- Azonnal menjünk a "Systems" fülre és a nyelvi listára, válassza az "English US" lehetőséget. Orosz, ő "orosz", válassza ki a nemkívánatos, mivel egyes játékok nem működhetnek vele.
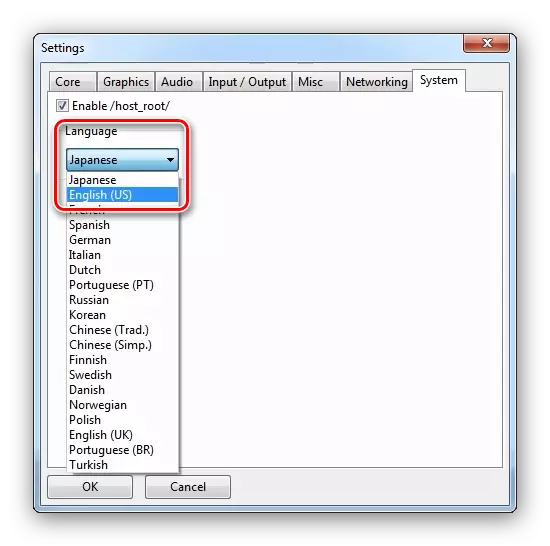
Kattintson az "OK" gombra a módosítások elvégzéséhez.


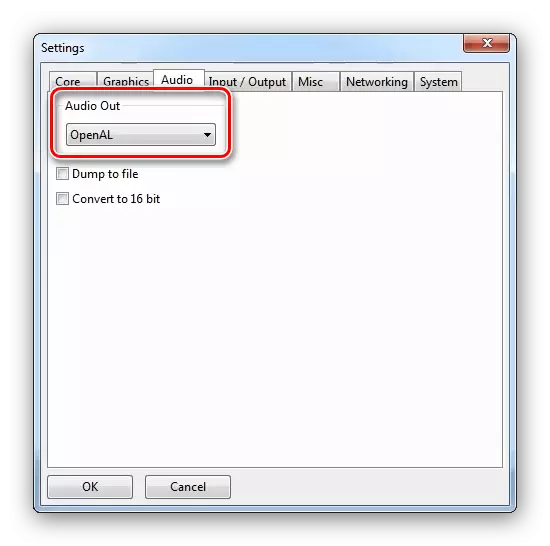
Ebben a szakaszban az emulátor beállítása közvetlenül vége, és a játékok elindításának leírásához megyünk.
3. szakasz: Running Játékok
A szóban forgó emulátor megköveteli, hogy a mappát a játékforrásokkal a munkakönyvtár egyik könyvtárának mozgatja.
Figyelem! Zárja be az RPCS3 ablakot a következő eljárások megkezdése előtt!
- A mappa típusától függ a játék típusától - a lemezek nedvességét kell elhelyezni:
* Root Directory emulátor * \ dev_hdd0 \ Disc \
- A Playstation Network digitális kiadásait a katalógusba kell helyezni
* Root Directory emulátor * \ dev_hdd0 \ játék \
- Ezenkívül a digitális opciók továbbá szükségessé teszik az azonosító fájl elérhetőségét a RAP formátumban, amelyet másolni kell:
* Emulátor gyökérkönyvtár * \ dev_hdd0 \ Home \ 00000001 \ ExData \
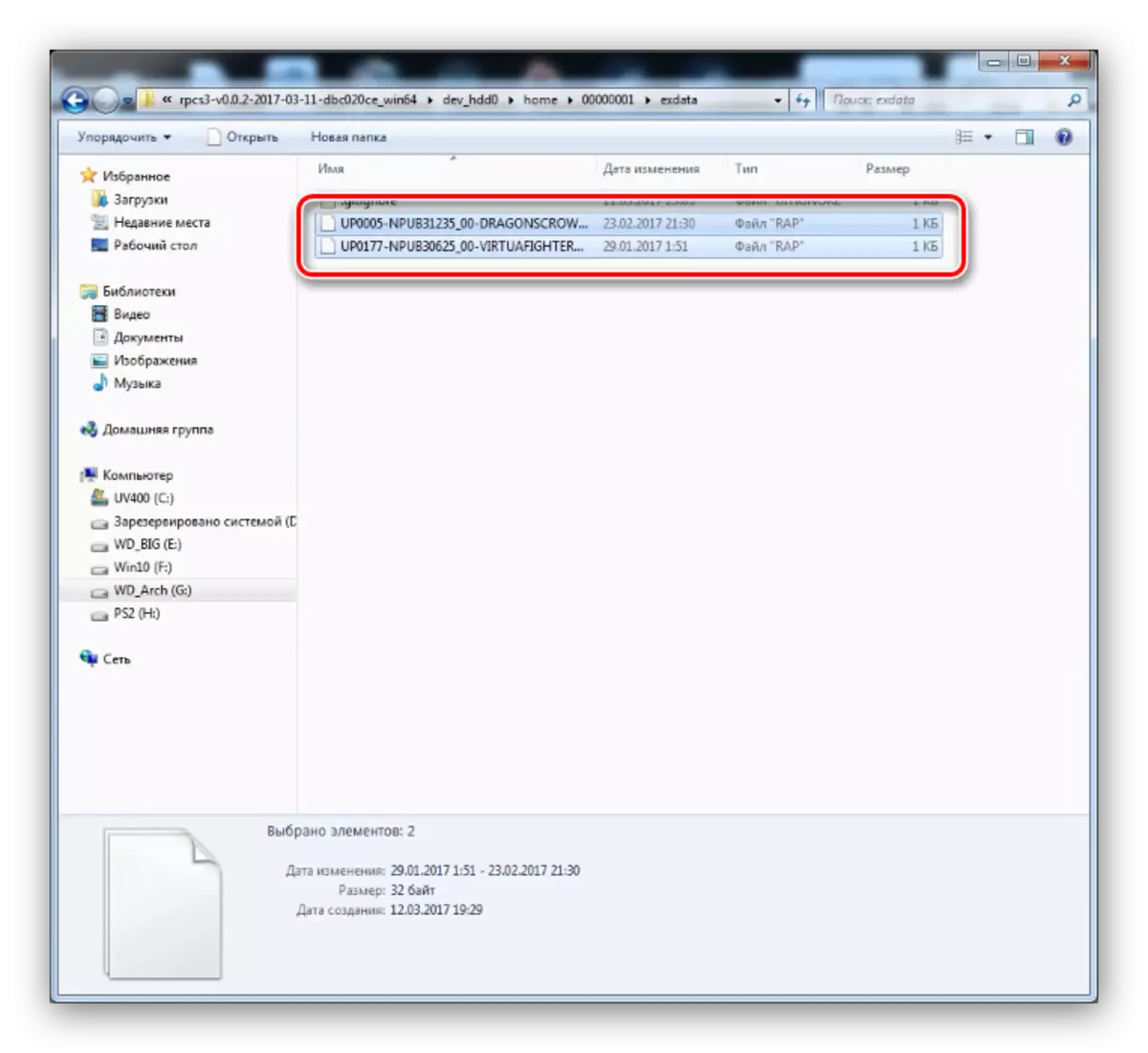
Győződjön meg róla, hogy a fájl helye helyes és fut az RPKS3.
A játék elindításához elegendő az LX-re a nevére a fő alkalmazás ablakban.

Problémamegoldás
Nem mindig az emulátorral való együttműködés folyamata zökkenőmentesen következik be - számos hibás működés következik be. Fontolja meg a leggyakoribb és felajánlott megoldásokat.
Az emulátor nem indul el, hiba "vulkan.dll"
A legnépszerűbb probléma. Az ilyen hiba jelenléte azt jelenti, hogy a videokártya nem támogatja a Vulkan technológiát, így az RPCS3 és nem indul el. Ha biztos benne, hogy a GPU támogatja a vulkánt, akkor valószínűleg az eset az elavult illesztőprogramok, és a szoftver friss verziójának telepítése szükséges.
Lecke: Hogyan kell frissíteni a járművezetőket egy videokártyán
"Végzetes hiba" a firmware telepítése során
Gyakran a telepítés során a firmware fájl üres ablak jelenik meg az "RPCS3 végzetes hiba" fejlécével. Két kimenet van:
- Mozgassa a kölyök fájlt az emulátor gyökérkönyvtárán kívüli helyre, és próbálja meg újra telepíteni a firmware-t;
- Töltse le újra a telepítőfájlt.
A gyakorlatban a második lehetőség sokkal gyakrabban segít.
A DirectX vagy VC ++ újraelosztható hibák megjelennek
Az ilyen hibák megjelenése azt jelenti, hogy nem telepítette az összetevők szükséges verzióit. Használja a 2. lépés első bekezdését követő linkeket a szükséges alkatrészek letöltéséhez és telepítéséhez.
A játék nem jelenik meg az emulátor főmenüjében
Ha a játék nem jelenik meg a fő RPCS3 ablakban, akkor azt jelenti, hogy a szerencsejáték-erőforrások alkalmazásokat nem ismerik fel. Az első megoldás az, hogy ellenőrizze a fájlok helyét: Lehet, hogy elhelyezte az erőforrásokat a rossz könyvtárba. Helyes helyszín esetén a probléma lehet az erőforrásokban - lehetséges, hogy megsérülnek, és a dumpot újra kell készíteni.
A játék nem indul el, nincs hibák
A leginkább kellemetlen problémák, amelyek egy egész okok között felmerülhetnek. Az RPCS3 napló hasznos a diagnosztikában, amely a munkaablak alján található.

Figyeljen a piros vonalakra - így hibák vannak kijelölve. A leggyakoribb opció "Nem sikerült betölteni a RAP fájlt", hogy a megfelelő komponens hiányzik a kívánt könyvtárban.
Ezen túlmenően, a játék gyakran nem indult, mivel a tökéletlenség az emissziós - sajnos, a lista kompatibilitás az alkalmazás még mindig elég kicsi.
A játék működik, de vannak problémák is (alacsony fps, hibák és tárgyak)
Ismét visszatér a kompatibilitás témájához. Minden játék egyedülálló esetben - megvalósítható olyan technológiák, amelyeket az emulátort jelenleg az emulátor által támogatott, és különböző tárgyak és hibák vannak. Az egyetlen kiút ebben az esetben elhalasztja a játékot egy ideig - az RPCS3 gyorsan fejlődik, ezért lehetséges, hogy a NotPrehelle korábban előfordul, féléves, féléves fogás nem fog problémát keresni.
Következtetés
Megnéztük a PlayStation 3 játékkonzol emulátort, a konfigurációs és megoldási hibák megoldását. Amint látható, az aktuális idő alatt az emulátor nem helyettesíti a valódi konzolt, de lehetővé teszi, hogy sok exkluzív játékot játsszon más platformokra.
