
「ゲームモード」は、Windows 10の組み込み機能の1つです.Hotキーを起動してシステムのサウンドやアプリケーションを制御するだけでなく、クリップを録音したり、スクリーンショットを作成したり、ブロードキャストを行うこともできます。さらに、このモードは不要なプロセスを停止することができるので、開発者は生産性と1秒あたりのフレームを増やすことを約束し、その後アプリケーションを出るときに再びそれらを開始することを約束します。今日は、ゲームモードとその設定を有効にしたいと思います。
これで、安全にゲームを実行して、必要に応じて組み込みメニューを操作します。しかし、私たちはこれについて少し後で伝えます、まずゲーム体制を活性化するための2番目の方法を分解したいと思います。
方法2:レジストリエディタ
すべてのWindowsオペレーティングシステムツールは、レジストリ内の行と値を変更することによって編集できますが、パラメータの豊富なパラメータでは多くの人が失われるため、常に便利ではありません。ゲームレジームもこの方法で起動され、それが簡単です。
- ホットキーWin + Rを押して「実行」ユーティリティを実行します。行にregeditを入力して「OK」またはENTERキーを押します。
- 下のパスに移動して「Gamebar」ディレクトリに入ります。
HKEY_CURRENT_USER \ SOFTWARE \ Microsoft \ Gamebar
- DWORD32フォーマットの新しい行を作成し、「allowautogameMode」という名前を設定します。そのような文字列がすでに利用可能な場合は、LCMの2回クリックして編集ウィンドウを開きます。
- 適切なフィールドに、値1を設定して[OK]をクリックします。ゲームモードを無効にする必要がある場合は、値を0に戻します。
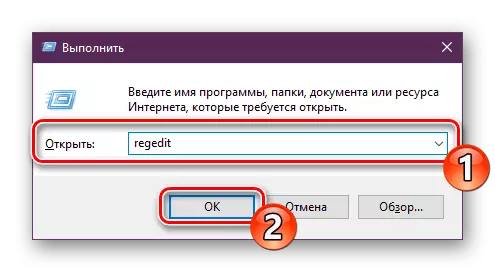
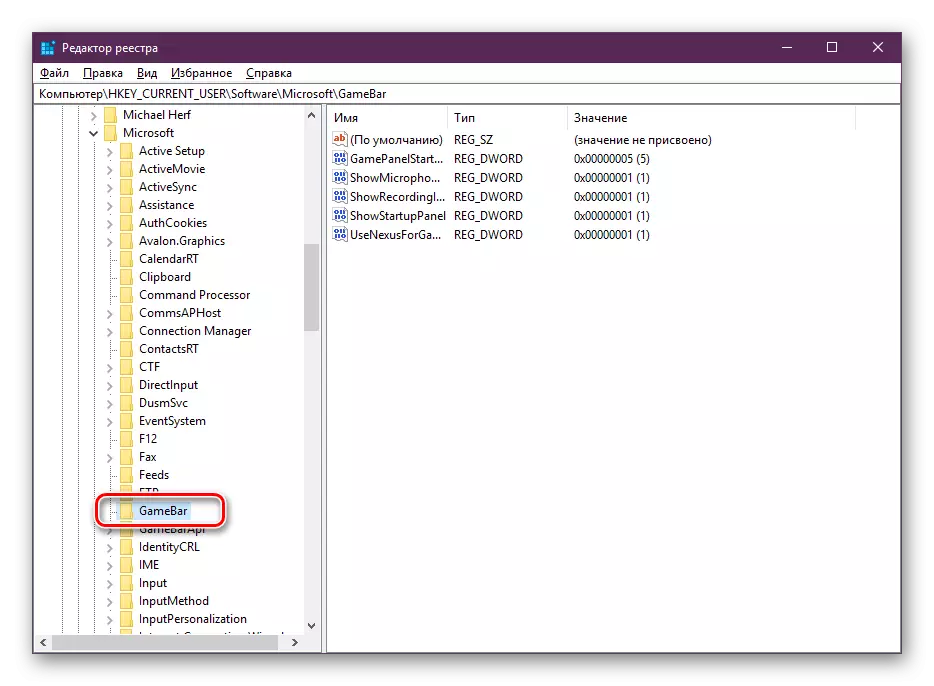
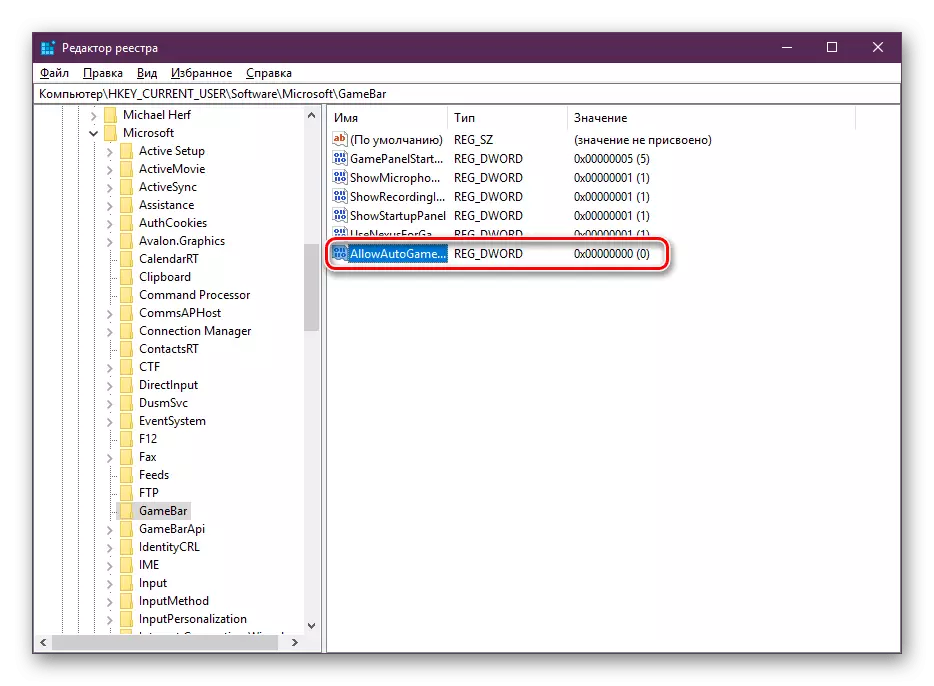
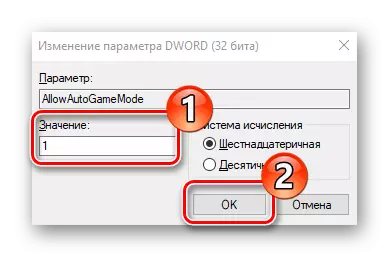
ご覧のとおり、レジストリエディタを介して必要な機能の起動は文字通り複数のクリックで発生しますが、最初の方法よりも便利です。
ゲームモードで働きます
「ゲームモード」を含めることで、すでに把握していますが、この機会の可能性を研究し、すべての設定に対処することは残っています。以前、私たちはすでにホットキー、撮影、ブロードキャストモードについて話しましたが、それだけではありませんでした。次のマニュアルに注意を払うことをお勧めします。
- 必要なゲームを開始した後、win + gのデフォルトの組み合わせをクリックしてメニューを呼び出します。さらに、その呼び出しはデスクトップまたはブラウザを含む他のプログラムからも利用できます。上部はアクティブウィンドウの名前とシステム時間を表示します。もう少し下回るスクリーンショット、画面からのビデオ録画、マイクの断線、または放送の開始を作成するためのボタンがあります。 「サウンド」セクションのスライダは、すべてのアクティブなアプリケーションのボリュームを担当します。 [設定]セクションに移動して、追加の編集ツールを表示します。
- 「ゲームメニューオプション」では、最初のプロンプトをアクティブにして、アクティブなソフトウェアをゲームとして覚えておくことを可能にする一般的な設定があります。次に、アカウントを接続してすぐに情報を公開するか、まっすぐな放送を実行できます。
- たとえば、テーマとアニメーションを変更するなど、外観パラメータを見つけるにはもう少し低くなります。ブロードキャスト設定はそれほど多くありません - 言語を変更したり、カメラとマイクの音声からの録音を調整することしかできません。
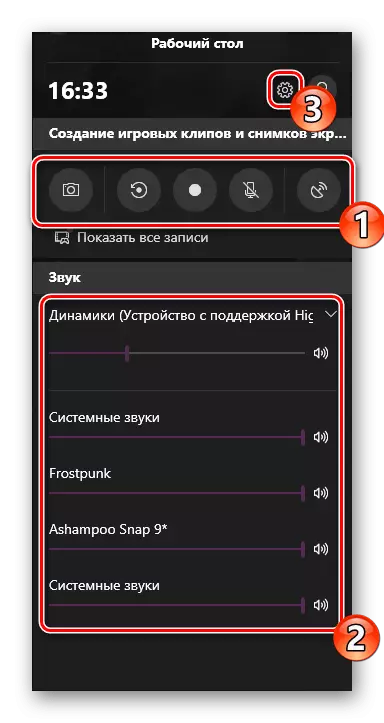


これは、「ゲームモード」が有効になっているときに機能するメニュー内の最も基本的な機能と機能の小さいセットです。コントロールでは、経験の浅いユーザーでさえも対処することができ、ホットキーを使用してこのタスクを簡素化することができます。
自分を決める、ゲームモードが必要ですか。生産性の大幅な増加の平均特性を有するコンピュータ上での試験中は、それは観察されなかった。ほとんどの場合、それは通常多くのバックグラウンドプロセスがある場合にのみ表示され、アプリケーションの開始中に、それらは検討中のユーティリティを使用して無効にされます。
参照:
Steamでサードパーティのゲームを追加する
スタイルの自律モード。無効にする方法
スタイルで無料ゲームを入手する
