
なぜこれは便利に来ることができますか?まず第一に、あなたがコンピュータで何が起こっているのかを理解し、OSやソフトウェアの操作においてさまざまな種類の問題を解決したい場合、このユーティリティはあなたがそれを使う方法を知っていれば、あなたを助けることができます。
Windows管理テーマで追加的に
- 初心者のためのWindowsの管理
- レジストリエディタ
- ローカルグループポリシーエディタ
- Windowsサービスを使用して動作します
- ディスクの管理
- タスクマネージャー
- イベントを表示する(この記事)
- タスクスケジューラ
- システム安定モニタ
- システムモニタ
- リソースモニタ
- 安全モードの増加のWindowsファイアウォール
イベントの表示を開始する方法
最初の方法はWindows 7,8,8.1に等しく適しています。キーボードのWin + Rキーを押してEventVWR.MSCを入力し、Enterキーを押します。
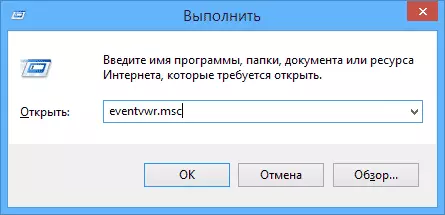
OSのすべてのトピックバージョンにも適しているもう1つの方法は、コントロールパネル - 管理に移動し、そこにある対応する項目を選択することです。
また、Windows 8.1に適した1つのオプションは、スタートボタンを右クリックしてコンテキストメニュー項目「イベントを表示する」を選択します。このメニューはキーボードのWin + Xキーを押すことによって呼び出すことができます。
どこで、イベントの閲覧中です

管理ツールインタフェースは3つの部分に分類できます。
- 左側のペインは、イベントがさまざまなパラメータによってソートされているツリー構造です。さらに、必要なイベントのみが表示されるのが自分の「カスタムビュー」を追加することができます。
- 中央には、いずれかのフォルダが選択されている場合、イベントのリストが左側に表示され、それらのいずれかを選択すると、その下部にある情報が表示されます。
- 右側の部分には、パラメータごとのイベントをフィルタリングするアクションへのリンク、必要なカスタムビューの作成、リストを保存し、タスクスケジューラでタスクを作成します。これは特定のイベントに関連付けられます。
イベントに関する情報
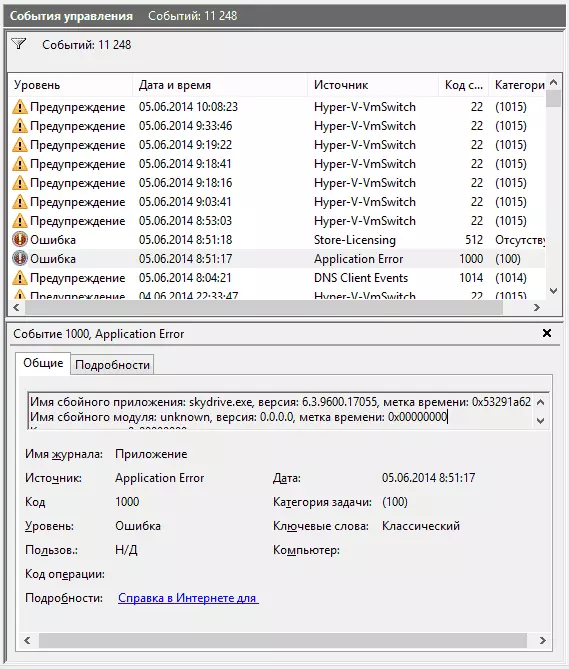
上記のように、イベントを選択すると、それに関する情報が下部に表示されます。この情報は、インターネット上の問題に対する解決策を見つけることができます(ただし、必ずしもそうではありません)、それは何を意味するのかを理解する価値があります。
- ログ名は、イベント情報が保存されたログファイルの名前です。
- source - プログラムの名前、イベントを生成したシステムのプロセスまたはコンポーネント(ここにアプリケーションエラーが表示されている場合)、上記のフィールドに表示できるアプリの名前。
- コード - イベントコードは、インターネット上の情報を見つけるのに役立ちます。 TRUE、イベントID +デジタルコードDesignation +障害の原因となったアプリケーションの名前(各プログラムのイベントコードは一意であるため)には、英語のセグメントにあります。
- 操作コード - ルールとして、「情報」は常にここに示されているので、この分野からは意味がありません。
- タスクカテゴリ、キーワード - 通常は使用されていません。
- ユーザーとコンピュータ - どのユーザーとイベントの原因となったプロセスがどのユーザーによって起動されたかを報告します。
以下に、「詳細」フィールドで、イベントに関する情報をMicrosoft Webサイトに送信し、理論的には、このイベントに関する情報を表示する必要がある「インターネット上のヘルプ」を見ることもできます。ただし、ほとんどの場合、ページが見つからないメッセージが表示されます。
エラーに関する情報を見つけるためには、次のクエリを使用するのが良いです。アプリケーション名+イベントID +コード+ソース。スクリーンショットの例を見ることができます。ロシア語で検索して、英語の報知の結果もっと検索できます。また検索にもエラーに関するテキスト情報に適しています(イベントで2回クリック)。

注:いくつかのサイトでは、任意のコードでエラーを修正するためのプロポーザルダウンロードプログラムを見つけることができます.1サイトですべての可能なエラーコードが組み立てられています - そのようなファイルをダウンロードしないでください、彼らは問題を解決しないでください。追加。
また、ほとんどの警告が危険なものを投げかけず、エラーメッセージもコンピュータに問題があるとは限りません。
Windowsのパフォーマンスログを表示します
Windowsイベントを表示するには、コンピュータの生産性を見てください。たとえば、十分な数の興味深いものを見つけることができます。

これを行うには、右側のパネルでアプリケーションログとサービスを開きます - Microsoft - Windows - Diagnostics-Perfomance - Worksとイベントにエラーがあるかどうかを確認します - 一部のコンポーネントまたはプログラムがWindowsのロードのスローダウンにつながったことを報告します。イベントをダブルクリックすると、詳細情報を呼び出すことができます。
フィルタとカスタム表現の使用
雑誌の膨大な数のイベントは、彼らがナビゲートするのが難しいという事実につながります。さらに、それらのほとんどは重要な情報を持っていません。必要なイベントのみを表示するための最良の方法 - カスタムビューを使用します。表示するイベントのレベルを、エラー、警告、重大なエラー、およびソースまたは雑誌を設定できます。

カスタム表示を作成するには、右側の適切な項目をクリックします。カスタムプレゼンテーションを作成した後は、「現在のカスタム表現のフィルタ」をクリックして追加のフィルタを適用する機能があります。
もちろん、これはWindowsイベントが有用であることすべてではありませんが、初心者のユーザーのための記事、つまり、このユーティリティについては知らない人のための記事です。おそらくそれはこれをさらに探索するためにそれ以上のOS管理ツールを探索するようになります。
