
名刺は彼の存在を他の人を思い出させるために人に(とは非常に)各事業のために必要です。このレッスンでは、の個人的な使用のためのPhotoshopで名刺を作成する方法についての話、そして我々は印刷所に運ぶ安全であるか、または自宅のプリンタで印刷することができ、作成されたソースを、してみましょう。
名刺を作成します
文書の作成と名刺自体の設計 - 私たちは、この2つの段階にレッスンを分けます。印刷するときにエラーが問題につながることができますよう特に注意は、要素の位置、境界の決意とカットラインを設定するための措置に支払わなければなりません。ステップ1:ドキュメントの準備
だから、最初のあなたは、ドキュメントのサイズを決定する必要があります。私たちは、実際の物理的な大きさを必要としています。
- 新しい文書(Ctrlキー+ N)を作成し、以下のように設定:寸法 - 9センチメートル幅で、五身長。許可300 dpi(インチあたりのピクセル数)。カラーモード - CMYK、8ビット。残りの設定はデフォルトです。
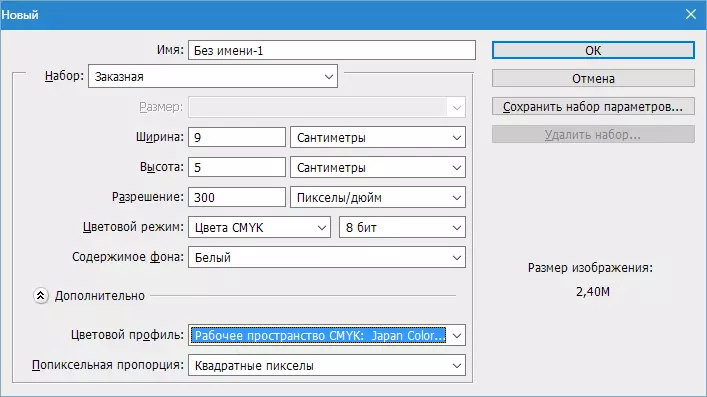
- 次に、あなたはキャンバスの輪郭に沿ってガイドを実施する必要があります。これを行うには、最初のメニューに移動"意見"タンク反対のアイテムを入れます"バインディング"。これは自動的に輪郭及び画像の中央に「固着」ガイドのために必要です。
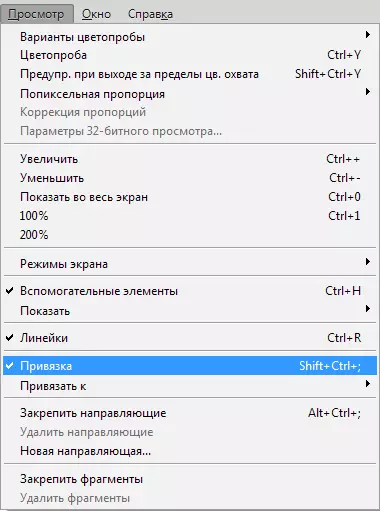
- 今、キーの組み合わせで(それらが含まれていない場合)ルールをオンにしますCtrl + R..
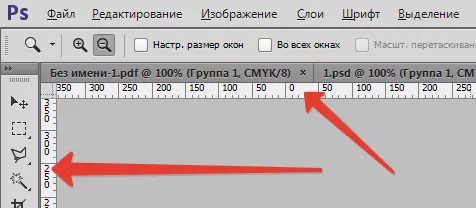
- 次に、楽器を選択してください"動き"回路(キャンバス)の先頭に上段からガイドストレッチ(ガイドは、任意のツールによって「プル」することができるので、それは、重要ではありません)。

- キャンバスの開始前左ラインから次の日焼けガイド。その後、我々は座標の終わりにキャンバスを制限する2つのガイドを作成します。
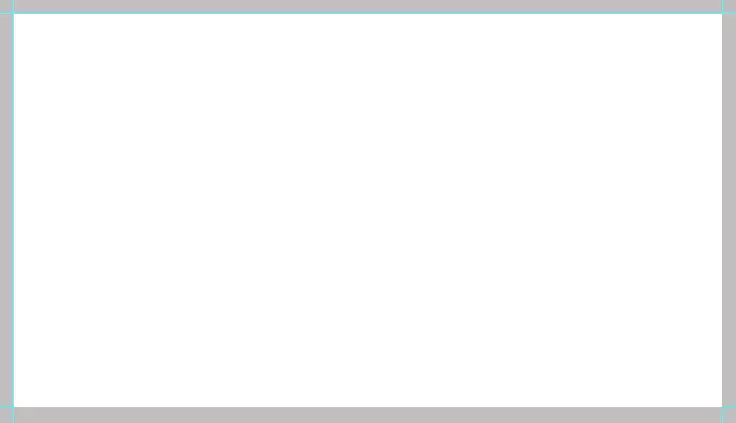
したがって、我々はその中に私たちのビジネスカードを配置するワークスペースを制限しました。しかし、印刷するために、このオプションは適切ではない、あなたは別の切断線を必要とするので、私たちは次のアクションを実行します。
- メニューに行きます「イメージ - キャンバスサイズ」.

- 反対にタンクを入れる"相対的"とのサイズを設定4ミリメートルそれぞれの側から。

結果は増加キャンバスサイズです。

- 今カットラインを作成します。
重要:印刷用名刺のすべての項目は、それが数字、テキスト、スマートオブジェクトまたは輪郭することができ、ベクトルでなければなりません。
呼ばれる数値からこれらの行を構築"ライン"。適切なツールを選択します。

- 設定は次のとおりである:ちょうど黒ではなく、注ぐ、しかし、1つの色からなりますCMYK。。したがって、我々は、塗りつぶしの設定に移動し、色パレットに行きます。

スクリーンショットのように色をカスタマイズするCMYK。、 手を触れないでください。 Zhmem。"わかった".

- 線セット1ピクセルの厚さ。
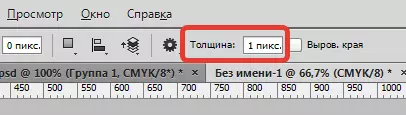
- 次に、形状の新しいレイヤーを作成します。

- キーをクリックシフト。そして、キャンバスの最初から最後までガイド(any)に回線を費やしてください。次に各側に同じ行を作成します。新しいレイヤーを作成するには、各図を忘れないでください。何が起こったのかを確認するには、クリックしてくださいCtrl + Hこれにより、ガイドを一時的に取り外す。同じ方法で配置(必要)に戻すことができます。
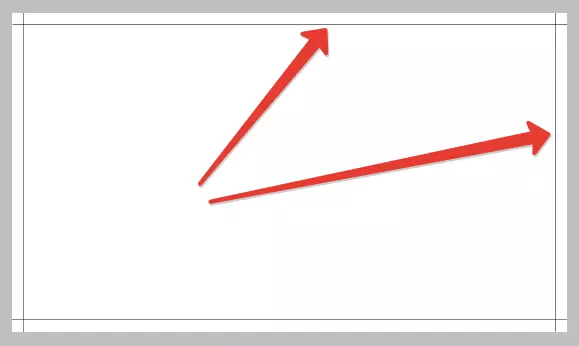
いくつかの行が表示されていない場合、スケールは責任がある可能性が最も高いです。

元のサイズにイメージをリードすると、要素がマニフェストになります。

- カットオフラインは準備ができて、最後のタッチは残ります。最初に固定キーを押して最初に最初にクリックすると、すべてのレイヤーを強調表示します。シフト。そして続く。

それからクリックしてくださいCtrl + G.それによってグループ内の層を入れる。このグループは常にレイヤーのパレットの下部にあるべきです(背景をカウントしない)。

ステップ2:コンテンツ配置
準備作業は完了しました、今、あなたは仕事場に事業内容を置くことができます。完成したパターンを使い、自分でデザインを描くことができます。そのようなテンプレートを見つける方法?とても簡単です。お気に入りの検索エンジンを開き、検索文字列に表示要求を入力します。「PSD名刺テンプレート」、私たちはテンプレートのあるサイトを探しています。アーカイブでは、フォーマットの2つのファイルがありますPSD。。前頭面(顔)側、もう一方 - 後部。

- ファイルの1つをダブルクリックして名刺を参照してください。

- この文書のレイヤーのパレットを見てみましょう。

レイヤーと黒の背景を持つ複数のフォルダーが表示されます。私たちは背景を除くすべてのものをピン止めキーで割り当てますシフト。そしてZhmem。Ctrl + G..

それはそれがわかります:

- 今、あなたはグループ全体を私たちの名刺に移動する必要があります。これを行うには、テンプレートを含むタブをワークスペースから切断する必要があります。左マウスのタブを押して少し押し下げます。

次に、作成したグループをマウスの左ボタンでクランプして、作業用紙にドラッグします。開くダイアログボックスで、をクリックします"わかった".

- 干渉しないようにテンプレートをバックしてタブを取り付けます。これを行うには、タブパネルに戻ります。

次に名刺の内容を編集します。
フィットサイズ
- より高い精度のために、暗い灰色のようなコントラスト色の背景。ツールを取ります"塗りつぶし".

希望の色を指定します。
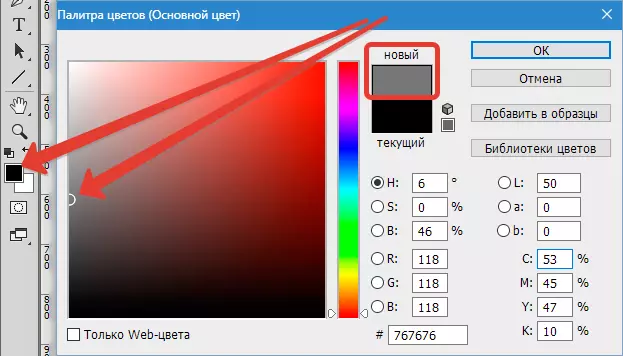
次にパレットの背景を持つレイヤーを選択します。

ワークスペースの内側をクリックします。

- グループで配置されたばかりのパレット内のレイヤーをパレットの中のレイヤーを割り当てます。
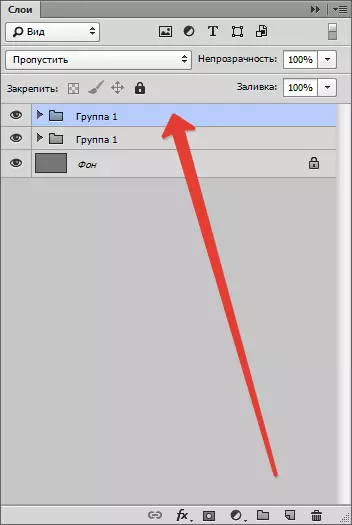
- 電話「無料変換」キーの組み合わせCtrl + T.。変換する必要がある場合(必須)キーを押すシフト。比率を維持するために。カットスライサー(内部ガイド)を覚えています:コンテンツの境界線を概説します。このモードでは、コンテンツはキャンバスに沿って移動することもできます。

完了したら、をクリックします入力.

私たちが見ることができるように、側面のエッジが完全に降りてくるので、テンプレートの割合は私たちの名刺の割合とは異なり、上下の重なりは切断線(ガイド)と重なっています。修正しましょう。
- 画面カードの背景を持つ層(作業紙、移動したグループ)のパレットを見つけて割り当てます。

- それから電話してください「無料変換」 (Ctrl + T.そして、サイズを垂直でカスタマイズします( "squeeze")。鍵シフト。手を触れないでください。

タイポグラフィの編集(碑文)
これを行うには、レイヤーパレットにあるすべてのテキストをすべて検索する必要があります。各テキストレイヤアイコンの近くに感嘆符が表示されます。つまり、元のテンプレートに含まれているフォントがシステムにありません。

- テンプレートに何があったかを調べるには、テキストを含むレイヤーを選択します。
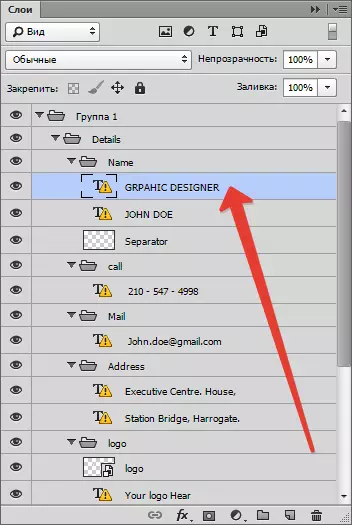
- メニューに行きます"ウィンドウ - シンボル".
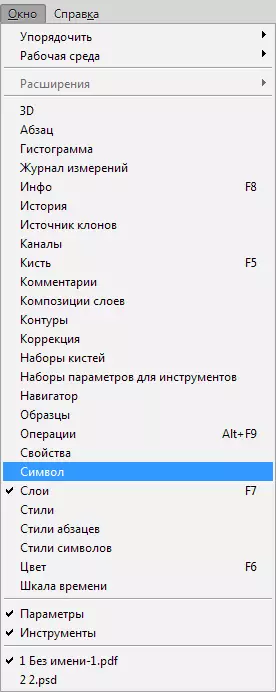
テンプレートの元のフォントがオープンサンと呼ばれていることがわかります。

このフォントはインターネット上でダウンロードしてインストールすることができます。
ロゴの交換
グラフィックコンテンツを置き換えるときは、それをスマートオブジェクトに変換する必要があります。
- ロゴをDUNARTORフォルダからワークスペースにドラッグ/渡します。
もっと読む:Photoshopに画像を挿入する方法
そのようなアクションの後、それは自動的にスマートオブジェクトになります。それ以外の場合は、マウスの右ボタンの画像でレイヤーをクリックする必要があります。"スマートオブジェクトに変換".
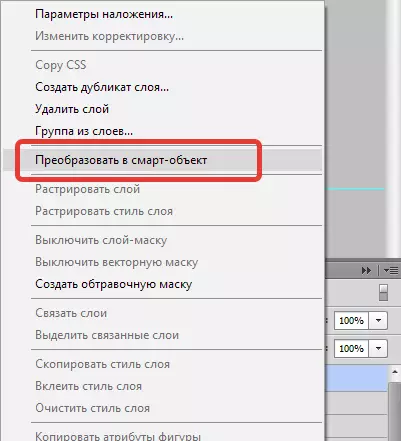
スクリーンショットのように、レイヤーミニチュアの近くにアイコンが表示されます。

最良の結果を達成するためには、ロゴの許可は300 dpi。そして瞬間:その品質が悪くなる可能性があるので、絵を微妙にしないでください。.
結果を節約します
すべての操作の後、名刺を保存する必要があります。
- まず第一に、あなたは私たちが濃い灰色で注いだ背景層をオフにする必要があります。それを強調表示して目のアイコンをクリックしてください。

したがって、私たちは透明な背景をもたらします。
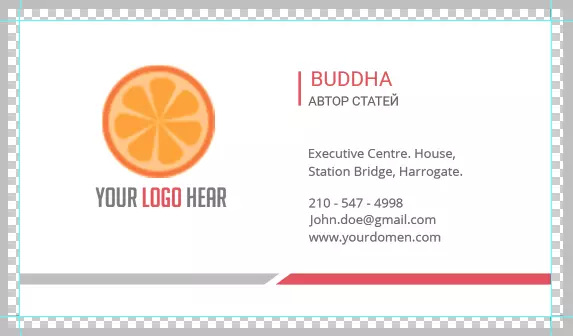
- 次にメニューに進みます"ファイル - 名前を付けて保存"またはキーを押すCTRL + SHIFT + S。開くウィンドウで、保存されている文書の種類を選択します。PDF場所を選択してファイル名を割り当てます。プレス"保存する".

スクリーンショットのように設定展示されて、クリック"PDFを保存".

開いている文書では、切断線で終了結果が表示されます。

だから私たちは印刷のための名刺を作成しました。もちろん、あなたは自分で思い付くことができ、デザインを描くことができますが、このオプションは皆には利用できません。
- ロゴをDUNARTORフォルダからワークスペースにドラッグ/渡します。
