
上級ユーザーは「オーバークロック」という用語によく知られており、これは標準モードの上のコンピュータの構成要素の性能の向上を意味する。オーバークロックRAMの手順には、モジュールの動作周波数の手動インスタレーションが含まれています。これは、今日で、話をしたいです。
ビデオ命令
AGMの頻度を選択する
メモリ周波数の増加に進む前に、いくつかの重要な点に注意してください。
- すべてのマザーボードがそのような機能をサポートしているわけではありません。ほとんどの場合、頻度設定はゲーマーまたはコンピュータ愛好家を対象としたモデルに入ります。また、そのような設定は通常ラップトップには欠けていません。
- 特にBIOSでインストールされているRAMの種類を必ず考慮してください。ここで、周波数値を手動で登録することが可能です。
- 増加した周波数は通常、割り当てられた熱の増加を伴い、それでそれは深刻な冷却を確立するために厳密に推奨されています。
実際には、メモリ周波数を増やすための手順は、有料に設置されているBIOの種類とは異なります。
注意!簡単に頻度を高めるためにRAMのフルオーバークロックのためには十分ではありません - タイミングや電圧のような他のパラメータを変更する必要があるでしょう。これは別の材料で説明されています!
続きを読む:BIOSを介したオーバークロック
最も一般的なオプションの例を考えてみましょう。もちろん、最初にBIOSにアクセスする必要があります - 下のリンクの記事では、マイクロプログラムインタフェースの入力インタフェースの詳細なガイドがあります。
レッスン:BIOSへの行き方
テキストバリアント
キーボードコントロールを備えた古典的なテキストBIOSは過去に入りますが、一部のユーザーにとってまだ関連性があります。
ami。
- ファームウェアインタフェースを入力して[詳細設定]タブに移動します。
- 「DRAM周波数」オプションを使用します - 矢印を選択してEnterキーを押します。
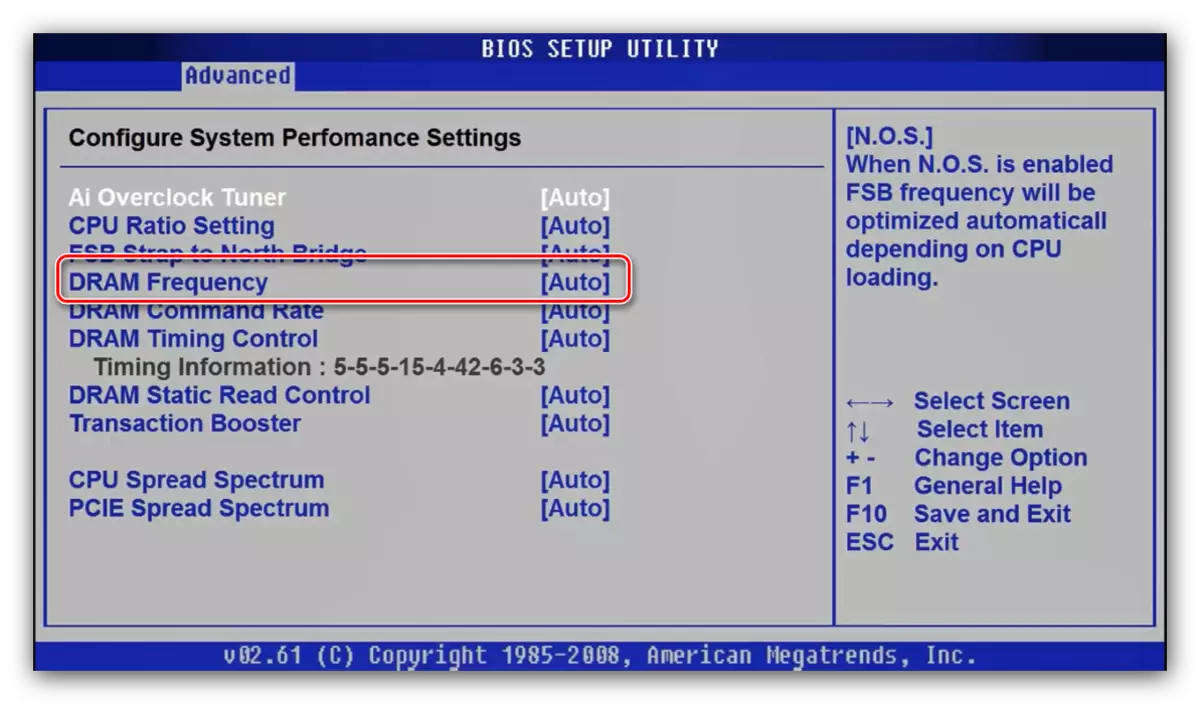
このインターフェースのいくつかの実施形態では、このオプションは「JumperFree Configuration」サブメニューの内側にある。
- ポップアップメニューで適切な周波数を選択します。便宜上、MHzの数値と対応するメモリの両方の数値が与えられていることに注意してください。矢印を使ってもう一度入力してください。
- F10キーを押してパラメータを保存して手順を確認してください。
![RAMの周波数を調整するには、AMI BIOSの[詳細設定]タブを開きます。](/userfiles/134/4802_2.webp)

アワード
- メインメニューBIOSで、MB Intelligent Tweakerオプションを使用します。
- メモリ周波数を設定するには、まず「メモリクロックの設定」パラメータを「手動」位置に切り替えます。
- 次に、「メモリクロック」設定を使用してください。受賞BIOSでは、乗数を選択することによって周波数変化が達成されます。それらをナビゲートするのが難しい場合は、オプションの横にあるMegahertzの値を設定して確認できます。比例は非常に単純です - 乗算器が高いほど、高周波が発生します。
- 変更を加えたら、設定を保存します。これは、以前のバージョンと同じようになります.F10を押して、パラメータを保存したいという希望を確認します。

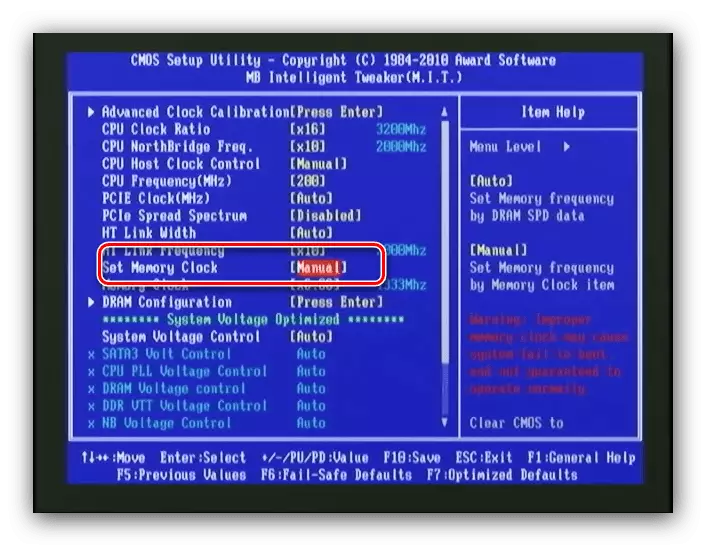

フェニックス。
- メインメニューで、「周波数/電圧制御」オプションを選択します。
- 次に、メモリ機能メニューを使用してください。
- 「メモリコントロール設定」オプションを探します。「有効」位置にインストールする必要があります。次に、メモリ周波数メニューを開く - 矢印と入力キーを使用して目的の周波数を設定します。
- 必要に応じて残りのパラメータを設定してから、F10キーを使用して変更を保存します。
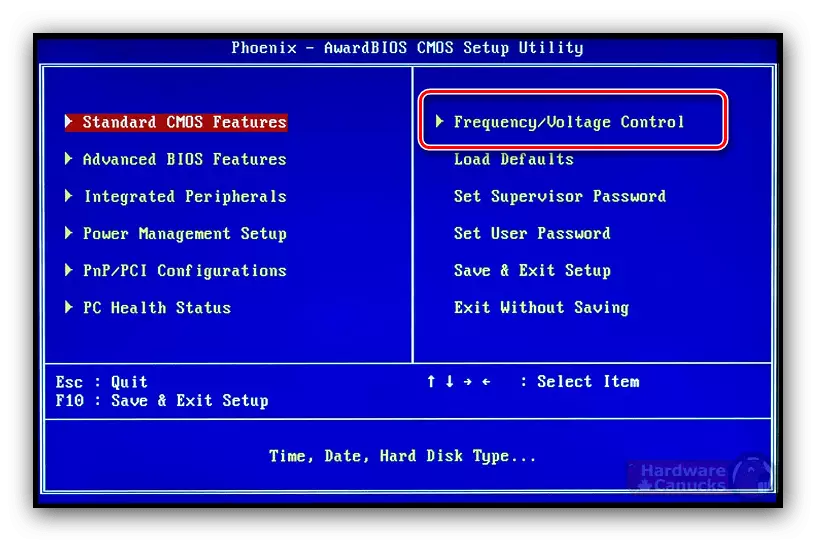
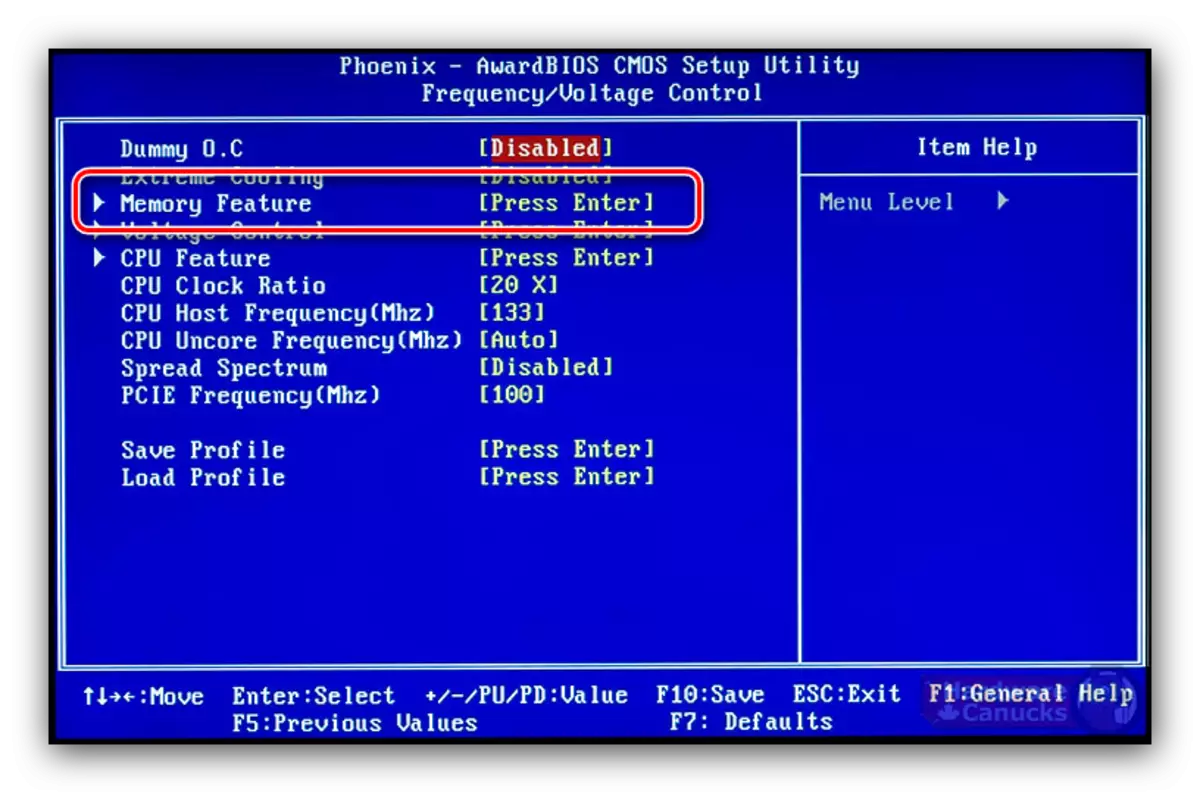
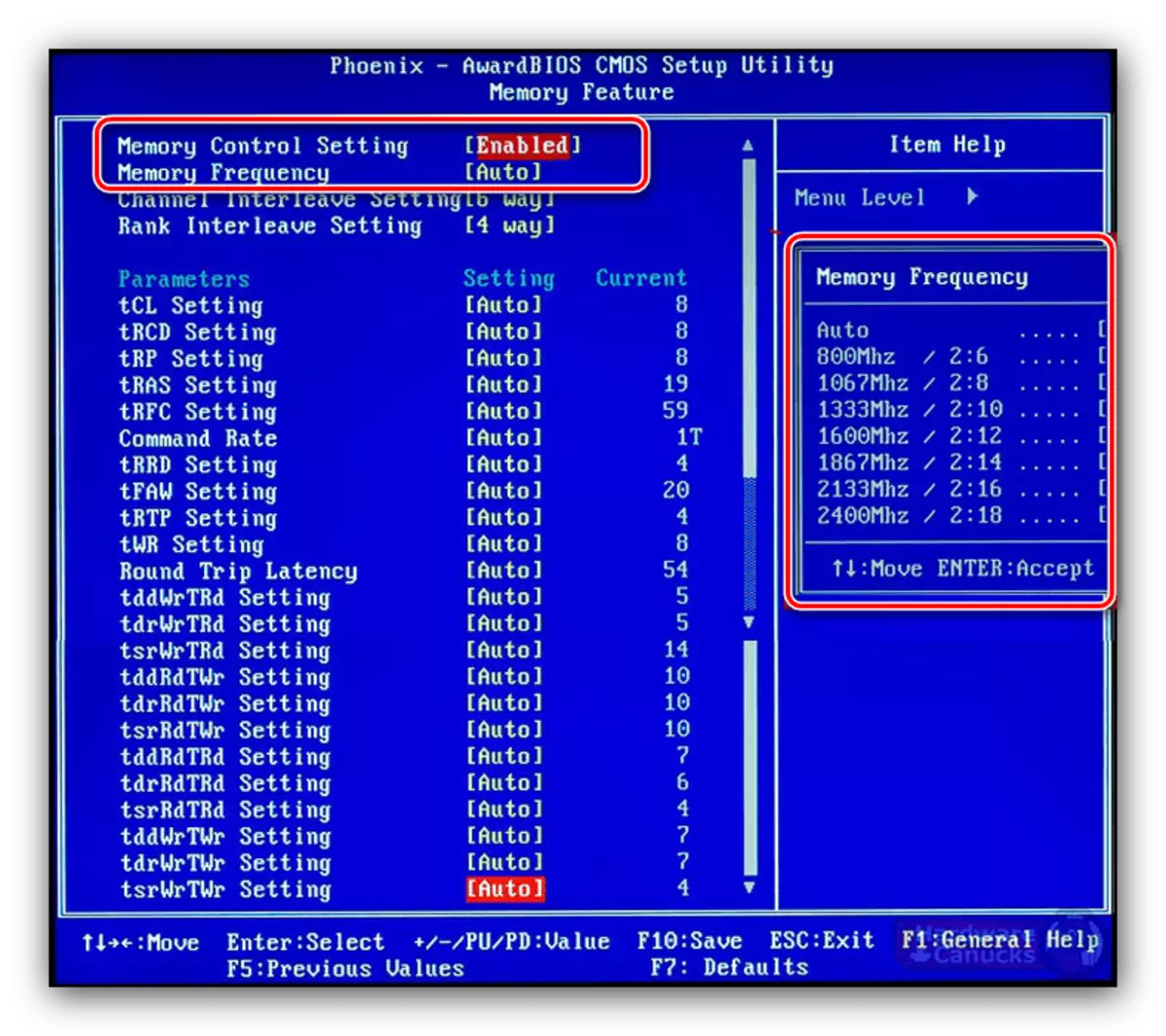
私たちはあなたの注意を引いています - 考慮されたBIOSのそれぞれのオプションは、名前または場所を変更することができます - マザーボードの製造元によって異なります。
グラフィックシェル
近代的な高度な高度なボードは、グラフィックUEFIインターフェースが付いている、より便利な学習に便利です。その結果、そのようなファームウェアの変形のRAMクロック周波数設定は非常に簡単です。
アスロック
- F6キーを押して詳細モードに進みます。
- "OC Tweaker"タブを開き、ここで "DRAM設定"メニューを使用します。
- "DRAM周波数"メニューに進みます - RAMの種類に対応する利用可能な周波数のリストが表示されます。適切な選択してください。
- 必要な場合は、タイミングを調整し、[Exit]タブに移動します。 [変更を保存と終了]項目を使用して、インターフェイスからの出力を確認します。
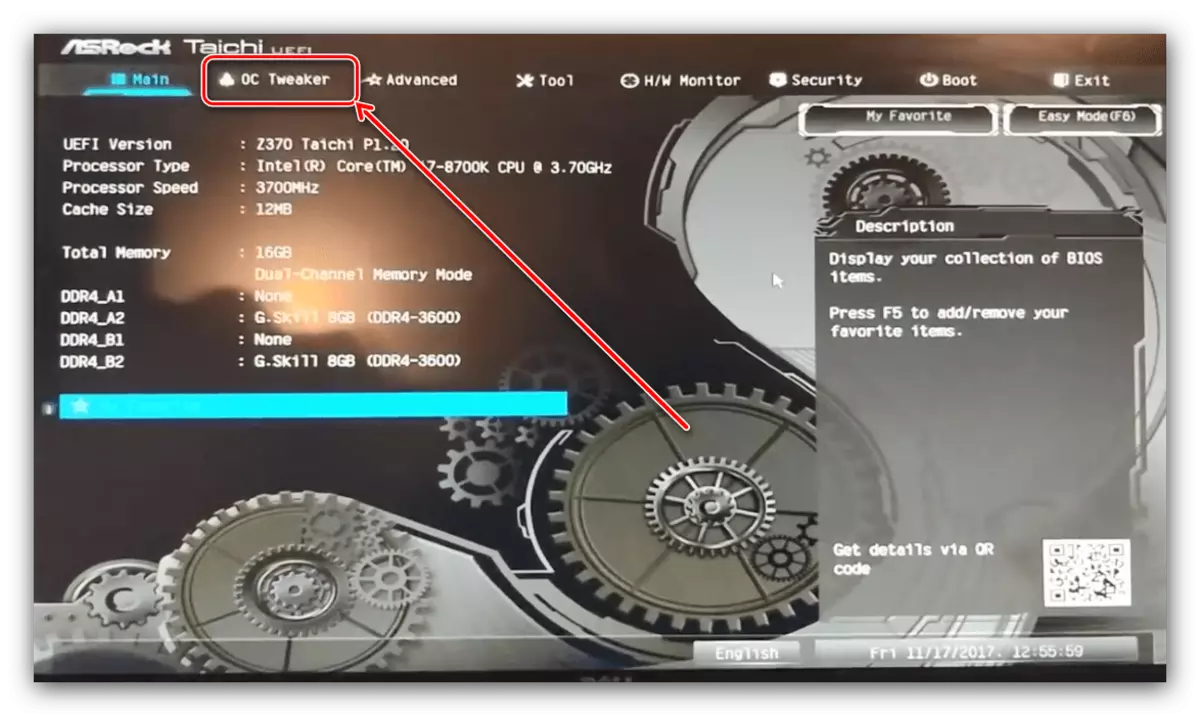
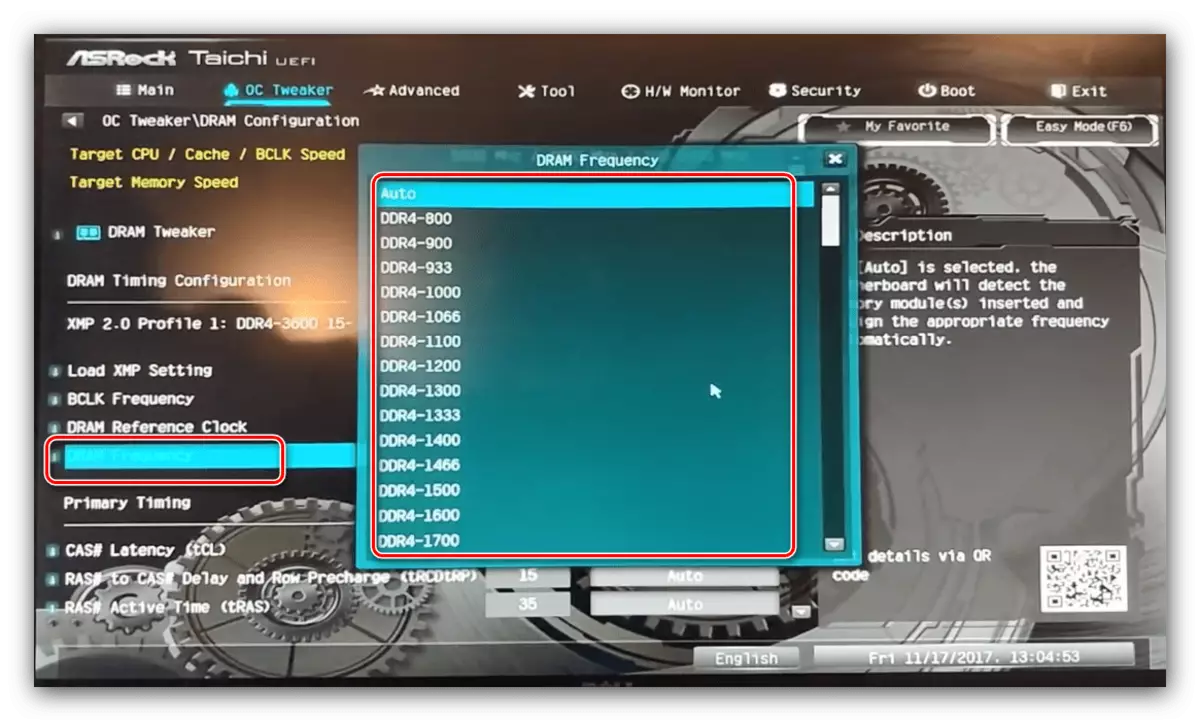
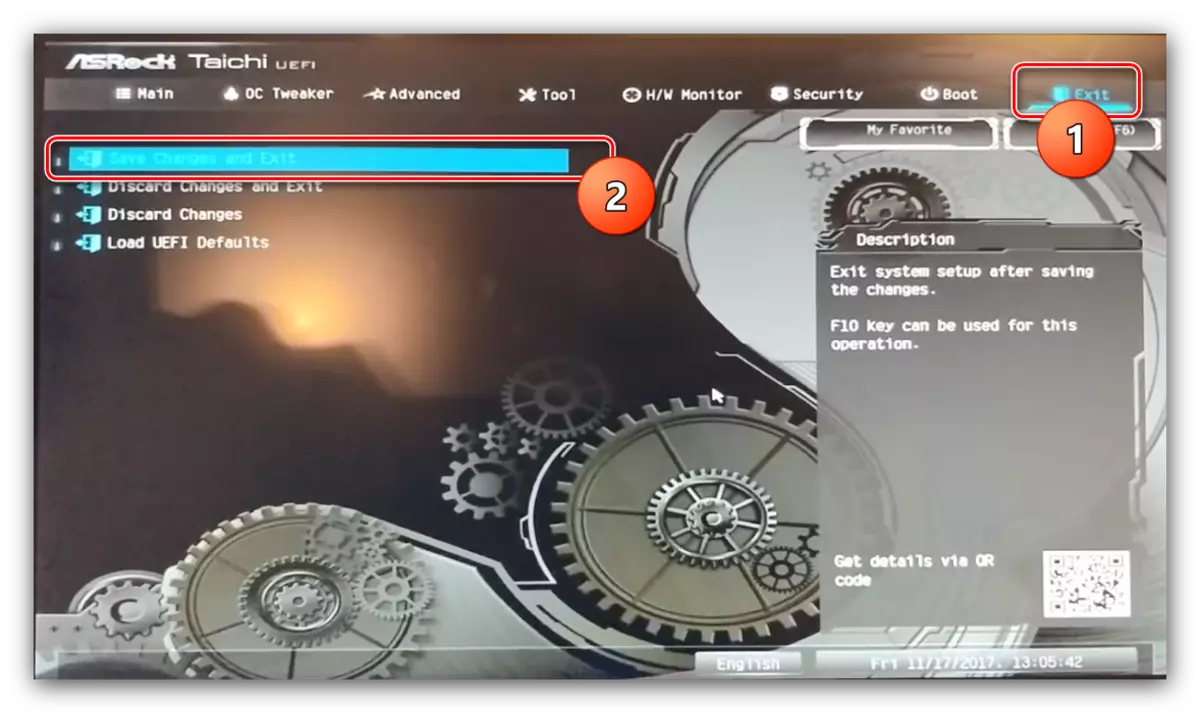
as as
- 起動後、F7キーを押して詳細モードに進みます。
- 詳細モードでは、「AI Tweaker」タブに移動します(オプションによっては、プラットフォームは「Extreme Tweaker」と呼ばれます)。まず第一に、「AIオーバークロックチューナー」オプションを「D.O.P」に設定します。
- 次に、「メモリ周波数」オプションを使用してください。あなたのタイプのRAMの適切な値を選択するポップアップメニューが表示されます。
- 変更を適用するには、「保存&終了」ボタンを使用してください。
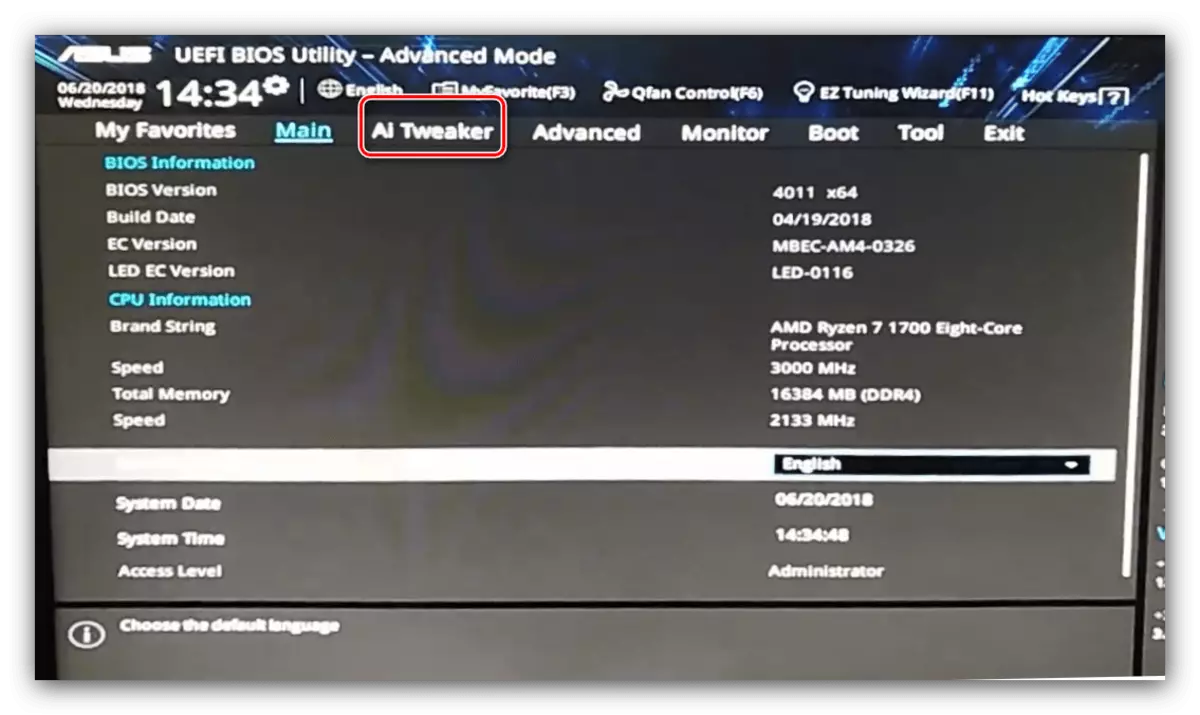
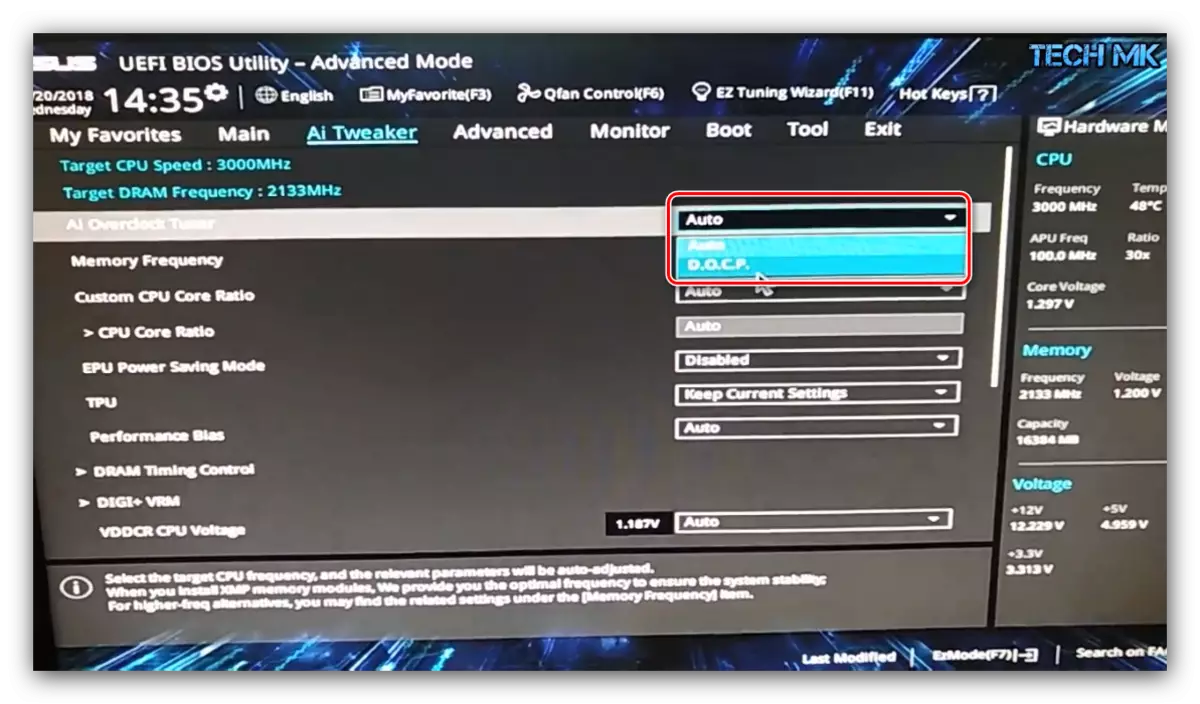
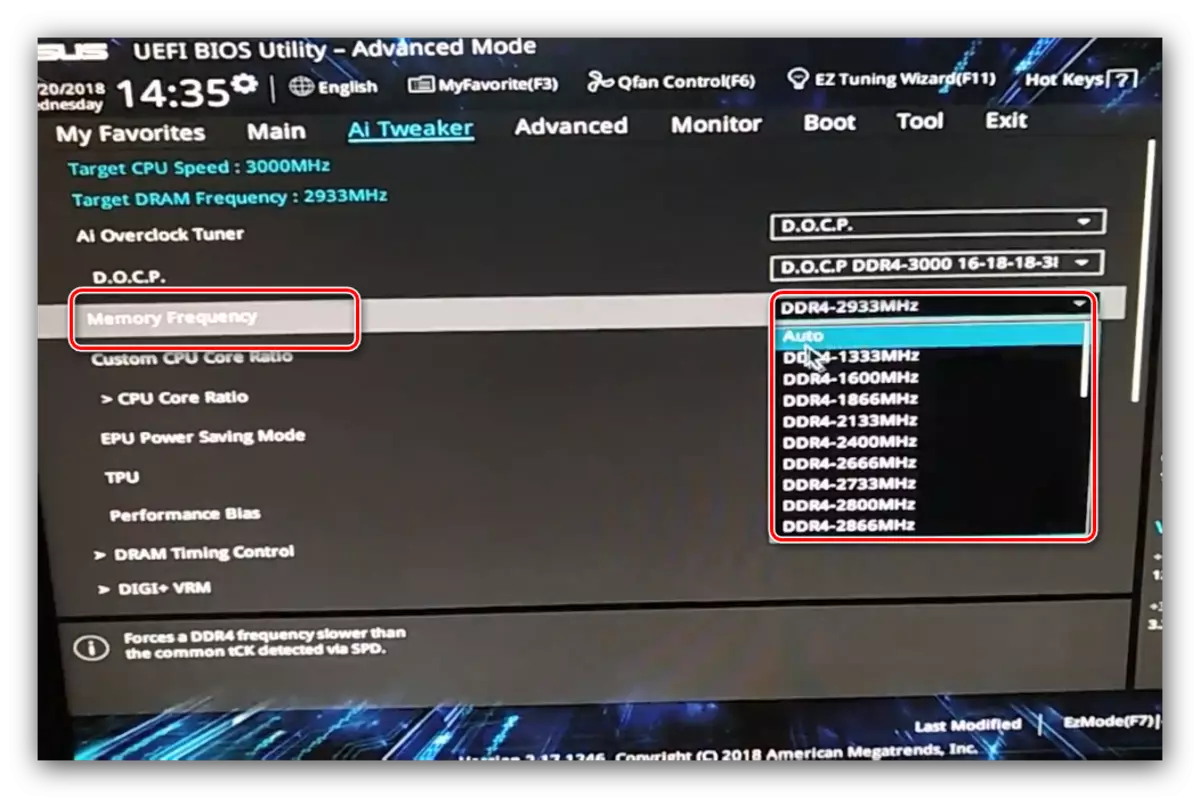
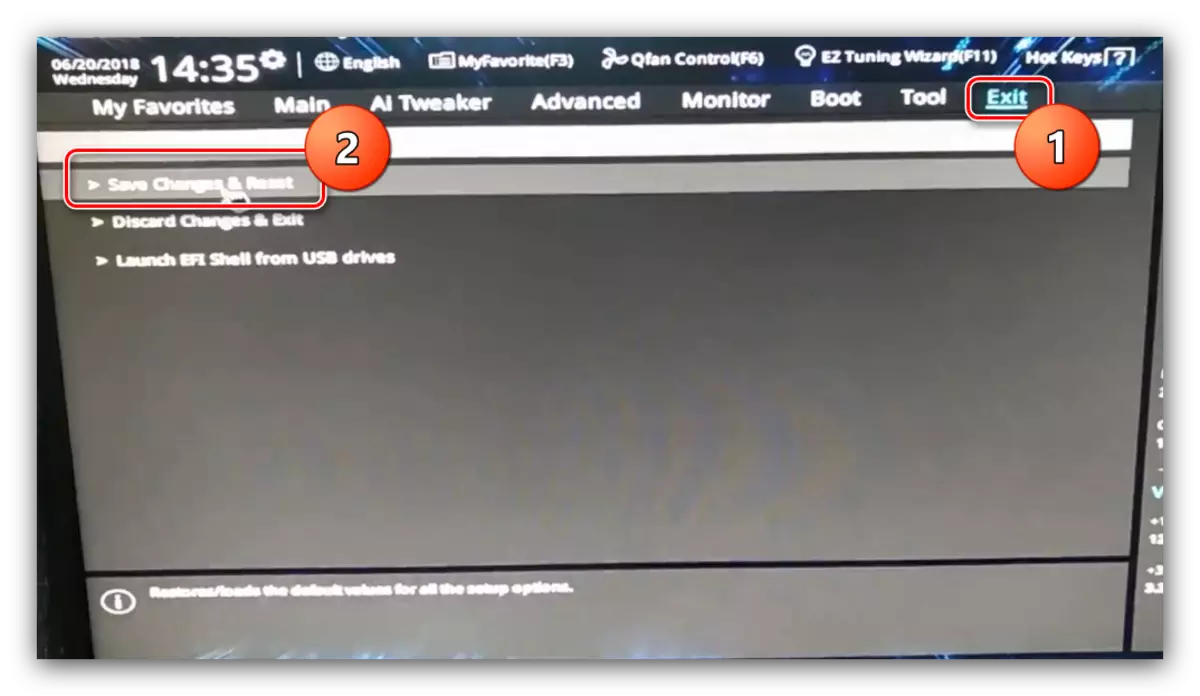
ギガバイト。
- BIOSメインメニューで、F2キーを押して詳細モードに進みます。 「m.i.t」タブを開きます。
- [詳細メモリ設定]メニューを開きます。
- 拡張メモリプロファイルで、新しいプロファイルを選択し、「プロファイル1」が表示されなければなりません。
- 次に、システムメモリ乗算器設定を使用してください。あなたのタイプのRAMに具体的に一致するオプションを選択してください。
- 残りのオプションはデフォルトで残すことができますが、使用される各チャンネルのタイミングを手動で開くことができます。
- 入力したパラメータを保存するには、F10キーを使用してください。
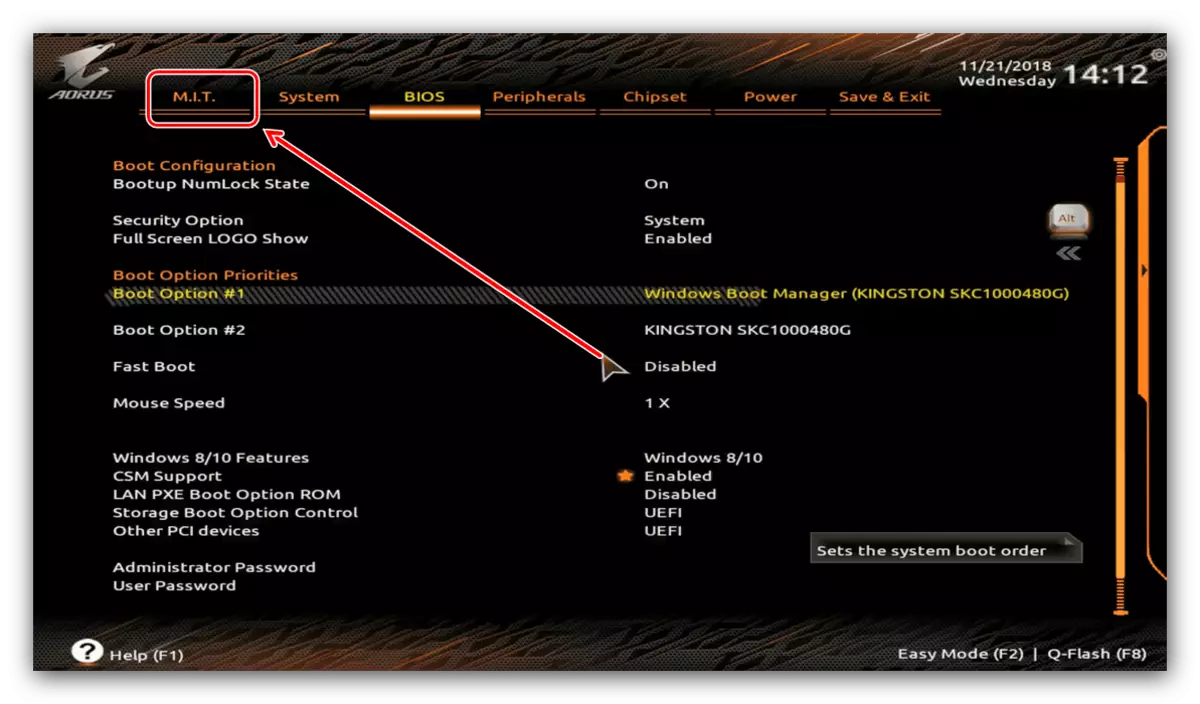
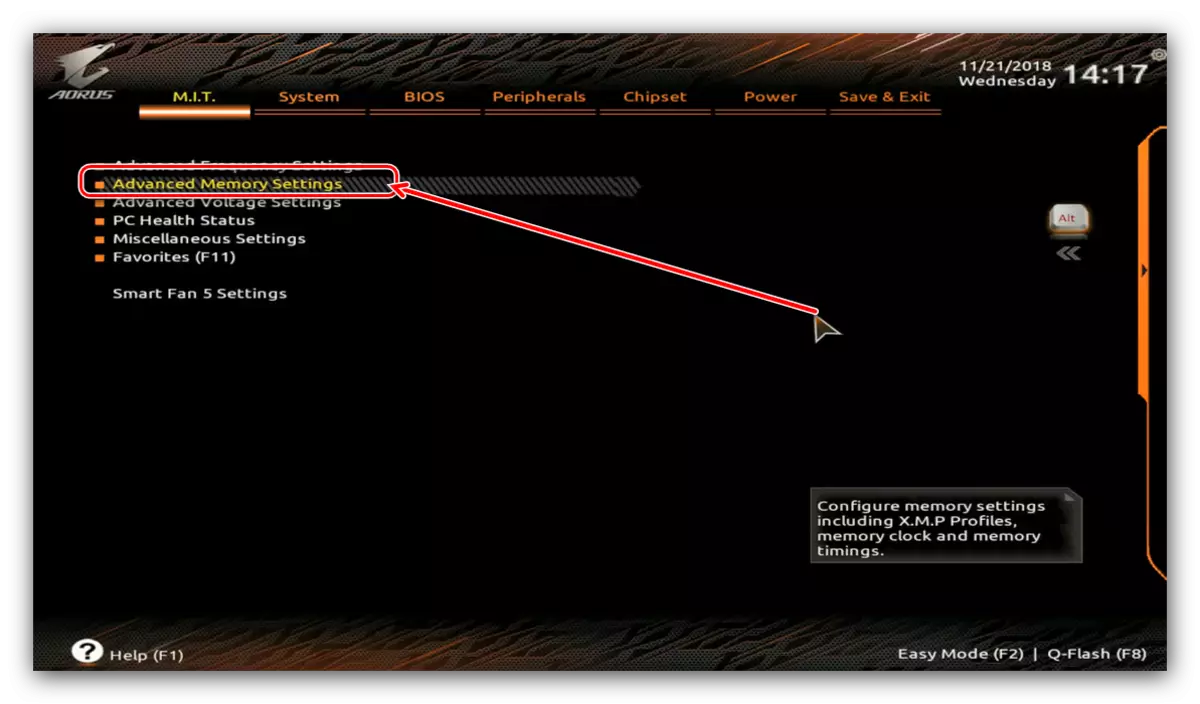

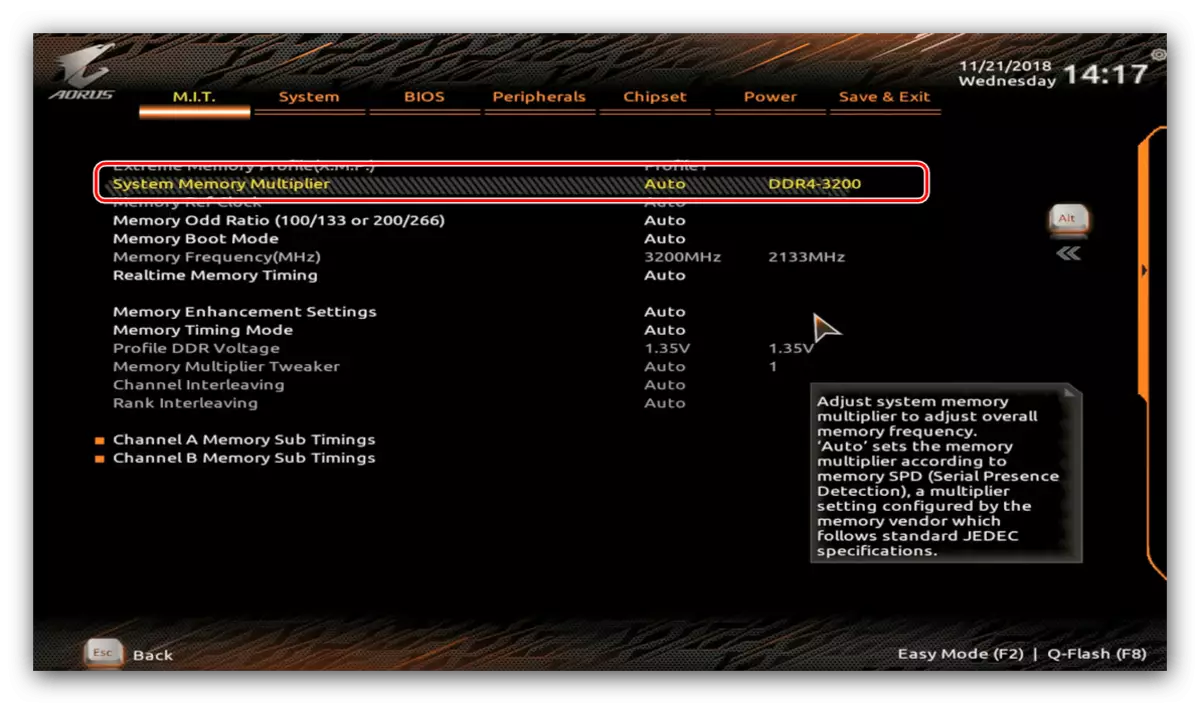

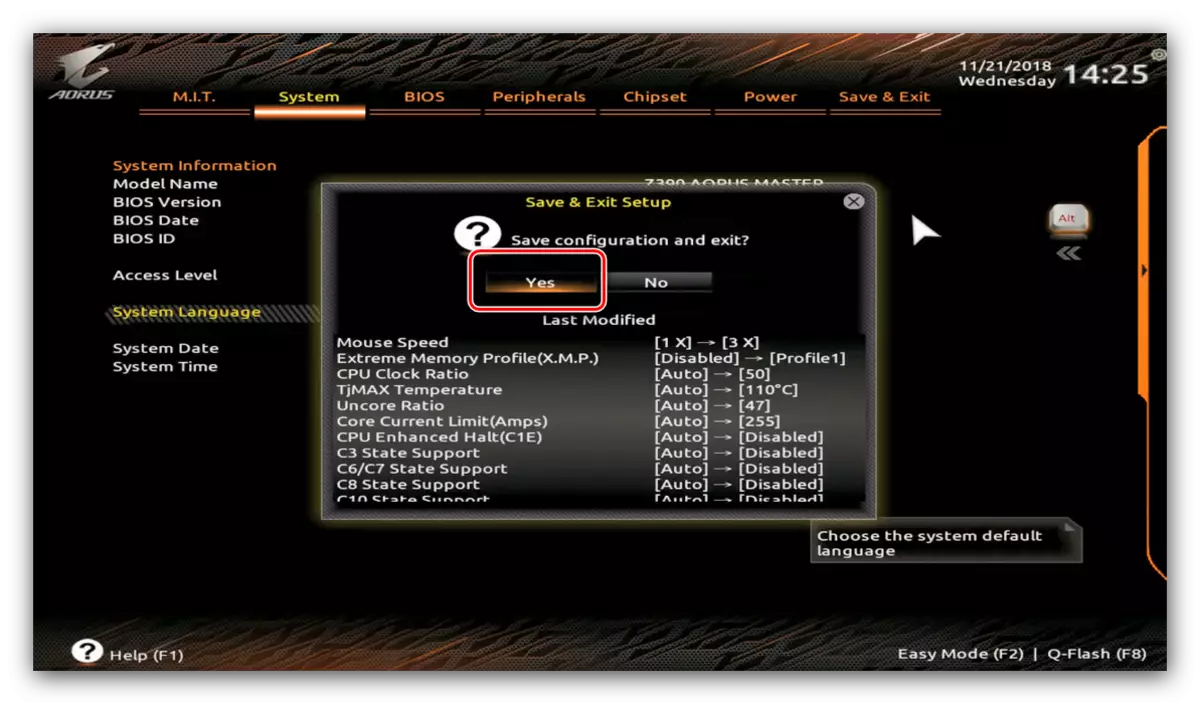
って
- F7ボタンを使って詳細設定モードを開きます。 OCメニュー項目を使用してください。

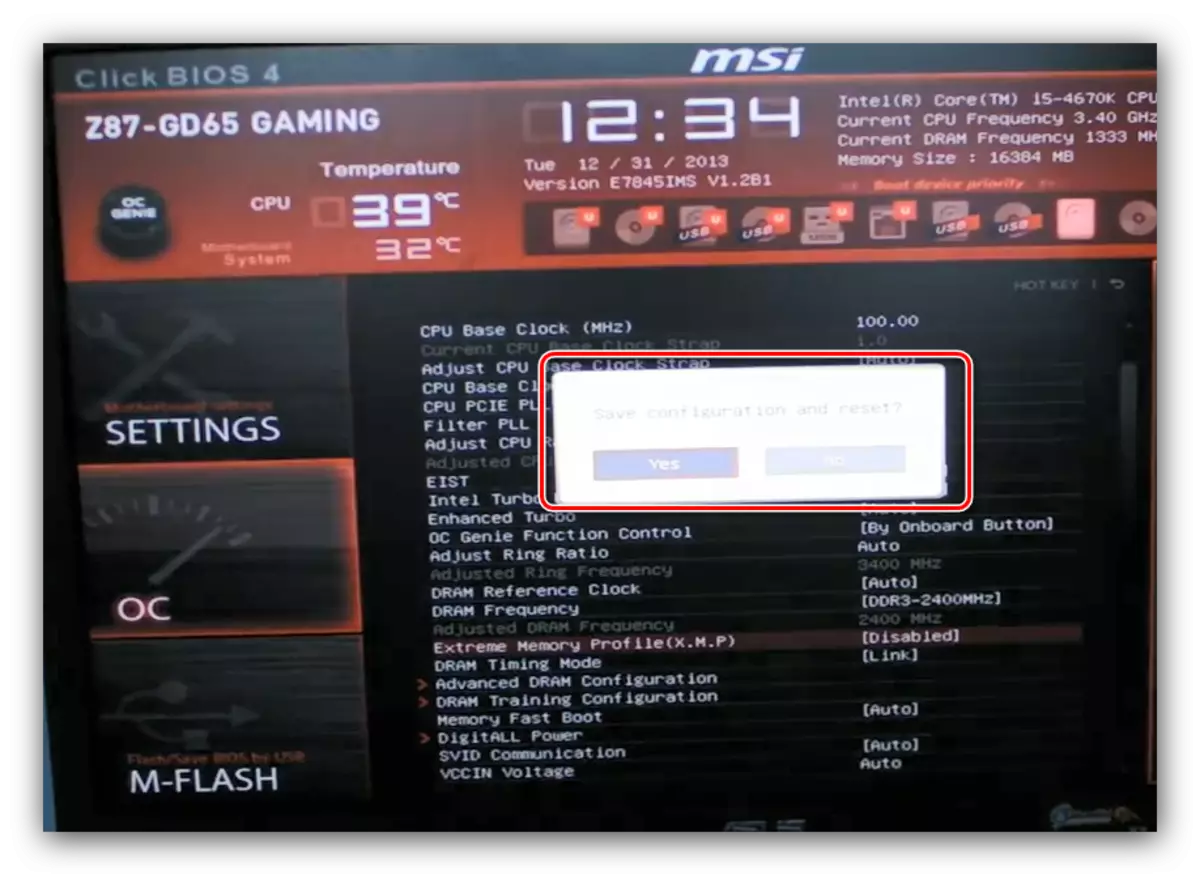
結論
この終了は、さまざまなBIOSを介してRAMの周波数を調整する方法の説明です。最後に、もう一度私たちはあなたがあなたがしていることを理解したときにのみこれらのパラメータを変更することを思い出させます。
